Файл readme
Традиционно включать файл readme в репозиторий. Его можно назвать readme, Readme или README. Он может иметь расширение «.md» или вообще не иметь расширения.
Посмотрим на GitHub репозиторий для редактора Atom. Вы видите длинный список папок и файлов. Прокрутите вниз, и вы увидите содержимое файла README.md.
GitHub автоматически помещает содержимое файла readme на главную страницу репозитория. Если файл readme имеет расширение «.md», он будет содержать Разметка Markdown язык. Это позволяет разработчикам использовать элементы стиля, такие как шрифты, маркеры и изображения.
Как правило, в файле readme есть разделы, в которых рассказывается, о чем идет речь, о типе лицензии, о том, кто поддерживает проект, как принять участие и как создать и запустить приложение.
Если в нем нет фактических инструкций по сборке, он сообщит вам, где найти эту информацию. Другая информация, полезная для создания приложения, такая как необходимые инструменты сборки и другие зависимости, может быть указана здесь, или ссылка может привести вас к этой информации.
Установка Ubuntu Touch на телефон
На сегодняшний день две операционные системы занимают лидирующие ниши в мобильном сегменте — это iOS и Android. Многие производители вплотную занимались созданием собственных мобильных систем. Некоторые попытки увенчались успехом. Их результатом стали в лучшем случае несколько устройств, которые так и не приобрели успеха на рынке. Ubuntu Touch была анонсирована в 2013 году.
На телефоны ставится мобильный вариант Линукс-системы — Ubuntu Touch.
Она имела некоторый интерес со стороны пользователей. Ubuntu Touch, установка на смартфон которой возможна и сегодня, предлагает пользователю не только новый интерфейс. Она будет интересна энтузиастам, а также всем поклонникам ОС Linux. Да и просто тем, кто устал от однообразия мобильных платформ.
Процесс установки
Сам процесс установки довольно прост и не способен нанести вред гаджету. Несмотря на это, ответственность за любые неисправности, которые могут возникнуть в процессе инсталляции, лежат на пользователе устройства
Важно убедиться, что на планшете или смартфоне получен рут, а также установлены библиотеки BusyBox
Установка эмулятора терминала
Наиболее популярный эмулятор терминала типа Linux on Android можно скачать в официальном магазине Play Market (). Достаточно установить его на планшет и запустить в обычном режиме. После открытия основного рабочего окна необходимо ввести команду «su» и предоставить программе рут-доступ. Сделать это нужно обязательно, так как будут выполняться системные скрипты, которые использует Ubuntu.
Обратите внимание! Проверить работоспособность терминала просто. Достаточно вписать команду «busybox arping —help»
Если система выдаст множество параметров, то все нормально. Если нет, то следует проверить гаджет на наличие рут-прав.
Скрипты в BusyBox помогают установиться систему
Загрузка скриптов и системы Ubuntu
Если установка терминала и предоставление ему соответствующих привилегий прошли успешно, то дело за малым, ведь следующие шаги достаточно просты. Необходимо подключить устройство к ПК в режиме USB-накопителя, чтобы SD-карта могла определиться на компьютере.
Далее следует создать на ней папку под названием «Ubuntu» и скачать некоторые файлы. Они содержат скрипты запуска и саму файловую систему ОС. После разархивации два файла перемещаются в созданный каталог.
Запуск Linux
На последнем шаге переходят в приложение с эмулятором терминала и снова вводят «su». Вторая команда выглядит так: «cd /mnt/sdcard». Для проверки работоспособности системы можно написать «ls» и проверить, распознает ли эмулятор папки, включая недавно созданную директорию.
Для запуска операционной системы вводят «cd/ubuntu», а потом — «sh ubuntu.sh». Начнется процесс установки, в конце которого потребуется указать разрешение экрана. Можно установить «1280×720» или меньшее, что повысит производительность.
Ubuntu на андроид должна устанавливаться довольно быстро
Обратите внимание! Теперь ОС работает, но увидеть ее будет нельзя. Для этого можно подключить графический интерфейс на основе любого клиента VNC, скачанного из Play Market
В них необходимо указывать логин (user), пароль (ubuntu) и адрес (localhost).
Пять случаев, когда пригодится Ubuntu
- Старые компьютеры у родителей, дальних родственников. Установили один раз, поставили все нужные программы из магазина приложений и забыли проблемы. Графический интерфейс не хуже Windows, вирусов и троянов там нет. Всё безопасно, быстро и хорошо. Бабушка скажет спасибо.
- Ваша собственная рабочая станция на USB-флешке. Берёте Ubuntu, ставите её на флешку, настраиваете под свои задачи. Теперь это ваш компьютер. Вставляете эту флешку в любой комп, загружаетесь с флешки, и вот они: все нужные вам программы, явки и пароли, закладки, документы.
- Домашний сервер. Если хотите экспериментировать с веб-технологиями, можно взять какой-нибудь старый комп, поставить на него Ubuntu и развернуть там полноценный сервер под свои задачи. Хочешь — базы данных там крути, хочешь — телеграм-ботов.
- Школа, вуз, офис. Ubuntu в частности и Linux вообще очень полезен в университетах, школах и офисах: он бесплатный, там есть весь необходимый минимум, работает на слабом железе, легко раскатывается и поддерживается.
- Установить новый мировой порядок. Показать кукиш жадным корпорациям, собрать средней руки комп, накатить на него бесплатный софт, скрыться от цифрового шпионажа, сделать свою криптовалюту, вот это вот всё.
Эксперт
Владимир Олохтонов
Автор
Александр Бабаскин
Редактор
Максим Ильяхов
Корректор
Ирина Михеева
Иллюстратор
Даня Берковский
Вёрстка
Мария Дронова
Распорядитель соцсетей
Виталий Вебер
Warpinator
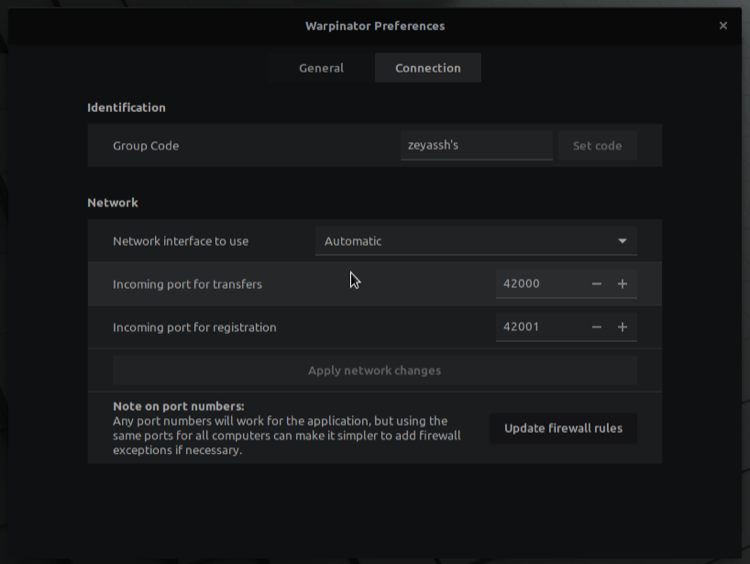
Warpinator – это легкое и минимальное приложение для передачи файлов, позволяющее перемещать файлы и папки между устройствами Android и Linux в одной локальной сети. Он с открытым исходным кодом и разработан командой Linux Mint, что означает, что вы будете получать постоянную поддержку на его форумах.
Использовать Warpinator довольно просто: вам просто нужно установить его на оба ваших устройства, убедиться, что они имеют одинаковый групповой код, отредактировать брандмауэры, чтобы разрешить соединение, и отправить свои файлы.
А если у вас возникли проблемы с подключением, вы можете настроить порты для регистрации и передачи, изменить код группы и обновить правила брандмауэра, чтобы решить эти проблемы.
Одной из уникальных особенностей Warpinator является возможность одновременного подключения к нескольким устройствам, что очень удобно, когда вам нужно передавать файлы одновременно. Кроме того, есть возможность использовать групповой код, чтобы ограничить, кто может передавать/получать файлы.
Загрузка файлов APK на ваш компьютер с Linux
После перезагрузки компьютера Anbox будет доступен в меню рабочего стола. Нажмите на нее, чтобы запустить; Вы скоро увидите окно Anbox.
Если ничего не происходит или вы застряли на заставке с сообщением «Начало», отмените или подождите, пока это не закончится. Затем откройте новый терминал и введите
anbox session-manager
Затем снова щелкните значок в меню. Через несколько мгновений Anbox должен запуститься. Это известная ошибка в дистрибутивах на основе Ubuntu 16.04, которая не должна затрагивать более поздние дистрибутивы.
С запущенной Anbox вы увидите список основных приложений Android, которые вы можете запустить в Linux, таких как Календарь и Электронная почта. Просто щелкните левой кнопкой мыши по этим значкам, чтобы открыть их; они появятся в новых окнах, размер которых можно изменить по мере необходимости. Если вам нужен браузер, оболочка WebView включена.
Чтобы добавить свои собственные приложения и игры, все, что вам нужно сделать, это загрузить (или скопировать с другого устройства) соответствующие файлы APK. Это установочные файлы, такие как файлы DEB (или снимки) в Linux или файлы EXE в Windows. Как правило, они доступны через Google Play на Android … но это не относится к Anbox.
Как пользоваться ADB
Когда вы в первый раз будете подключаться к устройству, на котором включена
опция «Отладка по USB«, на этом устройстве
будет запрос на разрешение подключения, с указанием цифровой подписи
компьютера (или другого устройства):
Такой запрос выдается, когда вы соедините USB
кабелем компьютер и устройство Андроид.
После подтверждения, устройство будет доступно для выполнения команд
ADB. Проверить подключение устройства можно
командой «adb devices«. На этом скриншоте
видно, что через ADB интерфейс подключено одно
устройство:
Теперь можно выполнять команды ADB.
Что можно сделать с помощью ADB? Самые
распространенные задачи, которые можно выполнить через
ADB это:
- Создание резервной копии данных и приложений.
- Удаление предустановленных приложений, которые нельзя удалить через
графический интерфейс Андроид. - Изменение разрешений для какого-либо приложения.
Также, через ADB доступны некоторые консольные
команды Linux, такие как ls,
cp, top, ps, cat и так далее. Однако на Андроид доступны далеко не
все консольные команды Linux.
В общем случае команды ADB выполняются с
префиксом «adb shell«:
adb shell ps adb shell ls
Но можно и войти в shell устройства и выполнять
команды уже «внутри».
Использование scrcpy в Linux для управления устройством Android (или записи его экрана) с рабочего стола Linux
Как уже упоминалось об этом в начале статьи, необходимо устройство Android 5.0 или более поздней версии, чтобы управлять им с рабочего стола с помощью scrcpy. Более того, убедимся, что включили отладку adb на нашем Android-устройстве. На некоторых устройствах также может потребоваться включить дополнительную опцию «Отладка по USB (параметры безопасности)», чтобы иметь возможность управлять Android-устройством с настольного компьютера.
Чтобы использовать scrcpy, подключите устройство Android к компьютеру через USB, а затем запустите scrcpy в терминале:
$ scrcpy
Если текущий компьютер не авторизован на устройстве Android с помощью adb, то при первом запуске scrcpy убедитесь, что экран устройства Android разблокирован, и что авторизуется scrcpy (нажмите «ОК» на устройстве Android, когда появится запрос на авторизацию)!
Также стоит отметить, что в некоторых случаях на компьютере, на котором раньше не запускался adb, приходится, иногда, запускать scrcpy минимум 3 раза, пока он не заработает (вероятно, он не ждет достаточно времени для авторизации), так что можно сделать это пока не сработает:
$ scrcpy * daemon not running. starting it now on port 5037 * free(): invalid next size (fast) ADB server didn't ACK * failed to start daemon * adb: error: connect failed: cannot connect to daemon ERROR: "adb push" returned with value 1 $ scrcpy * daemon not running. starting it now on port 5037 * * daemon started successfully * adb: error: connect failed: device unauthorized. This adb server's $ADB_VENDOR_KEYS is not set Try 'adb kill-server' if that seems wrong. Otherwise check for a confirmation dialog on your device. ERROR: "adb push" returned with value 1 $ scrcpy /data/local/tmp/scrcpy-server.jar INFO: Initial texture: 1440x2560
Для записи экрана Android, одновременно с управлением устройством Android с рабочего стола (с помощью клавиатуры и мыши), запустите scrcpy с параметром –record, за которым следует имя файла для записи, с расширением mkv или mp4. Например:
scrcpy --record file.mp4
Для возврата к предыдущему экрану на устройстве Android при управлении им с рабочего стола, переходу на домашний экран или использование переключателя приложений для устройств с физическими клавишами — используются следующие сочетания клавиш:
- Правая клавиша мыши или Ctrl + b (или Ctrl + Backspace) — кнопка Назад;
- Средняя клавиша мыши или Ctrl + h (или Home) — кнопка Домой;
- Ctrl + s для переключения приложений
Информацию о беспроводном управлении устройством Android с рабочего стола, можно найти в на странице проекта приложения. Также на странице scrcpy подробно расписано более расширенные использование этого приложения, такое как уменьшение размера зеркального экрана, изменение скорости передачи данных, обрезка экрана или запуск нескольких экземпляров scrcpy для нескольких устройств Android.
Установка scrcpy в Ubuntu, Fedora, Debian или Linux Mint
Официальные инструкции по сборке scrcpy для Linux немного сбивают с толку, поэтому попробуем проделать путь попроще. В Snap story есть новый неофициальный пакет scrcpy snap, но он не заработал на Ubuntu 18.10, вероятно, его нужно немного доработать. Вы можете попробовать, если будет желание, возможно он заработает у вас.
Описанные шаги и сам scrcpy был опробован на Ubuntu 18.10 и 18.04 и Fedora 29. Поскольку Ubuntu основан на Debian, а Linux Mint на Ubuntu, то должно заработать на всех дистрибутивах Linux основанных на Debian или Ubuntu.
Debian, Ubuntu or Linux Mint:
$ sudo apt install adb ffmpeg libsdl2-2.0.0 make gcc pkg-config meson ninja-build libavcodec-dev libavformat-dev libavutil-dev libsdl2-dev
Fedora (первая команда подключает репозиторий RPMFusion — пропустите её, если репозиторий уже подключен в вашей Fedora):
$ sudo dnf install https://download1.rpmfusion.org/free/fedora/rpmfusion-free-release-$(rpm -E %fedora).noarch.rpm $ sudo dnf install android-tools ffmpeg SDL2-devel ffms2-devel meson gcc make
Стоит отметить, что требуется Meson 0.37 или новее (если вы используете Ubuntu 16.04, включите репозиторий Backports, чтобы иметь возможность установить более новую версию Meson). В отличие от официальных инструкций по сборке, OpenJDK не включен в это руководство, потому что используется предварительно скомпилированный jar-файл scrcpy-сервера, чтобы упростить задачу.
Это единственные инструкции, относящиеся к дистрибутиву, поэтому, если вы знаете, как установить эти зависимости (которые могут иметь разные имена в зависимости от используемого дистрибутива Linux) для какого-либо другого дистрибутива Linux, остальные шаги должны быть такими же.
2. Загрузка и установка jar scrcpy-сервера
Загрузим последнюю версию scrcpy-server-v*.jar со страницы релизов приложения и поместим ее в домашнюю папку.
Затем создадим папку /usr/local/share/scrcpy и скопируем scrcpy-server-v*.jar из домашнего каталога в эту папку:
$ sudo mkdir -p /usr/local/share/scrcpy $ sudo mv scrcpy-server-v*.jar /usr/local/share/scrcpy/scrcpy-server.jar
3. Загрузка исходного кода последней версии scrcpy и извлечение его в свою домашнюю папку
Загрузим исходный код scrcpy (например, архив .tar.gz) со страницы релизов приложения и извлечем его в домашний каталог в папку с именем scrcpy (удалим номер версии из имени папки scrcpy — в дальнейшем это упростит использование будущих версий scrcpy).
4. Сборка и установка scrcpy
Чтобы собрать scrcpy, мы перейдем в папку scrcpy, зададим путь к серверу (переменная server_path) к папке, куда мы скопировали scrcpy-server.jar (это было сделано в шаге 2), соберем приложение и установим его:
$ server_path='/usr/local/share/scrcpy/scrcpy-server.jar'
$ cd scrcpy
$ meson build --buildtype release --strip -Db_lto=true -Dbuild_server=false -Doverride_server_path="${server_path}"
$ cd build
$ ninja
$ sudo ninja install
Теперь можно удалить папку scrcpy из домашнего каталога, если в ней больше нет необходимости.
Настроить удаленную сенсорную панель
Remote Touchpad для Linux — это приложение командной строки, запускающее сервер, к которому можно получить доступ с удаленного устройства, например мобильного телефона. В настоящее время нет ограничений на то, какая операционная система должна работать на удаленном устройстве. Он может работать под управлением Android, iOS или даже менее известных операционных систем. Пока доступен современный веб-браузер, он будет работать.
Подключение настольного приложения Linux Remote Touchpad к смартфону осуществляется с помощью QR-кода. Итак, прежде чем мы начнем, убедитесь, что на вашем устройстве Android установлено приложение для чтения QR-кода, упомянутое ранее в руководстве. Как только это будет сделано, откройте приложение на своем телефоне, чтобы подготовить QR-ридер.
После открытия средства чтения QR-кода на Android (или приложения камеры iOS) откройте терминал на рабочем столе Linux. Вы можете запустить окно терминала, нажав Ctrl + Alt + T или Ctrl + Shift + T на клавиатуре.
При открытом окне терминала необходимо запустить приложение Remote Touchpad. Имейте в виду, что в зависимости от того, какую версию удаленной сенсорной панели вы устанавливаете, команда будет отличаться.
Примечание: удаленной сенсорной панели требуется доступ за пределами брандмауэра Linux для связи с другими устройствами в сети. Вы должны либо временно отключить брандмауэр, либо разрешить удаленную сенсорную панель, чтобы приложение работало.
Чтобы запустить локальный сервер тачпада в сети с помощью Snap версии Remote Touchpad, запустите дистанционная сенсорная панель команда. Не запускайте приложение с правами root! Ваш компьютер с Linux не распознает команду!
remote-touchpad
Чтобы запустить локальный сервер сенсорной панели в вашей сети с помощью версии Flatpak Remote Touchpad, вы не сможете запустить удаленную сенсорную панель. Вместо этого вы должны использовать Flatpak Run команда, за которой следует com.github.unrud.RemoteTouchpad.
flatpak run com.github.unrud.RemoteTouchpad
Когда сервер запущен, вы увидите в командной строке QR-код терминала. Этот код сканируется и предоставит вам прямую ссылку на веб-сервер, размещенный на вашем компьютере, с экранными элементами управления воспроизведением мультимедиа и сенсорным пространством, которое вы можете использовать для управления своим компьютером с устройства.
AirDroid
AirDroid — это комбинированное и красивое решение для управления вашим Android-устройством через рабочий стол. Мы должны сказать, что AirDroid обеспечивает полный контроль над вашим устройством по сравнению с остальными. Как и предыдущие, AirDroid требует, чтобы вы установили приложение на устройство, а также использовали веб-интерфейс для удаленного управления. После установки приложения вы получите веб-адрес или IP-адрес. В адресе вы можете увидеть рабочий стол с множеством опций. Вам понадобится учетная запись AirDroid, которая будет использоваться для входа в систему как на ПК, так и на устройствах Android.
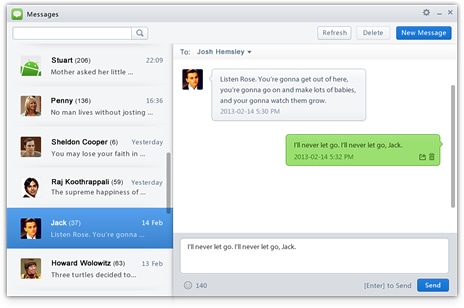
В отличие от прежних приложений, AirDroid предлагает компактный контроль SMS-сообщений вместе с просмотром цепочек. Вы можете передавать файлы между ПК и смартфоном даже без USB связь. С помощью этого приложения вы можете управлять приложениями, установленными на устройстве, принимать участие в голосовых вызовах, находить свой телефон, если вы его потеряли, и даже получать доступ к камере и буферу обмена. Таким образом, под любым углом зрения AirDroid будет занимать первое место в этом списке. Конечно, функция поиска потерянного телефона и передачи файлов очень полезна, даже если она предназначена только для удаленного доступа.
VLC Remote: Управление VLC Media Player с Android
Если VLC — ваш любимый медиаплеер для Linux, это приложение обязательно. С VLC Remote вы можете переключаться в полноэкранный режим, просматривать обложки, управлять субтитрами, регулировать соотношение сторон и изменять вывод звука. Использовать диски? Вы даже можете управлять воспроизведением DVD и Blu-ray.
Если вы также хотите удаленно просматривать файлы в своей системе Linux, вы можете сделать это с платной версией VLC Remote.
В магазине Play Store есть множество альтернативных пультов для мультимедийных проигрывателей для Linux. Clementine Remote предназначен для музыкального плеера Clementine; так же, MPDroid удаленно управляет музыкальным сервером Linux MPD.
Между тем, если вы используете Kodi в качестве медиа-центра, Кора Приложение для Android обеспечивает полное дистанционное управление.
Скачать: VLC Remote Free (Бесплатно) | VLC Remote (2,99 $)
Чем интересна?
Мобильная платформа Убунту Тач появилась 4 года назад. Она обрела довольно широкую известность — этому способствовала хорошо известная настольная «мать» новой мобильной системы. Но популярной версией на телефон Ubuntu не стала. Причиной тому была низкая стабильность, большое количество багов. Устройства под управлением этой ОС часто перезагружались, а оболочка не представляла собой верх дизайнерской мысли.
В прессе много раз возвращались к теме этой операционной системы. Слухи ходили самые разные — как о заморозке платформы, так и о полном прекращении работ над ней. Верить всем им нельзя, но как факт — Ubuntu Touch на смартфонах фигурирует достаточно редко. В последнее время выходит информация о существенных обновлениях платформы и это даёт всем любителям мобильной ОС надежды, что Canonical не забыла о многообещающем продукте.
В составе проекта мобильной версии Убунту есть две отдельные глобальные версии — для смартфонов и для планшетов. Они называются соответственно — Phone и Tablet. Они практически не отличаются для конечного пользователя, а отличия направлены, скорее, на поддержку аппаратной платформы.
Как подключить удаленное управление Андроидом
Управление компьютером дистанционно осуществляется посредством нескольких приложений с разным функционалом. Подключение может различаться: через аккаунт в Гугле или QR-код, регистрацию на сайте производителя, предоставлении данных о девайсах. Для того чтобы удаленно управлять смартфоном, получить доступ к его информации, необходимо установить приложение и выполнить ряд команд в меню настройки, которые синхронизируют работу гаджета и ПК.
Удаленный доступ гугл
Перед тем, как начать удаленное управление Android, надо уточнить версию ОС Android на гаджете: есть ли возможность поддержки этой опции? Если в настройках такой функции нет, надо воспользоваться функцией обновления системы до последней версии. После этого найти пункт «Удаленное управление» (Настройки, Безопасность, Администраторы устройства), поставить галочку напротив.
Удаленный доступ к телефону Андроид будет работать только при подключении девайса к сети интернет (Wi-Fi или мобильная сеть). В компьютере необходимо зайти на сайт, чтобы подтвердить пароль от аккаунта Google. Появится доступ к следующим функциям:
- определение местоположения устройства;
- звонок, который сработает, даже если гаджет выключен;
- отключить телефон, блокировать и удалить данные при краже или утере.
Сторонние программы и ПО
Гугл выпустил собственное приложение для дистанционного управления гаджетами на базе Android, но существует еще несколько эффективных программ, выпущенных сторонними компаниями:
- TeamViewer QuickSupport – бесплатная программа, дающая возможность управлять планшетом и смартфоном с ПК и наоборот;
- AirDroid – бесплатное приложение с функцией трансляции экрана смартфона на монитор ПК, есть управление данными, но отсутствует прямой запуск приложений;
- MobileGo – может работать с данными, приложениями, быстрое копирование данных на ПК;
- Airmore – подключается через QR-код, просмотр данных, фото, управление контактами, написание СМС
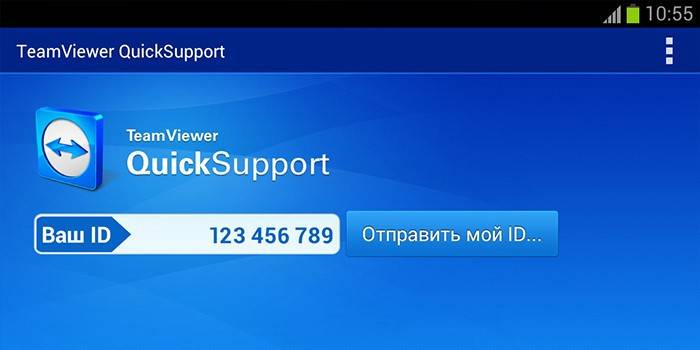
С Android устройства
Есть приложения Android, которые осуществляют обратную связь, дают возможность работать на ПК с мобильного устройства на базе Андроид:
- Splashtop2 Remote Desktop – работает при создании учетной записи в сервисе, управление рабочим столом ПК системы Windows через систему касаний экрана;
- TeamViewer – многофункциональное приложение, дающее доступ к ПК, работе с его данными и картой памяти, блокировку, подключение не только к собственному, но и сторонним ПК;
- PocketCloud Remote Desktop – удобная навигация, несколько режимов подключения, в бесплатной версии подключается только один ПК.
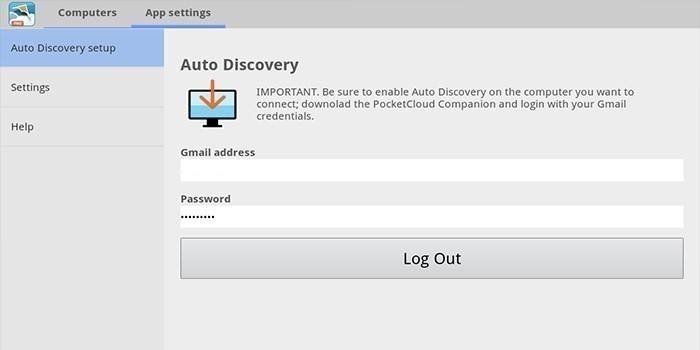
Подключение через встроенные сервисы
В системе приложения Android предусмотрены встроенные сервисы для управления Android с компьютера. Сервисы Google являются эффективным средством для удаленной работы с мобильными девайсами. Определение местонахождения гаджета, звонок (даже на выключенный телефон), блокировка данных при краже или утере, полная перезагрузка системы Android, отключение телефона при необходимости.
Для подключения необходимо:
- Зайти в раздел «Приложения», затем «Настройки Google».
- Выбрать пункт «Безопасность».
- Поставить галочку напротив подпункта «Удаленный поиск устройства».
- Включить геолокацию (в настройках зайти в раздел «Личные», включить определение местонахождения).
- На компьютере зайти на сайт Google.
- Ввести пароль от гугл-аккаунта.
Установка и использование scrcpy в Windows
В плане Windows для пользователя все проще.
Скачиваем отсюда архив в котором находятся предварительно скомпилированные бинарные файлы для Microsoft Windows. Здесь находятся два типа архива scrcpy-win32-v*.zip для 32-разрядных систем и scrcpy-win64-v*.zip для 64-разрядных систем.
Распаковываем архив на любой диск, заходим в каталог scrcpy-win32 (scrcpy-win64) и запускаем файл scrcpy или scrcpy-noconsole.
В первом случае будет отображаться консоль. Это необходимо, если возникают ошибки при запуске, чтобы была возможность проанализировать причины вызвавшие их.
Использование приложения аналогично использованию в Linux.
Использование Android Virtual Device.
Закончив создание AVD, запустите её выделив в списке и нажав кнопку Start и в новом окне Launch.
Загрузившись в ваш виртуальный смартфон или планшет под управлением Андроид, вы увидите интерфейс, позволяющий видеть слева собственно экран, а справа элементы управления.
Желательно русифицировать интерфейс, хотя, если вы хорошо владеете английским языком, то можете и оставить английский язык единственным. Найдите в настройках Custom Locale и выставьте ru_RU.
Убедитесь, что вы разрешаете установку из неизвестных источников. Галочка ДОЛЖНА быть установлена.
У меня не получилось подружиться с Google Play, хотя я просто мало пытался и мне было проще скачать файл apk и установить его.
Теперь можно установить себе множество бесплатных развлекающих программ, которые вы не нашли под Ubuntu. Разве такие есть?
Проверка работы необходимых модулей
Имей в виду, что поддержка loopback-устройств и файловых систем ext2/ext3, необходимых для подключения образа, имеется далеко не во всех ядрах Linux, установленных на смартфонах под управлением Android. Проверить наличие поддержки можно с помощью команды lsmod | grep -e loop -e ext2.
Энтузиасты вышли из этой ситуации, используя простой метод «удаленного» подключения к рабочему столу с помощью любого доступного для Android VNC-клиента. Внутри chroot-окружения запускается X-сервер Xvnc, и все приложения работают под его управлением. Пользователю остается лишь установить VNC-клиент, вбить локальный адрес — и вуаля, на экране появляется полноценный рабочий стол.
Единственное узкое место при использовании удаленного рабочего стола — это производительность. Даже работая локально, VNC не может обеспечить должный ее уровень, которого бы хватило для плавной прокрутки или перемещения окон без лагов. Решить эту проблему пока не удалось, проекты разработки нативного X-сервера, который бы использовал графическую подсистему Android, еще очень сыры и не могут быть использованы для запуска полноценных графических сред. Впрочем, никто не запрещает их использовать; к примеру, X Server от Darkside Technologies Pty Ltd (goo.gl/ap3uD) вполне сгодится для запуска простого софта.
Изначально Linux для Android существовал только в виде образа с уже установленной системой, а также пояснительной инструкции, как этот образ подключить и использовать. Затем появились скрипты, которые автоматизировали процесс подключения образа и запуска Linux, но и они требовали некоторой работы головой. Наконец, в последнее время появились инсталляторы, доступные в Google Play (например, goo.gl/RSA1j), в некоторой степени автоматизирующие процесс запуска дистрибутива, хотя, по сути, это все то же руководство по установке, но интерактивное, с прямыми ссылками на скачивание образов и скриптов.
VMLite VNC Server
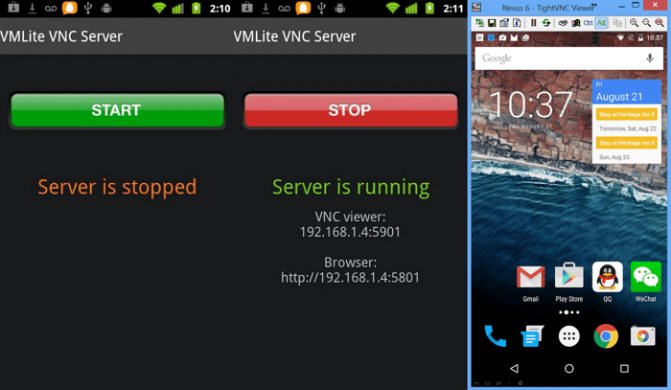
С помощью VNC Server можно подключиться к смартфону из любой точки мира, но стоит отметить, что приложение имеет множество сложных настроек и оно платное. Но зато программа получилась действительно мощной. Свои функции она выполняет на пять с плюсом.
Как и в случае с Vysor, сначала нужно включить отладку устройства через USB. Далее придется настроить несколько параметров и заплатить 690 рублей за приложение в магазине Google Play. Затем подсоединить телефон к компьютеру через USB-кабель, запустить программу на компьютере, которая автоматически скачает необходимые драйверы для Windows.
Проверка работы необходимых модулей
Имей в виду, что поддержка loopback-устройств и файловых систем ext2/ext3, необходимых для подключения образа, имеется далеко не во всех ядрах Linux, установленных на смартфонах под управлением Android. Проверить наличие поддержки можно с помощью команды lsmod | grep -e loop -e ext2.
Энтузиасты вышли из этой ситуации, используя простой метод «удаленного» подключения к рабочему столу с помощью любого доступного для Android VNC-клиента. Внутри chroot-окружения запускается X-сервер Xvnc, и все приложения работают под его управлением. Пользователю остается лишь установить VNC-клиент, вбить локальный адрес — и вуаля, на экране появляется полноценный рабочий стол.
Единственное узкое место при использовании удаленного рабочего стола — это производительность. Даже работая локально, VNC не может обеспечить должный ее уровень, которого бы хватило для плавной прокрутки или перемещения окон без лагов. Решить эту проблему пока не удалось, проекты разработки нативного X-сервера, который бы использовал графическую подсистему Android, еще очень сыры и не могут быть использованы для запуска полноценных графических сред. Впрочем, никто не запрещает их использовать; к примеру, X Server от Darkside Technologies Pty Ltd (goo.gl/ap3uD) вполне сгодится для запуска простого софта.
Изначально Linux для Android существовал только в виде образа с уже установленной системой, а также пояснительной инструкции, как этот образ подключить и использовать. Затем появились скрипты, которые автоматизировали процесс подключения образа и запуска Linux, но и они требовали некоторой работы головой. Наконец, в последнее время появились инсталляторы, доступные в Google Play (например, goo.gl/RSA1j), в некоторой степени автоматизирующие процесс запуска дистрибутива, хотя, по сути, это все то же руководство по установке, но интерактивное, с прямыми ссылками на скачивание образов и скриптов.
Запуск Linux
Осталось запустить linux на смартфоне. Сначала запускаем XSDL Server, выбираем расширение экрана:
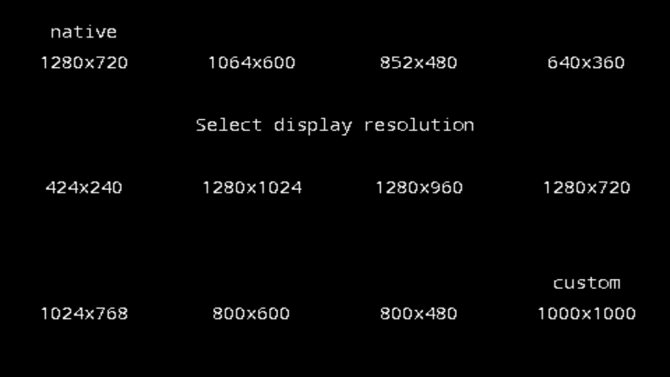
Затем размер шрифта:
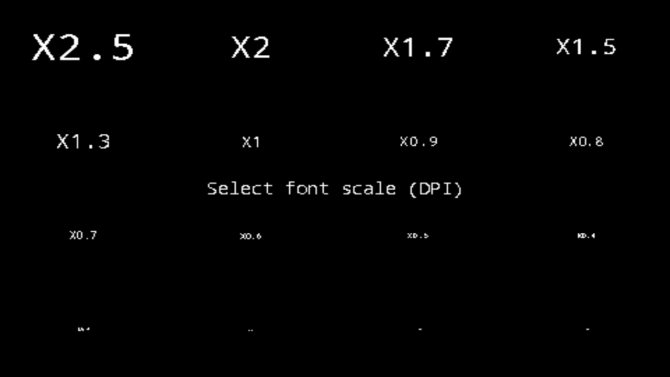
Переходим в Linux Deploy и нажимаем кнопку старт:
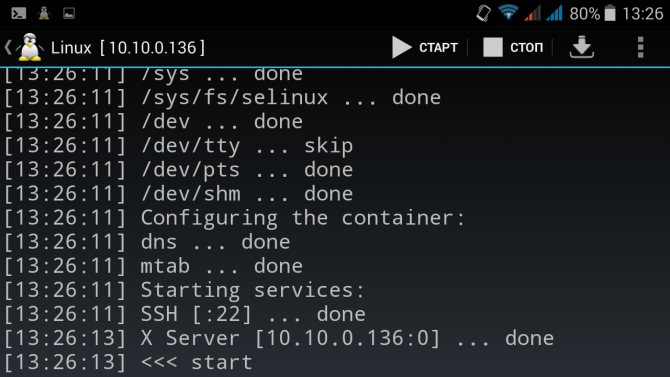
Возвращаемся в XSDL Server и ждем пока загрузится оболочка:
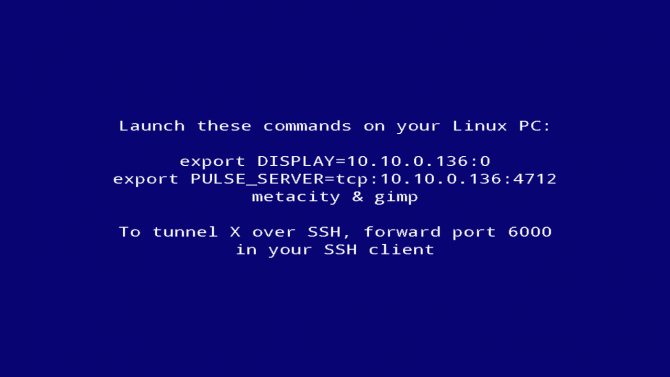
Вот и все, теперь можно работать в установленной системе, устанавливать приложения, смотреть видео и даже попытаться играть в компьютерные игры. Запуск linux программ на android — не такое уж сложное дело.

Небольшой гайд по управлению XSDL сервер:
- Чтобы открыть виртуальную клавиатуру нажмите кнопку назад.
- Для клика правой кнопкой мыши коснитесь двумя пальцами экрана.
- Отмена последнего действия — кнопка меню.
Основные особенности
В настольной версии ОС используется графический интерфейс Unity, полюбившийся непрофессиональным пользователям Linux. В мобильной же производитель слегка удалился от него — остались неизменными только боковая и верхняя панели.
Все основные действия в новой ОС выполняются жестами. Допустим, если провести между краями экрана, на нём появится меню многозадачности. Для пользователей системы Android такое решение будет несколько неудобным, но новаторским и необычным.
Кроме того, в Убунту на смартфоне имеется Терминал! Это пока неполноценная его версия, и ей ещё далеко до функциональности настольной. Однако некоторые функции всё же есть, а приёмы работают.
Нативная установка
Запустив Ubuntu с использованием VNC-сервера, ты заметишь неторопливость его работы, которая связана с издержками протокола VNC на передачу картинки «по сети». Чтобы избежать этой проблемы, можно установить Ubuntu в качестве основной системы рядом с Android, так, чтобы она смогла использовать видеоадаптер напрямую. К сожалению, универсального способа сделать это не существует. Каждое устройство по-своему уникально, включая различные таблицы разделов NAND-памяти, на которую производится установка, различные устройства и драйверы для их работы.
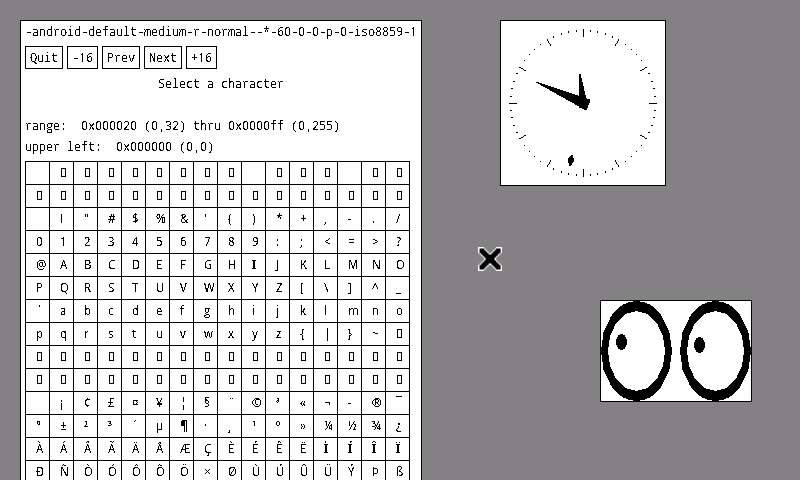 Нативный X-сервер для Android
Нативный X-сервер для Android
К счастью, процесс установки нативной версии дистрибутива хорошо описан для многих устройств в русскоязычных форумах, поэтому найти инструкцию будет несложно
Стоит, тем не менее, сразу обратить внимание на несколько особенностей такого типа установки:
Отдельный или основной NAND-раздел. Linux-дистрибутив может быть установлен как в заблаговременно созданный раздел в NAND-памяти, так и в основной загрузочный раздел. В первом случае разработчик прошивки обычно оставляет возможность загрузки Android с помощью специального скрипта либо через загрузку Linux-дистрибутива в режиме восстановления, во втором он будет установлен вместо Android и для возвращения возможности загрузки робота придется заново перепрошивать устройство.
Возможность двойной загрузки. Если Linux-дистрибутив будет установлен на отдельный раздел, разработчик может оставить возможность загрузки Android
Однако стоит сразу обратить внимание, как эта загрузка происходит: с помощью режима восстановления либо скрипта, запускаемого с обычного компа. Все-таки второй способ будет неудобен в дороге.
Поддержка оборудования
Оригинальное Linux-ядро Android-прошивки уже включает в себя все необходимые драйверы, которые могут понадобиться для работы полноценной Linux-системы, однако далеко не во всех Linux-прошивках все заведется само собой. Часто возникают проблемы с Wi-Fi-адаптером и сенсорным экраном, который неадекватно реагирует на прикосновения. Поэтому перед установкой прошивки стоит внимательно прочитать о возможных осложнениях.
В любом случае будь готов к тому, что во время установки Linux-дистрибутива все твои данные будут уничтожены. Без этого никак.
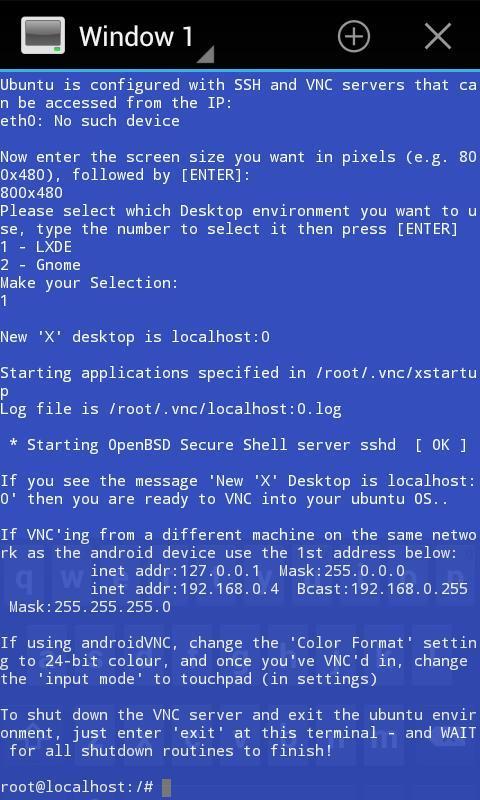 Запуск Ubuntu с помощью стартового скрипта
Запуск Ubuntu с помощью стартового скрипта
Управление Android с компьютера
В некоторых случаях требуется выполнение тех или иных манипуляций с Android-устройством посредством компьютера. Например, если нужно удаленно настроить кому-то смартфон или планшет, получить доступ к каким-либо файлам на забытом дома или на работе девайсе, заблокировать при потере. Рассмотрим наиболее доступные способы удаленного управления смартфоном с ПК.

Если девайс, к которому нужно получить доступ, находится под рукой, подключиться к нему с ПК можно посредством кабеля или через Bluetooth. Если же устройство находится где-то далеко, доступ осуществляется через интернет. Во всех случаях для подключения потребуется использование специального софта или сервисов. Те или иные манипуляции можно произвести как через сервис Google, так и посредством сторонних программ, как правило, более функциональных. Наиболее популярные программы/сервисы такого рода: Vysor, AirDroid, TeamViewer, Android Device Manager.































