Главные причины наложений
Уведомления, ссылающиеся на них, не являются ошибкой, а только предупреждение и информация о том, что надо быть осторожней с данным приложением.
Пример появления наложений: некоторый софт просит доступ для использования данных с устройства. Далее система Android решает, что какая-то иная программа (не та что требует доступ) хочет запуститься на дисплее, но исходя из защиты телефона — это недопустимо! Поэтому и появляется данное предупреждение.
Чтобы ликвидировать эту загвоздку, система просит для начала выключить наложения для этого приложения, а потом уже давать разрешение считывать данные.
Как ускорить телефон через режим разработчика?
На смартфонах Samsung Galaxy наложения можно отключить, используя следующий путь:
В ОС Android 6 и Android 7 есть функция наложения окон, позволяющая одним приложениям работать поверх других. Например, пользователь может обмениваться сообщениями в соцсети и одновременно просматривать страницы в браузере.
В Android Marshmallow Google представила функцию, которая позволяла приложениям отображаться поверх других приложений. Такие приложения, как Facebook Messenger и Twilight, используют эту функцию, чтобы иметь возможность запускаться на экране одновременно с другими приложениями на переднем плане.
Все что вам нужно сделать, это выбрать окно, которое должно оставаться в фокусе и нажать сочетание клавиш Ctrl + T. Это же сочетание отключает поведение «Поверх всех окон» для выбранного окна.
Cодержание
Как пользуются режимом
Когда мы узнали, как активировать или отключить картинку в картинке, разберемся с принципами работы этого режима:
- просматривая в ютубе видеоролик, кликните по клавише «домой», и опция заработает;
- два раза нажмите на плеер, и перед вами полностью откроется экран. Есть второй способ – кликнуть по плееру один раз и нажать центральный значок, обозначающий полномасштабный режим;
- для смены положения перетащите окошко видео;
- пользуйтесь экранными навигационными кнопками, включая воспроизведение, паузу, перемотку в нужную сторону;
- экранной клавишей закройте окошко PiP, либо переместите его вниз.
Как использовать элементы управления PiP Mode?
Загрузка …
Режим Android 8.0 Oreo в режиме «PiP» помещает элементы управления данной функцией воспроизведения в центре уменьшенного элемента. Просто нажмите на окно PiP и вы увидите кнопки воспроизведения, быстрой перемотки вперед и назад и центральную кнопку, которая максимизирует программу.
Обратите внимание
Если вы просматриваете видео с YouTube или VLC, вы увидите ярлык для наушников, который воспроизводит видео в фоновом режиме, а вы сможете просто наслаждаться звуком. Если просматривать список воспроизведения, нажатие кнопки быстрой перемотки вперед переходит к следующему видео в списке.
Когда вы закончите с элементами управления воспроизведением, нажатие на центр окна снова, и настройки скроются.
Окно «picture-in-picture» является подвижным. Нажмите, удерживайте и перетащите, чтобы переместить его на любую часть экрана вашего телефона или планшета, а затем отпустите палец, чтобы выполнить фиксацию. Если вы отпустите палец где-то посередине перетягивания, окно будет привязано к ближайшему действительному местоположению, например, к боковой рамке экрана.
Когда вы будете готовы закрыть данное окно, просто нажмите, удерживайте и перетащите в нижнюю часть экрана, аналогично со способом удаления приложений, только тянем не вверх, а вниз.
Как использовать PicInPic для Google Duo? Тут все практически аналогично с Ютубом. Видеовызов будет отображаться как небольшое плавающее окно. Чтобы выйти из данной опции PIP, коснитесь окна и нажмите на полноэкранный значок. Чтобы остановить воспроизведение и закрыть окно, вы можете нажать значок «X» или перетащить плавающее окно вниз на панель навигации.
Как закрепить окно поверх всех окон windows 10
Программа Deskpins — универсальное решение для просмотра видео в отдельном окне поверх всего остального в виндовс. Приложение абсолютно бесплатное, легкое и простое в использовании. Поэтому скачайте его с этого сайта. Далее, вы можете его извлечь из архива, либо запустить установщик прямо из него, а дальше установить как обычную программу.
Теперь вы должны запустить видеоролик в отдельном окне. Теперь запускайте программу. Можно сделать это путем нажатия комбинации клавиш CTRL+F12 или нажав на ярлык в области уведомлений.
После этого вместо курсора появится булавка. Этой булавкой вы должны нажать на то окно обозревателя, которое должно быть активным. То есть оно должно быть закрепленным поверх всего остального. А дальше вы можете сужать его как хотите и перемещать куда угодно, а сами работать в другом месте.
Но только учтите, данный способ существует не только для закрепления видео. C ним можно работать как в любом браузере, так и в проводнике Windows. Ну и самый смак состоит в том, что вы можете закреплять несколько окон. Для этого достаточно повторять всю вышеуказанную процедуру.
Как видите, способов вывести отдельное окно с видеороликом достаточно много. Причем как отдельно для браузеров, так и с помощью универсального метода. На этом я буду свою статью завершать. Надеюсь, что она вам понравилась. Ну и конечно же жду вас снова на своем блоге. Удачи вам. Пока-пока!
Отключение наложения
Обратите внимание: функция присутствует практически на всех смартфонах с Android 6.0 и более свежей версией операционки. Но методы её включения и отключения могут немного отличаться, в зависимости от производителя девайса и используемой оболочки. Давайте рассмотрим отключение наложений на примере устройства от компании Samsung
Здесь нужно совершить следующие действия:
Давайте рассмотрим отключение наложений на примере устройства от компании Samsung. Здесь нужно совершить следующие действия:
Шаг 1. Зайдите в «Настройки». Для этого можно нажать на иконку в меню, либо тапнуть по соответствующему значку в панели уведомлений.
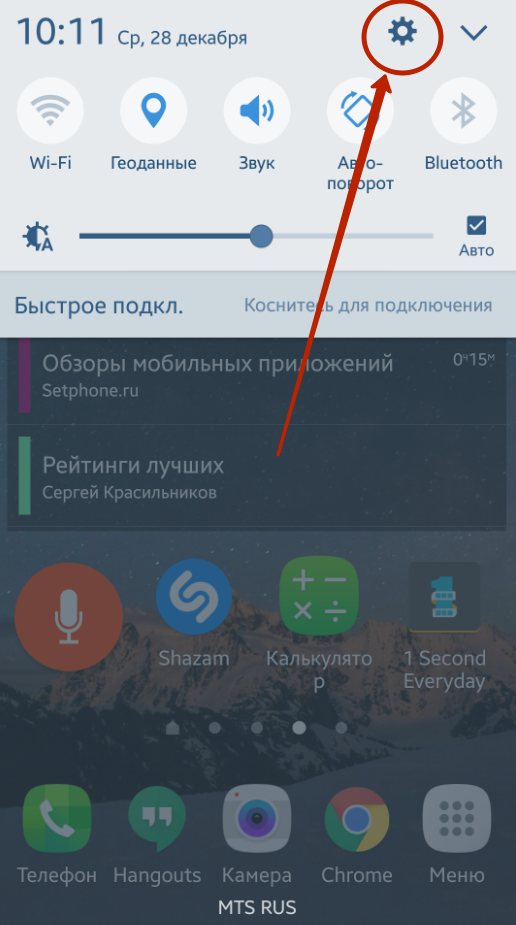
Шаг 2. Перейдите в раздел «Приложения».
Шаг 3. Зайдите в подраздел «Диспетчер приложений».
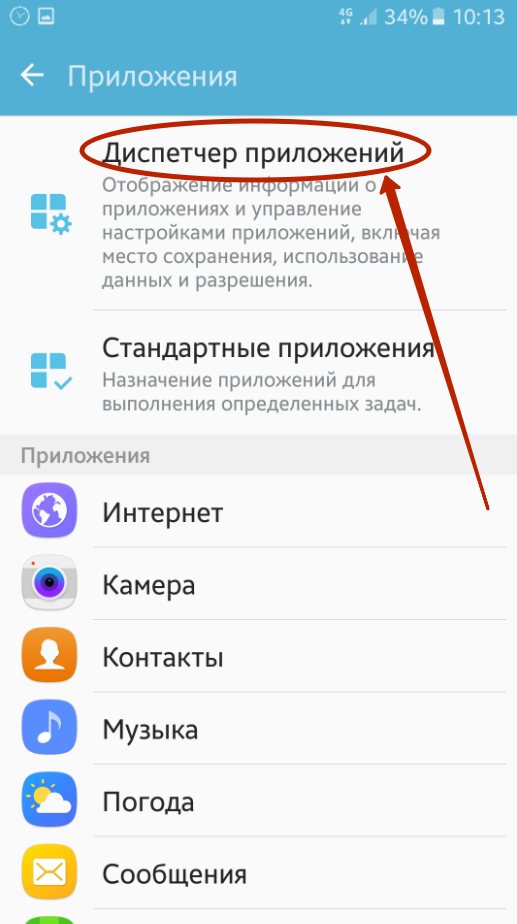
Шаг 4. Нажмите на кнопку «Опции», находящуюся в правом верхнем углу.
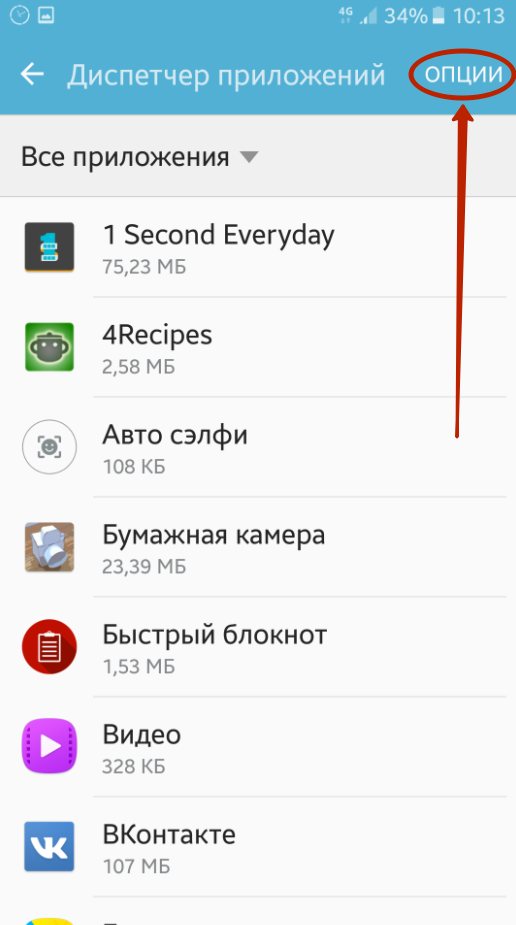
Шаг 5. Выберите пункт «Поверх других приложений».
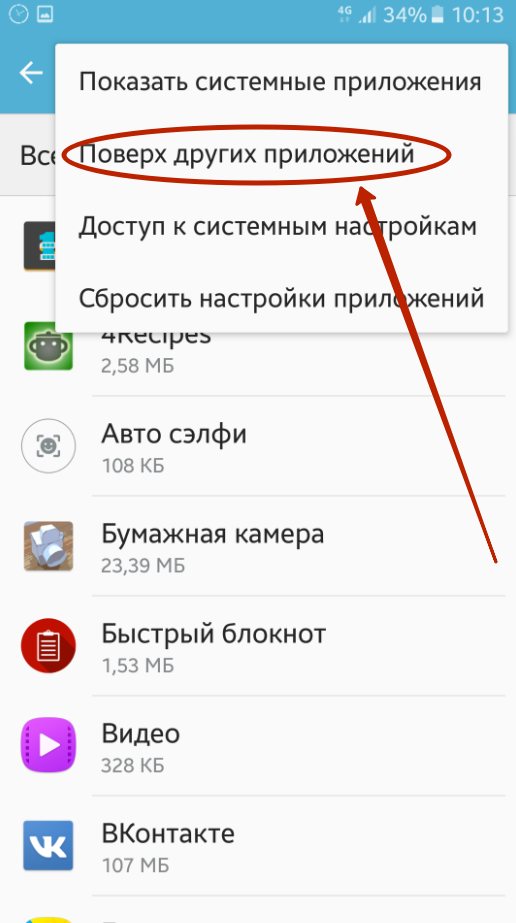
Шаг 6. Здесь вы можете вручную отключить у конкретных приложений функцию отображения поверх всех окон. Для этого дезактивируйте расположенные около них флажки. Или же вообще отключите данную функцию — для этого здесь присутствует выпадающее меню.
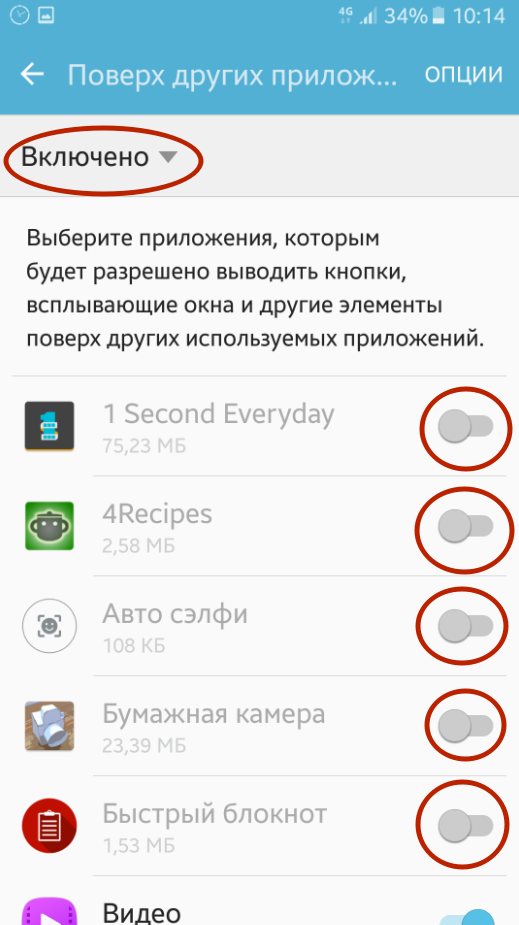
Вот и всё, отныне функция отключена, а значит и сообщения об ошибках вы не увидите. На смартфонах от других производителей отключение наложения происходит примерно таким же образом — возможно вам просто не потребуется промежуточный шаг в виде посещения «Диспетчера приложений». На устройствах от LG понадобится другое действие — нажатие на кнопку «Настройка приложений». Словом, в любом случае вас не ждет ничего сложного.
Новичок
Мне только спросить!
вообще путь такой: в меню «журнал» выбрать «управление метками».
А у меня — Ссылки
и там ничего нет, а удалить не могу(
Сообщество специально предназначено для обсуждения вопросов, которые могут Вам показаться слишком простыми, для того, чтобы из-за них беспокоить серьёзных людей
lj_ru_support
Здесь Вам постараются внятно ответить на вопросы любого уровня, даже если Вам просто лень было отыскивать нужную информацию в FAQ. А равно ничего Вам не будет за то, что Ваш вопрос уже задавался нцать / дцать раз, в том числе буквально сегодня. (С другой стороны, нет никакой гарантии, что ответ будет получен быстро.)
Имеет смысл указать в вопросе, на какой язык настроен Ваш ЖЖ (то есть на каком языке вы видите меню на страницах журналов). Кроме того, если вопрос относится к работе клиента, то подробности типа версии, операционной системы и языка будут весьма полезны.
Периодически здесь будут публиковаться полезные ссылки для тех, кто, опять-таки, в ЖЖ недавно.
Посты «Ура, я создал журнал, добавляйтесь в друзья!» запрещены и будут удаляться. При повторном нарушении авторы отправятся в бан.
Несколько слов для тех, кто соберётся отвечать на вопросы. Во-первых и в-главных: СПАСИБО!
А во-вторых, если можно, придерживайтесь следующих рекомендаций:— Если Вы не уверены в своём ответе, напишите об этом явно. В принципе, лучше не давать в «штатных» ситуациях таких ответов раньше, чем через день после того, как был задан вопрос.— Ответьте на вопрос «человеческими» словами, а уже в конце ответа, если хотите, дайте ссылку на FAQ. Целью этого сообщества является не воспитательная работа, а помощь. — И не забывайте, пожалуйста, что обсценная лексика, хамство и невежливость в этом сообществе не приветствуются, соответствующие комментарии будут удаляться, а их авторы будут забанены.— Пожалуйста, не используйте гигантские картинки или не менее гигантский разноцветный шрифт в оформлении поста, пожалейте трафик, нервы и глаза читающих. Художественные вкусы у всех разные.
Смотрители сообщества (и помогатели по мере возможностей):
bdbdksenalittleoxmr_zhekatexxy

В свежих версиях операционной системы Android случаются появления ошибки «Обнаружены наложения». Если вам такие сообщения уже надоели, то ознакомьтесь с открытой вами статьёй — в ней содержится информация о том, как отключить наложение в Андроид.
Компания Google постепенно развивает свою мобильную операционку. В Android 6.0 совершенно незаметно для пользователей было внедрено так называемое наложение приложений. Многие люди даже не заметили появления данной функции. Некоторая часть пользователей оказалась от неё в восторге. А третья категория владельцев смартфонов отметила появление соответствующих ошибок. Именно для неё написан этот материал — он научит отключать наложение раз и навсегда.
Субтитры и титры
Если вы используете субтитры и титры при просмотре видео на поддерживаемых веб-сайтах, они также будут отображены в плеере «Картинка в картинке». Достаточно включить субтитры или титры во встроенном видеоплеере на странице, и они появятся в плеере «Картинка в картинке» при запуске.
Субтитры и титры для функции «Картинка в картинке» доступны на: YouTube, Netflix, Disney +, Amazon Prime Video, Funimation, Dailymotion, Khan Academy, BBC.co.uk, Washington Post, Nebula, Tubi, Hotstar, и SonyLIV, а также на веб-сайтах, поддерживающих формат WebVTT, таких как Coursera и Twitter. Мы работаем над расширением функции для большего числа сайтов.
Включение режима «Картинка в картинке» (PiP) в Microsoft Edge (2021 г.)
В настоящее время Microsoft тестирует специальную кнопку PiP, которая появляется при наведении указателя мыши на видео. Мы включили шаги по включению кнопки PiP, а также другие методы, которым вы можете следовать, чтобы без особых хлопот использовать режим «картинка в картинке» в браузере Edge. С учетом сказанного, давайте перейдем к инструкциям.
Включение режима «Картинка в картинке» на краю с помощью кнопки «Картинка в картинке»
1. Откройте Microsoft Edge, щелкните горизонтальное меню из трех точек в правом верхнем углу и выберите «Настройки» из списка доступных параметров.
2. На левой боковой панели перейдите в раздел «Файлы cookie и разрешения для сайтов» и прокрутите вниз, пока не найдете параметр «Картинка в картинке». Вы также можете выполнить поиск по запросу «Картинка в картинке» в строке поиска в левом верхнем углу страницы настроек.
3. Здесь включите переключатель «Показывать изображение в картинке внутри видеокадра», чтобы отображалась кнопка PiP при воспроизведении видео в браузере Edge. Точно так же вы можете отключить этот переключатель, если вам не нравится режим «картинка в картинке».
4. Для тех, кому интересно, вот как выглядит плавающая кнопка PiP. Однако вы не можете изменить положение кнопки, по крайней мере, пока.
5. А вот и режим PiP в браузере Microsoft Edge. Приятно отметить, что разработчики Microsoft также добавили закругленные углы к свернутому представлению PiP, как вы можете видеть ниже:
Используйте режим «Картинка в картинке» на краю из Global Media Controls
- Вы можете получить доступ к режиму PiP Edge из меню глобальных средств управления мультимедиа рядом с адресной строкой. Однако эта функция по-прежнему скрыта за флажком функции Edge. Чтобы включить его, откройте в адресной строке флаги edge: // и найдите «Глобальные элементы управления мультимедиа».
2. Здесь установите для флажков «Глобальные элементы управления мультимедиа» и «Глобальные элементы управления мультимедиа» «Картинка в картинке» значение «Включено» в раскрывающемся меню рядом с ними. Затем перезапустите браузер.
3. После перезапуска вы увидите значок глобальных средств управления мультимедиа на верхней правой панели инструментов. Нажмите на нее, и вы найдете кнопку PiP (картинка в картинке) рядом с элементами управления воспроизведением. В дальнейшем вы можете включить или отключить режим PiP из глобальных элементов управления мультимедиа в Edge.
Установите расширение Picture-in-Picture в Microsoft Edge
2. Теперь вы заметите новый значок «Картинка в картинке» в правом верхнем углу панели инструментов. Все, что вам нужно сделать, это щелкнуть этот значок, чтобы войти или выйти из режима «Картинка в картинке» в Microsoft Edge.
Щелкните правой кнопкой мыши видео, чтобы получить доступ к режиму PiP на Edge
Еще один отличный способ получить доступ к режиму PiP в Microsoft Edge — просто щелкнуть правой кнопкой мыши. Откройте видео, которое вы хотите воспроизвести, в режиме PiP, щелкните правой кнопкой мыши в любом месте видео и выберите режим «Картинка в картинке» из контекстного меню. Стоит отметить, что вам нужно будет дважды щелкнуть правой кнопкой мыши, чтобы получить доступ к контекстному меню на YouTube.
Как сделать Youtube поверх всех окон в Google Chrome
Самый популярный браузер на сегодняшний момент — это Google Chrome. Он дает возможность с легкостью организовать просмотр роликов с Youtube поверх всех остальных окон. Чтобы это сделать, найдите нужный ролик на Youtube. Запустите его и нажмите правой кнопкой мыши в любом месте воспроизводимого видео. Откроется всплывающее меню на черном фоне — это меню самого ролика на Youtube, оно нам не нужно в данном случае.
Нажмите еще раз правой кнопкой мыши в любом месте видеоролика (помимо зоны открытого меню на черном фоне), после чего появится еще одно меню. Здесь вы увидите пункт “Картинка в картинке”. Нажмите на него.
После этого Youtube ролик уменьшится и переместится в правый нижний угол экрана. До тех пор пока будет открыта вкладка в браузере с этим Youtube видео, оно будет воспроизводиться в мини окне в углу экрана.
Обратите внимание
Мини-версию видео можно перетаскивать, уменьшать, увеличивать. При необходимости, в мини-плеере можно остановить воспроизведение ролика или нажать на кнопку, чтобы вернуться к стандартному формату просмотра видео на странице Youtube.
Яндекс-браузер
1. Заходим в Меню — Настройки.
2. Находим «Инструменты».
3. Нажимаем нужные галочки в разделе «Просмотр видео поверх других вкладок и программ».
Если данная функция включена, то во время просмотра YouTube вы увидите вот такой значок в окне ролика.
Если ее нажать, то данный ролик станет дополнительным окном в вашем браузере. Если перейти к другой вкладке в Яндекс-браузере, то ролик автоматически станет дополнительным.
Данное PopUp-окно будет всегда поверх всех других окон и программ на вашем рабочем столе. Оно не теряет никакие функции просмотра YouTube, вы можете перематывать ролик, останавливать, увеличивать/уменьшать громкость. Размер окна можно регулировать, делать его во весь экран или привязывать к любому углу экрана.
С таким PopUp-окном открываются широкие возможности и существенно экономится время для рутинных, но необходимых для выполнения задач. Также освобождается и пространство рабочего стола для других задач.
Выбирайте сами задачи, которые будете делать параллельно, будь то серфинг на сайтах и в соцсетях.
Редактирование фотографий или другие задачи.
Использовать PopUp-окно или по-старинке делать экран — решать вам. Но, объективно, если вы проводите за компьютером много времени, такой способ просмотра позволит тратить время и пространство более эффективно.
Всем привет, дорогие друзья. Сегодня я расскажу вам, как вывести видео в отдельном окне в яндекс браузере, гугл хром, опере и mozilla firefox, а также с помощью отдельной программы. Я, например, часто пользуюсь подобными способами. Дело в том, что иногда я занимаюсь рутинной работой, которая не требует затрагивания каких-либо мыслительных процессов. Такая работа становится скучной, поэтому я включаю либо фильм, либо ролики на ютубе. Таким образом в отдельном окошечке браузера у меня находится видео, которое я смотрю во время работы. Получается, что и дело делается, и мне не скучно.
Картинка в картинке на Android
Как включить PIP?
Картинка в картинке или PIP — отличная функция, которая была представлена пару версий Android назад. Это позволяет приложениям с возможностью воспроизведения видео или видеозвонков создавать небольшие подвижные оверлеи. По сути, мечта для тех, кто занимается несколькими задачами, которые любят. Скажем, смотреть видео на YouTube в маленьком окне во время просмотра новостей. PiP всегда наверху, поэтому, что бы вы ни делали, воспроизведение видео или видеозвонок останется поверх других приложений.
Вы можете немного увеличить его, приостановить или вернуться в полноэкранный режим. Вы найдете его в большинстве приложений для видеозвонков, Google Maps , YouTube и проигрывателях, таких как VLC. Это просто и полезно, особенно в приложениях для видеозвонков. Количество которых резко возросло во время всемирной пандемии. Но как его включить и что делать, если он не отображается в некоторых поддерживающих его приложениях?
Что ж, вы можете включить его во время воспроизведения видео (потоковая передача или воспроизведение локального мультимедиа) или видеозвонка. Просто нажав или проведя пальцем по главному экрану. Свернутые окна должны сразу появиться на главном экране. Вы можете перемещать его и размещать где угодно на экране, чтобы он не перекрывал другие задачи.
Сейчас есть много приложений, поддерживающих PiP, и обычно это разрешено по умолчанию. Так как это ненавязчивое разрешение. С другой стороны, если вы хотите узнать, в каком приложении он есть в качестве опции. Вот как получить доступ к настройкам разрешений «Картинка в картинке на Android 11»:
- Откройте настройки.
- Выберите Приложения и уведомления. В некоторых OEM-скинах Android выберите «Приложения»> «Диспетчер приложений».
- Открытым специальный доступ к приложению.
- Выбирать Картинка в картинке.
- Выберите, какое приложение должно иметь доступ к этой функции. Если он вас раздражает в некоторых приложениях, вы можете отключить его здесь.
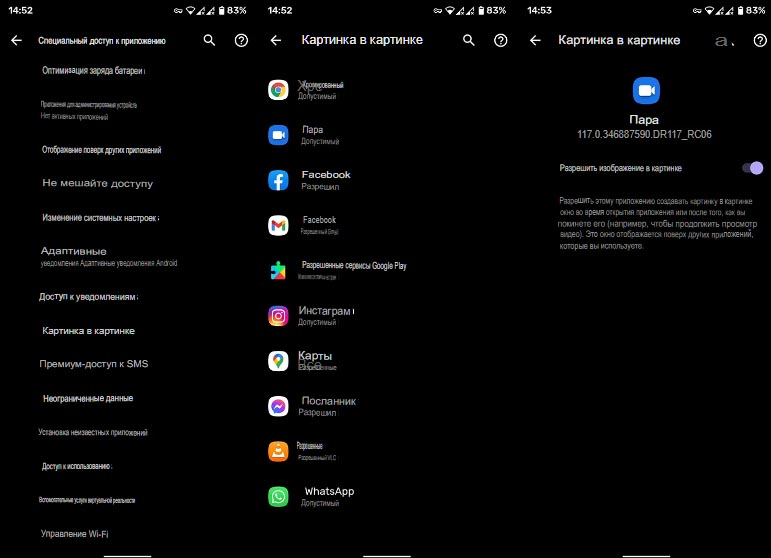
Что нового в Android 11 в отношении функции «картинка в картинке на Android 11»
Android 11 представляет собой небольшое, но долгожданное дополнение к PiP. А именно, благодаря некоторым изменениям в Freeform Windows API. Вы можете изменять размер окон «картинка в картинке». Это немного, но вы можете изменить их размер и немного увеличить, чтобы улучшить качество просмотра. Просто коснитесь и перетащите боковой угол окна «Картинка в картинке», чтобы изменить его размер.
Кроме того, сочетание пузырьков и изображения в картинке должно значительно упростить многозадачность. Вместо того, чтобы переключаться между полноэкранными приложениями, пользователи могут выполнять большинство задач на своем домашнем экране.
И на этом мы можем назвать это завершением. Благодарим вас за то, что вы прочитали и зайдите на наши страницы в Facebook и Twitter. Чтобы найти более интересный и информативный контент об Android и iOS.
ПОСЛЕДНИЕ ЗАПИСИ В РУБРИКЕ
Телеграм каналы по ставкам — альтернатива сайтов и блокировкам
Телеграм каналы по ставкам – альтернатива сайтов для беттеров в период блокировки. В поисках заработка воспользуйтесь услугами различных платформ. Условия …Подробнее…
Как сэкономить место для хранения на Android 11
Хотя это не так часто, как, скажем, 7 лет назад, место для хранения на Android может заполниться и через некоторое …Подробнее…
Как сбросить настройки сети на Android 11
Если у вас когда-нибудь возникнут проблемы с сетевым подключением, ваш Wi-Fi работает неправильно или, возможно. Ваш Bluetooth не будет подключаться …Подробнее…
Как управлять уведомлениями на Android
Android 11 существует уже пару месяцев, и все больше и больше OEM-производителей медленно. Но неуклонно переходят на него с Android …Подробнее…
Как сэкономить заряд батареи на Android 11
Характеристики, настройка камеры, SoC, оперативная память, хранилище, качество сборки
Все это не так важно для многих пользователей, как емкость аккумулятора …Подробнее…
Gboard не работает на Android 11 — Способы решения проблем
Gboard — чашка чая не для всех. Но, по правде говоря, когда это вам нравится, по стилю. За этим следует …Подробнее…
Post Views:
1 080
Инструкция
Данный интернет-обозреватель поддерживает множество расширений файлов для запуска медиаконтента в отдельной вкладке: mp4, flv, swf, avi, webm, mpg, ogv, x-m4v, wmv, m4v.
Сам проигрыватель обладает рядом настроек:
- при клике на кнопку в виде трёх точек можно отключить функцию воспроизведения в режиме «поверх других окон»;
- можно развернуть плеер на весь экран;
- добавить в коллекции, если кликнуть по иконке флажка на плеере.
- в верхней части проигрывателя есть кнопки «Продолжить воспроизведение на сайте»;
- закрыть (кнопка крестик).
Если зажать курсором мыши верхнюю часть проигрывателя можно перетаскивать его в любое место экрана. Размеры плеера также можно изменять — достаточно навести курсор к краю, захватить, и тащить его вправо, влево или по диагонали, чтобы сделать больше или меньше. Данная функция в автоматическом режиме работает пока только при переключении на другую вкладку. При сворачивании браузера в трей или переключении в другой обозреватель или программу, если в Яндексе осталась активная вкладка с медиаконтентом, проигрыватель отдельно не запустится, но сам ролик продолжит воспроизведение в фоновом режиме.
А вручную ее можно включить, если навести курсор на область воспроизведения и кликнуть на отмеченную кнопку.
Что такое наложение поверх других окон
Наложение позволяет показывать уведомления поверх других приложений, как правило это разного рода уведомления, информационные окна. Также данная функция позволяет смотреть видео картинка в картинке.
- При установке или открытии, приложение запрашивает разрешения на получения определенных данных (геопозиция, память и т.д.).
- Операционная система Android определяет что, применяется наложения, другими словами другое активное приложение может вывести уведомление или изображение поверх всего на экране устройства. Данное наложение нельзя считать ошибкой, но имеет угрозу безопасности так как «не честные на руку» разработчики могут подменять выводимые данные при наложении.
- Для того, чтобы избежать возможных угроз безопасности, вам предлагается отключить наложения для приложения которые их делает, после чего вы сможете давать разрешения для приложения на предоставления запрашиваемых данных с вашего Android устройства.
Эта функция Android Oreo позволяет смотреть любимые видео во время многозадачности.
Картинка в картинке (PiP) – это функция, доступная на смартфонах Android под управлением Android 8.0 Oreo и более поздних версий. Это позволяет вам многозадачность. Например, вы можете искать ресторан во время видеочата с другом или смотреть видео на YouTube, прокладывая маршруты в Картах Google.
Звучит бесполезно, но это хорошая функция для тяжелых многозадачностей, которые переходят из приложения в приложение
PiP также удобен, если вы хотите случайно посмотреть видео, а не уделять ему все внимание, например, смешное видео, которое занимает слишком много времени, чтобы добраться до изюминки.. Что нам нравится
Что нам нравится
- Отличный многозадачный инструмент
- Супер прост в использовании
Что нам не нравится:
- YouTube требуется подписка
- Ограниченная совместимость приложений
Эта функция может быть не тем, что вы используете каждый день, но определенно стоит попробовать. Следуйте инструкциям ниже, чтобы настроить и использовать его.
Приложения и инструкции, указанные ниже, должны применяться независимо от того, кто сделал ваш телефон на Android: Samsung, Google, Huawei, Xiaomi и т. Д.
Приложения, совместимые с картинкой в картинке
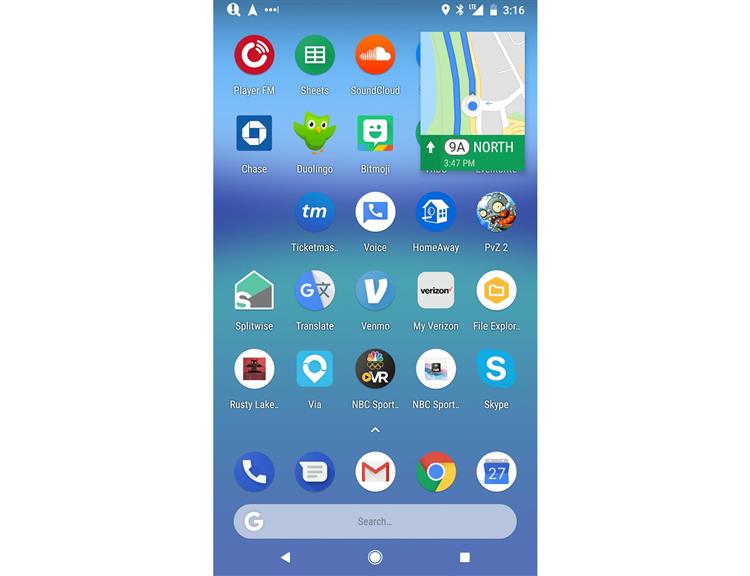
Поскольку это функция Android, многие из лучших приложений Google поддерживают функцию «картинка в картинке», включая Chrome, YouTube и Google Maps.
Однако для режима PIP на YouTube требуется подписка на YouTube Premium (ранее YouTube Red) – платформу без рекламы. Обходной путь – смотреть видео с YouTube в Chrome, а не с помощью приложения YouTube. Режим PiP также работает с YouTube TV, потоковым сервисом компании.
Другие совместимые приложения включают VLC, видеоплатформу с открытым исходным кодом, Netflix (с обновлением до Android 8.1), WhatsApp (видеочаты), Facebook и Instagram (видео), Google Duo и Pocket Casts (видеоподкасты).
Найти и включить приложения PiP
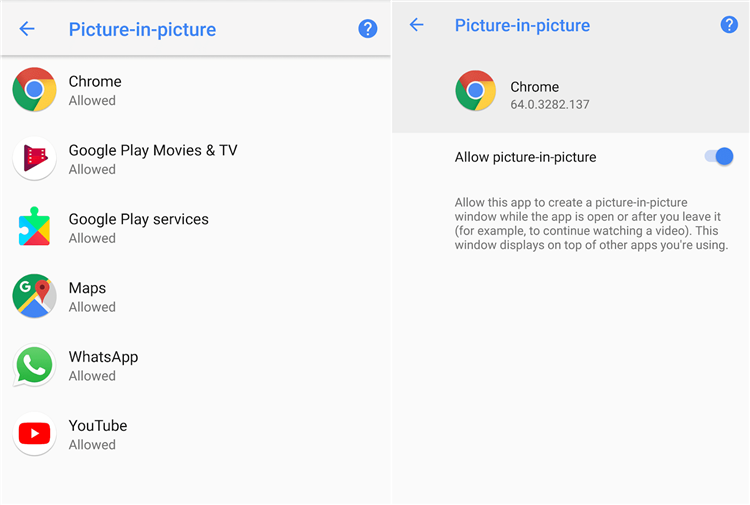
Эта функция не совместима со всеми приложениями, и разработчики должны указать, поддерживает ли приложение эту функцию (они не всегда делают это). Вы можете увидеть список всех приложений на вашем устройстве, которые поддерживают функцию «картинка в картинке». Сначала убедитесь, что ваши приложения обновлены, а затем:
- Перейдите в Настройки на своем смартфоне или планшете.
- Нажмите Приложения и уведомления > Дополнительно .
- Нажмите Доступ к специальному приложению > Картинка в картинке.
Затем вы получите список приложений, которые поддерживают картинку в картинке, и в каких из них включена функция PIP. Чтобы отключить эту функцию для каждого отдельного приложения, нажмите на приложение и сдвиньте переключатель Разрешить рисунок в картинке влево в положение выключения.
Как запустить Картинка в картинке
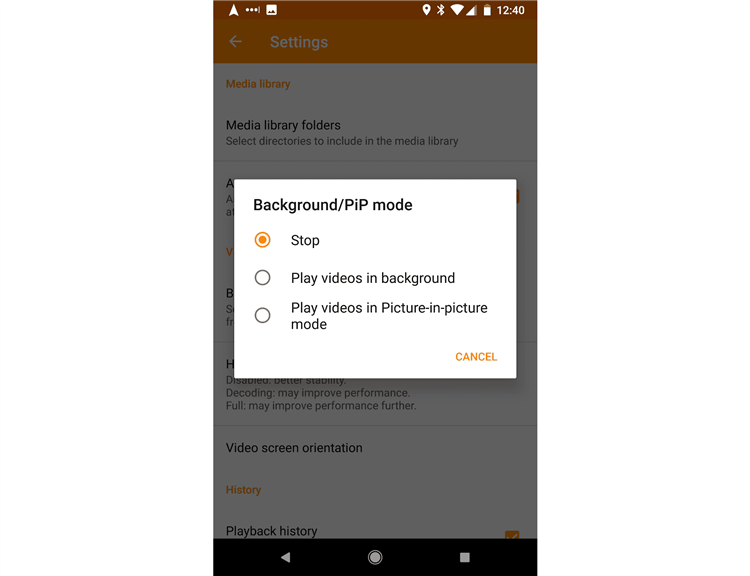
В зависимости от приложения есть несколько способов запуска «картинка в картинке». В Google Chrome вам нужно перевести видео в полноэкранный режим, а затем нажать кнопку «Домой». Если вы хотите посмотреть видео YouTube на Chrome, есть несколько дополнительных шагов.
- Перейдите на сайт YouTube, который, вероятно, будет перенаправлен на его мобильный сайт (m.youtube.com).
- Нажмите значок меню из трех точек .
- Установите флажок рядом с Настольным сайтом .
- Выберите видео и нажмите Воспроизвести .
- Установите для видео значение Полный экран .
- Нажмите кнопку Главная на вашем устройстве.
В приложении YouTube вы можете просто начать просмотр видео, а затем нажать кнопку Главная .
В некоторых приложениях, таких как VLC, вы должны сначала включить эту функцию в настройках приложения, как вы можете видеть на скриншоте выше. В WhatsApp при видеовызове нажмите кнопку Назад , чтобы активировать функцию «картинка в картинке».
Управление изображением в картинке
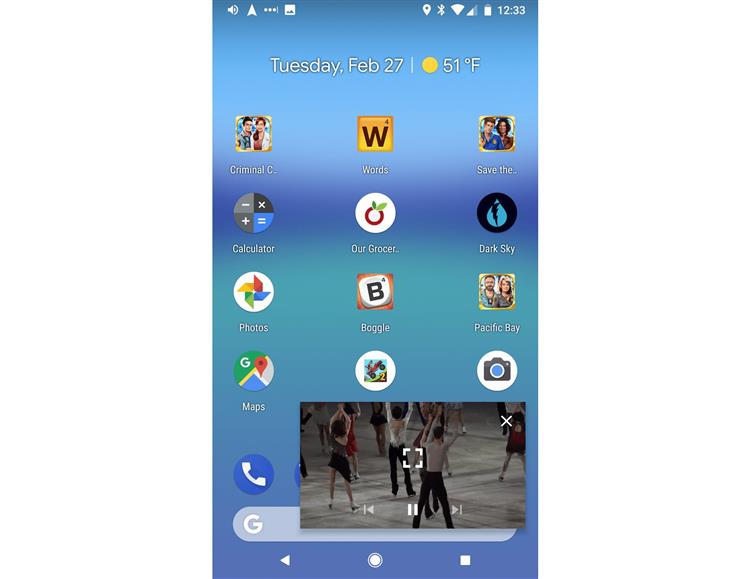
Когда вы поймете, как запускать PiP в своем любимом приложении, вы увидите окно с вашим видео или другим контентом в левом нижнем углу экрана.
Нажмите на окно, чтобы просмотреть элементы управления: «Воспроизвести», «Быстрая перемотка вперед», «Перемотка назад» и кнопку «Развернуть», которая вернет вас в приложение на весь экран. Для списков воспроизведения кнопка «Перемотка вперед» перемещает к следующей песне в списке.
Вы можете перетащить окно в любое место на экране и потянуть его к нижней части экрана, чтобы закрыть его.
Некоторые приложения, в том числе YouTube, имеют ярлык для наушников, который позволяет воспроизводить звук в фоновом режиме, если вам не нужны визуальные эффекты.
Как исправить «Обнаружены наложения» на Android
Примечание: на разных устройствах (особенно с модифицированными версиями Android) необходимый пункт меню может называться слегка по-разному, но всегда находится где-то в «Дополнительных» настройках приложений и называется примерно одинаково, ниже будет приведены примеры для нескольких распространенных версий и марок смартфонов.
В процессе происходит следующее:
В этой инструкции — подробно о том, чем вызвана ошибка Обнаружены наложения, как исправить ситуацию на вашем Android устройстве, а также о популярных приложениях, включенные наложения которых могут вызывать появление ошибки.
В сообщении о проблеме вам сразу предложат перейти в настройки наложений. Также это можно сделать вручную:
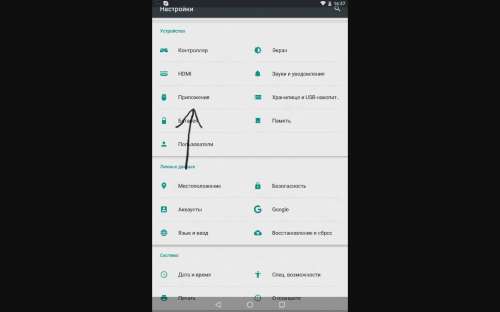
UPd поправка, ошибка опять началась ) пошел искать зловреда
«Обнаружены наложения»
у меня даже галерея стандартная перестала работать. как вариант попробовать все приложения поудалять и проверить вобщем не удалось найти зловреда, проблема ушла после сброса к заводским с сохранением данных
Советую отключить все приложения и попробовать дать разрешение, если сообщение не пропадет, тогда лучше обратиться в поддержку. Если после отключения всех приложений сообщение не появится, тогда проблема в одном из них и методом тыка нужно будет включать по несколько за раз, до появления сообщения о «наложении» снова.
Отключал и системные приложения, не помогло
Перестал работать Waze навигатор, просит дать разрешение на доступ к контактам, а дать не получается, ну это не важно, на машине он есть. В WhatsApp не могу открыть контакты, та же проблема, вот это уже хуже
Ошибка «Обнаружены наложения» появляется во время первого запуска нового приложения. В этот момент Android обычно запрашивает различные права для приложения, которые включают в себя доступ к файловой системе устройства, камере, геопозиции и возможности работы поверх других окон.
В ОС Android 6 и Android 7 есть функция наложения окон, позволяющая одним приложениям работать поверх других. Например, пользователь может обмениваться сообщениями в соцсети и одновременно просматривать страницы в браузере.
Как отключить наложения на Samsung Galaxy
Еще больше ускорения и оптимизации
Что касается аппаратного ускорения и GPU для компоновки экрана, — считается этот пункт актуален только на быстрых графических ядрах и только для 2D -приложений.
На деле это не всегда так, плюс ко всему, помимо всяких там PUBG Mobile и других 3-х мерных игр для Android , которые Вы и пытаетесь ускорить, собственно, — дело в том, что у Вас всегда задействован процессор как таковой, который работает с интерфейсом и процессами в фоне, поэтому перекладывая часть функционала на Вы можете получить некоторый прирост производительности.
Ну, и если памяти или мощностей у Вас не очень, а поиграть на любимом телефоне хочется, то есть смысл таки подрезать число фоновых процессов. Это конечно скажется на некоторых уведомлениях (например, почты), но зато повысит скорость работы в общем и целом, да и в трёхмерных приложениях в частности.
Браузеры
Для начала мы посмотрим, как данная функция реализована в различных обозревателях. Ведь к каждому обозревателю нужен свой подход.
Гугл Хром
Начнем, пожалуй с самого часто используемого мной обозревателя, а именно Google Chrome. Чтобы смотреть видео в ютубе поверх всех окон, я предпочитаю использовать расширение Floating for youtube. Это самое лучшее из того, что я нашел в магазине гугл.
После установки в верхнем правом углу появится новая иконка с булавкой. Это и будет нужное нам расширение. На обычных сайтах оно будет неактивным. Но если вы зайдете на какой-либо ролик ютуба, то дополнение активируется. Нажмите на него, чтобы продублировать активное видео, открыв его в маленьком окошке поверх всех окон.
Конечно, отображение будет в центре экрана, что жутко неудобно. Поэтому наведите на ролик и вы увидите значок крестовины. Зажав на нем левой кнопкой мыши, вы сможете двигать ролик куда пожелаете. Я предпочитаю, например, смотреть их в правом верхнем углу или центре, так как данная область во время работы мной не используется.
Если же вы захотите открепить ролик, то есть не ставить его поверх всех окон, то нажмите на значок булавки, которой на нем находится. Как видите, очень удобно и просто.
Конечно, есть и другие расширения, например separate window, но там, к сожалению, нет возможности поставить ролик на первый план. То есть как только вы смените, свернете браузер или откроете новую вкладку, они закроют видюшку собой. Согласитесь, что в этом случае от него мало толку. Ведь по сути можно открыть ролик просто в новом окне обозревателя и уменьшить его размер. Впрочем так я и делал раньше, пока не узнал про нормальные способы.
Яндекс браузер
Вывести видео в отдельном окне в яндекс браузере проще всего, так как данная функция стоит там по умолчанию. Да вы и наверняка видели рекламу, когда смотрели какие-либо ролики на ютубе. Но если же вы не знаете, как можно отделить видео, то я вам покажу.
Зайдите в ютуб через yandex browser и включите какой-нибудь видеоролик. После этого наведите на него. Видите сверху в центре появился значок? На него вам и нужно будет нажать, чтобы отделить видос. Сервис как бы вытащит его для вас, после чего он у вас появится лишь небольшое окошко. Самое главное, что оно будет находиться поверх всех окон, даже, если вы будете пользоваться проводником или работать в какой-либо программе.
Ну а чтобы перетащить ролик, достаточно зажать в любом месте на нем левую кнопку мыши и двигать куда угодно. И конечно, не могу не уточнить про размеры. Если вам ролик кажется слишком большим или слишком маленьким, то наведите мышкой на любой угол экрана, пока курсор не сменится. После этого тяните в нужную для вас сторону, пока не получите желаемый размер. Нажав на крестик, вы сможете закрыть клип полностью. Но это я думаю и так понятно.
Опера
В Опере также есть возможность включить отдельно окно с видео, причем поверх всех окон. Но на самом деле здесь особо рассказывать нечего, так как всё работает по принципу яндекс браузера. Войдите в любое видео на ютубе и точно также наведите на экран. Вы увидите как выскочит специальный значок, нажав на который ролик сделает свою копию, отделив от себя. То есть вы сможете смотреть клип как в браузере, так и в отельном окошке, которое будет всегда на переднем плане.
Mozilla Firefox
К сожалению «малая панда» оказалась самым крепким орешком в нашем сегодняшнем списке. Встроенных функций там на сегодняшний момент нет, как и достойных расширений. Такое чувство, что разработчики готовы создавать аддоны только для скачивания с ютуба, но ни для чего более. Тем не менее я покажу вам одно дополнение, которое я посчитал наиболее адекватным. Это расширение поможет нам смотреть видео на ютубе в отдельном окне, но без просмотра поверх всех окон.
- Итак, заходим в Mozilla Firefox и выбираем «Меню» (три полоски в правом верхнем углу) — «Дополнения».
- Введите в поисковой строчке «Iridium» и выберите одноименное дополнение. Либо можете пройти по этой ссылке, чтобы не геморроиться с поиском.
- После того как аддон будет установлен, перезагрузите или откройте новую вкладку с ютуб роликом. Теперь под самим видео вы должны увидеть несколько новых значков. Нажав на кнопку Pop-up video видео откроется в новом небольшом окошке, которое вы сможете перетаскивать куда угодно. Правда, как я уже сказал выше, закрепляться на реднем плане эта штука не будет.
Точно также умеет делать и дополнение Youtube Enhancer, но к сожалению оно также не способно закрепляться основным фоном. И единственным плюсом этого аддона является все тоже отображения видеоролика в отдельном окне при прокручивании вниз и просмотров комментариев.









![Режим «картинка в картинке» на android 8 – как включить? [2020]](http://souz-market.ru/wp-content/uploads/b/e/b/bebfb20c93bdf7342d5b4edeaba8b8e0.jpeg)




















