Отложить табби (Chrome, Firefox): скрыть вкладку для дальнейшего использования
Inbox от Gmail позволяет скрывать электронные письма и заставлять их появляться позже. Почему бы не сделать это с вкладками, которые, как вы знаете, сейчас вам не нужны, но, возможно, захотите посмотреть позже?
Snooze Tabby (snoozetabby.com) работает очень просто. Когда вы находитесь на любой вкладке, щелкните значок виджета на панели инструментов и выберите интервал, который вы хотите отложить, из параметров по умолчанию. По умолчанию начинается с «сегодня позже» (после сегодняшнего дня), увеличивается время и, наконец, вы можете выбрать настраиваемую дату. Удобная настройка «пользовательских таймингов» позволяет добавлять новые параметры по умолчанию. Вы можете проверить свой временно всплывающий список, а также историю вкладок, которые временно скрыты и открыты в любое время.
Зачем вам нужен Snooze Tabby? Цель разработчиков — предоставить пользователям метод очистки вкладок без добавления бесполезных ссылок на их папки с закладками. Временно скрывая вкладку, вы можете сразу удалить ее из своего списка вкладок, но при этом иметь возможность вернуться позже, не загромождая свои закладки.
Это не первое появляющееся расширение «временное скрытие для более поздних вкладок», но другие популярные расширения, похоже, больше не работают или возникают некоторые ошибки
Поскольку эта утилита работает довольно хорошо, вам следует принять во внимание Snooze Tabby
- Загрузите Snooze Tabby для Chrome (бесплатно).
- Загрузите Tabby Snooze для Firefox (бесплатно).
Изображения и ссылки
Polarr
Функциональный редактор фотографий и изображений прямо в браузере.
Polarr Photo Editor Extension
Разработчик: polarr.co
Цена: 0
Polarr Plugin: Edit Any Photo on the Internetот Polarr, Inc
Разработчик: Разработчик
Цена: Бесплатно
Linkclump
Одновременно открывает несколько ссылок в новых вкладках простым обведением курсора.
Linkclump
Разработчик: Сайт
Цена: 0
Linkclump
Разработчик: franmart27
Цена: Бесплатно
Аналогичное расширение для Firefox.
Snap Links Plusот Clint Priest
Разработчик: Разработчик
Цена: Бесплатно
Nimbus
Позволяет делать скриншоты и записывать скринкасты, добавлять текстовые пометки, рисунки.
Nimbus Screenshot & Screen Video Recorder
Разработчик: nimbusweb.me
Цена: 0
Nimbus Screen Capture: Screenshot, Edit, Annotateот Nimbus Web
Разработчик: Разработчик
Цена: Бесплатно
Nimbus Screen Capture
Разработчик: NimbusWeb
Цена: Бесплатно
Дискуссия и опрос
Я пользуюсь и другими дополнениями (некоторые видны на панели браузера), но в рассказе решил ограничиться пятью. Так, я не стал включать в список AdBlock Plus, потому что тот или иной блокировщик рекламы практически у всех входит в стандартный комплект.
Например, меня особенно интересует, что владельцы браузеров на основе Chromium используют для переключения между открытыми вкладками. Я так и не нашел идеального решения… Все-таки, Toggle Switch Recent Last Tabs с Alt + Q — это унылое подобие того, что было в старых версиях Opera).
Upd. 1. Мне было любопытно, какие дополнения из моего списка заинтересуют вас больше всего. Ссылки в статье были вида bit.ly, что позволило мне проанализировать количество переходов за первые два дня.
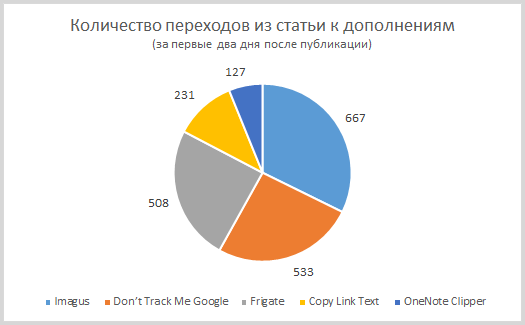
Upd. 2. В обсуждении всплыло немало интересных расширений, и мой арсенал пополнили:
- iReader — режим чтения
- OneTab — сохранение открытых вкладок в управляемый список
- Select like a boss — человеческое выделение текста ссылок
-
LongClick New Tab — открытие новой вкладки по длительному нажатию на ссылку (в моей любимой мыши SideWinder уже не работает кнопка колеса

Результаты опроса вы можете увидеть самостоятельно после голосования.
Чем вы пользуетесь для обхода блокировок в Интернете?
- Дополнение браузера (53%, голосов: 533)
- Отдельный браузер (например, Tor) (14%, голосов: 145)
- Ничем, и мне это не нужно (12%, голосов: 122)
- VPN (8%, голосов: 82)
- Прокси-сервер (4%, голосов: 41)
- Ничем, но ощущаю необходимость (4%, голосов: 38)
- Сайты-анонимайзеры (3%, голосов: 29)
- Другое средство (напишите) (2%, голосов: 16)
Проголосовало: 1 006
Загрузка …
Горячие клавиши Google Chrome — полный список хоткеев браузера
Каждая программа и даже операционные системы реагируют на определенные сочетания клавиш, которые ускоряют работу с доступным функционалом. Однако некоторые пользователи даже не слышали о таком…
Сегодня мы поговорим о какие бывают горячие клавиши Google Chrome, также в процессе повествования рассмотрим всех их многообразие.
От теории к практике
Разработчики самого популярного браузера предусмотрели массу комбинаций, каждая из которых отвечает за свое уникальное действие. Мы рассмотрим их все!
Для удобства восприятия разобьем дальнейшее повествование на несколько логических блоков.
Вкладки и окна
Здесь все внимание уделено управлению вышеназванными системными объектами:
- Ctrl + N – создание нового окна;
- Ctrl + Shift + N – активация режима «Инкогнито»;
- Ctrl + T – новая вкладка и переход на нее;
- Ctrl + Shift + T – последняя закрытая страница;
- Ctrl + Tab – следующая активная вкладка;
- Ctrl + Shift + Tab – переход на предыдущую страницу;
- Ctrl +1 – Ctrl +8 – открытие определенной вкладки;
- Ctrl + 9 – активация последней страницы;
- Alt + Home – переход на домашнюю страницу с текущего места;
- Ctrl + F4 – закрыть активную вкладку;
- Ctrl + Shift + W – автоматическое удаление всех ранее открытых сервисов;
- Alt + Пробел + N – уменьшение масштаба страницы;
- Alt + Space + X – увеличение размера активного окна;
- Ctrl + Shift + Q – закрытие браузера.
Использование этих клавиш позволяет в разы увеличить скорость повседневного серфинга «бесплатно и без смс».
Вызов функций
Здесь основное внимание уделяется активации встроенного функционала нестандартным способом:
- Ctrl + N – создание нового окна;
- Ctrl + Shift + B – активация/деактивация панели закладок;
- Ctrl + Shift + O – открыть Диспетчер закладок;
- Ctrl + H – история ранее посещенных страниц;
- Ctrl + J – открытие окна «скачанные файлы»;
- Shift + Esc – активация встроенного Диспетчера задач;
- Shift + Alt + T – выбор на панели инструментов первый объект;
- F6 – переход на новое диалоговое окно;
- F3 – функция «Поиск текста» на текущей странице;
- Ctrl + G – следующей результат поисковых манипуляций;
- Ctrl + Shift + G – переключение на предыдущий найденный объект;
- Ctrl + Shift + J – открыть инструменты для разработчика;
- Ctrl + Shift + Delete – запуск функции «Очистка истории»;
- Ctrl + Shift + M – активация гостевого режима;
- Alt + Shift + I – запуск формы для обратной связи.
Быстрый доступ к функциям – залог принятия своевременных действий без лишних временных затрат.
Адресная строка
Небольшие модификаторы времени представлены ниже:
- поисковый запрос + Enter – использование стандартных алгоритмов для нахождения материала;
- ввод поисковой системы + Tab – автоматическая смена поисковой машины;
- название сайта + Ctrl + Enter – добавление приставок www и .com и открытие площадки в текущей вкладке;
- поисковый запрос + Alt + Enter – запуск новой страницы и активация поиска Google;
- F6 – выделение адресной строки без курсора;
- Ctrl + E – функция «Поиск» на любой области активной вкладки;
- ↓ + Shift + Delete – удаление часто используемых запросов (подсказок).
Работа с веб-страницами
Благодаря следующему сочетанию клавиш повседневный серфинг становится в разы быстрее и комфортнее:
- Ctrl + P – настройки печати этой вкладки;
- Ctrl + S – параметры сохранения активной страницы;
- F5 – обновление активный сервис;
- Esc – прекращение загрузки страницы;
- Tab – переход между элементами к следующему текущей вкладки;
- Shift + Tab – переключение на предыдущий интерактивный компонент страницы;
- Ctrl + 0 + выбор файла – запуск сохраненного объекта силами Google;
- Ctrl + U – запуск HTML-верстки страницы без возможности ее изменения;
- Ctrl + D – сохранение сервиса в закладки;
- Ctrl + Shift + D – перенос всех открытых вкладок в отдельную папку-хранилище;
- F11 – активация/деактивация полноэкранного режима;
- Ctrl + + – увеличение масщтаба страницы;
- Ctrl + — – уменьшение начертания шрифтов и структурных компонентов;
- Ctrl + 0 – масштаб по умолчанию;
- Space + PgDn – прокрутка страницы вниз;
- Shift + Пробел – пролистывание экранов страницы вверх;
- Home – быстрый переход в верхнюю часть вкладки;
- End – быстрый переход в нижнюю часть активного окна;
- Удерживание Shift + колесо мыши – прокрутка по горизонтали;
- Ctrl + Backspace – удаление предыдущего написанного слова в текстовой форме;
- Alt + N – выделение всплывающего уведомления;
- Alt + Shift + A – удовлетворить пожелание уведомления;
- Alt + Shift + D – заблокировать его активность;
- Alt + Home – открыть стартовую страницу в этом окне.
Существует огромное количество сочетаний клавиш, которые облегчают взаимодействие пользователя с поисковой системой. Их изучение не вызывает особых проблем, однако игра явно стоит свеч, ведь значительно ускоряется серфинг и выполнение рутинных процессов.
Workona (Chrome): создавайте рабочие области, которые помнят вкладки
Workona использует новый подход к управлению вкладками, предполагая, что ваши открытые вкладки относятся к задаче, которую вы выполняете. Каждая задача представляет собой «рабочее пространство», и вкладки в любом рабочем пространстве останутся только там.
Например, допустим, у вас есть два рабочих пространства: «путешествие» (с вкладками о предстоящей поездке) и офис (с вкладками о вашей работе). Workona в основном обрабатывает их как разные окна с несколькими вкладками, но вы можете переключаться между ними в одном и том же окне. Он плавный и быстрый, с освежающим ощущением снятия засорения вашего поля зрения.
На панели инструментов Workona также может сохранять любые вкладки, чтобы вам не пришлось беспокоиться о закладках и их организации. И все эти сохраненные вкладки могут быть открыты в один клик.
Workona предлагает гораздо больше, но начните с пробелов и сохранения вкладок. Как только вы влюбитесь, вы откроете для себя другие его отличные черты.
Скачать: Workona для Chrome (бесплатно)
Ghostery
Плагин определяет и блокирует все сервисы, отслеживающие ваши действия в Интернете — включая рекламные и социальные сети, различные сайты и сообщества. Вы удивитесь, насколько много любопытствующих незнакомцев присутствуют на одной-единственной странице в Сети.
В истории Ghostery вы узнаете, кто именно за вами следит, и с можете заблокировать либо разблокировать те или иные сайты или сети. В настройках можно указать конкретные трекеры и куки, которые нужно блокировать. Кроме того, поскольку некоторые сайты для корректной работы требуют обратной связи с браузером пользователя, вы можете составить «белый список» ресурсов, которые не будут заблокированы.
Checker Plus for Gmail
Еще одно популярное расширение для Chrome. Его назначение заключается в помощи пользователям в работе с почтой. Без расширения необходимо специально заходить в почтовый ящик и проверять, не пришло ли новых сообщений. Со смартфона, конечно, приходят уведомления, но при работе с компьютера такой функции нет.
Расширение Checker Plus for Gmail дает возможность полноценной работы с письмами, причем для этого даже не обязательно заходить в Gmail. Вы будете получать уведомления о новых письмах и можете сразу же их открывать, читать и удалять. Есть возможность переключаться между аккаунтами.
Когда расширение будет установлено, справа от строки поиска отобразится иконка, показывающая список непрочитанных сообщений. Нажав на значок расширения, вы увидите интерфейс Gmail со всеми письмами, с которыми можете работать.
Благодаря расширению уведомления с почты приходят, даже если браузер закрыт.
Функции:
- работа с письмами Gmail без необходимости заходить в почту;
- уведомления о новых письмах, даже при закрытом браузере.
Процесс автоматического подключения
При получении информации, скорость турбо режима падает сразу до 128 килобат в секунду. Пользователи могут узнать об этих действиях при помощи специального знака, который отображается в правой стороне страницы. При повышении скорости до 512, отображение страницы происходит в обыкновенном режиме.
Как настроить браузер
Для того чтобы управлять ускоренным процессом, необходимо воспользоваться стандартным меню. В первую очередь придется запустить яндекс браузер и вызывать панель управления. После чего откроется окно, где нужно нажать на специальную кнопку, которая располагается в верхней части.
Яндекс браузер предлагает своим пользователям устанавливать дополнительные плагины и дополнения. Теперь вы видите, что процесс довольно-таки прост. Поэтому каждый желающий может осуществить установку турбо-режима без чьей-либо помощи.
Экономия трафика — расширение для браузера Google Chrome для сокращения потребления трафика во время загрузки страниц в интернете. Расширение «Экономия трафика» (Data Saver) разработано корпорацией Google.
Во время работы расширения, на серверах Google сжимаются данные, а затем происходит их загрузка в браузер. Благодаря этому происходит экономия трафика, веб-страницы открываются быстрее, так как они были сжаты. Отображение страниц в браузере из-за сжатия не изменяется, вы видите сайты такими, какие они есть на самом деле.
Расширение Экономия трафика Chrome не работает на защищенном протоколе HTTPS и в режиме «инкогнито», поэтому трафик при подобном соединении не сжимается, обмен данными происходит в обычном режиме.
Расширение Экономия трафика позволяет обходить блокировку сайтов в интернете, так как трафик проходит не напрямую, а через сервера Google.
Подобная функция сжатия трафика работает на устройствах, работающих под управлением операционной системы Android.
Расширение для сокращения трафика особенно актуально для пользователей мобильного интернета, так как «безлимитные» тарифы, там безлимитные только по названию. В этом случае, расширение Экономия трафика в Google Chrome позволит несколько уменьшить потребление трафика во время серфинга в интернете.
Расширение Экономия трафика можно установить в другие браузеры, созданные на основе Chrome. В браузеры Яндекс.Браузер, Амиго и им подобные, расширение устанавливается непосредственно из магазина Хрома.
Можно сразу перейти на страницу расширения Экономия трафика (Data Saver) по прямой ссылке:
Https://chrome.google.com/webstore/detail/data-saver/
Прежде чем закрыть эти вкладки
Прежде чем вы узнаете, как сохранить вкладки в Chrome для последующего чтения или просмотра, есть один простой трюк, который гарантирует, что вы не потеряете ни одного из них. открытые вкладки, Настройте параметры браузера Chrome, чтобы автоматически открывать вкладки из последнего сеанса Chrome.
Программы для Windows, мобильные приложения, игры — ВСЁ БЕСПЛАТНО, в нашем закрытом телеграмм канале — Подписывайтесь:)
- Откройте Chrome и щелкните три вертикальные точки в верхнем левом углу окна.
- Выберите Настройки.
- В левом меню выберите «При запуске».
- Нажмите Продолжить, где вы остановились. Chrome сохранит изменения автоматически.
В следующий раз, когда ваш браузер плохо себя ведет или вылетает, вам не нужно беспокоиться о потере активного сеанса.
Бесконечная панель управления
Infinite Dashboard — лучшее предложение для пользователей, которые ищут расширение, ориентированное на производительность, без ущерба для эстетики. Infinite dashboard имеет чистый, минималистичный и настраиваемый пользовательский интерфейс, который нравится большинству пользователей. Он ориентирован на интеграцию таких вещей, как Google Apps, виджеты и многое другое, на вашу новую вкладку, чтобы вы могли быть в курсе всей своей работы одним взглядом. Вот основные функции, предлагаемые Infinite Dashboard.
Функции
- Удобный менеджер закладок
- Интеграция приложений: сервисы Google, сервисы Apple, мессенджеры, такие как Whatsapp.
- Интеграция игр: 2048, Super Mario, Doodle Jump и другие.
- Диспетчер сеансов: сохранение и повторное открытие сохраненных сеансов.
- Списки дел и блокнот
- Настраиваемые фоны с возможностью загрузки собственных изображений.
- Настройте макет приложения и поиск.
2oTabs для быстрого переключения
Когда вам нужно переключиться на вкладку, 2oTabs (20 вкладок) предоставляет вам всплывающее окно для этого. Затем, используя простое сочетание клавиш, вы увидите все свои вкладки во всплывающем окне и сможете выбрать любую из них, чтобы перейти прямо к ней.
Нажмите Alt + E в Windows или Command + E на Mac, чтобы открыть окно выбора. Затем просто выберите вкладку, которую хотите посетить.
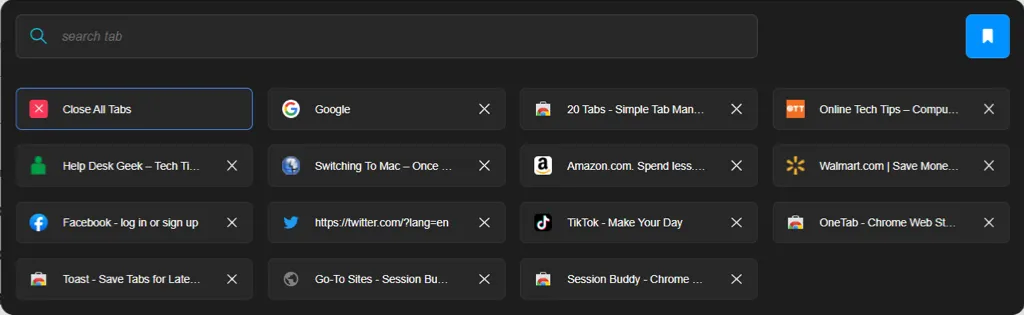
2oTabs предлагает полезное окно поиска вверху, чтобы найти нужную вкладку. Используя кнопку на панели инструментов, вы также можете использовать значок закладки, чтобы назвать и сохранить группу вкладок и получить к ней доступ позже.
Заменяем надоедливый Google Переводчик: ImTranslator
Стоит зайти на страницу на иностранном языке, и он тут как тут: не перевести ли вам эту страницу? Многие пользователи не выдерживают и отключают надоедливую панельку, даже если испытывают трудности с переводом. Кроме того, Google Переводчик переводит страницы целиком, включая ссылки, а вам зачастую нужна всего лишь одна статья, фраза или абзац. Переводить только то, что вам нужно, умеет расширение ImTranslator. Оно позволяет выделить текст до 5000 знаков и перевести его на 91 различный язык, используя три различных системы переводов: Google, Bing, Translator. Кроме того, приложение может начитывать текст голосом, что делает его самым полезным расширением для Chrome для тех пользователей, кто плохо видит.
ImTranslator
Есть также несколько неплохих альтернатвных переводчиков:
- Xtranslate — контекстный перевод прямо в тексте страницы;
- Mate Translate — мгновенный перевод двойным кликом по слову или фразе.
- Как ускорить Google Chrome: 5 советов и радикальное решение
- Как скачать музыку из ВК: обзор плагинов для Firefox и Chrome
- Как умерить любопытство Google Chrome и избавить его от вредоносных программ
Фото: Chrome Web Store
Mozilla Firefox
На борту ещё одного популярного веб-обозревателя Firefox также имеется развитая система синхронизации, ничем не уступающая реализованной в Chrome. Для её использования нужен аккаунт Firefox. Создать или подключить таковой также предлагается сразу после установки браузера, и это также можно сделать в любой момент позднее в настройках или же на боковой панели облачных вкладок.
Здесь же, на боковой панели при выборе облачных вкладок и будем отслеживать в дальнейшем все вкладки сессий в Firefox, установленном на других компьютерах, планшетах и смартфонах.
На планшетах и смартфонах подключить функцию синхронизации можно в разделе «История» мобильной версии веб-обозревателя. Здесь жмём «Облачные устройства».
И авторизуемся с помощью аккаунта Firefox.
Позднее в этом же разделе «История» будем наблюдать все синхронизированные с аккаунтом компьютеры и гаджеты, а также их активные вкладки.
Вертикальные вкладки для представления списка
Вкладки в верхней части окна браузера — это хорошо, но вы не можете видеть заголовки вкладок, когда у вас открыто много вкладок одновременно. Вы можете увидеть значки некоторых сайтов, которые помогут вам распознать их, но не все. Как насчет другого взгляда?
Вертикальные вкладки — это расширение, в котором перечислены ваши вкладки на боковой панели. Затем вы можете выбрать вкладку, к которой хотите перейти.
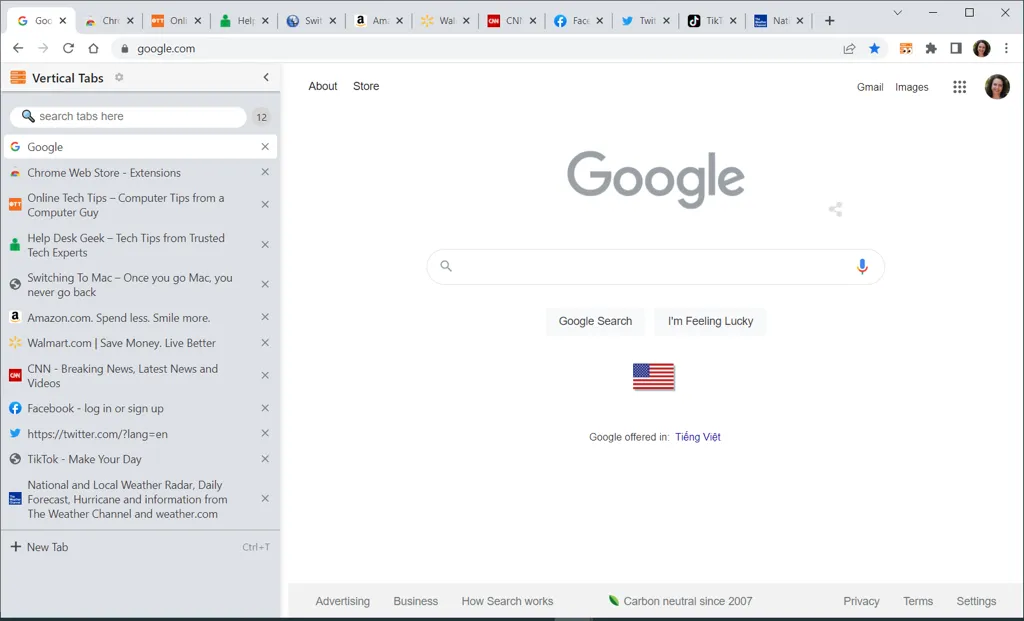
Откройте боковую панель «Вертикальные вкладки» с помощью кнопки на панели инструментов, измените ее размер, перетащив стрелку, а затем закройте ее, нажав X в правом верхнем углу, когда закончите.
Вы также увидите удобное окно поиска вверху, количество открытых вкладок и возможность открыть новую вкладку.
Lightshot
Иногда для работы необходимо делать скриншоты экрана. Но прежде чем отправлять их адресату, большинство пользователей предпочитает обработать снимок, обрезать ненужное и только после этого отослать. В Windows этот процесс занимает некоторое время, так как после создания снимка его необходимо сохранить, затем открыть изображение, выбрать редактирование, отредактировать.
Такое количество действий не всегда бывает удобно выполнять, особенно если нужно действовать быстро. Для этих целей существует расширение Lightshot, созданное для упрощения работы со скриншотами. С его помощью редактировать скриншот можно прямо в браузере. Нажатие на значок браузера позволяет выбрать нужную область экрана, которая отобразится на снимке. После создания скриншота его можно дополнить аннотациями или рисунками от руки.
Поделиться созданным снимком можно несколькими способами:
- с помощью ссылки (недостаток в том, что меняя символ в адресе ссылки, вы можете открыть скриншот другого пользователя, так как доступ открытый);
- через внутренний сервис prntscrn.com;
- через соцсети (Facebook, Twitter);
- загрузка скриншота в обратный поиск изображений Google.
Функции:
- быстрое создание снимка экрана;
- возможность редактирования прямо в браузере;
- есть разные варианты, как можно поделиться изображением.
Добавляем кнопку RSS: RSS Feed Reader
По умолчанию в браузере Chrome должна была быть кнопка подписки на ленты RSS, позволяющая отслеживать новые записи в своих любимых блогах и подписываться на новые. Но ее нет. Расширение RSS Feed Reader исправляет эту ошибку, добавляя кнопку в правый верхний угол окна. Поверх кнопки при желании может отображаться количество новых записей. Клик по кнопке позволяет открыть список всех лент, которые вы читаете, а подписку на новую ленту благодаря расширению можно создать одним нажатием на соответствующую кнопку на сайте.
RSS Feed Reader
Также вы можете попробовать другие инструменты для работы с RSS:
- RSS Subscription Extension — официальное расширение от Google для работы с RSS;
- The RSS Aggregator — RSS-читалка, как в Opera;
- feedly Mini — простое расширение для работы с RSS-лентами с ресурса Feed.ly.
Преимущества и недостатки
В конце 2018 года в браузере Google Chrome появилась функция управления вкладками, но только в тестовой версии программы. Пользователям, которым необходимо открывать действительно большое количество веб-страниц, приходится решать проблему быстродействия с помощью специализированных расширений для браузера, среди которых выделяются OneTab и Great Suspender. Примечательно, что эта проблема актуальна как для компьютеров с 4 ГБ оперативной памяти (ОЗУ), так и для мощных, оснащённых 32 ГБ ОЗУ.
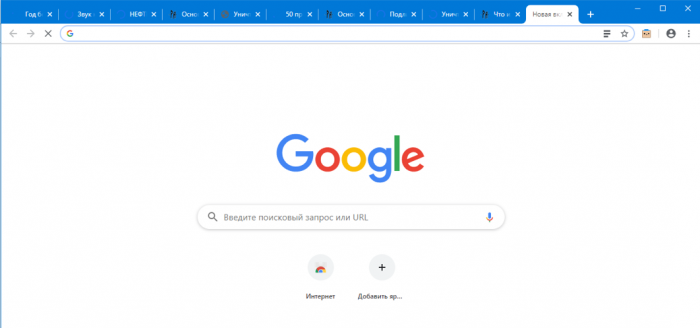
Основное преимущество большого количества открытых вкладок, если они действительно необходимы для работы, – быстрый доступ к нужной информации, различным сервисам. Недостатки:
- чем больше веб-страниц открыто в браузере, тем тяжелее в них сориентироваться, и отыскать нужную;
- каждая открытая веб-страница потребляет оперативную память, что отражается на производительности компьютера;
- люди плохо справляются с многозадачностью, и постоянное переключение между большим количеством веб-страниц в большинстве случаев отрицательно сказывается на эффективности работы
Психологи считают, что люди, открывающие одновременно большое количество сайтов, боятся потерять информацию, не попасть на нужную веб-страницу в другой раз. Еще одно мнение заключается в том, что хаос в браузере является следствием такого же беспорядка мыслей в голове.
Каждая вкладка расходует оперативную память – запускается в отдельном процессе. Последние можно замораживать для освобождения ОЗУ. На этой возможности и построена работа плагинов, предназначенных для ускорения работы браузера.
Click&Clean
Ни для кого не секрет, что вся информация о наших запросах в интернете, переходах на различные веб-страницы и загрузке материалов сохраняется в истории браузера, поэтому иногда приходится ее чистить вручную.
Расширение Click&Clean для Chrome позволяет очистить кэш, поиск URL-адресов, файлы cookie и историю загрузок одним нажатием кнопки на панели инструментов браузера благодаря встроенным диспетчеру задач и инструментам для удаления конфиденциальных данных. Причем удаление происходит без необходимости перезагрузки браузера. С помощью расширения повышается конфиденциальность пользователя и безопасность во время серфинга в интернете.
В Click&Clean встроен сканер вредоносных программ на основе BitDefender QuickScan, поэтому расширение также может сканировать ваш компьютер на наличие вирусов и очищать жесткий диск от неиспользуемых приложений, в результате помогая вашему компьютеру работать быстрее.
При установке плагина функции настраиваются путем нажатия на значок рядом с адресной строкой, который отображается после загрузки расширения. Click&Clean предоставляет различные настройки. Например, можно выбрать временной промежуток, через который данные будут удалены.
Функции:
- очистка кэш, истории запросов, файлов;
- сканирование компьютера на наличие вирусов;
- настройка параметров под запрос.
Другое
Print Friendly & PDF
Очищает веб-страницы от рекламы, баннеров и виджетов при подготовке к печати.
Print Friendly & PDF
Разработчик: https://www.printfriendly.com
Цена: 0
Print Friendly & PDFот Print Friendly & PDF
Разработчик: Разработчик
Цена: Бесплатно
Удобный клиент для чтения RSS-подписок.
Feedbro
Разработчик: Сайт
Цена: 0
Простой текстовый заметочник, работающий в новой вкладке Chrome.
Papier
Разработчик: getpapier.com
Цена: 0
Focusbook
Мягко блокирует Facebook, чтобы вы не отвлекались от важных дел.
Focusbook
Разработчик: Сообщить о нарушении
Цена: 0
Ghostery
Разработчик: Ghostery
Цена: Бесплатно
Noisli
Библиотека приятных звуков, которые помогают не отвлекаться от работы или чтения. Одно из наших любимых расширений.
Noisli
Разработчик: noisli.com
Цена: 0
Simple Blocker
Блокирует целые веб-сайты и субдомены на определённое время. Можно заблокировать социальные сети и развлекательные сайты, чтобы сконцентрироваться на работе.
Simple Blocker
Разработчик: https://simpleblocker.com
Цена: 0
Take a Break by Eye Care Plus
Напомнит сделать перерыв в работе, пройтись, сделать зарядку для глаз или выпить воды.
- https://luchiy-brayzer.ru/rasshireniya-dlya-brauzerov/zachem-nuzhno-rasshirenie-yandeks-pochta/
- https://operaru.ru/plugins/yandex-mail-plugin-for-opera
- https://lifehacker.ru/extension-for-productivity/
Делаем скриншоты: Nimbus Capture
В Firefox есть возможность делать скриншоты веб-страниц без установки расширения, а в Chrome? В Chrome придется поставить симпатичное расширение Nimbus, зато вы получите полноценный редактор скриншотов, а также мастер записи видео с экрана прямо в браузере. Скриншотами можно делиться, а скринкасты записываются в том числе в FullHD и 4K. Кроме того, расширение, в отличие от других редакторов скриншотов, имеет уместный симпатичный интерфейс, хорошо вписывающийся в Chrome.
Nimbus Capture
Если вы не боитесь неудобных интерфейсов, можете также попробовать Take Webpage Screenshots Entirely или Awesome Screenshot.


































