Установка и настройка uTorrent
Загрузка музыки через интернет: напрямую или через торрент
1. Запустите загруженный установочный файл, который называется utorrent-win…
2. На экране появится окно установки uTorrent.
Если перед этим окном появится окно предупреждения службы безопасности
, то нажмите кнопку «Выполнить». Все программы на нашем сайте прошли проверку антивирусом, поэтому не стоит беспокоиться о подобных предупреждениях.
Если перед установкой программа предложит вам изменить язык, выберите из раскрывающегося списка русский язык (Russian).
Нажмите кнопку «Далее (Next)»
3. В следующем окне с текстом предупреждения также нажмите кнопку «Далее»
4. Согласитесь с условиями использования программы, нажав кнопку «Принимаю (I Agree)»
внизу окна.
5. Теперь нужно выбрать путь для установки uTorrent.
Как правило, это папка Program Files, но вы можете установить программу куда захотите, нажав на кнопку «Обзор (Browse)»
Под полем выбора пути установки расположены 3 флажка (галочки):
- Ярлык в меню «Пуск» (Create Start menu entry)
- Значок в панели быстрого запуска (Create Quick Launch icon)
- Значок на рабочем столе (Create Desktop icon)
Рекомендую оставить последний флажок «Значок на рабочем столе»
, чтобы значок торрента сразу появился после установки на рабочем столе, и вам не пришлось искать установленный торрент-клиент вручную.
Теперь нажимаем кнопку «Далее» (Next)
6. Перед вами предстанет окно предварительной конфигурации uTorrent
В первой группе флажков «Дополнительно» рекомендуется только отключить флажок «Start uTorrent when Windows starts up»
, который отвечает за автоматический запуск торрент-клиента при включении компьютера.
Плюсом
автоматического запуска является то, что клиент сразу сможет качать и раздавать торренты после включения компьютера, аминусом – uTorrent может немного нагружать систему, что замедлит ее быстродействие.
Первый флажок «Add an exception for uTorrent in Windows Firewall» ни в коем случае не стоит отключать
, так как это может привести к сбоям в работе торрент-клиента.
Вторую группу флажок «Типы файлов» (File Types) лучше вовсе не изменять (оставьте как на скриншоте выше), она отвечает за ассоциации определенных файлов с торрент-клиентом.
Нажмите кнопку «Далее»
7. Далее вы увидите этап установки рекламируемого продукта, если вы не хотите устанавливать или скачивать предложенный в рекламе продукт, снимите флажок под изображением продукта.
Затем нажимайте на кнопку «Далее» на всех рекламных страницах
(как правило, встречается 1-2 рекламных шага в процессе установки).
8. Вот вы и на последнем шаге установки, для завершения процесса установки нажмите кнопку «Установить» (Finish)
Как открыть файл ISO в UltraISO
UltraISO — программа для работы с образами дисков на компьютере. В программе можно открыть, создать, редактировать, сохранить образ диска, записать на CD/DVD диск, создать загрузочную флешку.
Программа UltraISO добавляет свой виртуальный привод на компьютер, для открытия и запуска образа диска в формате ISO. При установке программы на компьютер нужно выбрать опцию «Установить ISO CD/DVD эмулятор (ISODrive)».
На компьютере появится виртуальный CD-диск. Если вы пропустили опцию создания виртуального привода при установке программы, добавить нужное количество виртуальных дисководов можно из настроек UltraISO, в том числе для переносной версии UltraISO Portable.
Вам также может быть интересно:
- Как создать виртуальный привод в UltraISO
- Создание загрузочной флешки в UltraISO
Сейчас посмотрим, как открыть файл ISO с помощью UltraISO.
Для открытия файла образа диска в окне программы выполните следующие действия:
- В окне программы UltraISO войдите в меню «Файл», в контекстном меню нажмите на «Открыть».
- В окне Проводника выберите образ диска в формате ISO.
- В окне UltraISO в верхней правой области отобразится содержимое файла.
Теперь файлы из образа диска доступны для выполнения необходимых операций: копирование, изменение, запись на CD или DVD диск, создание загрузочной флешки и т. п.
- Войдите в меню «Инструменты», нажмите на «Монтировать в виртуальный привод…».
- В окне «Виртуальный привод» нажмите на кнопку «Монтировать».
2 способ смонтировать образ диска в UltraISO, пройдите последовательные шаги:
- Кликните по виртуальному дисководу правой кнопкой мыши.
- В контекстном меню сначала выберите «UltraISO», а затем «Монтировать».
- В окне «Открыть ISO файл» выберите образ диска, нажмите на кнопку «Открыть».
Для открытия папки образа в Проводнике, щелкните правой кнопкой мыши по виртуальному приводу, в контекстном меню выберите «Открыть». Для автозапуска образа на ПК, щелкните правой кнопкой мыши по виртуальному дисководу, в контекстном меню выберите «UltraISO», а затем «Автозагрузка».
Извлечь ISO файл из эмулятора виртуального дисковода в UltraISO можно следующим способом:
- Щелкните правой кнопкой мыши по виртуальному диску.
- В открывшемся меню выберите «UltraISO», а потом «Извлечь».
- Перезапустите окно Проводника.
Что из себя представляет ISO и для чего он нужен
Образ диска является файлом, в котором воссоздана и сохранена вся структура диска, флешки или других носителей, это позволяет производить запись образов на носители или с помощью специальных утилит провести эмуляцию. Это своего рода виртуальный диск, с которого можно производить установку игр, приложений.
Форматов образов больше десятка, все они выполняют по сути те же функции, самый популярный — это ISO. Чаще всего именно в нем эмулируются образы игр. Это обусловлено простотой, а также хорошим сжатием.
Прежде всего они созданы для того, чтобы создать точную копию оптического носителя или флешки, это отлично подходит для резервной копии при потере исходника. Подобные файлы всегда можно воспроизвести в том же виде, что и оригинальный носитель. Это отличное решение, если большинство игр находятся на дисках, а как известно они легко царапаются, трескаются и ломаются. Это значит, что копию можно всегда перезаписать или установить с помощью монтирования.
Кроме того, возможно создать образ файловой системы. Таким способом получиться восстановить систему, если будут нарушения работы в Windows.
Daemon Tools
Daemon Tools — удобная программа для работы с ISO и подобными ему форматами. На официальном сайте приложения доступна бесплатная lite-версия — daemon-tools.cc. Для скачивания необходимо нажать на кнопку «Загрузить (с рекламой)». Во время инсталляции выбрать вариант «Бесплатная лицензия».
Установив Daemon Tools Lite на компьютер и запустив программу, следует:
Нажать на кнопку «Быстрое монтирование». Выбрать на компьютере файл в расширении ISO и кликнуть «Открыть».
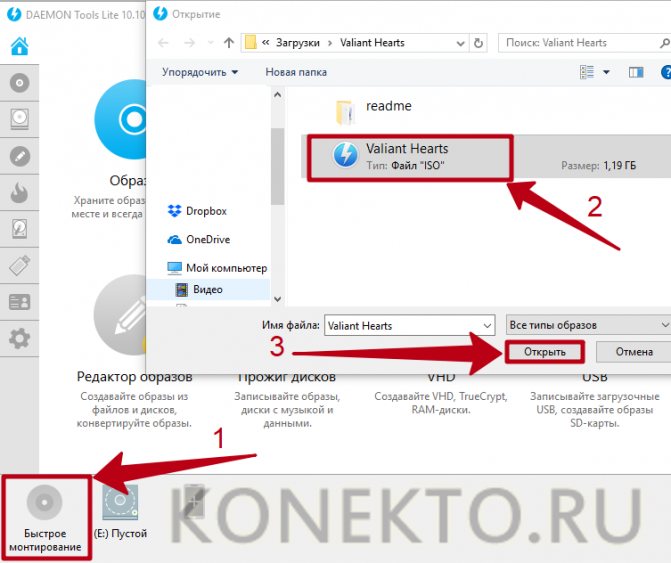
Нажать на виртуальный диск с названием игры. Daemon Tools автоматически запустит «Setup.exe», пользователю останется завершить инсталляцию, следуя инструкциям системы.
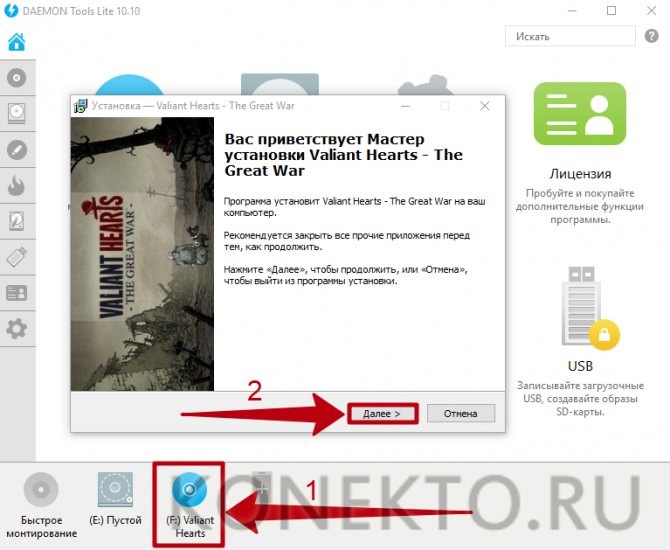
Перенос драйверов
А что делать, если программа работает с драйвером, единственный установщик которого потерян вместе с install.exe? Да и как вообще определить, что программа работает с драйвером? Какой-либо специальной тулзы я не нашел, поэтому воспользуемся OllyDbg. Чтобы работать через DeviceIoControl (через эту системную функцию драйверу устройств отправляются разные команды), сначала необходимо открыть созданное устройство через символическую ссылку вызовами CreateFileA/CreateFileW. От этого и будем плясать.
Загрузи программу в отладчик. Прямо на точке входа в окне дизассемблера жми <Ctrl+G>, вводи CreateFileA и нажимай <OK>. Мы попали в начало функции открытия файла. На этом месте нажимай <Shift+F4> или в меню по правой кнопке «Breakpoint — Conditional log». В открывшемся окне в поле «Expression» вписывай DWORD PTR DS: — по этому адресу лежит указатель на открываемый файл. В комобоксе «Decode value of expression as» выбирай «Pointer to ASCII string» (для юникод-версии соответственно — «Pointer to UNICODE string»). Радио-кнопку <Log value of expression> выставляй в «Always». Остальные опции оставь по умолчанию. Нажимай <OK> и запускай программу.
Очень вероятно, что придется имитировать ее реальное использование, поскольку мы не знаем, в какой момент может произойти обращение к драйверу. Открывай в OllyDbg лог (комбинация клавиш <Ctrl+L>) и ищи подсвеченные строки, начинающиеся с COND. В кавычках будет указан файл, и если он начинается с . — считай, что это наш драйвер. С помощью утилиты WinObj (кстати, написанной опять же Руссиновичем) выясни настоящее имя устройства. Оно должно выглядеть как DeviceDevName. Посредством той же WinObj убедись, что на другом компьютере этого устройства нет.
Настал черед поиска самого файла драйвера. Большинство драйверов располагаются в %SystemRoot%System32Drivers. Перейди в эту папку и ищи UNICODE-строку имени устройства (DeviceDevName). Если файла с такой строкой нет, то открывай «Сервис Менеджер».
Там ищи все драйвера, которые располагаются по нестандартному пути — искомая строка должна быть в одном из них. Этот же «Сервис Менеджер» поможет тебе перенести драйвер на другой компьютер (сделай скриншоты настроек, пропиши зависимости и так далее).
Утилита хорошая, но, увы, не совсем корректно инсталлирует драйвера. Поэтому, после того, как установишь свой драйвер, выполни следующие действия: найди в редакторе реестра ветку HKEY_LOCAL_MACHINESystemCurrentControlSetServicesвыбранноеимядрайвера и удали ключи «Group» и «ObjectName» в этом разделе. Если ключи не удалить, то менеджер при запуске драйвера будет выдавать ошибку, сообщая, что указан некорректный путь, хотя путь тут как бы и не причем.
Как прошить PS3?
Чтобы пиратка работала корректно, следует выполнить следующие рекомендации:
- Открываем браузер приставки и делаем главной страницей пустую страницу;
- С помощью раздела «Инструменты» в браузере чистим временные файлы, куки;
- В разделе инструментов браузера переходим к пункту «Подтвердить закрытие браузера», потом нажимаем «Выключить»;
- Заходим в раздел меню «Настройки сети», выбираем пункт «Подключение к медиа серверу», ставим «Выключено».
Для установки ХЭН понадобится флэш-накопитель с форматировкой FAT32. Последующий процесс выглядит так:
- Первый шаг — закинуть HFW 4.84 поверх имеющейся OFW 4.84;
- Открываем Homebrew Enabler Installer. Это делается для того, чтобы Package Manager появился в разделе с приложениями в ХМВ;
Установка Install HEN в PS3
Существует другой, более быстрый, но более сложный способ установки:
- Инсталлируем HEN Enabler;
- Файлы stackframe.bin, PS3HEN.bin и HENTAI.pkg копируем на флэш-носитель /dev_usb000, а далее открываем файл в формате HTML в браузере;
- Через Package Manager проводим инсталляцию HENTAI.pkg;
- Теперь игровую платформу нужно выключить и включить;
- Готово! Теперь для активации достаточно вставить флэшку с вышеуказанными файлами и открыть HTML.
Установка файла PS3HEN
Тестирование мастера установки (Installation Wizard)
Умные люди писали: «Визарды — это зло». С этим можно соглашаться или нет, но тестировать их все равно приходится. Предлагается следующий план тестирования инсталляционного визарда:
Определить все пути от начала до конца, и затем расставить приоритеты для каждого из них. Это поможет нам избежать излишних затрат и усилий при прохождении низкоприоритеных путей.
Забудьте про GUI. Постарайтесь описать тест-кейзы без привязки к интерфейсным элементам
К примеру, GUI контролы checkbox/radiobutton или меню из двух пунктов это просто выбор между true и false, важно то, на что он влияет в конечном счете.
Если по результатам прохождения визарда получается какой либо проперти файл (файл, описывающий свойства в виде списка: свойство=значение), который потом передается дальше в процедуру экспорта. В этом случае можно разделить проверки на два этапа — первый, создавать (генерировать) такие проперти файлы и проверять, что экспорт работает правильно
Второй — проверять, что через GUI получаются правильные проперти файлы.
Не забудьте заняться таким рутинным видом тестирования визардов, как ходить туда-обратно по страницам:ничего не меняя, все ответы должны сохраняться;
меняя что-либо на предыдущей странице, на следующей должно произойти адекватное изменение либо сброс ответов.
Убедитесь, что визард адекватно реагирует на неправильные ответы и не дает ходить дальше.
Кнопка Cancel (Close) должна работать всегда и на всех страницах визарда.
Создайте для каждого из возможных путей мастера установки шаблонный результат (в идеале, сделайте их несколько — для разных входных данных). Затем, по возможности, автоматизированно или вручную сравнивайте полученный результат с шаблонным.
Выделите те опции, которые не влияют ни на какие другие, и на которые другие не оказывают влияния. Работу этих опций можно будет тестировать изолированно от других.
Как переписать с диска на компьютер в Window 7
Итак, для начала разберем копирование диска «Остеохондрозу – Нет» в Windows 7.
Данный диск я продаю на отдельной странице здесь.
Поэтому данная статья является также дополнительной помощью-инструкцией для моих клиентов, которые покупают версию курса на физическом носителе. Т.е. которым нужно скачать диск на компьютер для удобного изучения.
Вставляем диск в дисковод. Заходим в меню Пуск -> Все программы -> Стандартные -> Проводник:
Находим в левой части Проводника диск, который вставили в дисковод и нажимаем на него левой кнопкой мыши. В правой части появится список всех папок и файлов, которые находятся на носителе.
Теперь, чтобы скопировать все эти файлы, т.е. весь диск к себе на компьютер, нужно сначала выделить все эти файлы. Воспользуемся горячими клавишами. Для этого просто можно нажать на клавиатуре комбинацию Ctrl + A:
Таким образом, мы выделим все файлы:
Выделить все файлы и далее скопировать, а также вставить можно и другим способом, — с помощью мышки. Этот процесс опишу ниже, — на примере копирования диска в Windows XP.
Так, — файлы выделены.
Теперь для копирования используем другую комбинацию горячих клавиш, — Ctrl + C:
Благодаря такой функции, все выделенные файлы временно запоминаются компьютером (компьютер их помещает в свой Буфер обмена). И сейчас нужно найти место на компьютере, куда сохранить все эти файлы.
Для этого, создаем у себя на компьютере отдельную папку, например, НЕ на системном диске. Назовем эту папку Остеохондроз:
Далее заходим в эту папку и нажимаем комбинацию клавиш Ctrl + V, чтобы сохранить сюда скопированные файлы:
Начнется процесс копирования диска на компьютер:
После того, как файлы диска будут скопированы на компьютер, носитель из дисковода можно выгрузить, — он уже не нужен.
Вот и всё копирование диска!
Теперь запустить скопированный диск на компьютере можно просто нажав на файл autorun.exe. Появится меню курса для его изучения уже без физического носителя:
Как скачать видео с диска на компьютер
Бывает необходимость копирования на компьютер диска не целиком, а отдельных его частей. Например, нужно просто скопировать какую-нибудь программу или видео с болванки. Или переписать музыку, чтобы затем просматривать / прослушивать на компьютере или на своем мобильном устройстве (телефон, планшет и т.п.)
Для этого нужно также запустить диск, и через Проводник найти нужную папку на диске с видео. Далее нужно выбрать необходимые видео или музыкальные файлы. Для этого удерживая на клавиатуре кнопку Ctrl, нужно кликать мышкой на необходимые видео файлы.
Выделили нужные видео, нажали на любой выделенный видео файл правой кнопкой мыши и далее Копировать:
Таким образом, данные файлы запоминаются компьютером в Буфере обмена.
Остается создать на компьютере отдельную папку и там вставить скопированные видео с помощью Ctrl + V. Или можно нажать правой кнопкой мыши и в появившемся окне выбрать Вставить:
Выбранные файлы будут скопированы в эту папку на компьютер.
Как скопировать CD (СД) диск или музыку с диска на компьютер
Процесс копирования музыки с диска на компьютер аналогичен предыдущему (копированию видео файлов). Только в данном случае нужно также выделить нужные аудио файлы и скопировать их в нужную папку на компьютере.
Это мы рассмотрели процесс копирования как целого диска «Остеохондрозу – Нет», так и отдельных видео на компьютер в операционной системе Windows 7.
Теперь рассмотрим подобное копирования другого диска в Windows XP.
Отделяем мух от котлет
Не торопись запускать второй скрипт. Сначала рекомендую отсеять явно левые записи из reg.log. Такие ветки реестра, как HKLM/Software или HKCR/Interface являются чисто системными, поэтому на новую машину их импортировать не имеет смысла (в худшем случае можно испортить систему). Удаляем. Сильно тут не лютуй, а то выкинешь что-то, что имеет отношение к программе, которую переносим. После этого можно с чистым сердцем запускать export.pl. Скрипт пошуршит и создаст в папке кучу REG-файлов (их можно импортировать на целевой системе) + папку subdir. Далее необходимо проанализировать содержание Reg-файлов, напрячь голову и отсортировать файлы на три группы:
- Нужен программе;
- Не нужен программе;
- На дополнительное изучение.
Сортируя файлы, не забывай редактировать абсолютные (полные) пути до компонентов (DLL-библиотек, файлов настроек и прочего), если найдешь. Так мы получим REG-файлы, которые необходимо импортировать на целевой машине. Теперь по поводу файлов. В папке subdir скрипт воссоздал дерево обращений к файлам таким образом:
…и так далее, до файлов включительно.
Процесс установки
Каждое приложение имеет свою программу установки, однако, все они имеют общие черты. Перед установкой, пользователю предлагается выбрать каталог для установки игры. По умолчанию, игра устанавливается в системный локальный диск, а именно, в папку Program Files.
Чаще всего, пользователи изменяют директорию установки в свою папку, созданную на другом локальном диске (где больше места).
Следующим шагом является установка дополнительных приложений. Современные игры, чаще всего распространяются с предустановленными приложениями. Другими словами, при установке, лучше не снимать галочки с дополнительным ПО. Если какое-то приложение уже установлено на компьютере, ничего страшного, оно, либо заменится более новой версией, либо попросту не установиться.
По окончанию установки, игра может предложить дополнительные параметры, добавить ярлык на рабочий стол, произвести оптимальную настройку или сразу запустить игру.
Подводя итог, можно отметить, что нельзя сказать наверняка, будет ли игра работать плавно или выдавать максимум 20 FPS, ведь кроме видеопамяти, есть такой параметр как шина памяти, который в значительной мере определяет скорость прорисовки 3D моделей.
Так или иначе, во многих вещах, пользователю придется полагаться на свои догадки, оценивая качество графики на скриншотах.
Поделиться.
Открытие DMG на «семёрке»
Первым делом отметим, что системными средствами открыть или смонтировать такой образ не получится, поэтому придётся прибегнуть к решениям от сторонних разработчиков. С ними уже появляются варианты: получится либо просмотреть содержимое либо конвертировать образ в обычный ISO.
Способ 1: AnyToISO
Первым рассмотрим метод конвертирования, который часто позволяет добиться более стабильных результатов.
- Запустите утилиту и убедитесь, что открыта вкладка «Извлечь/Конвертировать в ISO».
Воспользуйтесь полем «Исходный образ/архив», где нажмите на кнопку «Открыть образ».
Далее посредством «Проводника» найдите DMG-файл и загрузите в программу.
Затем обратитесь к полю ниже. Убедитесь, что отмечен пункт «Конвертировать в ISO». По умолчанию преобразованный файл будет помещён в ту же папку, что и исходник. Выбрать альтернативное местоположение можно нажатием на кнопку «Открыть ISO».
Далее кликните по кнопке «Конвертировать».
После непродолжительной процедуры преобразования получите образ в формате ISO, который можно монтировать или открыть посредством подходящих программ. Чтобы попасть в его местоположение, нажмите на ссылку «Здесь» в окне лога АниТуИСО.
Как видим, ничего сложного, однако стоит иметь в виду следующий факт – некоторые DMG-файлы, особенно представляющие собой своеобразные инсталляторы программ, конвертируются некорректно, отчего их не получится открыть. В таком случае рекомендуем использовать рассмотренные далее способы.
Способ 2: HFSExplorer
В macOS используется собственная файловая система. Актуальной на сегодня является APFS, однако подавляющее большинство DMG-образов закодировано в HFS+ – диски и образы в таком формате может открыть утилита HFSExplorer.
- Запустите средство и воспользуйтесь пунктами меню «File» – «Load File System from file».
Далее используйте интерфейс «Проводника», чтобы выбрать целевой файл.
Образ будет загружен и готов для просмотра – в левой панели отображается дерево каталогов, а в правой можно просмотреть их содержимое.
Файлы можно экспортировать на компьютер для дальнейших манипуляций.
Утилита HFSExplorer прекрасно справляется с поставленной задачей, но отсутствие локализации интерфейса на русский может её затруднить.
Способ 3: DMG Extractor
Существует также приложение, которое называется DMG Extractor, способное открывать для просмотра файлы рассматриваемого формата и даже распаковывать их.
- Откройте программу. Её интерфейс достаточно прост и понятен. Используйте кнопку «Open» на панели инструментов.
Выбор файла происходит через «Проводник».
Образ будет загружен в программу. По его содержимому можно перемещаться точно так же, как и в обычном файловом менеджере, однако для открытия отдельных файлов образ всё-таки потребуется распаковать.
DMG Extractor прост в обращении, однако имеет ряд недостатков – отсутствие русского языка и ограничения свободной версии, файлы размером более 4 Гб в которой открыть не получится.
Способ 4: 7-Zip
Среди файлов, которые способен открыть известный свободный архиватор 7-Zip, присутствует и формат DMG, поэтому данное приложение также является решением нашей сегодняшней задачи.
- Откройте архиватор. Поскольку его интерфейс представляет собой файловый менеджер, потребуется переместиться в нём к каталогу с DMG-файлом.
Для открытия образа просто дважды кликните по нему левой кнопкой мыши.
- Готово – содержимое станет доступным для просмотра или любых других манипуляций.
7-Zip представляет собой отличное решение поставленной задачи, которое мы можем рекомендовать как оптимальное.
Заключение
Итак, мы познакомились с методами открытия образов в формате DMG на компьютерах, работающих под управлением Windows 7. Как видим, вследствие особенностей рассмотренных способов, их можно использовать и на более новых системах от Microsoft.
Опишите, что у вас не получилось.
Наши специалисты постараются ответить максимально быстро.
Установка игры из EXE файла, архива и папки с файлами
Еще один распространенный вариант, в котором может быть скачена игра — единственный EXE файл. В данном случае, это файл как правило и является файлом установки — достаточно просто запустить его, после чего следовать указаниям мастера.
В случаях, когда игра была получена в виде архива, то прежде всего его следует распаковать в какую-либо папку на вашем компьютере. В этой папке может находиться либо файл с расширением .exe, предназначенный непосредственно для запуска игры и ничего больше делать не требуется. Либо, как вариант, может находится файл setup.exe, предназначенный для установки игры на компьютер. В последнем случае, нужно запустить этот файл и следовать подсказкам программы.
Как закачать игру на PS3 без прошивки
Официально игры распространяются в трех вариантах: в цифровом, дисковом и в виде промо-кодов.
В первом случае все просто: вы идете в магазин, покупаете понравившийся диск, приносите его домой, вставляете в приставку и жмете «Установить» на появившейся иконке в меню «Игра». После того, как пройдет процесс копирования необходимых данных, можно играть в скаченную игру на PS3.
Важно учитывать, диск обязательно должен находиться в приводе, пока запущена игрушка. Скачивать и устанавливать игры на PS3 до безумия просто
Все, что нужно: найти игру в списке или воспользовавшись меню «Поиск», перейти на ее страницу и нажать кнопку «В корзину» или «Оплатить»
Скачивать и устанавливать игры на PS3 до безумия просто. Все, что нужно: найти игру в списке или воспользовавшись меню «Поиск», перейти на ее страницу и нажать кнопку «В корзину» или «Оплатить».
Учтите, что для совершения покупки требуется привязка банковской карты или электронного кошелька PayPal. Для того, чтобы платежные данные прикрепились к аккаунту, на виртуальном балансе должно быть хотя бы несколько рублей, чтобы система увидела, что это не просто набор цифр, а действующий счет.
Ну и последний способ – карточки с промо-кодами. Он не очень распространен, однако не рассказать о нем мы не можем. Сейчас найти подобное уже довольно сложно, так как большинство ключей раздают для PlayStation нынешнего поколения — под цифрой 4.
Чтобы получить ключ активации какой-либо игры, нужно принимать участие во всевозможных конкурсах, смотреть стримы известных личностей или ходить на игровые оффлайн мероприятия. Секретный код вводится в специальном разделе магазина PlayStation Store.
Общая мысль такая: Sony сделали все возможное, чтобы запись игр на PS3 была максимально простой. Вам не нужны какие-либо инструкции, так как все интуитивно понятно. Все необходимые элементы управления находятся на видном месте, поэтому никаких «подводных камней» вы не заметите.
Как разархивировать игру и установить её на смартфон?
Play Market едва ли предложит сохранить сжатую папку, из которой придётся извлекать содержимое, но бывают случаи, когда приложения качают со сторонних сайтов, например, Плей Маркет выдаёт ошибку или нужна старая версия и тому подобное. Как установить приложение через Винрар в этом случае?
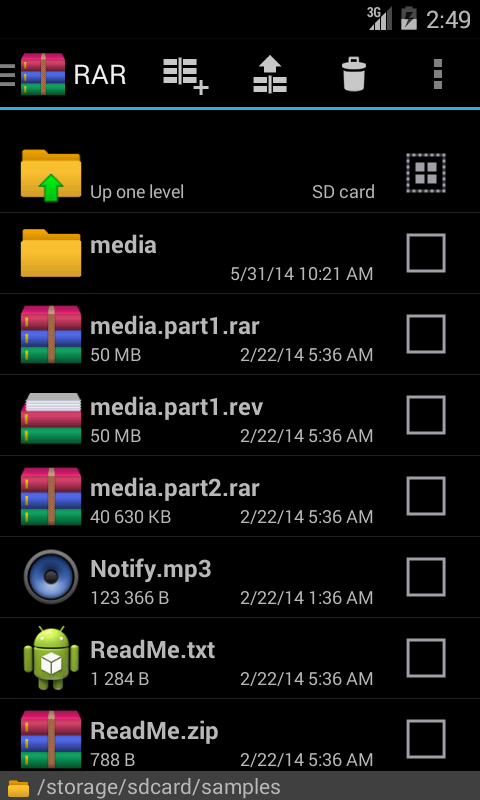
Убедитесь, что программа установлена на смартфоне
Убедитесь, что хранилище содержит документы с расширением .apk, то есть для ОС на базе Андроид. Отдельно на смартфоне (планшете) должно быть установленное приложение Винрар. Архив открываем из Downloads, а далее следуем инструкциям.
Главное, не забывайте проверять пакеты на вирусы: архив — самое удобное место для их маскировки.
Что значит HEN в PS3?
HEN — это самый популярный тип пиратки для PS3. Является сокращением от включателя самоподписанных приложений — Homebrew Enabler. HAN тоже является пиратским ПО, однако более устаревшим и менее функциональным. То есть, HEN — это старый добрый HAN, только имеющий больше функций и модернизированный рейсталинг. В отличие от HAN, Homebrew Enabler может запускать неофициальный контент, а также дает возможность:
- Устанавливать PKG;
- Делать копии любых FTP-документов на необходимый носитель;
- Запускать программы CFW-типа любым удобным способом;
- Инсталлировать бэкап-менеджеры;
- Запускать пиратский контент используя лицензированное ПО от Sony.
- Также при включенном Homebrew Enabler регионы Blu-Ray не проверяются.
Прошивка HEN в PlayStation 3
Чтобы функций было еще больше, перед установкой рекомендуется не удалять HAN. Несмотря на всю привлекательность, у HEN есть ряд ограничений:
- Homebrews придется переподписывать;
- Отдельные homebrews нуждаются в обновлении;
- После перезагрузки происходит сброс, поэтому при каждом новом включении его необходимо запускать в памяти консоли заново.
Источник скачивания
Другим вопросом для новичка, является источник, где можно приобрести игру. Самым распространенным и удобным вариантом является скачивание игры с пиринговых сетей, или как их называют на просторах интернета «торрентов». В данном случае, человек может скачать игру бесплатно, кроме того, на данных ресурсах обычно распространяются любительские сборки, в которых вырезают лишние языки, благодаря чему значительно уменьшается размер файла, сжимаются ролики, а иногда и вшивается любительский перевод. Таким образом, любительская сборка может работать стабильнее лицензионной, но не всегда. В любительские сборки встраивают патчи, фиксирующие те или иные недостатки.
Другим вариантом, является приобретение игры в онлайн магазине, например Steam. Приобретая игру, человек поддерживает производителя и получает техническую поддержку и мультиплеер.
Приобретение игры на диске, пожалуй, самый неудобный вариант, ведь даже в Steam, можно вернуть деньги, если игра не работает, как положено. В случаи с диском, пользователю ничего не остается, как смирится с проблемой.
Подводим итоги
Для установки игры с образа диска в расширении ISO можно воспользоваться стандартными инструментами Windows 10 и 8. Владельцам Виндовс 7 и более ранних версий ОС придется скачивать вспомогательные программы, такие как Daemon Tools и UltraISO. Кроме того, для распаковки установочных файлов с возможностью последующей инсталляции игры подойдут архиваторы WinRAR, WinZip и их аналоги.
Привет друзья! Думал, что бы это такое полезное написать сегодня в блог и придумал :). Буду писать сегодня о том, как с помощью программы DAEMON Tools Lite установить игру с .iso образа. Думаю такая информация будет полезная очень многим. Когда мы покупаем игры в магазине, то проблем с установкой у нас не возникает, запустили диск, установили и играем.
Но все мы немножко грешим :), и качаем игры с интернета, через торренты и т. д. Тем самым мы экономим деньги, да и в магазин идти не нужно, но как правило все нормальные игры, я имею введу большие, выложены в интернете в формате .iso. Такие файлы являются образами дисков, в нашем случае с игрой.
Поэтому, что бы установить игру скачанную в формате .iso, нам нужно этот образ записать на диск, а затем уже с диска установить саму игру. Много действий, правда? Нужен чистый диск, к тому же игра может не поместится на диск, нужно записывать и все такое. Поэтому все это решается одной популярной программой DAEMON Tools Lite.
Она бесплатная, и если рассказывать о ней в нескольких словах, то она создает виртуальный CD/DVD привод, и монтирует в него наш .iso образ с игрой. Получается как будто мы вставили в привод диск с игрой. Ну а если вы привыкли все записывать на обычные диски, то почитайте создание меню для dvd и продолжаете записывать скачанные игры на CD/DVD диски.
Сейчас я подробно напишу как установить DAEMON Tools Lite и с ее помощью установить игру с .iso образа.

































