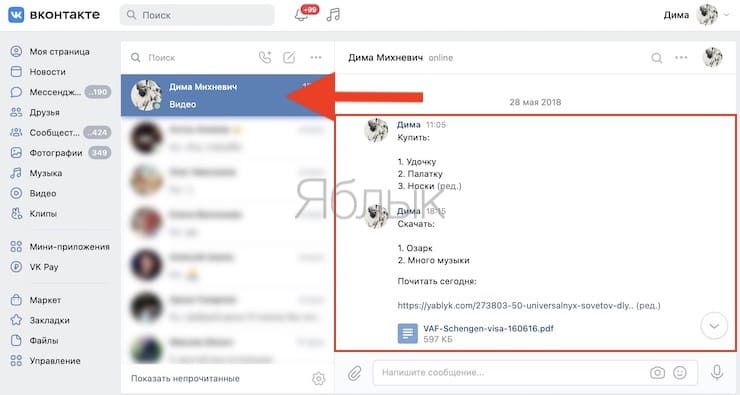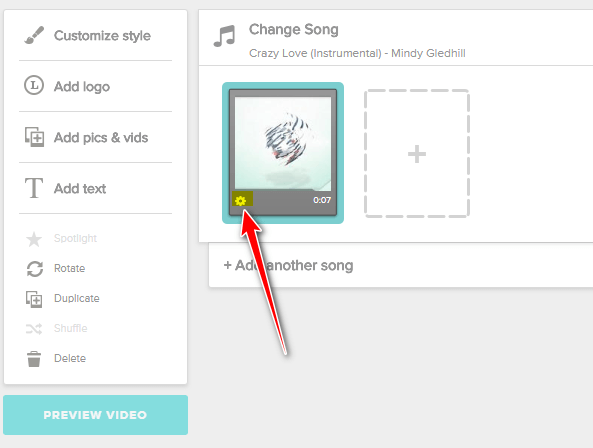Механический и программный способ восстановления информации
Механический способ предполагает воздействие на сам носитель, то есть на компакт-диск. Как правило это шлифование поверхности, для скрытия царапин и восстановления правильного угла отражения лазера. Сам был свидетелем, как «заикающийся» диск после мойки в теплой воде начинал работать как новенький. Я не буду подробно останавливаться на этом способе, так как ни разу к нему не прибегал, и мне нечего посоветовать. Скажу лишь, что данный способ восстановления работоспособности дисков временное явление. Поэтому сразу после шлифовки необходимо создать резервную копию.
Программный способ больше подходит для восстановления данных с музыкальных и видеодисков. Когда 100% достоверность не принципиальна. И производится он с помощью программ и утилит, которые по особым алгоритмам читают диск, пытаясь вытянуть из него максимум информации.
В идеале нужно использовать оба метода. С начала программный. Если не получилось на 100%, тогда механический и опять программный.
Как копировать видео с dvd на новый dvd диск
Для того, чтобы копировать видео с dvd диска на новый dvd (болванку) достаточно иметь установленную на своем компьютере программу Nero, которая предназначена для того, чтобы производить различные операции с DVD дисками. Это самая популярная программа, когда дело доходит до копирования компакт-дисков. Все, что нужно, это скачать бесплатную версию или купить его и после того, как вы установили программу просто скопировать компакт-диск.
На самом, деле у программы Nero имеются и другие функции, но в данной статье описано только, как копировать видео с dvd на новый dvd диск. Ниже показаны картинки с описаниями действий.
У меня на компе стоит Nero 8 и, поэтому картинки будут соответствовать данной версии. В принципе разница только в интерфейсе и то незначительная. Так что, если у вас стоит другая версия Nero, думаю, что вы разберетесь.
Так же рекомендую статью Как записать DVD диск с данными
И так: 1) Вставьте видео dvd диск в дисковод. Запустите Nero StartSmart. Это-центральная отправная точка для всех задач. Здесь нужно сначала выбрать в верхней строке «Перенос и запись» и кликнуть на Копирование диска.
2) В следующем окне выбираем «Копия всего диска»
В открывшемся окне «Выберите источник и приемник» выбираем: 1)привод — источник. Здесь головоломки никакой не будет, потому что программа Nero сама определит ваш привод (дисковод). 2) Привод — приемник. Устанавливаем то же, что в первой строке т.е. DVD-привод и нажимаем на кнопку «Копирование».
3) По завершению операции создания образа диска автоматически откроется лоток привода и будет предложено вставить чистый DVD диск для записи. Заряжаем DVD дисковод болванкой и закрываем лоток. Процесс копирования на другой dvd диск начнется автоматически.
После завершения копирования видео с dvd на новый dvd диск снова откроется лоток привода с обновленным диском, а на мониторе появится сообщение об успешном завершении прожига.
maks-1.com
LiveInternetLiveInternet
Понедельник, 18 Января 2021 г. 18:51 + в цитатник Миф о том, что CD или DVD диски практически вечны, уже давно развеян. Любой пользователь, купивший лицензионный DVD видео диск, да и не только видео диск, наверняка сразу же задумывается о том, чтобы сделать резервную копию своего диска. Программ для копирования содержимого DVD видео дисков (”grabber“) существует очень много. Я же хочу познакомить вас с программой, которая сможет удовлетворить практически любые ваши потребности во время работы как с дисками, так и с различными медиа файлами. Format Factory Эта программа называется Format Factory.
Программа, в основном, позиционируется как универсальный конвертер медиа файлов в различные форматы, но при этом обладает и другими полезными функциями. Еще один большой плюс программы состоит в том, что она совершенно бесплатна. Рассмотрим одну из самых востребованных функций программы – извлечение содержимого DVD видео диска и сохранение извлеченного видео на жесткий диск компьютера. Готовы? Тогда начнем. Для работы необходимы: 1. Компьютер с операционной системой Windows. (Windows XP/Vista/Windows 7/8) 2. DVD-привод, желательно с функцией записи дисков. Скачайте программу Format Factory с сайта разработчика. Немного об установке. Следствием бесплатности программы являются, наверное, некоторые обязанности перед спонсорами. Поэтому, во время установки, вам ненавязчиво будет предложено установить программы, не имеющие никакого отношения к программе Format Factory. Будьте внимательны, не торопитесь нажимать кнопку “Next” и, когда в процессе установки появится ниже указанное окно,
снимите галочки с пунктов, которые обведены красным прямоугольником и нажмите кнопку “Next”.

В этом окне нажмите кнопку“Decline”. Здесь галочки снимать не обязательно. Нажмите кнопку“Finish”.
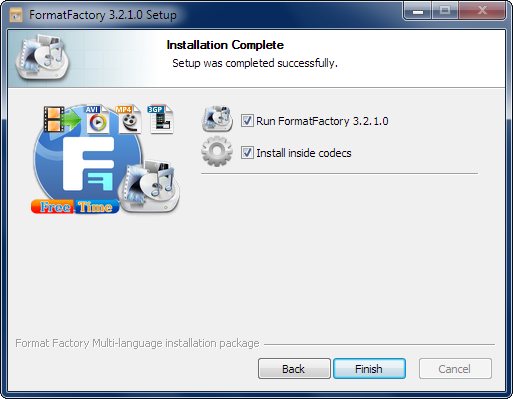
Вставьте DVD видео диск в привод и убедитесь в том, что система обнаружила диск в приводе.

Теперь запустите программу Format Factory. Вам будет представлено основное окно программы, организованное в виде вкладок. С помощью этих вкладок вы сможете переключать режимы работы программы. Если у вас русскоязычная ОС , то язык интерфейса программы автоматически переключится на русский (с признаками машинного перевода). Использовать русский язык интерфейса или нет – решать вам.
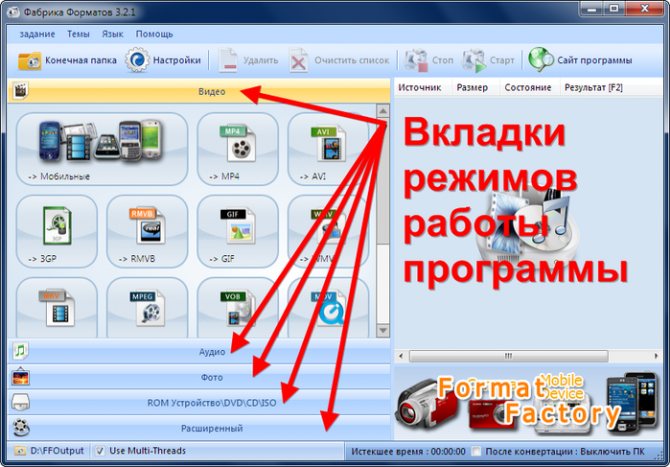
Перед началом работы необходимо немного настроить программу, для чего нажмите кнопку “Настройки”.
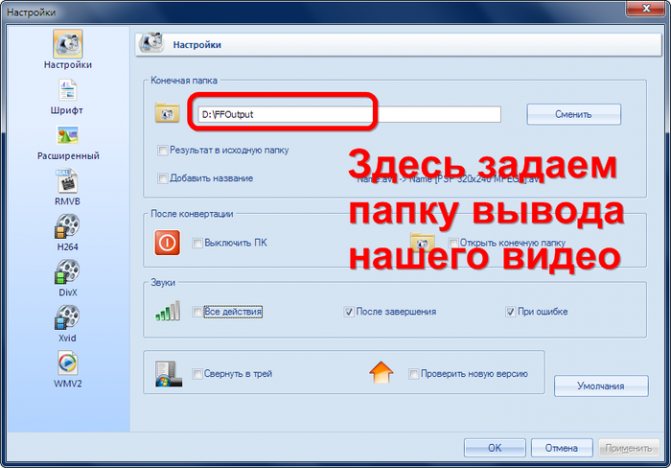
Здесь все можно оставить как есть. Единственное, необходимо указать папку на жестком диске компьютера для вывода итоговых видео файлов (выделено красным прямоугольником). После выполнения необходимых настроек нажмите кнопку “ОК”. Откройте вкладку“ROM Устройство\DVD\CD\ISO” и на этой вкладке нажмите кнопку“DVD в Видео”.
В появившемся окне представлены окончательные настройки вывода видео.

1. Если вы, как предлагалось ранее, вставили диск в привод, некая информация о DVD диске будет отображена рядом с буквой DVD-привода. 2. Это – выпадающий список доступных форматов кодирования. 3. В списке представлены все главы вставленного видео диска. Те главы, которые вы хотите сохранить на жестком диске, необходимо отметить галочкой. В данном примере выбрана глава 6. Цифровые значения слева наименования главы обозначают продолжительность видео отрывка выбранной главы (Диапазон). 4. Нажав на кнопку“Установить диапазон”, вы перейдете к выбору продолжительности отмеченной главы.
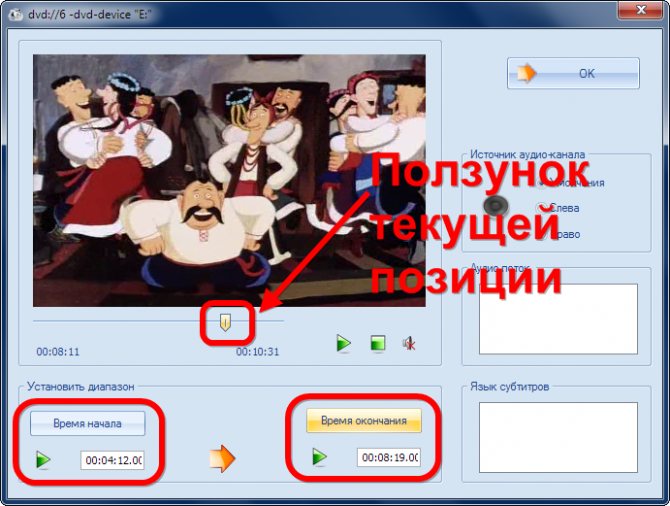
Выбрать время начала и окончания отрывка можно с помощью ползунка или непосредственным вводом значения времени в соответствующие поля. Т.е., выбрали начало – нажмите кнопку“Время начала”, выбрали окончание – нажмите кнопку“Время окончания”. Завершив настройки, нажмите кнопку “ОК”. 5. Выбранный вами промежуток времени будет отображен рядом с названием главы. 6. После выполнения всех необходимых настроек, нажмите кнопку“Пуск”. Теперь нажмите кнопку“Старт” для запуска процесса кодирования видео.
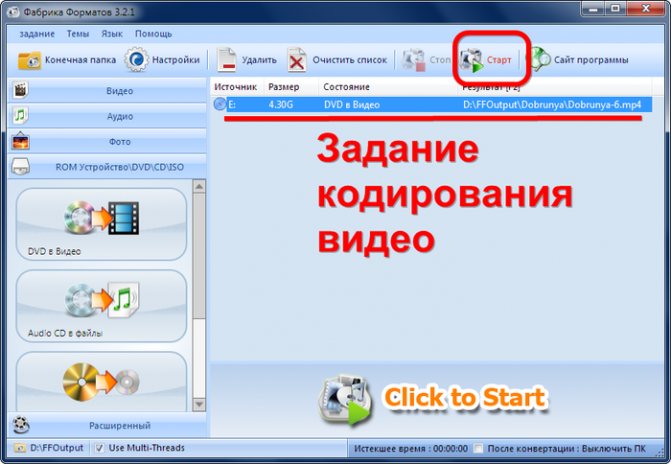
Если вы предполагаете, что кодирование будет достаточно продолжительным, можно поставить галочку (внизу окна) “После конвертации: Выключить ПК”.

Если же вы дождались окончания кодирования без выключения компьютера, нажмите кнопку“Конечная папка”. В этой папке находится ваш итоговый видео файл.

Хороших вам фильмов и удачного кодирования! Скачать программу Format Factory https://programki.net/program.php?pr=848 Источник
| Рубрики: | Format Factory конвертация видео |
Метки: двд format factory
Процитировано 4 раз
Нравится Поделиться
Нравится
- Запись понравилась
- Процитировали
- Сохранили
- Добавить в цитатник
- Сохранить в ссылки
Выбор Вашего Программного Обеспечения
Некоторые программы для копирования DVD могут стоить более 50 долларов. Хотя, если вы управляете голливудской киностудией, это могут быть деньги, потраченные не зря, но средний домашний пользователь может найти все необходимое, используя бесплатное программное обеспечение.
Есть много бесплатных инструментов для резервного копирования DVD , но нам нравится Handbrake. Он не только может копировать DVD, но также является одним из ведущих инструментов для преобразования DVD и видео в другие форматы и кодеки.
Вот лучшие инструменты для копирования DVD и Blu-ray, чтобы вы могли оцифровать все свои медиа без каких-либо проблем.
Приложение совершенно бесплатно для загрузки и использования, оно доступно для Windows, Mac и Linux.
Скачать: Ручной тормоз
Как напрямую скопировать DVD на USB
Хотя это и не рекомендуется, вы можете скопировать DVD прямо на флешку, если знаете, какой файл на диске является основным видео. Самым большим недостатком является то, что видеофайлы могут быть повреждены и не могут быть воспроизведены.
- Сначала вставьте рип-DVD в свой компьютер. Если будет предложено, не выбирайте воспроизведение, а подготовьте его как папку DVD, чтобы вы могли легко скопировать данные.
- Подключите USB-накопитель, на котором достаточно места, на том же компьютере. Емкость DVD-памяти составляет от 4,7 ГБ до 17,08 ГБ.
- Затем откройте окно проводника, перейдите в папку DVD и выберите основной видеофайл. Если вы не можете определить его, вместо этого выберите все файлы на вашем диске.
 Шаг 4: Щелкните правой кнопкой мыши выбранные файлы, выберите «Отправить» и выберите свой USB-накопитель. Кроме того, вы также можете копировать файлы на DVD и вставлять на USB. Затем перемещенные файлы будут помещены на вашу флешку.
Шаг 4: Щелкните правой кнопкой мыши выбранные файлы, выберите «Отправить» и выберите свой USB-накопитель. Кроме того, вы также можете копировать файлы на DVD и вставлять на USB. Затем перемещенные файлы будут помещены на вашу флешку.
Примечание. Чтобы скопировать весь DVD-диск на USB-накопитель, щелкните правой кнопкой мыши DVD-диск и выберите «Создать образ с компакт-диска/DVD», чтобы создать образ ISO, а затем перенесите файл ISO на USB-накопитель.
Как копировать видео с dvd на новый dvd диск
Для того, чтобы копировать видео с dvd диска на новый dvd (болванку) достаточно иметь установленную на своем компьютере программу Nero, которая предназначена для того, чтобы производить различные операции с DVD дисками. Это самая популярная программа, когда дело доходит до копирования компакт-дисков. Все, что нужно, это скачать бесплатную версию или купить его и после того, как вы установили программу просто скопировать компакт-диск.
На самом, деле у программы Nero имеются и другие функции, но в данной статье описано только, как копировать видео с dvd на новый dvd диск. Ниже показаны картинки с описаниями действий.
У меня на компе стоит Nero 8 и, поэтому картинки будут соответствовать данной версии. В принципе разница только в интерфейсе и то незначительная. Так что, если у вас стоит другая версия Nero, думаю, что вы разберетесь.
Так же рекомендую статью Как записать DVD диск с данными
И так: 1) Вставьте видео dvd диск в дисковод. Запустите Nero StartSmart. Это-центральная отправная точка для всех задач. Здесь нужно сначала выбрать в верхней строке «Перенос и запись» и кликнуть на Копирование диска.

2) В следующем окне выбираем «Копия всего диска» 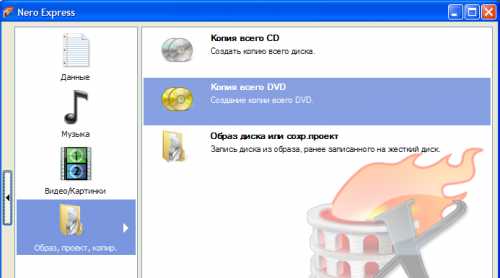
В открывшемся окне «Выберите источник и приемник» выбираем: 1)привод — источник. Здесь головоломки никакой не будет, потому что программа Nero сама определит ваш привод (дисковод). 2) Привод — приемник. Устанавливаем то же, что в первой строке т.е. DVD-привод и нажимаем на кнопку «Копирование».
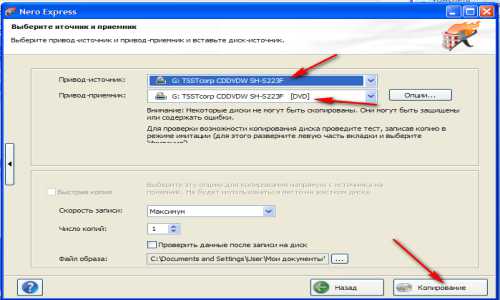
3) По завершению операции создания образа диска автоматически откроется лоток привода и будет предложено вставить чистый DVD диск для записи. Заряжаем DVD дисковод болванкой и закрываем лоток. Процесс копирования на другой dvd диск начнется автоматически.
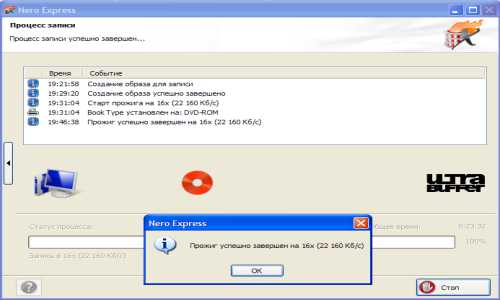
После завершения копирования видео с dvd на новый dvd диск снова откроется лоток привода с обновленным диском, а на мониторе появится сообщение об успешном завершении прожига.
Часть 4. Часто задаваемые вопросы о копировании DVD на Mac и Windows
1. Могу ли я скопировать защищенный от копирования DVD?
Да, вам лучше использовать профессиональный DVD-риппер, чтобы копировать защищенные от копирования DVD-диски, поскольку большинство обычных инструментов, таких как HandBrake, не могут этого сделать. AnyMP4 DVD Ripper может конвертировать DVD в цифровые форматы видео с высоким качеством
2. Какой лучший бесплатный DVD риппер?
Blu-ray Master Бесплатный DVD Ripper лучший и самый замечательный бесплатный DVD риппер, который может помочь пользователям быстро и быстро скопировать DVD-диск, папку DVD, файлы ISO в видео, такие как MP4, MKV, MOV, AVI, WMV и даже HD MP4, HD MKV и т. д. скорость и отличное качество. Это безопасно и просто в использовании. Можно бесплатно загрузить и бесплатно скопировать это программное обеспечение в Windows 10/8/7 / XP, усовершенствовать видеоэффект с мощными настройками параметров и функциями редактирования.
3. Могу ли я конвертировать DVD в MP4?
к конвертировать DVD в MP4 видео файл, вы можете выбрать DVD риппер, чтобы помочь вам сделать это. Затем вы можете транслировать конвертированное видео на YouTube, Facebook или другие платформы.
4. Как мне скопировать DVD-видео в MKV?
Вы можете использовать HandBrake, с открытым исходным кодом и известный DVD риппер, чтобы копировать ваши DVD в MKV. Здесь необходимо отметить, что HandBrake может конвертировать в DVD в форматах MP4 (.M4V) и MKV, поэтому, если вы хотите скопировать DVD в другие форматы, Blu-ray Master Free DVD Ripper поможет вам бесплатно копировать DVD в любой формат.
Заключение
В статье представлены 2 рабочих метода о как скопировать DVD в Windows и Мак. Чтобы преобразовать DVD-диски в цифровые форматы, вам нужно больше узнать о DVD-дисках, размере видео для вывода, скорости преобразования, защите и многом другом. Кроме того, вы также должны найти лучший риппер DVD для Windows и Mac, чтобы легко копировать DVD.
Что вы думаете об этом посте.
Прекрасно
Рейтинг: 4.8 / 5 (224 голосов)
Очистка
Использованные болванки типа RW всегда можно стереть, а потом записать на них нужную информацию. В разных версиях Windows последовательность действий, которые нужно выполнить, чтобы очистить носитель от уже имеющихся там данных, несколько отличается. Рассмотрим подробнее каждую версию ОС.
XP
Чтобы очистить диск в Windows XP выполняем следующие действия:
- Вставляем его в привод.
- Открываем его – заходим в «Мой компьютер», находим нужный диск (обычно он подписан как (E:) CD или DVD+/-RW дисковод), щёлкаем на нём быстро два раза или нажимаем ПКМ (правая кнопка мыши) и выбираем пункт открыть.
- В любом месте свободного пространства щёлкаем ПКМ и запускаем очистку, выбрав для этого пункт «Стереть этот…» и нажав в открывшемся окне «Далее».
«Семёрка»
В седьмой версии рассматриваемой операционной системы последовательность действий немного другая:
- Вставляем носитель в привод.
- Открываем его, для этого через меню «Пуск» заходим в «Компьютер» и делаем два быстрых клика ПКМ по CD / DVD дисководу.
- Можно попробовать удалить только ненужные файлы, для чего кликаем по ним ПКМ и ищем пункт «Удалить», если есть выбираем и дожидаемся результата.
- Если команды для удаления не оказалось, то в любой точке пустого пространства опять совершаем правый щелчок мышью и запускаем очистку, выбрав для этого пункт «Стереть» или что-то подобное, жмём «Далее», дожидаемся окончания очистки и нажимаем «Готово».

«Десятка»
Полностью очистить дисковый носитель в Windows 10 можно двумя командами — «Форматирование» и «Стереть этот…». Сначала порядок действий для запуска обеих команд не отличается:
- Вставляем болванку в привод.
- Запускаем «Проводник», нажав на соответствующий значок в меню «Пуск» или на «Панели задач».
- Раскрываем каталог «Этот компьютер».
- Находим пункт с обозначением дисковода, делаем щелчок ПКМ и выбираем одну из команд «Форматирование» или «Стереть…».
- В обоих случаях подтверждаем действие нажатием кнопок «Далее» и «Готово».

Очистка
Использованные болванки типа RW всегда можно стереть, а потом записать на них нужную информацию. В разных версиях Windows последовательность действий, которые нужно выполнить, чтобы очистить носитель от уже имеющихся там данных, несколько отличается. Рассмотрим подробнее каждую версию ОС.
XP
Чтобы очистить диск в Windows XP выполняем следующие действия:
- Вставляем его в привод.
- Открываем его – заходим в «Мой компьютер», находим нужный диск (обычно он подписан как (E:) CD или DVD+/-RW дисковод), щёлкаем на нём быстро два раза или нажимаем ПКМ (правая кнопка мыши) и выбираем пункт открыть.
- В любом месте свободного пространства щёлкаем ПКМ и запускаем очистку, выбрав для этого пункт «Стереть этот…» и нажав в открывшемся окне «Далее».
«Семёрка»
В седьмой версии рассматриваемой операционной системы последовательность действий немного другая:
- Вставляем носитель в привод.
- Открываем его, для этого через меню «Пуск» заходим в «Компьютер» и делаем два быстрых клика ПКМ по CD / DVD дисководу.
- Можно попробовать удалить только ненужные файлы, для чего кликаем по ним ПКМ и ищем пункт «Удалить», если есть выбираем и дожидаемся результата.
- Если команды для удаления не оказалось, то в любой точке пустого пространства опять совершаем правый щелчок мышью и запускаем очистку, выбрав для этого пункт «Стереть» или что-то подобное, жмём «Далее», дожидаемся окончания очистки и нажимаем «Готово».
«Десятка»
Полностью очистить дисковый носитель в Windows 10 можно двумя командами — «Форматирование» и «Стереть этот…». Сначала порядок действий для запуска обеих команд не отличается:
- Вставляем болванку в привод.
- Запускаем «Проводник», нажав на соответствующий значок в меню «Пуск» или на «Панели задач».
- Раскрываем каталог «Этот компьютер».
- Находим пункт с обозначением дисковода, делаем щелчок ПКМ и выбираем одну из команд «Форматирование» или «Стереть…».
- В обоих случаях подтверждаем действие нажатием кнопок «Далее» и «Готово».
Часть 4: Часто задаваемые вопросы о DVD на USB
Есть ли сервисы по копированию DVD на USB?
Помимо копирования DVD на USB самостоятельно, вы также можете обратиться в сервисную службу для выполнения этой работы. Искать в гугле, вариантов много. Однако все они требуют некоторой оплаты, например 15 долларов за конвертацию DVD, что дорого.
Можно ли копировать шоу Netflix на USB?
Во-первых, вам нужно загрузить шоу Netflix, а затем перенести загруженные видео на USB. Однако все потоковые сервисы соблюдают серьезные нормы авторского права. Скачать шоу с Netflix непросто.
Какой объем флэш-накопителя USB необходим для сохранения копии DVD?
Это зависит от способа копирования DVD на USB. Если вы создадите файл образа ISO с DVD и перенесете его на флэш-накопитель, для этого не потребуется много места. Сохранение скопированных с DVD видео займет много места.
Часть 2: Как бесплатно скопировать DVD в Windows 11/10/8/7
1. Бесплатный DVD-риппер
Когда вам нужно извлечь видео с DVD на iPhone, Android телефон или другие устройства бесплатно. Бесплатный DVD Ripper — один из лучших вариантов для копирования DVD в Windows 11/10/8/7. Кроме того, есть некоторые расширенные функции редактирования видео, чтобы обрезать видео, применять видеоэффекты, добавлять водяные знаки и многое другое.
Ключевая особенность:
- * Копирование DVD в более чем выходные форматы 200, такие как MP4, AVI и т. Д.
- * Поддержка DVD-дисков.
- * Усовершенствованная технология ускорения с ускорением CUDA и AMD.
- * Интеграция обширных пользовательских опций и настроек для опытных пользователей.
Вот как бесплатно скопировать DVD на ПК с Windows:
Шаг 1
Загрузите DVD фильмы в программу
Вставьте DVD в дисковод для оптических дисков и убедитесь, что дисковод DVD может прочитать диск. Загрузите и установите бесплатный DVD-риппер на свой ПК с Windows. Запустите программу и нажмите кнопку «Загрузить диск» на верхней ленте, чтобы добавить фильмы на свой DVD. После этого все DVD-фильмы появятся в виде эскизов в области библиотеки.
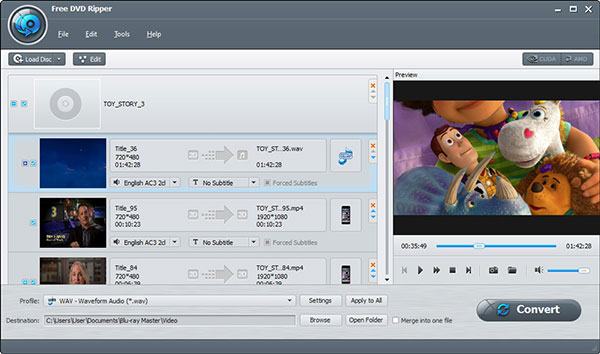
Шаг 2
Предварительный просмотр и дальнейшее редактирование DVD фильмов
Выберите фильм в области библиотеки и просмотрите его с помощью встроенного медиаплеера с правой стороны. Конечно, вы можете просто получить основной фильм для DVD по размеру видео. Нажмите меню «Редактировать», чтобы открыть окно редактора видео, в котором можно обрезать видеокадр, настроить видеоэффект, например, яркость, насыщенность, оттенок и контраст видео.

Шаг 3
Копировать видео с DVD в Windows
После редактирования вернитесь в домашний интерфейс, проверьте все фильмы, которые вы хотите скопировать, и найдите нижнюю область. Нажмите и разверните раскрывающийся список «Профиль» и выберите свой любимый формат видео, например «MP4», или целевое устройство. Далее нажмите кнопку «Обзор» и установите конкретный каталог для хранения DVD фильмов. Наконец, нажмите кнопку «Преобразовать», чтобы скопировать диск DVD.
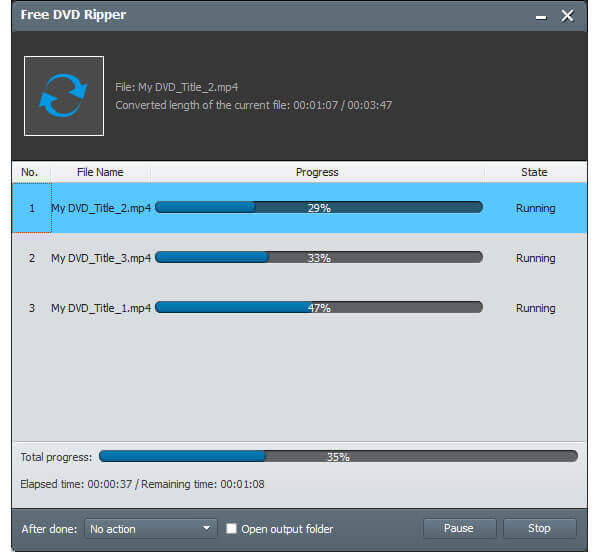
Внимание: Если вы используете графическую карту CUDA или AMD, передовая технология аппаратного ускорения преобразует DVD в цифровое видео с высокой скоростью. Вы можете легко проверить расчетное время в программе
2. VLC Media Player
В дополнение к вышеуказанным методам вы можете использовать VLC для копирования видеофайла с DVD.
Шаг 1
Для начала вам нужно загрузить DVD, который вы хотите скопировать, а затем запустить VLC на своем компьютере. Затем перейдите в «Медиа», нажмите «Конвертировать / Сохранить».

Шаг 2
Затем появится новое окно. Здесь щелкните вкладку «Диск».
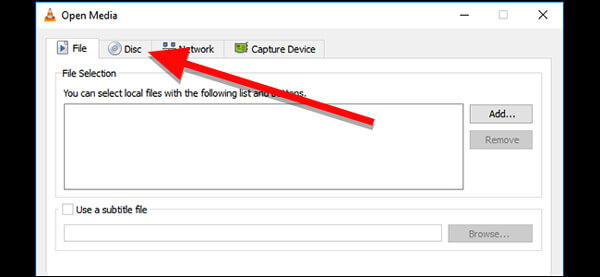
Установите флажок рядом с DVD, а затем убедитесь, что поле «Дисковое устройство» указывает на ваш DVD-привод. Наконец, нажмите кнопку «Преобразовать / Сохранить» внизу, чтобы продолжить.
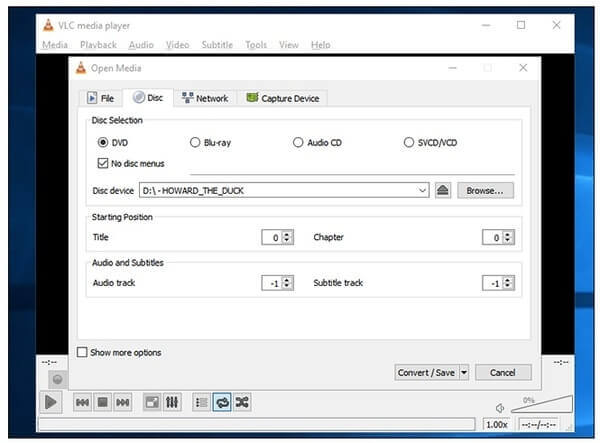
Шаг 3
Затем выберите кодек и выходной формат, который вы хотите использовать для копирования, в разделе «Профиль».
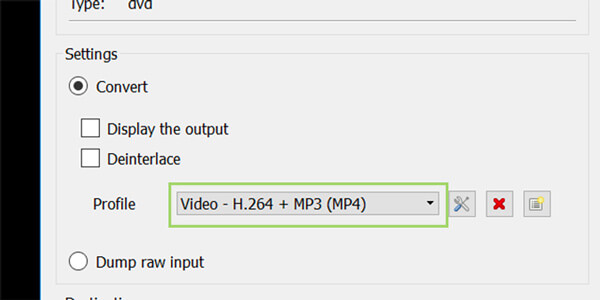
Шаг 4
Нажмите кнопку «Обзор» и выберите место назначения и имя файла для скопированного файла, а затем нажмите «Сохранить». Наконец, нажмите кнопку «Пуск», чтобы скопировать DVD.
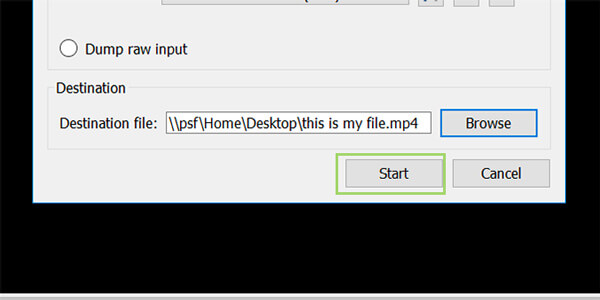
Сайты для скачивания
SaveFromNet
SaveFrom.net — это один из самых популярных сайтов, который работает уже на протяжении долгого времени.
На этом сервисе нам предлагается такой способ скачивания, который не вызовет у вас трудностей при попытке скачать необходимый вам видеоролик.
Вот предложенный сервисом способ скачивания:
Зайдите в Ютуб и выберите видеозапись, которую вы хотите скачать.
Далее в поле адресной строке перед самой ссылкой ( то есть перед словом youtube) добавьте две английской буквы ss (к примеру: из ссылки https://www.youtube.com/watch?v=123456789az у вас должна выйти вот такая ссылка https://www.ssyoutube.com/watch?v=123456789az).
Как вставить в адресную строку две буквы ss
После того, как вы изменили адресную строку в ютубе, нажмите клавишу Enter .
Если вы сделали все правильно, то вас после нажатия клавиши Enter должно сразу перебросить на сайт SaveFrom.net.
Как вы оказались на сайте, сможете начать скачку нужного видео, лишь для вас необходимо будет выбрать подходящий формат и качество видео.
Потом ролик начнет закачиваться на ваше устройство.
Svmedia
Svmedia
Это онлайн-сервис, который позволяет скачивать ролики с таких популярных ресурсов, как YouTube, ОК, ВК, SoundCloud, Instagram, Дзен, Vimeo, RuTube и так далее. По умолчанию скачивание осуществляется в формате MP4 (в настройках можно выбрать также WebM), но при желании можно загрузить только аудио в формате MP3. Есть возможность выбирать качество видео: от 480р до 1080р и даже в 4К UHD. Если вы используете macOS, то есть возможность скачивать ролики в один клик при помощи этого сервиса: достаточно установить расширение для браузера Safari под названием UDL Helper.
Пользоваться платформой очень просто:
- Сначала нужно найти ролик в YouTube и открыть его.
- Затем в адресной строке браузера выделите ссылку на ролик и скопируйте её.
- Перейдите на сайт Svmedia и вставьте ссылку в соответствующее поле.
- Нажмите на кнопку “Скачать”.
Выберите необходимое качество видео и каталог для сохранения исходного файла.
Через несколько секунд скачанный ролик будет доступен в соответствующей папке — запустить его можно будет при помощи любого проигрывателя. Данный ресурс отлично работает даже при использовании мобильных браузеров на платформах Android или iOS. Главным преимуществом данного сервиса является то, что пользователю не нужно устанавливать на компьютер или смартфон разнообразные приложения: всё можно сделать при помощи обычного браузера. А также это один из немногих сервисов где нет рекламы!
VDYouTube
Есть еще похожие онлайн-сайты на SaveFrom.net.
Это VDYouTube и Save-Video.com.
Только чтобы скачать видео на сервисе VDYouTube, вам в адресной строке перед ссылкой вам нужно будет добавить уже две буквы — vd.
На сайт
Другие сайты
Вот еще несколько таких же проверенных онлайн сервисов, помогающие скачать понравившийся видеоролик с YouTube:
- ClipConverter.cc
- Getvideo.org
Из представленных сервисов некоторые позволяют скачивать видео в HD-качестве и в 4К.
Но они все абсолютно одинаковы в принципах своей работы.
Все просто:
- Копируете ссылку с нужного вам видеоролика.
- После того, как вы скопировали, вставляете в специальное поле на сайте.
- Выбираете формат и качество ролика
- Скачиваете ролик.
1 Обучение английскому языку по скайпу. ТОП-30 Онлайн-курсов + 5 Бесплатных
Программы для чтения плохих компакт-дисков
В этой статье я расскажу только о бесплатных решениях. Так как для одного испорченного DVD нет смысла покупать платную программу. А бесплатные решения, может менее удобны и менее функциональны, но для одного раза восстановления приносят такой же результат. Что собственно мне и требуется.
Recovery ToolBox for CD Free
Вставляем компакт-диск и запускаем программу Recovery Toolbox for CD Free и видим интерфейс для домохозяек. Что несомненно плюс, так как все ясно и понятно без слов. В первую очередь выбираем привод с нечитаемым диском.
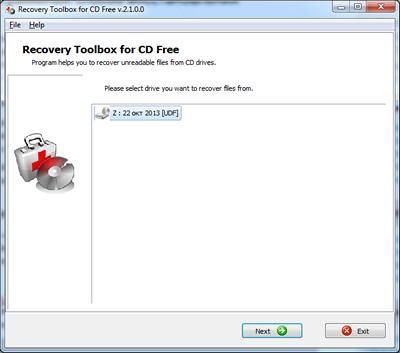
Далее выбираем место на жестком диске компьютера куда будем копировать данные с оптического диска.

Теперь выбираем папки и файлы которые надо скопировать с DVD. В моем случае выбираем все, так как мне необходимо скопировать весь диск. Нажимаем кнопку «Save»…
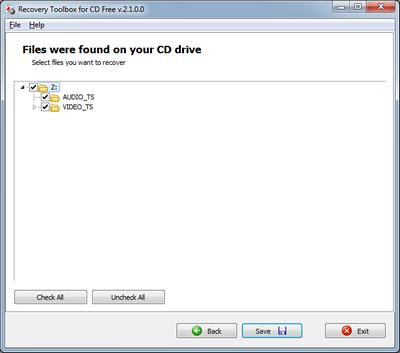
И начнется сам процесс копирования, который может растянуться на длительное время, вплоть до нескольких часов.
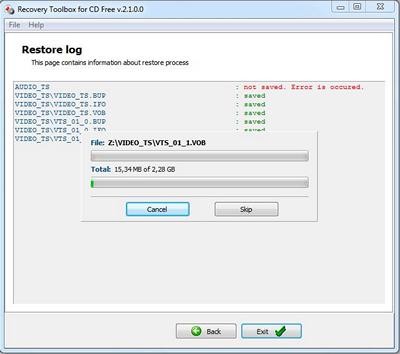
По окончании работы утилиты в папке назначения на жестком диске вы получите максимум из того, что удалось скопировать с компакт-диска.
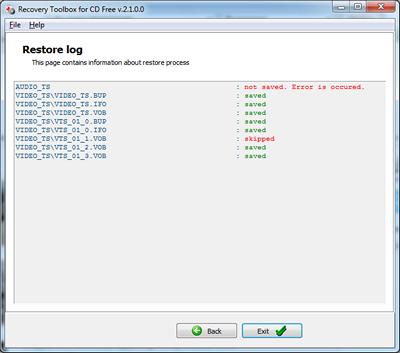
Non-Stop Copy
Non-Stop Copy — это утилита копирования файлов с любых поврежденных носителей. Программа позволяет копировать поврежденные файлы с любых носителей, причем информация из нечитаемых секторов заменяется нулевыми байтами. Также пытается прочитать информацию из плохо читаемых секторов в несколько попыток.
Программа не использует никаких низкоуровневых методов чтения информации, и благодаря этому орректно работает на любых типах носителей и на любых файловых системах, поддерживаемых операционной системой.
Крайняя версия датирована 2006-м годом. Но не стоит пугаться и искать что-то более свежее. И сейчас в 2013-м она отлично справляется со своими задачами. Утилита Non-Stop Copy была протестирована мною лично на ноутбуке Lenovo с операционной системой Windows 7 Ultimate x32 и показала превосходные результаты.
Скачать программу можно с официального сайта. Там же есть подробные инструкции по ее применению. Из функционала интерфейса мною был замечен лишь один недостаток, за один раз можно скопировать только один файл. Но данное недоразумение легко решается пакетным файлом, который автор предоставляет в составе дистрибутива программы. Кстати, программа не требует установки и соответственно не гадит операционной системе.
Запускаем программу и выбираем нечитаемый файл и место куда его будем сохранять. Затем нажимаем кнопку «Старт».

Вначале программы выполняет быстрое копирование всего файла, не останавливаясь на проблемных областях. Примерно так как это делаем DVD плеер. На рисунке ниже четко видны нечитаемые данные.

Затем включается вся вычислительная мощь алгоритмов программы, чтобы свести к минимуму наличие красных секторов. Процесс этот может растянуться на несколько часов и в итоге Вы получите примерно следующую картину.

Как видите вместо сплошных красных полей лишь одинокие красные черточки. То есть потери данных совсем незначительны и вполне приемлемы при копировании видеоданных.
Особо хочется остановиться на кнопках управления программой. Во время процесса копирования Вам становятся доступными две кнопки: «Стоп» и «Отмена». Из их названия не совсем понятен функционал. Кнопка «Стоп» полностью останавливает процесс копирования, при этом сохраняются все данные о состоянии процесса на момент остановки копирования. Конечный файл после остановки имеет тот же размер, что и исходный файл. Он содержит все, что успело скопироваться, а части файла, которые скопироваться не успели или которые скопировать не удалось, заменяются нулевыми байтами.
Кнопка «Отмена» полностью отменяет процесс копирования, и все, что успело скопироваться, удаляется. Вообще, эта кнопка предусмотрена на тот случай, если вам необходимо быстро прекратить процесс и при этом его результат вас уже не интересует. Например, нажатие кнопки «Стоп» в самом начале копирования довольно большого файла может привести к некоторой задержке остановки, из-за «затирания» не скопировавшейся части файла нулевыми байтами. Кнопка же «Отмена» в этом случае прекратит процесс сразу.
То есть если Вы устали ждать, но данные Вам нужны, то жмите «Стоп», а если не нужны, то «Отмена». И что самое приятное, если Вы нажали «Стоп», то в последствии можете продолжить копирование с того же места.
Как скопировать с аудио CD записи на компьютер
1. Если вы все еще не вставили компакт, то вставляем его.
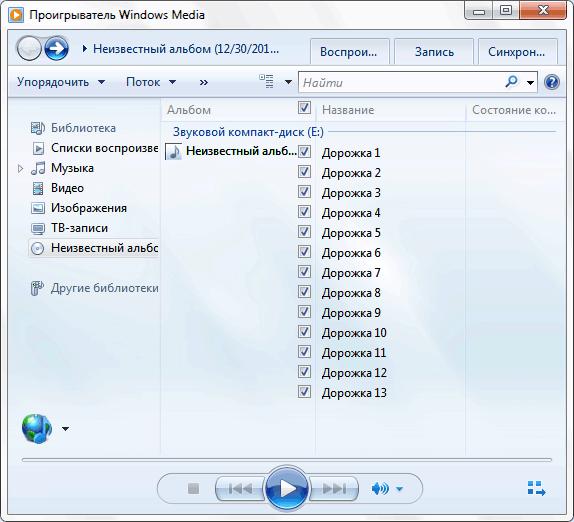
2. Отмечаем галочками треки, которые нужно скопировать. Все или те что хотите взять. Возможно выскочит предупреждение о правах, о том что их надо соблюдать и все такое, само собой говорим что мы все знаем…
3. Теперь переходим Неизвестный альбом> Копировать диск в библиотеку…

4. Все файлы начнут заполняться зеленым и тем самым копироваться. Дождитесь окончания такого копирования. Теперь всего-то и остается что найти их на компьютере. 5. Если вы меняли путь, смотрите то, о чем мы говорили выше, то ищем записи там. Если же ничего не трогали, то открываем по следующему пути…
Вот собственно и все. Вы добились чего желали, теперь можно отвлечься и на другие дела, в соответствии с вашими приоритетами!
Облачные хранилища
Почему не читает флешку магнитола и как решить проблему Облачных хранилищ огромное количество: Яндекс.диск, Google диск и так далее. Здесь для примера мы возьмём DropBox.
- Очень часто DropBox является предустановленным приложением на телефоне. Именно поэтому мы его и выбрали. Если это не так, нужно скачать;
- Открываем в приложении папку, в которую хотим загрузить документ;
- В нижнем углу экрана кликаем на «+»;
- Выбираем файл;
- Загружаем. Всё, теперь остаётся зайти с компьютера и скачать. Алгоритм тот же и при работе с компьютером: открываем папку, копируем туда всё, что нужно, затем открываем приложение на телефоне и качаем.
Случается так, что необходимо перекинуть музыку на телефон. И тогда возникает вопрос, а как скинуть треки к себе на устройство. Самых известных способов скачать музыку на телефон с компьютера по минимуму 5:
- через USB-кабель;
- по Bluetooth;
- с помощью Wi-Fi;
- с использованием облачного хранилища;
- через адаптер для SD-карты.
Каждый вариант удобен и уникален. Рассмотрим по порядку, разберем особенности и удобство использования различных способов.
Также стоит отметить, что скачать музыку можно с помощью самых разных программ. Более распространенная и чаще всех используемая – VKMusic. Этот софт подходит только тем людям, у которых есть аккаунт во вконтакте. Но что делать остальным ? Скачать музыку можно с сайта Zaycev.net. Это лучший портал в области музыки. Зайцев.нет – это обширный склад, хранящий в себе сотни тысяч песен.
Оцифровка DVD для передачи на USB
В большинстве случаев файлы невозможно воспроизвести, если вы скопируете их напрямую с DVD на USB. Альтернативным решением является оцифровка DVD-видео с помощью Aiseesoft Video Converter Ultimate.
Aiseesoft Video Converter Ultimate — лучший конвертер DVD в USB
- Копируйте DVD-видео фильмов для копирования на USB.
- Позволяет выбрать выходной формат, например MP4.
- Оптимизируйте качество видео и звука при копировании.
- Редактируйте видеофайлы во время оцифровки DVD.
Как оцифровать DVD для копирования на USB
- Импорт DVD
Установите лучший конвертер DVD в USB на свой компьютер. Он совместим с Windows 10/8/7 и Mac OS X. Затем запустите его и вставьте DVD в дисковод. Нажмите меню «Загрузить DVD» и импортируйте DVD-видео.
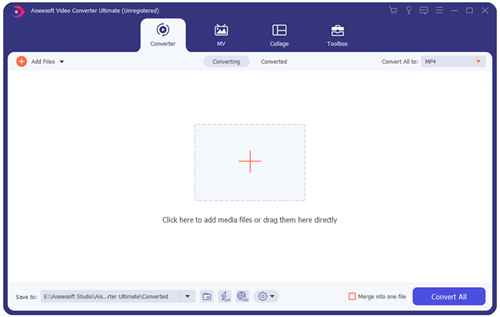 Шаг 2. Копируйте DVD-фильмы
Шаг 2. Копируйте DVD-фильмы
По умолчанию конвертер оцифровывает DVD в формат MPG Lossless, но вы можете изменить его на свой любимый формат видео. Щелкните параметр «Копировать все в», чтобы открыть диалоговое окно форматирования. Затем вы можете выбрать формат слева как MP4 и нажать на предустановку. Нажмите на пустую область, чтобы вернуться к основному интерфейсу. Щелкните значок папки внизу и выберите конкретную папку для временного сохранения видео. Наконец, нажмите кнопку «Разбить все», чтобы начать процесс. Когда вы закончите, перенесите DVD-видео на USB.

Не пропустите: конкретное руководство по конвертации и переносу фильмов Blu-ray или DVD на iPad













![[обновление 2022 г.] как скопировать dvd на windows 10/11 и mac](http://souz-market.ru/wp-content/uploads/2/6/3/263906446d1184683c9c99ea8c7b9761.jpeg)