Чистим реестр, используя CCleaner
Справа Вы найдете переключатель с очистки на реестр, сервисное обслуживание, настройки и обновление. Нас будет интересовать реестр:
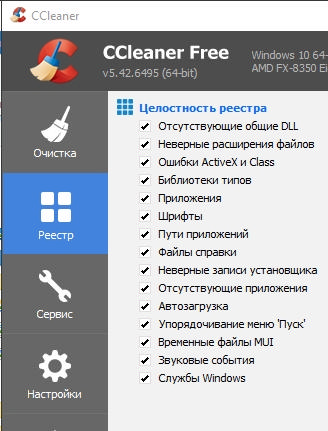
Здесь надо нажать кнопку «Поиск проблем», а потом нажать в кнопочку «Исправить выбранное». Помните, что все действия Вы делаете на свой страх и риск, но, тем не менее в 99% случаев никаких проблем не бывает, а вот польза несомненна:
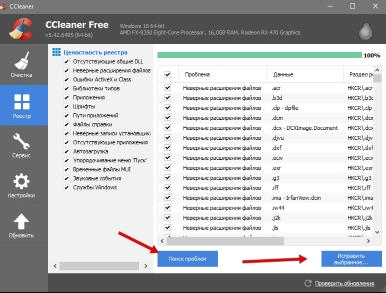
Впрочем, Вам всё равно порекомендуют сделать копию сделанных изменений, чтобы сделать откат, в случае, если что-то ВДРУГ случится:
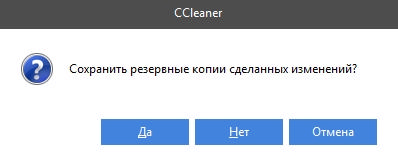
Сделав эту самую копию в CCleaner вам останется только кликнуть в кнопку «Исправить отмеченные» и дождаться правок:
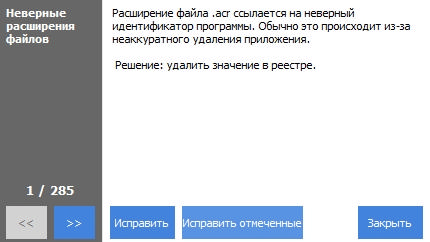
Ну и, собственно, наслаждаться чистотой и порядком.
Убираем ошибки разработчиков и свои промахи
Если вы все-таки удалили какие-то файлы вручную, то сейчас, скорее всего, на компьютере висит «программа-инвалид», которая и другие приложения не дает использовать, и сама теперь не уничтожается.Как в этом случае удалить антивирус, если он не удаляется?
- Запустите систему в безопасном режиме и откройте список программ, которые сейчас работают. Попасть туда можно через панель управления.
- Выберите раздел администрирования, а затем нажмите на «Службы».
- Найдите файлы, которые относятся к прежней защите, и избавьтесь от них. Если вручную не получается все стереть, то воспользуйтесь утилитой для удаления антивирусов.Программы эти в Интернете выложены совершенно бесплатно для личного пользования.
- Полностью очистите компьютер, в том числе и реестр программ.
Утилиты для удаления антивирусов выручат и в том случае, если разработчик сам что-то не продумал. Можно снять защиту по всем правилам, но все равно на жестком диске мелькают какие-то подозрительные файлы, да и система сбивается, не принимает новую программу.Чем и как тогда лучше удалить антивирус с компьютера полностью?
Приложение Undelete Plus закончит эту работу.
Как удалить антивирус из реестра, если он оттуда не удаляется? Этот промах разработчиков встречается довольно часто. Программа уже не работает, а в списке висит. Система считает, что все на месте и на законных основаниях отвергает новую защиту.
С этой проблемой быстро справятся простенькие утилиты для удаления антивирусов и чистки Windows, например, Reg Cleaner.
А если перепробованы все способы, но надоевшая программа все равно не покидает ваш компьютер?
Как удалить антивирус, если он не удаляется от слова «совсем»? Последний и самый радикальный метод — снос системы. Вы уничтожаете Windows и все настройки вместе с ней. Теперь на девственно чистый компьютер можно установить то, что нужно.
Процесс удаления с помощью стандартного средства удаления Windows
Для того, чтобы удалить программу с системы необходимо:
- Для начала нам нужно найти, где находится это средство. Итак, нажимаем сочетание клавиш Win+x. Открывается вот такое меню быстрого вызова основных компонентов и системных приложений Windows. Нам нужен раздел «Программы и компоненты». Нажимаем на него.
- Теперь найдите здесь приложение Avira Antivirus, нажмите на него. Сверху появится кнопка «Удалить» — используйте ее.
- Подтвердите свой выбор, нажмите «Да».
Примечание: удаление будет происходить несколько минут. После уведомления о полном удалении всех компонентов программы, компьютер должен быть перезагружен.
Решение №1: стандартное удаление Avira
1. Щёлкните по иконке «Windows», чтобы зайти в системное меню «Пуск».
2. В списке опций открывшегося окна выберите «Панель управления» (список справа).
3. Установите режим отображения разделов «Категория» (ниспадающее меню в настройке «Просмотр»).
4. В блоке «Программы» перейдите в раздел «Удаление программы».
5. В каталоге проинсталлированного ПО кликните левой кнопкой мышки по «Avira Antivirus».

6. Нажмите команду «Удалить» в функциональной панели, расположенной вверху списка.
7. Подтвердите запуск процедуры очистки: в дополнительном окне «Вы хотите полностью удалить… » клацните по кнопке «Да».
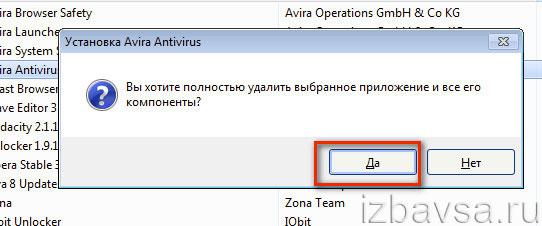
8. Следуйте инструкциям деинсталлятора.
Бесплатная версия защитного ПО — Avira Free — устанавливается вместе с дополнительными приложениями (если не отключить их распаковку в установщике!).
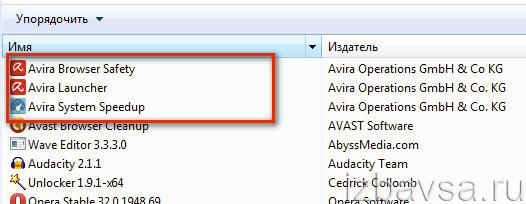
Если таковые присутствуют в системе, а вам нужно от них избавиться, выполните следующие операции:
1. Таким же образом, как и антивирусник (через панель управления), в первую очередь уберите c компьютера дополнения:
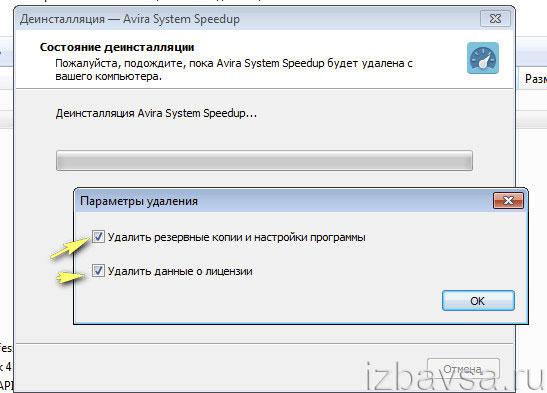
- System Speed (в окне деинсталлятора установите флажки возле настроек «Удалить резервные копии…» и «… данные о лицензии»);
- Browser Safety.
2. И только когда уберёте эти приложения, приступайте к деинсталляции Launcher. (В противном случае не удаляется: появляется сообщение о том, что он используется другим ПО Авира.)
Эффективные способы удаления
Пришлось посетить несколько форумов, чтобы найти решение. Сейчас я поделюсь своим «бесценным» опытом, чтобы Вы не тратили время и смогли полностью удалить Авиру.
Стандартный метод
Возможно, в Вашем случае этот способ сработает. Хотя мне он не помог.
Заходим в «Панель управления» (кликнув правой кнопкой по меню «Пуск») и переключаемся на режим просмотра «Категория»:


- Подождем пока сформируется перечень установленных приложений и находим Avira.
- Выделяем этот пункт и жмём на соответствующую кнопку сверху.

- Запустится мастер деинсталляции, пройдя все шаги которого Вы избавитесь от антивирусника.
- Перезапустите ПК для окончательной очистки.
100% рабочий метод
Если не удаляется стандартным путем, то есть процесс деинсталляции зависает или программа вообще не отображается в списке установленного софта, то следует пойти по иному пути. Кстати, данная инструкция взята с официального форума Авиры.
Запускаем систему в безопасном режиме. Для этого сразу же после включения ПК нажимаем кнопку F8 и удерживаем ее пока на экране не появится такое меню:

Когда ОС загрузится, следует зайти в «Проводник» и почистить вручную содержимое следующих папок на системном диске:
Documents and Settings All Users Application Data Avira.
- Если получаете отказ доступа («недостаточно прав для этого действия» или что-то подобное), следует изменить имя директории, а потом попробовать удалить еще раз.
- Возможно, указанные элементы окажутся скрытыми. Тогда нужно будет в панели управления перейти к разделу «Параметры папок». Откроется окно настроек, где следует кликнуть по вкладке «Вид» и снизу установить опцию отображения – «Показывать скрытые файлы…».
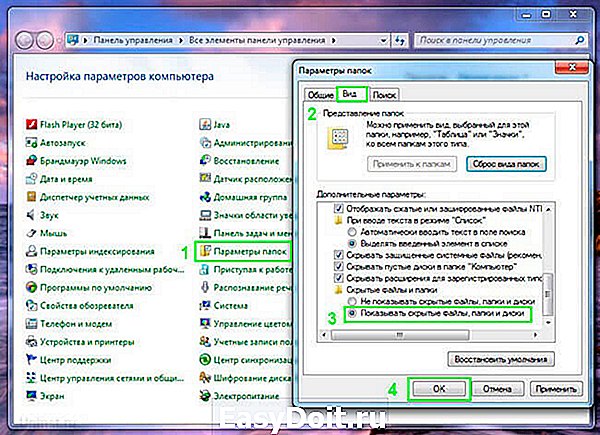
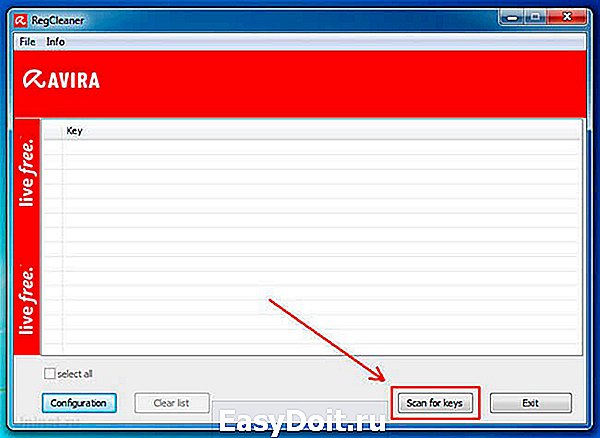
Когда сканирование закончится, выделяете все найденные ключи и жмёте «Delete»:
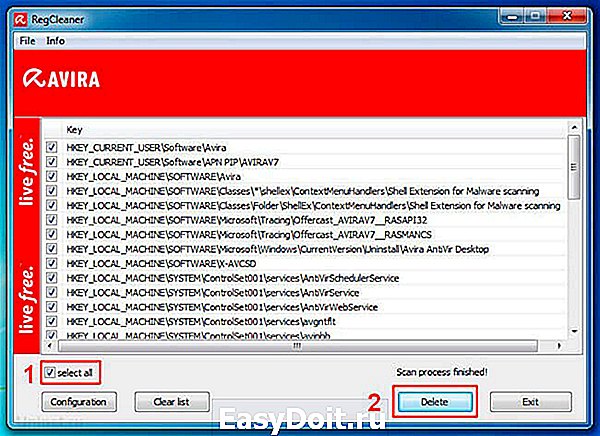
Вот и всё. Avira удалена. Но для полноценной очистки всех следов я советую выполнить проверку с помощью утилиты Систем Спид Бустер (System Speed Booster). Она включает в себя множество полезных сервисов, которые не только устранят «мусор», но и оптимально настроят ОС в автоматическом режиме.
it-tehnik.ru
Удаление антивирусов в AppRemover
Программа AppRemover имеет интерфейс на английском языке, но с управлением этой утилитой может справиться любой пользователь. Процесс сканирования для удаления антивирусов или остатков удаленных антивирусов состоит из четырех шагов, которые выполняются последовательно.
Если вы будете удалять антивирус при помощи этой программы, то будет лучше, если перед удалением антивируса вы его отключите, а также завершите процесс в Диспетчера задач и отключите самозащиту антивируса, если она есть у этого антивируса.
Первый шаг («Detection») — это сканирование системы для обнаружения файлов антивируса или удаленного антивируса, которые не были удалены с вашего компьютера при удалении этого антивируса. Для этого в окне программы AppRemover нажимаете на кнопку «Next».
В следующем окне программы вы должны выбрать: полностью удалить антивирус, если вы его еще не удаляли (пункт «Remove Security Application») или удалить файлы, которые остались на вашем компьютере после ранее удаленного антивируса (пункт «Clean Up a Failed Uninstall»).
В случае полного удаления антивируса, пункт «Remove Security Application» активирован по умолчанию, вы можете удалить антивирус, даже если при удалении он будет просить вас ввести пароль, а вы его забыли или потеряли. Используя этот пункт, вы можете удалить установленный у вас в системе антивирус непосредственно при помощи этой программы.
В случае использования пункта «Clean Up a Failed Uninstall» с вашего компьютера будут удалены следы удаленных ранее антивирусов или файлы антивируса, который не был полностью удален с вашего компьютера.
После активации одного из этих пунктов последующие действия в программе AppRemover будут одинаковыми. Для удаления оставшихся следов некорректно удаленного антивируса активируете пункт «Clean Up a Failed Uninstall», а затем нажимаете на кнопку «Next».
В новом окне программы AppRemover, в сообщении с предупреждением, нажмите на кнопку «Continue».
После этого начинается процесс сканирования вашей операционной системы.
После завершения процесса сканирования, вы увидите список найденных антивирусных программ. После завершения сканирования нажимаете на кнопку «Next».
Вам также может быть интересно:
- AV Uninstall Tools Pack — пакет утилит для удаления антивирусов
- Kaspersky Lab Products Remover — удаление Касперского полностью
- Как удалить Avast с компьютера полностью
Во втором шаге («Select Products») вы должны выбрать найденные и не удаленные антивирусные приложения. Далее вам нужно будет нажать на кнопку «Next».
В следующем окне программы вам нужно будет нажать на кнопку «Next».
В третьем шаге («Removal») начинается процесс деинсталляции. После завершения процесса удаления антивирусного приложения нажимаете на кнопку «Next».
В четвертом шаге («Finished») вам нужно будет нажать на кнопку «Exit AppRemover» для выхода из программы AppRemover.
После того, как антивирусное приложение было удалено с вашего компьютера, вы можете снова установить новое антивирусное решение на свой компьютер.
Если вам не удалось удалить остатки антивируса с помощью этой программы, то можно поискать в интернете утилиту (если такая есть) для удаления этого антивируса от производителя.
Для удаления антивируса с компьютера можно использовать пакет утилит AV Uninstall Tools Pack.
Если эти способы не помогли, то тогда остатки антивируса придется удалять вручную.
Для этого вам нужно будет войти в меню «Пуск» => «Панель управления» => «Оформление и персонализация» => «Параметры папок» => «Показ скрытых файлов и папок». В окне «Параметры папок», в меню «Вид» => «Дополнительные параметры», в пункте «Скрытые папки и файлы» вам нужно будет активировать пункт «Показывать скрытые файлы, папки и диски» => «ОК».
Дальше вам нужно будет искать на своем компьютере папки и файлы, которые могут относиться к удаленному антивирусу, ориентируясь на его название. После этого нужно будет также удалить оставшиеся от антивируса записи в реестре.
Перед удалением остатков антивируса обязательно создайте точку восстановления операционной системы, чтобы в случае неудачных действий вернуть работоспособность вашему компьютеру.
Как удалить антивирус Avira? Удаление продуктов Avira.
Как удалить антивирус Avira? Удаление продуктов Avira.

Инструкции по удалению продуктов Avira.
В некоторых случаях после удаления антивируса Avira стандартными средствами и перезагрузки компьютера, в системном реестре операционной системы могут остаться записи, по причине которых невозможно установить другой антивирус
Поэтому важно полностью удалить антивирус Avira до установки иного продукта
Чтобы полностью удалить антивирус Avira и записи в системном реестре, воспользуйтесь следующими способами:
Удаление с стандартными средствами Microsoft Windows. Удаление с помощью специальной утилиты… Как удалить антивирус Avira? Удаление продуктов Avira.
Инструкции по удалению продуктов Avira.
В некоторых случаях после удаления антивируса Avira стандартными средствами и перезагрузки компьютера, в системном реестре операционной системы могут остаться записи, по причине которых невозможно установить другой антивирус
Поэтому важно полностью удалить антивирус Avira до установки иного продукта
Чтобы полностью удалить антивирус Avira и записи в системном реестре, воспользуйтесь следующими способами:
Удаление с стандартными средствами Microsoft Windows. Удаление с помощью специальной утилиты.
Обратите внимание Деинсталляция программного обеспечения Avira вручную требуется только в том случае, если не удалось выполнить удаление через (Пуск → Панель управления → Установка и удаление программ (Windows XP/ 2000) или Пуск → Панель управления → Программы и компоненты (Windows 7/ Vista)). 1. Подготовка: Загрузите последнюю версию файла установки с веб-сайта Avira и сохраните копию файла лицензии hbedv.key в отдельный каталог или держите наготове 25-значный код активации
Файл hbedv.key (если доступен) находится в программной папке Avira: C:\Program Files\Avira\Antivir Desktop\
Подготовка: Загрузите последнюю версию файла установки с веб-сайта Avira и сохраните копию файла лицензии hbedv.key в отдельный каталог или держите наготове 25-значный код активации. Файл hbedv.key (если доступен) находится в программной папке Avira: C:\Program Files\Avira\Antivir Desktop\
1. Подготовка: Загрузите последнюю версию файла установки с веб-сайта Avira и сохраните копию файла лицензии hbedv.key в отдельный каталог или держите наготове 25-значный код активации. Файл hbedv.key (если доступен) находится в программной папке Avira: C:\Program Files\Avira\Antivir Desktop\
Примечание Если используется программа Avira Free Antivirus, это делать необязательно.
Выберите необходимое программное обеспечение Avira из раздела Загрузка: http://www.avira.com/ru/support-download и сохраните его на компьютере. Кроме того, загрузите программу RegistryCleaner:
2. Безопасный режим Windows: Запустите Microsoft Windows 7/Microsoft Windows Vista/Microsoft Windows XP/Microsoft Windows 2000 в безопасном режиме (нажмите и удерживайте клавишу F8 во время загрузки системы). В меню выберите безопасный режим и нажмите клавишу ВВОД. Операционная система перезагрузится после подтверждения Windows повторным нажатием клавиши ВВОД.
3. Удаление программных файлов Avira:
Запустите проводник Windows, нажав Пуск → (Все) Программы → Стандартные → Проводник Windows. Затем перейдите в каталог C:\Program Files\. Удалите все существующие папки Avira .
Примечание. Если во время установки продукта Avira был создан пользовательский каталог, удалите его. Если удалить вышеуказанные каталоги невозможно, переименуйте каталог Avira. Затем, после перезапуска системы в безопасном режиме, его можно будет удалить.
4. Удаление файлов программы Avira:
В проводнике Windows откройте каталог C:\Documents and Settings\All Users\Application Data\ (Windows XP/2000) или C:\ProgramData\ (Windows 7/Vista) и удалите оттуда папки Avira.
Примечание. Если папка Application Data является скрытой, перейдите в меню Сервис → Свойства папки → Вид и установите переключатель “Показывать скрытые файлы, папки и диски”.
5. Очистка реестра Windows:
Распакуйте программу Avira Registry Cleaner в любую папку. Запустите программу Registry Cleaner, щелкнув по файлу RegCleaner.exe. Выберите Сканировать разделы, активируйте параметр Выбрать все и нажмите Удалить.
6. Удаление завершено Перезагрузите компьютер. Теперь можно повторно установить ПО Avira.
Надеемся, эти инструкции оказались для вас полезными. Почувствуйте себя в безопасности с новым программным обеспечением Avira.
Способ №2
Данный способ подразумевает открытие программы, где представлен весь ее функционал и соответствующие настройки. Запускаем программу с ярлыка на рабочем столе, или двойным нажатием левой клавиши мыши нажимаем по все той же иконке в области уведомлений.
В открывшемся окне программы отключаем нужную нам службу, передвинув ползунок в состояние «Выключено».
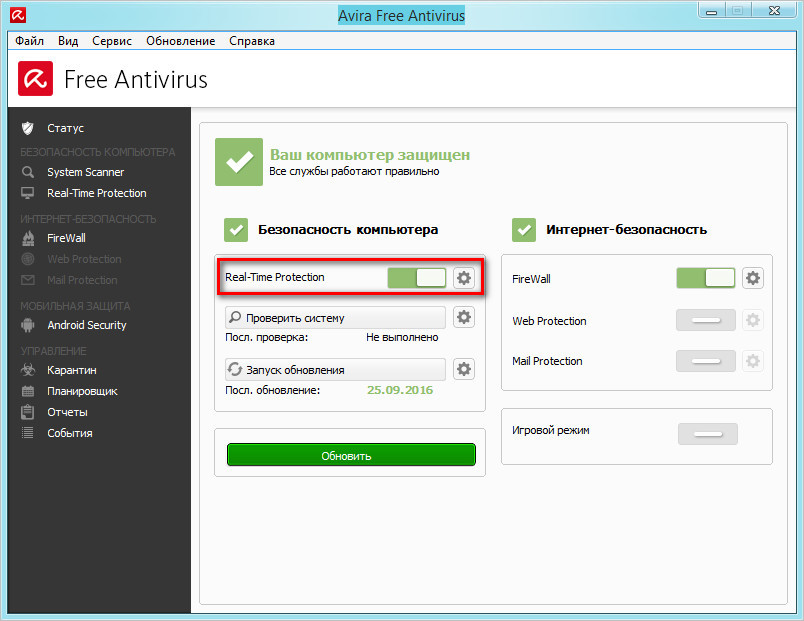
Способ №3
Третий способ отвечает на вопрос как отключить Авиру средствами Windows. Бывают случаи, когда штатные методы отключения программы, описанные выше, по каким-либо причинам перестают работать. Это может быть программный сбой антивируса или выход его из строя. В таком случае могут помочь инструменты операционной системы.
Обратите внимание : использование данного метода отключения Авиры, как правило, требует прав администратора. Горячей комбинацией клавиш Ctrl + Shift + Esc открываем диспетчер задач. Далее во вкладке процессы находим запущенный антивирус
Выбираем его и нажимаем на «Снять задачу»
Далее во вкладке процессы находим запущенный антивирус. Выбираем его и нажимаем на «Снять задачу»
Горячей комбинацией клавиш Ctrl + Shift + Esc открываем диспетчер задач. Далее во вкладке процессы находим запущенный антивирус. Выбираем его и нажимаем на «Снять задачу»
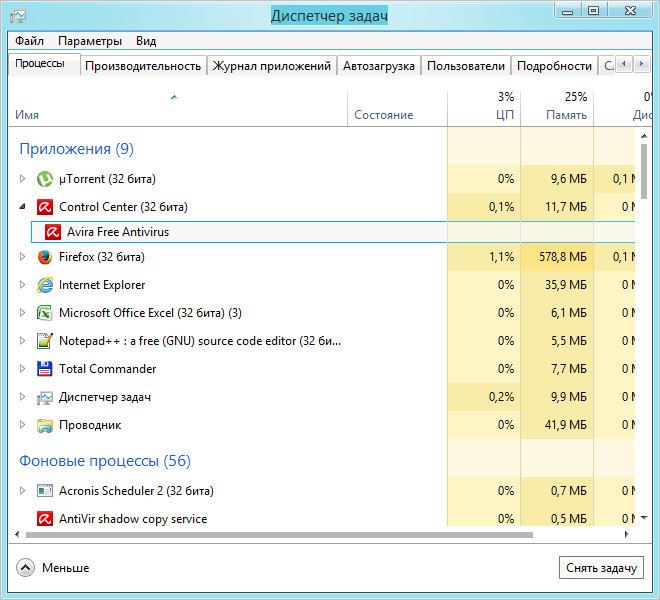
В диспетчере задач Windows XP запущенный антивирус будет иметь наименование — avgnt.exe.
Это, пожалуй, самые основные методы, как отключить антивирус Avira на время установки какого-нибудь программного обеспечения. Главное помнить, что оставлять компьютер без защиты не самая лучшая затея и необходимо своевременно обновлять защитные базы.
Для автоматизации обновления в Avira предусмотрен планировщик, который позволяет настроить обновление баз по удобному вам графику.
Для этого открываем программу и в левой колонке выбираем «Планировщик». Далее выполняем действия как показано на скриншотах ниже.
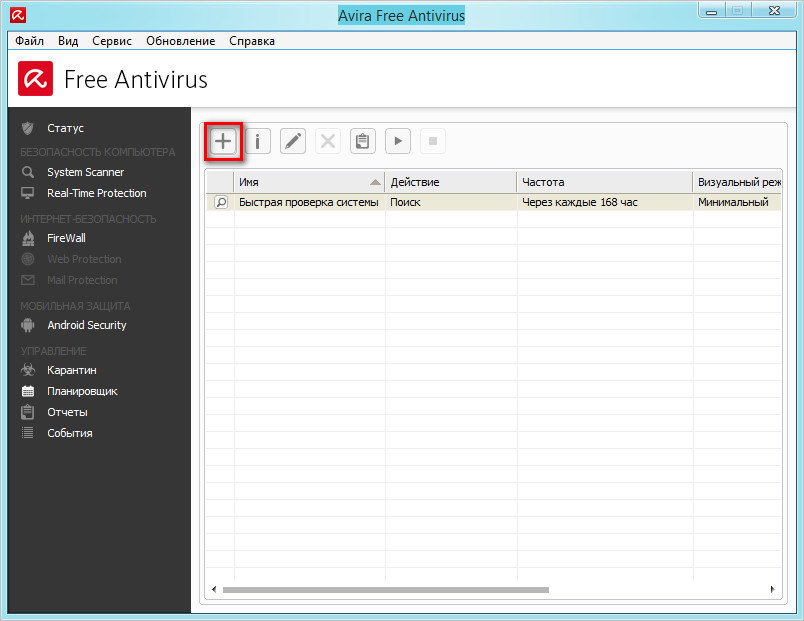
Для добавления задачи периодичности обновления антивирусных баз необходимо нажать на крестик, как это показано на скриншоте.
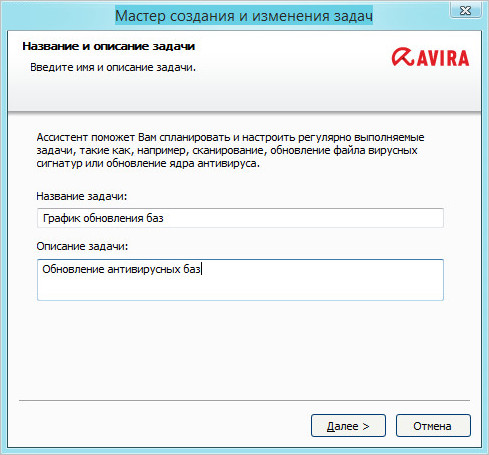
На следующем этапе будет предложено дать имя будущей задаче на свое усмотрение.
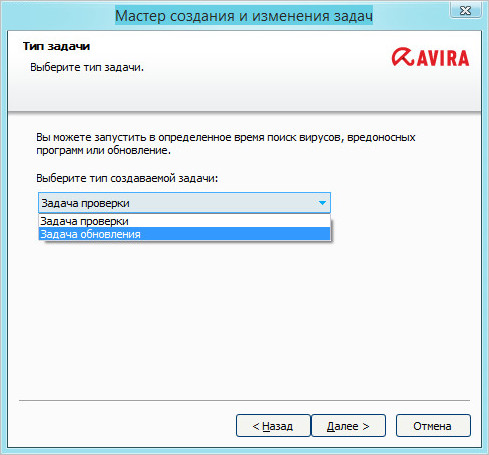
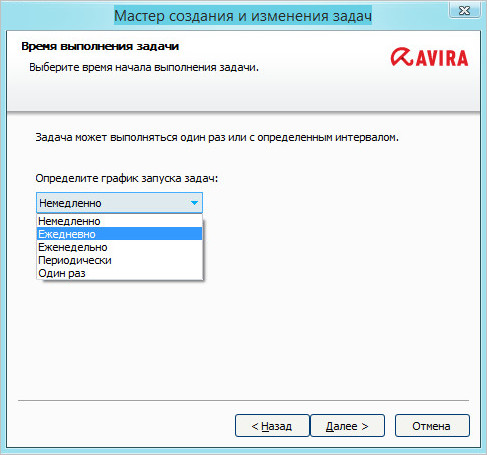
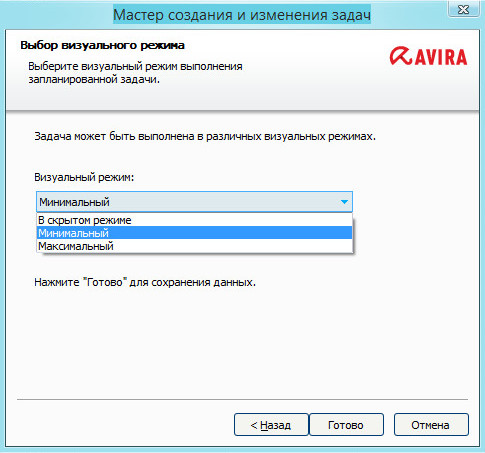
Немецкие продукты всегда отличались своей надежностью, но в то же время никогда не были простыми в обслуживании. И немецкий антивирус Avira тут не исключение. Когда у пользователей появляется необходимость в удалении антивирусного программного обеспечения компании Avira, они сталкиваются с целым рядом препятствий. Avira полностью удаляться штатными средствами не желает, к ней нужен определенный подход. Расскажу о том, как удалить Avira наиболее легким способом.
Для начала вам нужно удалить Avira с помощью средств Windows. Идете в «Панель управления» через меню «Пуск» .
В открывшейся панели нажмите на «Удаление программы» (если такой нет, тогда «Программы и компоненты» или «Установка и удаление программ» , в зависимости от версии Windows).
Выберите в списке ваш продукт компании Avira и нажмите «Удалить» над списком программ (в Windows XP справа).
Запустится процесс удаления Avira. По завершению нажмите «Готово» и перезагрузите компьютер (утилита предложит вам это сделать после успешного удаления антивируса).
Далее вам нужно почистить реестр Windows от остатков Avira с помощью официальной утилиты разработчика. Скачать ее можно по этой ссылке http://www.avira.com/en/download-start?product=avira-registrycleaner&buy= . Запустите AviraRegistryCleaner и жмите «Scan for keys» . После поиска утилитой ключей поставьте галку возле «Select All» и нажмите «Delete» . Щелкните «Ok» для подтверждения действий. На этом процесс удаления завершен, перезагрузите еще раз компьютер и установите новый антивирус.
Антивирусная защита — обязательная программа, которая должна быть установлена и активна на каждом компьютере. Однако, при распаковке больших объемов информации эта защита может тормозить систему, и процесс затянется на долго. Еще, при скачивании файлов из сети интернет и установке некоторых программ, антивирусная защита, в данном случае Авира, может блокировать эти объекты. Для решения проблемы не обязательно ее удалять. Необходимо просто отключить антивирус Авира на время.
Настройка «Истории файлов»
Как мы уже говорили, если нужно изменить настройки по умолчанию в «Истории файлов», нам больше не нужно обращаться к «Панели управления». Теперь это можно сделать из приложения «Параметры». Необходимо перейти в подраздел «Служба архивации», как указано выше, а затем нажать кнопку «Другие параметры». После этого откроется окно «Параметры архивации», в котором расширенные настройки «Истории файлов» собраны в единый унифицированный список.
В первом разделе списка параметров резервного копирования, который называется «Общие сведения», мы увидим информацию о резервных копиях и диске, где они хранятся. Здесь также можно задать частоту резервного копирования. Значение по умолчанию – каждый час, но вы можете либо сократить период между резервными копиями до минимального предела (каждые 10 минут), либо увеличить его до максимального периода (один раз в день).
Еще один важный параметр, который можно найти в разделе «Общие сведения», позволит выбрать, как долго будут храниться резервные копии файлов. Очевидно, что параметр по умолчанию – «Постоянно», но можно выбрать более короткий период, если на нашем съемном носителе недостаточно места.
Следующий раздел под названием «Выполнить резервное копирование этих папок» покажет вам все библиотеки и папки, которые в настоящее время находятся в резервном копировании. Этот раздел скрывает небольшой сюрприз. После того, как в Windows 8 появилась «История файлов», разработчики получили множество жалоб, направленных на одну и ту же серьезную проблему – невозможность добавления новых папок для резервного копирования. Похоже, что в Windows 10 эта ситуация изменилась, и теперь пользователь может легко добавлять папки, которые не подключены к библиотекам. Кроме того, нужно помнить, что это можно сделать только из приложения «Параметры». Вы не найдете эту опцию в панели управления. Чтобы включить резервное копирование любой папки с файлами, все, что вам нужно сделать, это нажать кнопку «Добавить папку» в верхней части раздела «Выполнить резервное копирование этих папок».
В открывшемся окне выберите папку, резервную копию которую вы хотите создать, а затем нажмите кнопку «Выбор этой папки». Это все, вы только что добавили папку, не связанную с вашими стандартными или настраиваемыми библиотеками. Похоже, что в Microsoft, наконец, учли просьбы пользователей.
Конечно, в «Параметрах архивации» у вас также есть возможность исключить из резервного копирования определенные библиотеки и папки. Для этого просто нажмите кнопку «Добавить папку» в разделе «Исключить эти папки».
Затем выберите элементы, которые вы хотите удалить из резервного копирования, и нажмите или коснитесь кнопки «Выбор этой папки».
Наконец, вы можете изменить диск, используемый для ваших резервных копий, но это двух этапный процесс. Во-первых, вам нужно прекратить использовать текущий резервный диск, нажав кнопку «Прекращение использования диска» в разделе «Параметры архивации».
На втором этапе вам нужно вернуться в главное окно «Службы архивации» и нажать кнопку «Добавить диск». В выпадающем меню вы можете выбрать другой диск, щелкнув или нажав на него.
Excel-Office
Когда мы открываем какой-нибудь документ, после его закрытия, его название появляется в списке «Последние документы» (Недавние документы).Как найти последний документ Word.Список последних документов появляется при нажатии на кнопку «Пуск» — «Недавние документы».Или в открытом документе Word нажимаем на закладку «Файл» в разделе «Открыть» — «Последние документы». Как очистить «Последние документы» в Word.Рассмотрим, как удалить из списка последних документов какой-нибудь документ, чтобы другие пользовали не видели, какой документ мы открывали.Чтобы удалить документ их этого списка, нажимаем на его название правой мышкой. Появится диалоговое окно с функциями
Выбираем функцию «Удалить».Внимание!Если нажмем на функцию «Удалить», то документ удалится сразу, без дополнительного вопроса «Вы действительно хотите удалить безвозвратно этот файл?». Этого вопроса не будет
Отменить это действие невозможно.Таким же способом можно удалить папку из списка последних документов. Не нужно нажимать на папку левой мышкой, т. к. она откроется. Нажимать на папку нужно правой мышкой, чтобы открылось диалоговое окно с функциями.Список последних документов Word.Можно настроить Word, чтобы установить количество показываемых документов, которые последними открывали или отключить эту функцию совсем.Для этого заходим на закладку «Файл» в раздел «Параметры» (Параметры Word) и выбираем функцию «Дополнительно». В правой части диалогового окна в разделе «Экран» ставим нужную цифру в строке «Число документов в списке последних файлов».Если нужно, чтобы в списке последних документов не отражался ни один документ, который открывали, ставим «нуль».Нажимаем кнопку «ОК». Выходим из окна параметров Word. Работая с большим документом Word, нам, часто, приходится перемещаться по нему, искать нужные страницы, таблицы, т.д. В Word есть несколько способов найти быстро конкретный объект. Подробнее о разсных способах поиска и перемещения по документу, читайте в статье «Перемещение по документу Word».
Программы Microsoft Office отображают несколько документов, открытых в этой программе, чтобы можно было использовать эти ссылки для быстрого доступа к файлам. Эта функция по умолчанию включена, но вы можете самостоятельно отключать или включать ее, очищать список и настраивать количество отображаемых в нем файлов.
Если эта возможность была выключена и затем включена, то будут отображаться только файлы, открытые и сохраненные после ее включения.
Если закрыть файл, а затем переместить его (например, с помощью проводника), ссылка на него в программе, где он был создан, перестанет работать. Вам потребуется перейти к файлу и открыть его, выбрав Файл > Открыть. После открытия файла в новом расположении ссылка на него будет добавлена в список. Дополнительные сведения о том, как отрыть файл таким образом, см. в статье: Открытие файлов из меню “Файл”
Дополнительный функционал
На вкладке «Сервис» Вы найдете много классического, но крайне полезного функционала. Это и удаление программ, и управление автозагрузкой, и просмотр дополнений браузеров, и анализ дисков, и поиск дублей, и восстановление системы, и затирание дисков (дабы скрыть информацию от восстановления).
В общем и целом, полезно всё, благо под рукой сразу много всего нужно. С точки зрения очистки же, собственно, будет полезен поиск дублей:

Он спасёт совершенно нещадное количество места на Вашем диске, поможет почистить систему в общем и целом, ну и прочее-прочее. Очень удобно. Правда стоит смотреть список внимательно, чтобы не удалить, например, бекапы, если Вы храните их на соседних дисках-папках и тп.
С остальным, думаю, прекрасно разберетесь сами.
Ну, а мы, давайте поговорим с Вами про настройки.
Автоматическая чистка реестра в Reg Organizer
Последним этапом поиска следов удаленной программы в реестре является автоматическая чистка с помощью Reg Organizer. Утилита анализирует ключевые разделы реестра и ищет ссылки на несуществующие/удаленные файлы, чтобы затем корректно их удалить.
Это полезно в тех случаев, когда удаленная программа записана в автозагрузке, контекстном меню, ассоциациях расширений файлов и других подобных разделах.
Очистка реестра проводится полностью автоматически, потому не требует вмешательства пользователя. Нужно лишь запастись терпением, пока утилита проведет глубокий анализ системного реестра в поисках ссылок на удаленные файлы и папки.
Данная процедура выполняется в последнюю очередь. Связано это с тем, что она производит поиск ссылок на удаленные файлы. Если сначала провести чистку реестра, а уже затем удалить файлы, то следы в меню, автозагрузке и других местах останутся, так как на момент чистки реестра файлы присутствовали на диске.


































