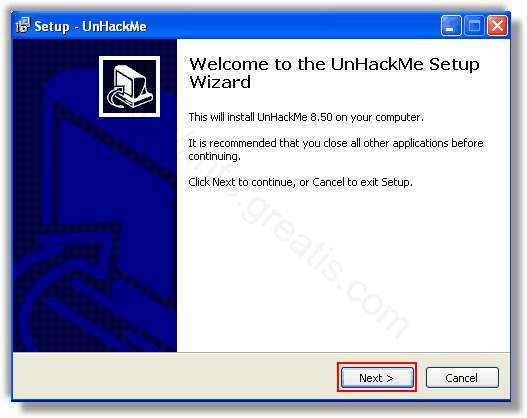Первый этап
Как вы должны сами понимать, удаление антивируса — это сложный и комплексный процесс. Для того чтобы избавиться от присутствия антивируса, вам не придётся совершать ничего сверхъестественного. Перед тем как удалить AVG с компьютера, надо его подготовить следующим образом:
- Первое и самое главное — это зайти в компьютер от имени администратора, иначе у вас просто не будет доступа для удаления программы.
- Затем отключите все возможные защиты. Фаервол, антивирус и так далее.
- Выключите все сторонние программы. Удаление лучше производить в системе, которая не выполняет в данный момент никаких лишних действий.
- Узнайте версию своей операционной системы. Нажмите правой кнопкой мышки на иконку «Мой компьютер» и выберите «Свойства». Там вы сможете найти все необходимые сведения.
Теперь, выполнив все указанные действия, мы можем переходить непосредственно к вопросу о том, AVG.
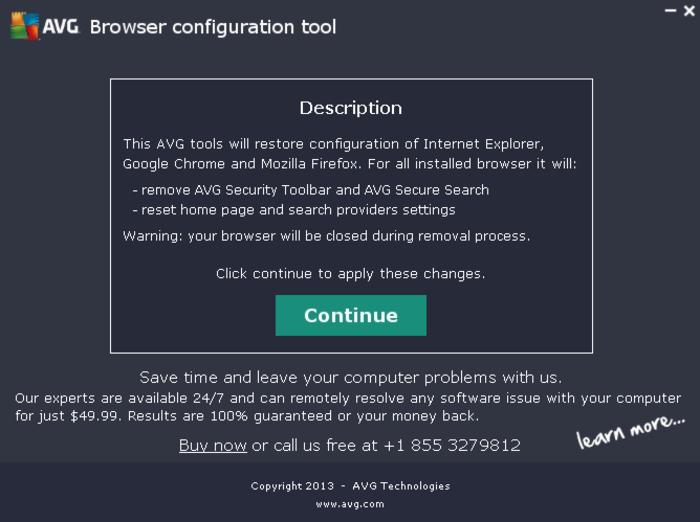
Использование специальной утилиты Avira RegistryCleaner
1. Перегружаем компьютер и заходим в систему в безопасном режиме. Запускаем специальную утилиту Avira RegistryCleaner. Первое, что мы видим — это лицензионное соглашение. Подтверждаем.
2. Затем утилита удаления Avira предложит выбрать продукт, который мы хотим удалять. Я выбрал все. И жмем «Remove» .
4. Если увидели такое предупреждение, значит вы забыли зайти в безопасный режим. Перегружаем компьютер и в процессе загрузки непрерывно нажимаем клавишу «F8» . В открывшемся окне выбираем «Безопасный режим».
5. После удаления продуктов Авира проверяем список установленных программ. Две из них остались. Поэтому необходимо их чистить вручную. После рекомендую воспользоваться инструментом Ashampoo WinOptimizer.
Очень часто у пользователей ПК возникают вопросы при удалении антивирусной программы. Они связаны не с самим процессом деинсталлирования, а с повторной установкой антивируса на компьютер. Зачастую, дело в том, что встроенные инструменты ОС удаляют файлы не до конца. И оставшиеся элементы утилиты не дают осуществить загрузку нового защитника на ваше устройство. Рассмотрим вариант полного избавления от Авира из ОС Виндовс 7.
Деинсталляция стандартными средствами ПК
Давайте разберем подробнее, как совершить полную очистку от антивирусной программы в Windows 7.
Первый шаг к удалению Avira окончен, после выполнения вышеуказанных действий.
Процесс полного деинсталлирования Авира, на этом этапе, закончен.
Как использовать специальную программу Avira RegistryCleaner
Помощником в окончательном удалении антивирусной системы может также стать такая утилита как Авира РеджистриКлинер.
В этой статье было подробно описано несколько методов удаления антивирусной системы Avira. Все эти варианты очень доступны и просты, и даже начинающий пользователь ПК сможет справиться с поставленной задачей.
На сегодняшний день разработчиков антивирусного ПО достаточно много и не искушенному пользователю действительно есть из чего выбирать. Поэтому многие пользователи, испытав Авиру в действии, пытаются испробовать функционал других защитных программ. Это может быть из-за разочарования в программе или простого пользовательского интереса. И тут встает вопрос, как удалить Avira с компьютера полностью, чтобы не было в дальнейшем проблем при установке и работе другого ПО для защиты от вирусов. В данной теме рассмотрим штатные и альтернативные методы как удалить антивирус Aвира с ПК.
Все способы
Операционная система предусматривает два варианта удаления – с помощью «Панели управления» и через меню «Все программы». Оба метода избавят жесткий диск и ОС от всех файлов и настроек антивируса Kaspersky. Также для полного удаления вам потребуется внести правки в реестр.
Чтобы не выполнять все действия вручную, вы можете воспользоваться одной из сторонних программ, описанных ниже. С их помощью удаление осуществляется всего за пару нажатий.
Сначала необходимо отключить самозащиту антивируса и закрыть его. Для этого нужно:
- Открыть раздел настроек антивируса.
- Во вкладке «Дополнительно» найдите строку «Самозащита».
- Уберите галочку возле обозначенного пункта.
- Теперь кликните ПКМ по иконке Kaspersky на панели задач и в меню нажмите на пункт «Выход».
Сейчас можно приступить к удалению защитного ПО.
Удаляем средствами Windows 8
Знакомая всем пользователям ПК утилита «Удаление программ», расположенная в панели управления, позволяет избавиться от любого ПО. Для удаления антивируса воспользуйтесь следующей инструкцией:
- Кликните ПКМ по иконке «Пуск» и выберите в меню пункт «Панель управления».
- Сначала установите тип просмотра на «Мелкие значки», а затем кликните на «Программы и компоненты».
- В списке установленного ПО найдите Kaspersky Internet Security и нажмите на него ПКМ. Выберите пункт «Удалить/изменить».
- В предупредительном окне нажмите на кнопку «ОК», соглашаясь с полным удалением антивируса. На первом экране жмите кнопку «Далее».
- На втором экране снимите галочки со всех пунктов, чтобы не оставлять на компьютере или ноутбуке лишнюю информацию.
- Далее подтвердите начало процедуры кнопкой «Удалить».
- После этого программа предложит перезагрузить компьютер. Вы можете сделать это тут же, нажав на «ОК», либо позже выполнить перезагрузку самостоятельно по.
Второй вариант – деинсталляция через меню «Пуск». Для этого необходимо выполнить следующие действия:
- Кликните ЛКМ по иконке «Пуск» на панели задач либо нажмите на клавишу Win на клавиатуре.
- Далее нажмите на значок со стрелкой в нижней части экрана.
- В списке установленных приложений найдите Kaspersky (можно воспользоваться строкой поиска в верхнем углу) и, нажав ПКМ, выберите пункт «Удалить».
- Готово! Теперь вы запустите меню деинсталляции, описанное в инструкции выше. Повторите все действия из нее с 4 по 8 пункты.
Если вы воспользовались 1 или 2 методом удаления, то обязательно очистите реестр от строк, внесенных антивирусом. Без этих действий удаление нельзя считать полным:
- Нажмите ПКМ на «Пуск» и выберите «Найти».
- Впишите «regedit» в поисковую строку. Откройте отмеченное приложение.
- В ветках реестра необходимо найти две строки: «HKEY_LOCAL_MACHINE\SOFTWARE\KasperskyLab\LicStorage» и «HKEY_LOCAL_MACHINE\SOFTWARE\Microsoft\SystemCertificates\SPC\Certificates\». Отыщите их с помощью бокового меню и полностью очистите.
- После этого перезагрузите компьютер.
Сторонние программы
Ручное выполнение вышеописанных действий можно заменить функционалом одной из сторонних программ.
Первая – это Kav Removal Tool. Официальное средство от разработчиков Kaspersky можно скачать по . Загрузите архив kavremvr.zip и распакуйте его в любую папку на жестком диске. После этого запустите деинсталлятор и следуйте инструкции:
- Для начала примите условия лицензионного соглашения.
- Введите код с картинки в первое поле, затем выберите нужный антивирус и нажмите кнопку «Удалить». Если у вас установлено несколько продуктов Касперского, то их необходимо деинсталлировать с помощью данного приложения по одному.
- Дождитесь окончания процедуры. В конце программа предложит перезагрузить ПК. Соглашайтесь.
После простой процедуры установки запустите Crystalidea Uninstall Tool через ярлык на рабочем столе. В окне программы найдите в списке Kaspersky Anti-Virus:
Нажмите на кнопку «Принудительное удаление», расположенную слева. Это начнет процесс без запуска стандартных приложений Windows 8. Утилита найдет все файлы и записи реестра, относящиеся к Касперскому, и сотрет их. Если нажать на «Деинсталляция», то откроется обычное средство для удаления. Подтвердите действие кнопкой «Да». После завершения операции перезагрузите ПК.
Рубрики
-
Графика (16)
- Оформление (5)
- Просмоторщики (4)
- Редакторы изображений (7)
-
Интернет (33)
- FTP (2)
- Антивирусы (9)
- Браузеры (7)
- Закачка файлов (3)
- Общение (6)
- Радио и TV (2)
- Фаерволы (2)
- Электронная почта (2)
-
Личный опыт (28)
- Вебмастер (16)
- Железо (1)
-
Настройка софта (8)
- Антивирусы (2)
- Браузер (1)
- Социальные сети (2)
-
Мультимедия (24)
- Видеоредакторы (1)
- Запись дисков (4)
- Кодеки (2)
- Конвертеры (4)
- Плееры (10)
- Утилиты (3)
- Новости софта (1)
- Офисная мебель (1)
- Офисные программы (6)
-
Система (17)
- Архиваторы (2)
- Диагностика (1)
- Оптимизация (1)
- Системные компоненты (6)
- Утилиты (5)
- Файловые менеджеры (2)
- Украшение шарами (1)
Выбор другого файла установки
Т.к. Windows 10 еще достаточно новая, сам Антивирус К асперского
считает ее бета-версией ОС. Такие конфликты довольно распространены, что антивирусная программа не желала устанавливаться на тип операционки с версией бета. Информация о схожих конфликтах была и при релизахWin7 , и при позднее вышедшейWin8 . После того, как у юзера пропадаетК асперский , а проблему с одним дистрибутивом решить не получается, вы можете попробовать взять другой, т.е. более ранней версии, или же наоборот более новой. Обычно всегда предлагается пара файлов, о чем нам и демонстрирует следующая картинка.
Вы так же можете попробовать взять какую-нибудь другую версию, например, не Internet Security
. Вполне возможно, что она поддержит вашу лицензию и установится.
Так или иначе, пользователям удается довести до конца решение этой проблемы. Доходило даже до случаев, что некоторые обращались в техническую поддержку из-за того, что у них на Виндовс 10 пропал К асперский
. Другие же просто переходили на какой-нибудь другой антивирус. Но в большинстве случаев помогают рассказанные первыми решения
Надеемся, что у вас тоже получилось решить эту проблему. Спасибо за внимание!
Как известно многим, Windows 10 только начинает набирать силу. Это означает, что после её установки могут запросто исчезнуть многие привычные программы. Почему так происходит? Всё дело в том, что Windows 10 поступает пользователям в первичной разработке. Это не означает, что операционная система недоделана. Она просто не обладает 100% совместимостью со всем оборудованием и приложениями, которые существуют в мире. Да, уж про антивирус Касперского они бы могли подумать в первую очередь. Но факты обстоят по-другому.
Сначала выгодно предоставлять людям Windows 10 на начальной стадии, чтобы уже на основании их отзывов довести систему до совершенства. Что же делать, если после установки этой замечательной операционной системы Windows 10 антивирус пропал и не собирается снова появляться? Первым делом – не нужно паниковать, так как у многих пропал не только антивирус Касперского, но также и звук. Можно попробовать разобраться в данном вопросе и решить его.
Как удалить AVG антивирус
AVG антивирус представляет собой удобную и достаточно мощную антивирусную программу. Он также как и все антивирусы обладает своими преимуществами и недостатками. Соответственно некоторым он по душе, а некоторых он не устраивает, в результате чего следует удалить АВГ. Однако сама программа не во всех случаях позволяет сделать это, поэтому часто от пользователей можно услышать вопрос, как удалить Антивирус AVG полностью со своего компьютера. В этой статье рассмотрим три основных способа удаления АВГ антивируса.
Стандартное удаление AVG антивируса
Для того чтобы удалить АВГ данным способом нам потребуется выполнить следующие действия:
- Первым делом открываем меню «Пуск», затем выбираем «Панель управления».
- Перед нами открывается окно, из которого следует выбрать «Программы и компоненты».
- Перед вами раскроется список имеющихся на вашем компьютере программ, среди которых следует найти антивирус АВГ. По нему щелкаем правой кнопкой мыши и удаляем. Если у вас в процессе удаления возникли какие-либо проблемы, то вам следует воспользоваться вторым или третьим способом.
Как удалить принтер простой способ удаления
Удаление антивируса посредством утилиты AVG Remover
Первым делом скачиваем программку AVG Remover, ее несложно отыскать в интернете. Проверяем, вся ли наша работа сохранена, а после производим запуск утилиты. Данная программа сама осуществит полное удаление данной антивирусной программы, а после выполнит перезагрузку системы.
Это официальная версия, которая поможет быстро удалить Антивирус из вашей системы, и очистить все следы от программы.
Удаление антивируса посредством CCleaner
Теперь давайте рассмотрим как происходит удаление антивируса АВГ посредством утилиты CCleaner. Данная программа известна всем как эффективный и действенный чистильщик операционной системы. Скачать программу Ccleaner не составит труда, тем более она абсолютно бесплатная. Затем нас следует выполнить ее установку и запуск. В левой части перед вами будет меню «Сервис», нам следует открыть ее. Далее выбираем «Удаление программ», перед вами открывается список, в котором следует отыскать антивирус АВГ, а после жмем на иконку «Деинсталляция».
Как полностью удалить Антивирус Касперского
Произойдет запуск процесса, вам следует полностью следовать ему, в результате чего, вы полностью и успешно сможете удалить антивирус. По завершению выполните перезагрузку компьютера. Снова открываем данную программку, теперь нам нужно открыть вкладку «Очистка», в ней нам следует выбрать «Реестр», эта процедура выполняется для полного избавления от антивирусной программы.
Полностью удалить продукты AVG
Чтобы удалить AVG Antivirus с вашего компьютера, вы можете выполнить 2 основных шага. Один поможет вам удалить его с функциональностью по умолчанию, а другой удалит его полностью. Они есть:
- Использование деинсталлятора по умолчанию, который поставляется с пакетом установщика.
-
Использование автономного программного обеспечения от AVG:
- AVG Очистить
- AVG Remover
Давайте начнем исследовать их один за другим.
Прежде всего, начните с нажатия в меню «Пуск» и щелкнув правой кнопкой мыши запись для AVG Antivirus.
Затем нажмите Удалить .
AVG Internet Security
Затем щелкните правой кнопкой мыши и выберите Удалить. Вы получите приглашение UAC, нажмите Да. Далее вы увидите следующее окно.
Удалить.
Будет выведено сообщение с вопросом, действительно ли вы хотите удалить AVG, поскольку это также может быть атака вредоносного ПО. Вы нажимаете Да. Или через 60 секунд параметр Нет будет выбран автоматически.
После того, как вы закончите, он начнет удаление и тем временем задаст вам несколько дополнительных вопросов для опроса.
перезагрузить
Использование AVG Clear
Прежде всего, начните с загрузки AVG Clear с официальной ссылки здесь. Запустите загруженный файл.
Вы получите сообщение о том, что рекомендуется запускать этот исполняемый файл после загрузки Windows в безопасном режиме. Вам нужно нажать Да , чтобы загрузиться в безопасном режиме, а затем выполнить его оттуда или Нет , чтобы продолжить работу в обычном режиме загрузки.
Затем вы получаете новую страницу, где можно найти все детали продукта. Вы можете выбрать, какой у вашего продукта, по каким путям удалить его системные папки.
Удалить
Вы можете перезагрузить компьютер, чтобы изменения вступили в силу.
Использование AVG Remover
Когда вы запустите его, он спросит вас, хотите ли вы прочитать Политику конфиденциальности, Лицензионное соглашение или запустить утилиту для удаления AVG.
Когда вы нажмете на AVG Remover, он начнет сканирование вашего компьютера на наличие установленных продуктов AVG.
После этого, когда эти папки будут найдены после сканирования, пользователю будет предложено, действительно ли они хотят удалить его со своего компьютера. Когда они соглашаются на приглашение, оно начинает удалять антивирусное программное обеспечение AVG и все оставшиеся папки со своего компьютера.
Теперь это займет несколько секунд или минут в зависимости от мощности и производительности компьютера.
После этого пользователю будет предложено перезагрузить свой компьютер для окончательного удаления всего, что создано антивирусным программным обеспечением AVG.
Он будет продолжен после нескольких перезагрузок в процессе удаления антивируса AVG, что вполне нормально. Вы можете сидеть сложа руки и позволить утилите делать свою работу.
Кроме того, вы можете просто зайти в папку Program Files внутри C: \, чтобы проверить, удалены ли папки антивируса AVG или нет. Если нет, то пользователь может удалить их вручную.
Читать дальше : инструменты и антивирусные программы для удаления популярных антивирусных программ.
Применение СCleaner и средств Windows
Удаление антивируса AVG Zen возможно и при использовании . Эта программа известна как своего рода «уборщик», удаляющий различные программные обеспечения с вашего устройства. Скачайте СCleaner с официального сайта, затем запустите. В меню, которое выйдет на экран, кликните по иконке «Сервис». Затем выберите пункт «Удаление программ». Найдите в приведенном списке удаляемый AVG. После этого нажмите на кнопку деинсталляции и следуйте указаниям, которые появятся на экране монитора. Когда процедура удаления закончится, самостоятельно перезагрузите свое устройство. Последний шаг — снова запустите СCleaner, найдите функции «Очистка» и «Реестр» и удалите ненужные файлы, которые остались от программного обеспечения.
Если вы не желаете скачивать дополнительные утилиты и не знаете, как полностью удалить антивирус с компьютера, воспользуйтесь средствами Windows. Однако эффективность данного метода невысока, поскольку либо исчезает не полностью, либо не деинсталлируется совсем. Для того чтобы применить средства Windows, нажмите на кнопку «Пуск» и перейдите в «Панель управления». Затем нажмите на значок «Удаление программы» в соответствующем разделе программ. Найдите в приведенном списке AVG и кликните по нему левой кнопкой мыши. В начале списка вы увидите функцию «Удалить». В той ситуации, если ваша ОС «правильно воспримет» все ваши действия, выйдет панель деинсталлятора. После окончания перезагрузите компьютер.
AVG Remover — это небольшое приложение от разработчика антивирусных программ AVG. Название программы полностью раскрывает ее назначение, заключающееся в полном удалении AVG AntiVirus Free, AVG Internet Security, AVG Protection, AVG Ultimate, AVG AntiVirus и AVG Zen с компьютера. Удаляя вышеперечисленные приложения при помощи стандартного деинсталлятора вы рискуете оставить в системе множество следов их деятельности, как то: ключи реестра, отчеты, временные файлы. А вот AVG Remover этого ни в коем случае не допустит. Программа тщательно затрет все, что обычно остается после удаления антивирусов и даже произведет дополнительную проверку.
Работа с AVG Remover происходит в три простых шага. Для начала необходимо согласиться с условиями лицензионного соглашения в стартовом окне. Далее — подождать пока программа проанализирует ваш компьютер на предмет наличия продуктов AVG и составит список из найденных. Теперь просто выделите удаляемые программы галочками, кликните «Remove» и снова немного подождите, пока удаление будет завершено. После деинсталляция практически всех программ от AVG необходимо будет произвести перезагрузку компьютера. Выполнив все вышеуказанные шаги, вы навсегда избавитесь от ненужных более приложений, «уничтожив» все следы их деятельности. AVG Remover является совершенно бесплатной и работает в портативном режиме.
Обратите внимание на то, что при использовании программы вы полностью удалите настройки антивирусов и содержимое «Карантина»
Как удалить AVG: три проверенных способа
AVG, как и любой антивирусный продукт, имеет свои преимущества и недостатки. Перевес последних в глазах пользователя приводит к тому, что он принимает решение его удалить с компьютера и начинает прилагать усилия в этом направлении. И стоит отметить, что не всегда успешно. В первую очередь полное фиаско терпят новички — товарищи, общающиеся с ПК исключительно на «вы». Им невдомёк, что антивирус — особая категория программ с встроенным механизмом самозащиты, которые удалить стандартным способом иногда невозможно.
Впрочем, ничего зазорного нет в том, что пользователь не знает как удалить AVG с компьютера. Помните как у Пушкина «И опыт, сын ошибок трудных…»? Ну, так вот, самое время приступить к практике: научиться самостоятельно убирать AVG из windows — корректно, без пыли, шума, нервных срывов и прочих побочных эффектов. Кстати, в осуществлении подобных задач кроется первородная свобода владельца ПК — захотел поставил, захотел удалил!
Способ №1: удаление AVG специальной утилитой
2. Наведите курсор на раздел «Поддержка» и в ниспадающем подменю выберите «Загрузки и обновления» .
3. На открывшейся странице загрузок перейдите на вкладку «Служебные программы».
4. Найдите в списке ссылок для скачивания «Средство удаления AVG».
Внимание! Утилита, полностью удаляющая антивирус, представлена на оф.сайте в двух вариантах: для 32-разрядной и 64-разрядной версий операционной системы. Если вы не знаете тип (разрядность) windows, установленной на вашем ПК, зайдите через «Панель управления» в «Система и безопасность», кликните раздел «Система» и найдите графу «Тип системы»
В ней будет указана разрядность ОС.
5. Перейдите по одной из ссылок (для 32х или 64х в зависимости от типа windows), дождитесь окончания загрузки.
6. Запустите утилиту от имени администратора (файл avg_remover_stf).
8. Ход удаления AVG будет отображаться в консоли. По завершению работы утилита автоматически перезагрузит ОС.
Теперь можно устанавливать другой антивирусник — от AVG не осталось и следа!
Способ №2: удаление при помощи ССleaner
Программа CCleaner славится как завзятый «уборщик » операционной системы. Но не только в этом её плюсы: она вполне может удалить и антивирус с компьютера — причём качественно.
1. Запустите CCleaner.
2. В вертикальном меню (иконки слева) выберите «Сервис».
3. Кликните в подменю (соседней колонки с опциями) пункт «Удаление программ».
4. Найдите в списке проинсталлированных программ антивирус AVG, и выделите его курсором.
5. Нажмите кнопку «Деинсталляция».
6. На дисплее появится панель деинсталлятора антивируса. Следуйте его указаниям.
7. Перезагрузите ПК.
8. Снова откройте CCleaner и, воспользовавшись его функциями «Очистка» и «Реестр», избавьте операционную систему от бесполезных файлов и записей в реестре, в том числе и от тех, которые «оставил» AVG.
Способ №3: удаление штатными средствами windows
Стоит отметить, что применение данного способа не всегда действенно — AVG удаляется частично или вообще не удаляется. Происходит это по разным причинам:
- были попытки отправить в корзину элементы антивируса без деинсталляции (не корректно!);
- вирус повредил системные файлы windows;
- возник программный конфликт с другими приложениями.
Совет! Если в ходе выполнения инструкции, расположенной ниже, у вас возникнут подобные проблемы, не ломайте голову понапрасну и попробуйте применить другой способ. Наверняка с этой ситуацией AVG Remover и CCleaner справятся лучше.
Еще почитать: Как удалить баннер-вымогатель с рабочего стола?
- Нажмите клавишу «Win» или кликните кнопку «ПУСК» в панели задач.
- Перейдите в «Панель управления».
- Установите в опции «Просмотр:» (вид меню) — «Категория».
- Кликните «Удаление программы» в разделе «Программы».
- В списке установленных программ наведите курсор на иконку AVG и нажмите левую кнопку мышки.
- Вверху списка, в горизонтальном меню, нажмите функцию «Удалить».
- В случае «правильного реагирования» ОС на ваши действия, на мониторе появится панель деинсталлятора AVG. Внимательно ознакомьтесь с его указаниями, чтобы корректно завершить удаление.
- Перезапустите windows.
- Запустите любую программу-уборщик и очистите систему: удалите содержимое папки Temp, проверьте целостность реестра и т.д.
- Обязательно проинсталлируйте другой антивирус — не оставлять же компьютер без защиты.
Успехов вам, уважаемый читатель, в пользовании ПК! Пусть ваш выбор антивирусного ПО ничем не будет ограничен.
Удаление стороннего антивируса
Вы можете удалить антивирус AVG стандартными средствами Microsoft Windows или при помощи специальной утилиты.
Выберите способ удаления:
Чтобы самостоятельно удалить сторонний антивирус стандартными средствами Microsoft Windows, выполните следующие действия:
1. В левом нижнем углу экрана нажмите на кнопку «Пуск»;
2. Выберите пункт меню «Панель управления»:
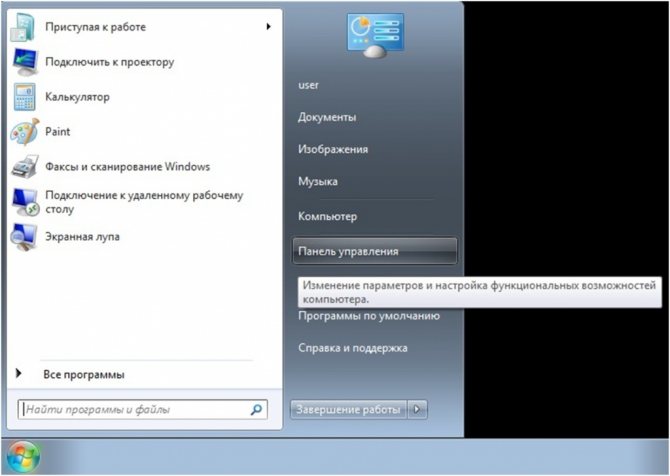
3. В окне «Панель управления» выберите раздел «Программы и компоненты» (или раздел «Программы», а затем – «Программы и компоненты»):

4. В окне «Программы и компоненты» выберите программу, которую необходимо удалить;
5. Дважды нажмите левой кнопкой мыши на имя программы;
6. Подтвердите, что Вы действительно хотите удалить программу;
7. В открывшемся окне программы удаления антивируса AVG нажмите «Удалить»:
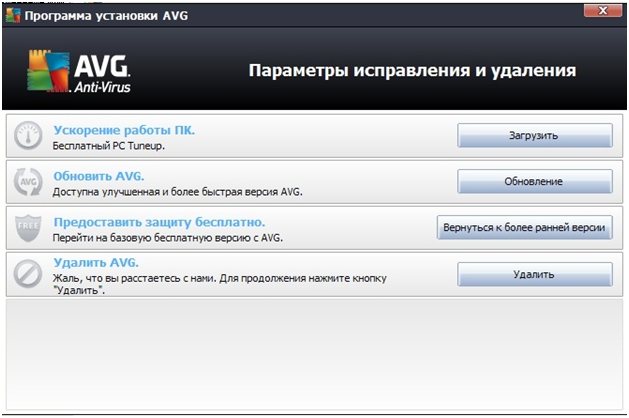
8. В окне выбора компонентов мы советуем снять галочки со всех пунктов, после чего нажмите «Далее»:

9. В следующем окне мы советуем установить галочки на всех пунктах, после чего нажмите «Далее»:
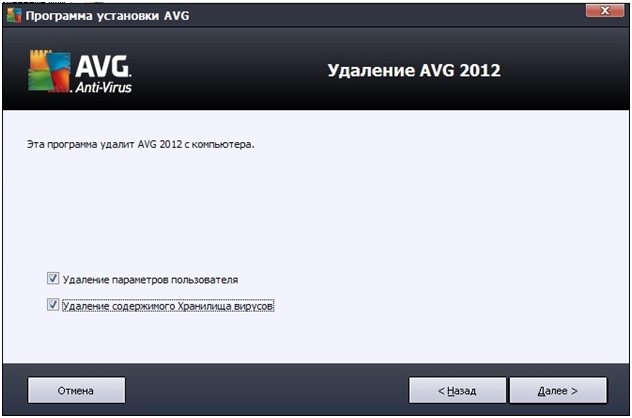
10. Дождитесь окончания удаления и нажмите «Перезагрузить сейчас» для перезагрузки компьютера:
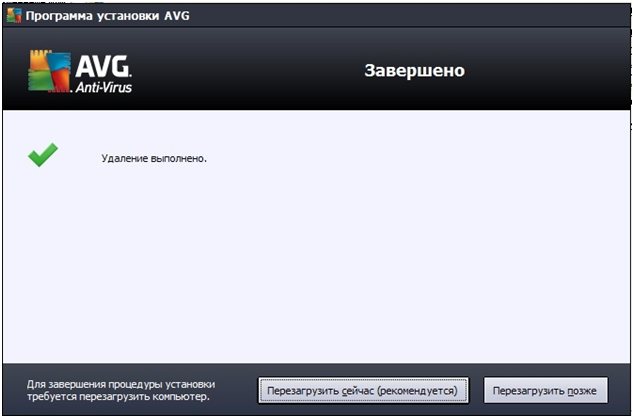
При удалении стороннего антивируса стандартными средствами Microsoft Windows в системе могут остаться некоторые папки и файлы, поэтому необходимо проверить папку « Program Files» после перезагрузки компьютера. Если в папке находятся папки и файлы стороннего антивируса, то их тоже необходимо удалить и повторно перезагрузить компьютер.
1. В левом нижнем углу экрана нажмите на кнопку «Пуск»;
2. Выберите пункт меню «Панель управления»:
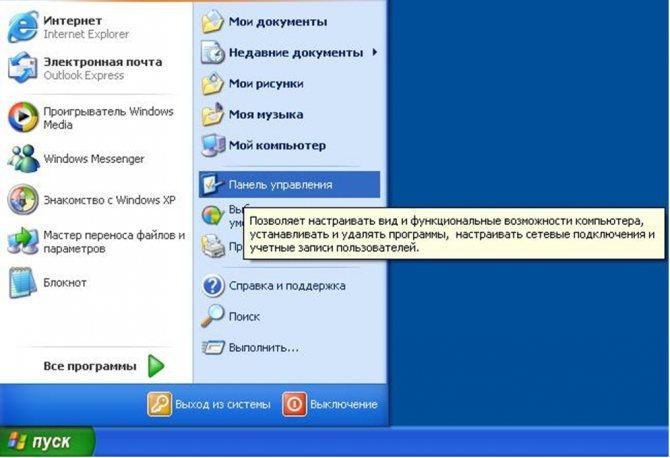
3. В окне «Панель управления» выберите раздел «Установка и удаление программ»:

4. В окне «Установка и удаление программ» выберите программу, которую необходимо удалить;
5. Нажмите на кнопку «Удалить» (или на кнопку «Изменить»);
6. В открывшемся окне программы удаления антивируса AVG нажмите «Удалить»:
7. В окне выбора компонентов мы советуем снять галочки со всех пунктов, после чего нажмите «Далее»:
8. В следующем окне мы советуем установить галочки на всех пунктах, после чего нажмите «Далее»:
9. Дождитесь окончания удаления и нажмите «Перезагрузить сейчас» для перезагрузки компьютера:
При удалении стороннего антивируса стандартными средствами Microsoft Windows в системе могут остаться некоторые папки и файлы, поэтому необходимо проверить папку «Program Files» после перезагрузки компьютера. Если в папке находятся папки и файлы стороннего антивируса, то их тоже необходимо удалить и повторно перезагрузить компьютер.
Внимание! Рекомендуется использовать специальную утилиту для удаления антивируса только в крайнем случае. Вам необходимо сначала попробовать удалить антивирус AVG стандартными средствами Microsoft Windows
Вам необходимо сначала попробовать удалить антивирус AVG стандартными средствами Microsoft Windows.
В некоторых случаях после удаления антивируса AVG и перезагрузки компьютера, в системном реестре операционной системы могут остаться записи, по причине которых невозможно установить антивирус ESET NOD32.
Для разрешения этой ситуации следуйте инструкции:
1. Сохраните специальную утилиту (файл avg_remover_stf_x86_2012_2125.exe или avg_remover_stf_x64_2012_2125.exe) на рабочем столе вашего компьютера:
2. Запустите загруженный файл avg_remover_stf_x86_2012_2125.exe или avg_remover_stf_x64_2012_2125.exe;
3. В появившемся окне выберите «Да» для подтверждения процесса удаления продукта, после чего откроется DOS окно, показывающее процесс удаления антивируса:
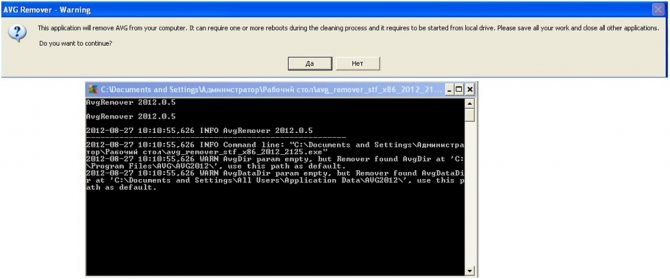
4. После завершения процесса удаления окно автоматически закроется. Перезагрузите компьютер.
Компания ESET не берет на себя ответственность за результат работы данной утилиты, так как этот программный продукт предоставляется разработчиком стороннего антивируса. Мы настоятельно рекомендуем при использовании специальной утилиты для удаления стороннего антивируса обратиться за помощью к специалистам.
Если Вам нужна помощь в удалении стороннего антивируса, то Вы можете обратиться в нашу бесплатную техническую поддержку:
+7 (для звонков из Москвы)
8-800-200-01-57 (бесплатно по всей России)
8-10-800-200-01-57-1 ( для стран: Белоруссия, Казахстан, Кыргызстан, Молдавия, Таджикистан, Узбекистан)
Чистка реестра от следов антивируса
Казалось бы, вот и все, программа успешно удалена и можно приступать к установке другого ПО для защиты компьютера от вирусов. В принципе так оно и есть, но после удаления Авиры средствами Windows в компьютере до сих пор остались следы программы, которые являются мусором.
Как полностью удалить остатки Авиры с компьютера? Избавиться от них поможет очистка реестра. Для этого потребуется открыть редактор реестра. Чтобы добраться до него в меню «Пуск» выбираем пункт «Выполнить» или нажимаем горячую комбинацию клавиш Windows + R. Далее в строку вписываем команду «regedit» и нажимаем «ok».
В окне поиска вписываем искомое слово Avira и нажимаем «Найти далее»
Таким образом, находим и удаляем все остаточные записи удаленной Авиры из реестра.
Обратите внимание : для оптимизации процесса поиска предусмотрена горячая клавиша F3. После удаления найденной записи и поиска следующей просто нажимаем на нее
Данные манипуляции проводим пока редактор реестра не сообщит, что данных не найдено.
Альтернативный способ удаления с автоматической чисткой реестра
Как удалить антивирус Авира с автоматической чисткой реестра? Для полного удаления программ существуют специализированные утилиты и многофункциональное ПО, к примеру, Uninstall Tool. Данная программа легка в установке и освоении. Она позволяет не только полностью удалять любое установленное ПО с автоматической чисткой реестра, но и оптимизировать ресурсы компьютера, не позволяя не нужным программам работать в фоновом режиме.
Скачиваем и устанавливаем программу. Далее открываем ее. По умолчанию в программе открыт нужный нам раздел «Деинсталлятор». Находим программу Avira, выбираем его и нажимаем на «Удалить выбранную программу» или «Деинсталляция», если правой клавишей мыши вызвать контекстное меню.
Обратите внимание : в контекстном меню присутствует пункт «Принудительное удаление». Данная функция бывает полезна, когда по каким-либо причинам деинсталляция обычным способом не запускается
После завершения процесса удаления Авиры запустится сканирование оставшихся файлов, папок и записей реестра.
По завершении сканирования будет предложено все найденное удалить.
- https://it-tehnik.ru/software/antivirus/delete-avira-antivirus-computer.html
- https://lumpics.ru/complete-removal-of-avira-antivirus-from-the-computer/
- https://erfa.ru/udalenie-antivirusa-avira-win-10-kak-udalit-avira-polnostyu-effektivnye.html