Как удалить ESET NOD32 через Параметры Windows 10
Для начала рассмотрим стандартную процедуру удаления антивируса с последующей ручной очисткой файловой системы и реестра.
- Откройте приложение Параметры и перейдите в раздел Приложения → Приложения и возможности, выберите в списке антивирус ESET и нажмите «Изменить»;
- В открывшемся окне мастера-установщика ESET нажмите «Далее», в следующем окне выберите опцию «Удаление ESET с компьютера» и подтвердите действие;
- Дождитесь завершения процедуры деинсталляции и перезагрузите компьютер;
-
Проверьте содержимое каталогов:
Удалите папки с названием Eset из этих каталогов;
- Установите Wise Registry Cleaner или аналогичный чистильщик и выполните быстрое или глубокое сканирование реестра;
- Удалите все найденные записи в автоматическом режиме.
Если вы уверены в своих силах, можете очистить реестр вручную. Откройте редактор одноименной командой, нажмите F3 для вызова окошка поиска, создайте запрос как показано на скриншоте и нажмите «OK». Удалите подразделы с названием «ESET».
Для перехода к следующему этапу поиска жмем F3. Ручная очистка хороша тем, что позволяет действовать точечно, удаляя только ключи антивируса.
Встроенный деинсталлятор ESET
Удалить «NOD32» можно с помощью встроенного деинсталлятора.
Сделать это можно следующим способом:
- для начала заходим в «Пуск»;
далее в списке установленных программ находим папку под названием «ESET»; затем открываем папку и списке находим пункт «Удалить»;
- после запуска встроенного деинсталлятора появится окно «Почему вы удаляете «ESET NOD32?». В окне необходимо отметить ту причину, по которой вы деинсталлируете программу;
затем щелкаем на клавишу «Далее» внизу окна; после того, как процесс деинсталляции завершен, необходимо найти на рабочем столе ярлык «Мой компьютер»; в окне проводника находим строку «Поиск» и вписываем в пустое поле «ESET»;
далее начнется процесс поиска файлов, которые остались в системе и не были удалены. После того, как все файлы найдены, необходимо произвести их удаление.
В этой статье были рассмотрены способы удаление антивируса ESET NOD32, которые позволяют полностью очистить компьютер от программы.
Возможные ошибки при удалении антивирусов ESET и способ их решения
При удалении, а также при установке ESET NOD32 Antivirus и ESET Smart Security могут возникать самые различные ошибки, рассмотрим наиболее распространенные из них, а также способы исправления этих ошибок.
Установка не удалась: откат действия, базовый механизм фильтрации отсутствует
Данная ошибка наиболее распространена на различных пиратских версиях Windows 7 и Windows 8: в сборках, в которых некоторые службы по молчанию отключены, якобы за ненужностью. Кроме этого, данные службы могут отключаться разным вредоносным программным обеспечением. Помимо указанной ошибки, могут появляться следующие сообщения:
- Службы не запущены
- Компьютер не был перезагружен после удаления программы
- Произошла ошибка при запуске служб
При возникновении данной ошибки, зайдите в панель управления Windows 8 или Windows 7, выберите пункт «Администрирование» (Если у Вас включен просмотр по категориям, включите крупные или мелкие значки, чтобы увидеть этот пункт), затем в папке Администрирование выберите «Службы». Также запустить просмотр служб Windows можно нажав Win + R на клавиатуре и введя в окно «Выполнить» команду services.msc.
Найдите в списке служб пункт «Служба базовой фильтрации» и проверьте, запущена ли она. В случае, если служба отключена, кликните по ней правой кнопкой мыши, выберите пункт «Свойства», затем в пункте «Тип запуска» укажите «Автоматически». Сохраните изменения и перезагрузите компьютер, после чего попробуйте удалить или установить ESET снова.
Код ошибки 2350
Данная ошибка может возникнуть как при установке, так и при удалении антивируса ESET NOD32 или Smart Security. Здесь я напишу о том, что делать, если из-за ошибки с кодом 2350 не удается удалить антивирус с компьютера. Если проблема при установке — возможны и другие варианты решения.
- Запустите командную строку от имени администратора. (Зайти в «Пуск» —«Программы» — «Стандартные», нажать правой кнопкой мыши по «Командная строка» и выбрать пункт «Запуск от имени администратора». Введите по порядку две команды, нажимая после каждой Enter.
- MSIExec /unregister
- MSIExec /regserver
- После этого перезагрузите компьютер и попробуйте удалить антивирус стандартными средствами Windows снова.
В этот раз удаление должно пройти успешно. Если же нет, то продолжаем читать это руководство.
При удалении программы произошла ошибка. Возможно удаление уже было совершено
Такая ошибка возникает, когда сначала Вы пробовали удалить антивирус ESET неправильно — просто удалив соответствующую папку с компьютера, чего делать ни в коем случае нельзя. Если же все-таки это произошло, то поступаем следующим образом:
- Отключаем все процессы и службы NOD32 в компьютере — через диспетчер задач и управление службами Windows в панели управления
- Убираем все файлы антивируса из автозагрузки (Nod32krn.exe, Nod32kui.exe) и другие
- Пробуем окончательно удалить каталог ESET. Если не удаляется, используем утилиту Unlocker.
- Используем утилиту CCleaner для того, чтобы убрать из реестра Windows все значения, имеющие отношение к антивирусу.
Стоит отметить, что несмотря на это в системе могут остаться файлы данного антивируса. Как это повлияет на работу в дальнейшем, в частности на установку другого антивируса — неизвестно.
Еще один возможный вариант решения данной ошибки — заново установить ту же версию антивируса NOD32, после чего удалить ее правильно.
Ресурс с установочными файлами недоступен 1606
Если у Вас возникают следующие ошибки при удалении антивируса ESET с компьютера:
- Нужный файл находится на сетевом ресурсе, который сейчас не доступен
- Ресурс с установочными файлами для этого продукта недоступен. Проверьте существование ресурса и доступ к нему
То поступаем следующим образом:
Заходим в пуск — панель управления — система — дополнительные параметры система и открываем вкладку «Дополнительно». Здесь следует зайти в пункт Переменные среды. Найдите две переменные, указывающие путь к временным файлам: TEMP и TMP и задайте им значение %USERPROFILE%\AppData\Local\Temp, также можно указать и еще одно значение C:\WINDOWS\TEMP. После этого, удалите все содержимое этих двух папок (первая находится в C:\Users\Ваше_имя_пользователя), перезагрузите компьютер и попробуйте удалить антивирус снова.
Удаление антивируса ESET сторонними утилитами
Revo Uninstaller
Наконец, вы можете удалить антивирус с помощью сторонних деинсталляторов — программ, умеющих находить связанные с удаляемым программным обеспечением папки и ключи реестра. Использовать коммерческие инструменты необязательно, для дела вполне сгодятся и бесплатные приложения, например, удалить ESET NOD32 полностью можно с помощью утилиты Revo Uninstaller.
- Запустите Revo Uninstaller, выделите в списке установленного ПО антивирус ESET и нажмите на панели инструментов «Удалить»;
- В открывшемся окне мастера нажмите «Продолжить» (создание точки восстановления можно пропустить);
- Запустится установщик антивируса, удалите с его помощью программу;
- Откажитесь от немедленной перезагрузки компьютера, выберите в Revo Uninstaller продвинутый режим сканирования и нажмите «Сканировать»;
- Отметьте все найденные ключи реестра, нажмите «Удалить», а затем «Далее»;
- Отметьте найденные элементы файловой системы и нажмите «Удалить»;
- Закройте Revo Uninstaller.
Uninstall Tool
У этого способа есть свой недостаток — невозможность удаления антивируса, защищенного паролем. Удалить антивирус с помощью Revo Uninstaller либо аналогичных сторонних деинсталляторов в безопасном режиме не получится, так как для удаления ESET NOD32 или ESET NOD32 Internet Security необходима запущенная служба установщика Windows, которая в безопасном режиме не работает. Альтернативное решение — воспользоваться функцией принудительного удаления в платной версии Uninstall Tool. Процедура деинсталляции удаления антивируса с помощью этого инструмента следующий:
- Загрузите компьютер в безопасном режиме;
- Запустите Uninstall Tool с правами администратора, выделите в списке приложений антивирус ESET и нажмите «Принудительное удаление»;
- Подтвердите действие. Утилита соберет информацию об антивирусе и выведет список удаляемых каталогов и ключей реестра. Убедитесь, что в нём нет ничего лишнего и подтвердите удаление;
- Если некоторые файлы не удастся удалить сразу, Uninstall Tool попросит выполнить перезагрузку.
Увы, данный способ также не лишен недостатков. И хотя в результате выполненных действий антивирус будет деактивирован (даже если он защищен паролем), значительная часть его файлов останется на компьютере. Удалять их вам придется вручную, предварительно выполнив поиск в файловой системе по запросу «ESET».
Как удалить тор браузер, извлечение программы из компьютера
Браузер, позволяющий анонимно посещать разные сайты, заходить на страницы ресурсов, находящихся в числе запрещённых рано или поздно необходимо удалить.
Процесс полного избавления от приложения тор на компьютере и мобильном устройстве осуществляется по-разному, но в обоих случаях всё предельно легко.
Извлечение программ из памяти мультимедийного устройства – как удалить тор браузер
Неправильная работоспособность различных расширений, необходимость очистить память, желание установить что-то другое, более продуктивное – это реальные причины, по которым пользователи отказываются от программного обеспечения тор. Приложение создавалось для анонимной работы в интернете, но когда пользователю уже не хочется оставаться незамеченным, он может навсегда избавиться от такого браузера. Чтобы удалить из памяти мультимедийных устройств тор, необходимо использовать пару простых правил, что не займёт много времени и сил.
Устранение ненужного контента с компьютера
Полностью извлечь тор из ПК – это лёгкая, доступная начинающим и опытным компьютерщикам задача. Чтобы отправить указанную мультимедийную систему к мусору достаточно поступить так:
- найти папку, с которую закачивался контент;
- выбрать в меню пункт, под которым скрывается указанное расширение;
- переместить лишние данные в корзину;
- подтвердить действие, нажав два раза на правую клавишу мышки.
Такой способ устранения ненужного приложения идеально подходит для людей, которыми используется Linyx. Для виндовс процесс стирания ненужного программного элемента будет ещё быстрее и легче. На компьютерах, работающих с этой операционной системой, стоит выполнять такие шаги по устранению:
- найти на рабочем столе иконку, отображающую нужное расширение;
- нажать на неё и несколько секунд удерживать;
- переместить в мусорное ведро или нажать одновременно кнопки Shift и Delete.
После этих процессов, выбранный элемент считается полностью извлечённым из памяти мультимедийной, рабочей системы. На место этого контента, пользователь сможет поместить другой, более важный, полезный для него.
Удаление браузера тор на андроид
Полностью убрать редко используемую программу с мобильного устройства, функционирующего при помощи системы андроид, сможет каждый человек. Для устранения контента, в котором уже больше нет потребности, следует выполнить действия по такой схеме:
- перейти в меню установок мобильного браузера и полностью завершить его работу – клавиша окончания функционирования находится в дополнительных настройках;
- посетить подраздел меню настроек, предполагающий возможность управления загруженными файлами;
- отметить галочкой нужный компонент, нажать на кнопку удалить.
Устранить такой элемент, это возможно лишь в некоторых мобильных устройствах, несложно без использования главного меню.
Для быстрого извлечения ненужной программы, нужно на рабочем столе мультимедийного прибора найти её изображение. Нажатие на иконку и её удерживание будет способствовать появлению специального значка – красный крестик или небольшой мусорный бак. На эту отметку нужно нажать всего один раз. После выполненной работы, браузер будет успешно обезврежен. Дополнительно это проверить стоит, посетив раздел общих установок мультимедийных устройств.
Полностью прекратить функционирование расширения для анонимного посещения интернета, люди, желающие сделать такой процесс, могут за несколько мину. При присутствии необходимости, этот браузер несложно установить с официального источника, загрузка файла является полностью бесплатной. При повторном закачивании приложения тор, стоит проверить его на предмет наличия вредоносных вирусов, способных препятствовать исправности работы ПК или мультимедийного устройства.
Механизм удаления будет понятным для пользователей всех возрастных категорий. Если выполнить поставленную задачу не удаётся, следует нанести визит в цент сервисного обслуживания. Специализированная помощь в этом случае позволит устранить все проблемы, которые присутствуют на ПК. Избавиться от браузера тор значительно проще, чем установить его из интернета. Именно поэтому, прежде чем стирать расширение, стоит убедиться, что оно больше не будет полезным.
Использование сторонних приложений для удаления
В таких случаях вам нужно искать альтернативные решения для удаления антивирусной программы. Первый вариант — использовать стороннее ПО, предназначенное для удаления нежелательных приложений. Существует множество бесплатных приложений, в том числе Revo Uninstaller (бесплатная версия), IObit Uninstaller, Wise Program Uninstaller и GeekUninstaller. Мы будем использовать IObit для удаления Smart Security. Сначала вам нужно загрузить приложение с официального сайта IObit и установить его. Выберите ESET Smart Security из списка, поставьте галочку рядом с ним и нажмите «Удалить».

На следующем экране поставьте галочку для создания точки восстановления. Всегда создавайте точки восстановления перед удалением или установкой драйверов и важных программ. Дальше нажмите «Powerful Scan», чтобы избавиться от всего, что связано с продуктом ESET, и нажмите «Удалить» в следующем окне.
Как удалить «ESET NOD32» с ПК на системе «Windows Seven» вручную
Как и любая другая ОС Виндовс, версия «7» обладает стандартными программами-деинсталляторами, которые служат для полного удаления того или иного приложения. С помощью подобных программ можно с легкостью удалить необходимые файлы и очистить память компьютера. Поэтому для пользователей, желающих деинсталлировать данный антивирус, можно воспользоваться такой программой. И для этого необходимо:
- Запустить «Пуск» нажатием клавиши, раскрыть блок «Все программы».
Открываем меню «Пуск», затем «Все программы»
- В списке установленных ранее программ найти папку «ESET».
Находим папку «ESET» и раскрываем ее двойным левым щелчком мышки
- В данной папке найти файл «Удалить» и запустить сам процесс.
В папке кликаем по опции «Удалить»
- После этого пользователю потребуется указать причину деинсталляции, после чего нажать «Далее». Рекомендованное значение – «Другая причина».
Отмечаем пункт «Другая причина», нажимаем «Далее»
После того, как программа удалит антивирус, следует проверить, не остались ли какие-либо документы от «ESET» на компьютере. Для этого нужно:
- Открыть «Мой Компьютер» двойным кликом мышки по ярлыку на рабочем столе, и в поиске прописать «ESET». Открываем «Этот компьютер», кликнув дважды по ярлыку на рабочем столе
В поле для поиска пишем «ESET»
- После окончания времени поиска юзер должен выделить и удалить найденные в системе файлы, нажав для выделения клавиши «Ctrl+A», затем кликнуть правой клавишей мыши по выделенному, и нажать опцию «Удалить».
Нажимаем для выделения клавиши «Ctrl+A», затем кликаем правой клавишей мыши по выделенному, нажимаем опцию «Удалить»
- Перезагружаем устройство для его дальнейшего корректного функционирования.
Способ №1:
1. Нажмите «Пуск → Все программы → ESET → ESET Smart Security / ESET NOD32 Antivirus → Удалить».
2. Перезагрузите компьютер.
3. После перезагрузки, подтвердите, что вы можете видеть скрытые файлы и папки.
3.1. Windows XP:
Нажмите «Пуск → Панель управления → Свойства папки → Вид» и выберите вариант «Показывать скрытие файлы, папки и диски».
3.2. Windows Vista, Windows 7:
Нажмите «Пуск → Панель управления → Параметры папок → Вид» и выберите вариант «Показывать скрытие файлы, папки и диски».
3.3. Windows 8:
Переместите указатель мыши в правый нижний угол экрана, в открывшейся панели нажмите на кнопку «Параметры → Панель управления → Параметры папок → Вид» и выберите вариант «Показывать скрытие файлы, папки и диски».
4. Найдите и удалите следующие папки:
4.1. Windows XP:
C:Program FilesESET
C:Documents and SettingsAll UsersApplication DataESET
C:Documents and Settings%USER%Application DataESET
4.2. Windows Vista, Windows 7, Windows 8:
C:Program FilesESET
C:ProgramDataESET
Способ №2:
В некоторых случаях полностью удалить ESET NOD32 стандартными средствами невозможно. Что же делать? Решение есть!
2. Далее перезагружаем компьютер, нажимаем клавишу F8 с интервалом в одну секунду и выбираем «Безопасный режим» загрузки. При этом может потребоваться выбрать загружаемое устройство (Boot Device). Выбираете тот жёсткий диск, на котором располагается загружаемая операционная система, нажимаете клавишу Enter, затем F8, после чего выберите строку «Безопасный режим».
3. Запустите ESET Uninstaller, дважды кликнув мышью на иконке утилиты.
4. Далее появится командная строка, где пользователю задаётся вопрос, желает ли он продолжать работу. Выбираем «Да», введя на английской раскладке клавиатуры букву Y.
5. На следующий запрос нажимаем клавишу «1», а затем Enter.
6. На третий запрос также вводим Y.
7. В итоге в окне появится строка на английском языке «Press any key to exit» («Нажмите на любую клавишу для выхода»), что и следует сделать, после чего перезагружаем операционную систему, на этот раз в обычном режиме.
Как полностью удалить Яндекс Браузер с компьютера
Сегодня мы подготовили полные ответ на вопрос «как полностью удалить Яндекс Браузер с компьютера». Предоставлена полная инструкция для пользователей.
Способ 1: Подготовка к удалению
Нам потребуется предварительно остановить работу приложения. Для этого последуем ниже описанному примеру:
- Выполните запуск Диспетчера задач (нажимаем кнопочки ctrl+alt+delete). Всплывшее окошко содержит несколько закладок. Потребуется нажать на «Приложения».
- Среди открывшегося перечня доступных устройств находим Яндекс.Браузер. Жмем правой клавишей мышки, после чего выбираем «Снять задачу».
- Для лучшей работоспособности советуем закрыть все открытые окна и программы.
Способ 2: Общий совет к удалению
Наиболее простой путь кроется в процедуре запуска компьютера в безопасном режиме, где лишние программы не будут запущены. Итак, выполните следующие действия:
- Жмите клавишу «Пуск».
- Нам потребуется воспользоваться поисковой строкой. Введем в поле msconfig. Подтверждаем действие клавишей Enter.
- Во вкладке boot (загрузка) снизу расположено меню опций. Кликнем там Safe boot, Minimal.
- Подтвердим описанные действия, нажав OK. Перезапустите ПК.
Способ 3: Деинсталляция Яндекс Браузера
Предоставлена базовая процедура удаления. Рассмотрим подробнее шаги:
- Через параметры отыщем Панель управления. Если Вы не знаете место положения, вводите через «Пуск» слова «панель управления».
- Среди открывшегося перечня отыщем раздел «Установка и удаление программ». В зависимости от операционной системы категория несколько может отличаться в названии.
- При нажатии Вашему вниманию предстанет окно раздела всех установленных программ на компьютере.
- Среди списка находим Yandex. Кликаем правой кнопочкой мыши «Удалить».
- Всплывет запрос с подтверждением желания удалить выбранную утилиту. Соглашаемся, при этом не забыв отметить рядом пунктик деинсталляции надстроек. (если планируете в дальнейшем использовать приложение — галку не ставьте).
- Дождитесь процедуры удаления, а затем перезапустите компьютер. После запуска проверьте, проведена ли успешно описанная процедура.
Способ 4: Деинсталляция Revo Uninstaller
Приложение позволит максимально продуктивно избавиться от неудаляемых программ. Так же с успехом применяется при полном удалении всех оставшихся файлов. Выполним следующие действия:
- Скачайте утилиту с официального сайта.
- После установки можно приступить к процедуре очистки компьютера от браузера. Запустив софт Вашему взору откроется список всех установленных программ.
- Жмите правой кнопкой мышки по необходимой утилите, выбрав «Удалить».
- Программа начнет процедуру, предварительно создав точку восстановления системы. Останется подтвердить действия.
- В открывшемся окне отметьте флажком функцию сброса настроек браузера.
- Следующий шаг: сканирование системы оставшихся файлов. Система предложит удалить связанные папки и записи реестра. Выбираем режим «Продвинутый», который обеспечит 100% удаление (возможно выбрать «Умеренный», однако процесс поиска будет произведено по распространенным местам файлов).
- Отмечаем найденные файлы и папки галочками (обозначены жирным шрифтом).
- Процедура завершена.
Заключение
Как правило, утилиты Windows не могут найти файлы и остатки софта остаются разбросаны по всему компьютеру. С этой целью мудрым выходом будет использование специальных деинсталляторов, таких как Revo Unistaller.
Удаление антивируса ESET NOD32 и Smart Security стандартными методами
Первый способ, который следует использовать для удаления любой антивирусной программы — это вход в панель управления Windows, выбор пункта «Программы и компоненты» (Windows 8 и Windows 7) или «Установка и удаление программ» (Windows XP). (В Windows 8 Вы также можете открыть список «Все приложения» на начальном экране, кликнуть правой кнопкой мыши по антивирусу ESET и выбрать в нижней панели действий пункт «Удалить».)
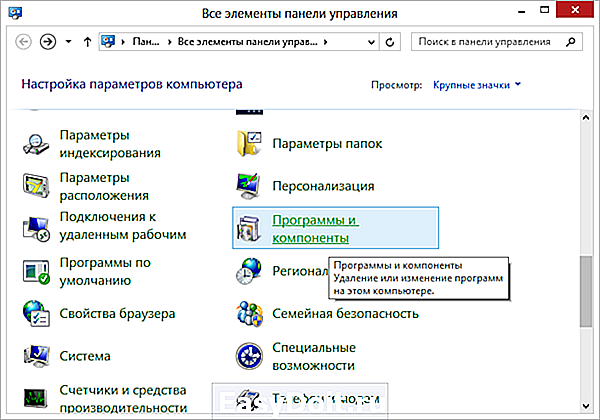
После этого выберите в списке установленных программ Ваш антивирусный продукт ESET и нажмите кнопку «Удалить/Изменить» вверху списка. Запустится мастер установки и удаления продуктов Eset — вам достаточно просто следовать его указаниям. Если же он не запустился, выдал ошибку при удалении антивируса или произошло что-то еще, что помешало довести начатое до конца — читаем далее.
СПОСОБ №1: «Как удалить антивирус eset nod32 вручную»
1) Пуск — все программы – Eset — ESET Smart Security – Удаляем!
2) Перезагрузим ПК;
3) Открываем папки для видимости:
3.1. Windows XP, 7, 8:
Перейдем в «ПУСК» — «Панель управления» — «Свойства Папки» — «Вид» — поставить галочку «Показывать скрытые Ф и Папки»
Когда папки стали открытыми, удалите следующее:
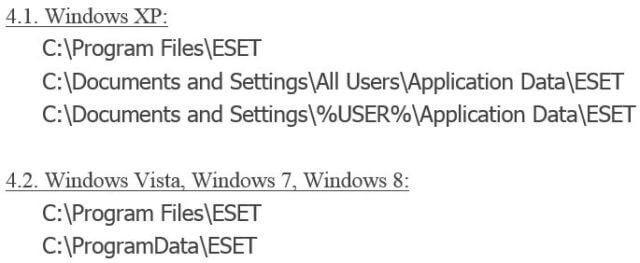
СПОСОБ №2: «Как удалить nod32 — утилита ESET Uninstaller»
Если удалить eset smart security 4, 5, 6,7 версии не удалось полностью первым способом, то на помощь приходит утилита от разработчиков компании Eset.
Скачать утилиту ESET Uninstaller.
ESET Uninstaller Windows XP и выше Версия файла: 1.0 Размер файла: 659 кб Язык: Русский Тип файла: exe
Примите к сведенью! После удаления нод32 с ноутбука или с компьютера под виндовс 7, 8, пользуясь утилитой Eset Uninstaller, есть вероятность сброса настроек сетевого адаптера операционной системы!
Для того чтобы удалить нод 32 из реестра и очистить от ненужных «мусорных папок и файлов» рекомендует использовать утилиту ESET Uninstaller. Процесс удаления
1. Включаем компьютер, нажимая часто клавишу F8, заходим в «Безопасный режим». Если запросит выбрать устройство для загрузки жмем – на жестком диске HDD. 2. Включаем ESET Uninstaller, кликая на программу два раза. 3. Всплывает «Cmd» — командная строка. Перед нами стоит вопрос: «Есть желание продолжить работать?» Нажмем «Да» — на клавиатуре переключаемся на англ. Язык «Латиницу» и давим на кнопку «Y». 4. Затем вводим цифру «1», и «Enter». 5. В третий раз «Y».
6. На финише окно выдаст: «Press any key to exit» («Нажать любую кнопку чтобы выйти») – так и поступим. Перезагрузим Windows в обыкновенном режиме.
СПОСОБ №3: Как удалить eset smart security 4, 5, 6 7 8 – программой Your Uninstaller
Тестируя данную программу выяснили опытным путем, что ее функции вполне удовлетворительны для того, чтобы удалить есет смарт секьюрити 8 и другие продукты.
Этот метод удаления является универсальным для большинства программ работающих в ОС Windows. Uninstaller стирает с компьютера все файлы, даже глубоко вычищает реестр.
Пользоваться ним очень просто: Скачиваем партбл версию (без установки) и запускаем файл exe. Находим значок антивируса и убиваем его.
Деинсталляция происходит быстро, радует, что пользователь может наблюдать за всеми процессами удаления. Таким образом стараются напрочь любые приложения и от них не остается ничего лишнего.
К просмотру — пошаговое видео как удалить нод32 утилитой:
Выводы:
Многие жаловались: «не могу удалить нод 32 с компьютера!»
Мы раскрыли целых три способа по очистке системы от антивируса NOD 32. А кто еще пользуется постоянно данным продуктом – можете обновить ключи для нод32 у нас!

































