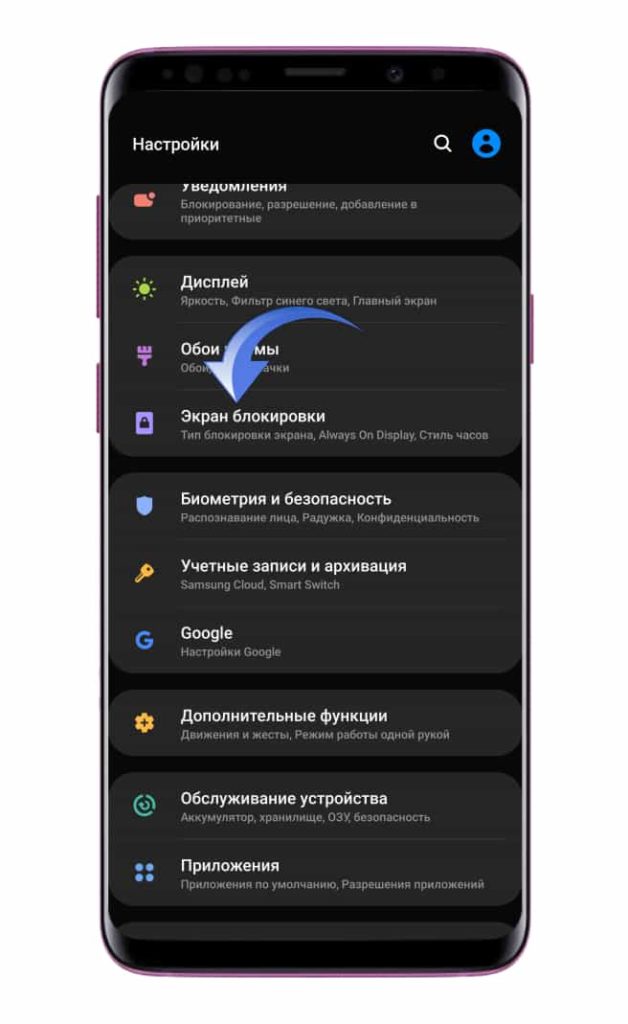Как поставить пароль на телефон
Постановка кода на мобильный аппарат с операционной системой Android посредством заводских настроек безопасности предполагает запрос комбинации, соответствующей ключу при включении, если произошло выключение, и разблокировке. Такой кодировкой получится закрыть полный доступ к содержимому телефона. Стандартная последовательность актуальна для Samsung (к примеру, Galaxy А5), Алкатель и других. Схема, которая является ответом на вопрос о том, как поставить пароль на Андроид телефон, включает следующие действия:
- Переход в поле для настроек.
- Выбор опции, отвечающей за безопасность.
- Включение «Блокировки программного обеспечения».
- Подбор типа кодировки и нажатия клавиши установки.
На «Microsoft»
Для операционной системы «Майкрософт Виндовс» (версия 10) пошаговая схема выглядит таким образом:
- Запуск приложения с названием “Параметры”.
- Выбор категории для персонализации.
- Щелчок по “Экрану блокировки”.
- Внизу станицы есть вкладка “Параметров входа”, туда следует нажать.
- Щелкнуть на “Добавить”.
- Остается ввести комбинацию для пин-кода и подтвердить.
- После нажатия на “ОК” потребуется выбрать периодичность запроса защитного шифра.
При удалении кодировки или внесении изменений действия идентичны.
На «Самсунг»
Схема для моделей Галакси и других:
- На панели управления внизу выбрать поле для настроек.
- Далее в списке выбрать пункт для “Экрана блокировки”.
- Далее щелкнуть на соответствующую опцию (см. изображение).
- Устройство выведет перечень возможных кодировок из пяти пунктов (см. фото).
- Нажать на нужное, ввести, подтвердить.
«Huawei»
Для аппаратов марки “Huawei” последовательность отличается:
- В меню для настроек выбрать “Блокировку экрана”.
- Нажать на вид кодировки (в виде пин-кода, пароля или графического ключа).
- Подтвердить действия.
Как поставить пароль на приложение на Андроид с помощью программы CM Locker
CM Locker – официальная страница в Google Play
Еще одно приложение. позволяющее реализовать аналогичные задачи – это CM Locker. Главное его достоинство – это возможность использования для защиты цифрового пароля, а не графического ключа, как в AppLock. Тем не менее, не лишен этот продукт и некоторых весомых недостатков, о которых я расскажу далее.
При первом запуске CM Locker предлагает защитить ваш телефон от так называемых «угроз», которые в действительности не представляют никакой опасности и служат лишь для пускания пыли в глаза. Под угрозами подразумевается отсутствие защиты паролем мессенджеров и фотографий, в результате чего они могут быть просмотрены сторонними лицами. Но эту настройку вы могли бы сделать и сами, как только вошли в приложение и попытались использовать его по назначению. Следующий тип «угроз» – это фоновые приложения, осевшие в оперативной памяти устройства и никак себя не проявляющие. Такая защита и вовсе выглядит излишней и совершенно абсурдной. К последней категории относится те программы, уведомления к которым вы не получаете. Если вы сами приняли решение настроить соответствующие программы таким образом, чтобы уведомления от них не приходили, то после такой «защиты» все ваши настройки собьются и вам придется смириться с этим либо искать альтернативу такому блокировщику. В завершение всего, программа предлагает исправить все эти нюансы одним махом – а именно, нажатием кнопки «Защитить». Как только вы ее нажмете, все параметры будут выставлены, как это заблагорассудится движку модуля, а вы останетесь без своих настроек. Ну ладно, предположим, с этим все в порядке. Нажимаем кнопку «Защитить» и приступаем к работе с утилитой.
На следующей итерации получаем еще больше уведомлений. То, что программа пропустила в прошлый раз, теперь можно сконфигурировать вручную. Делаем нужный нам выбор, либо не делаем его вовсе и следуем дальше.
На следующей форме вам будет предложено выполнить активацию CM Locker. Согласимся с этим, активируем программу и попадаем, наконец, в главное меню.
Нажимаем на кнопку вызова главного меню в виде трех горизонтальных полос и выбираем опцию «Блокировка экрана и приложений».
Здесь первым делом установим пароль для доступа к блокируемым объектам. Для этого тапнем на поле «Задайте пароль».
На следующей форме выбираем разновидность ключа. Как видно, всего на выбор нам предлагается до 7 вариантов защиты, большую часть из которых составляют разновидности графического ключа и цифрового пароля. Выберем один из типов и укажем сам ключ.
Наконец, пришло время выбрать те программы, доступ к которым вы хотели бы обезопасить при помощи новосозданного ключа. Нажимаем на пиктограмму с замочком рядом с названием соответствующего программного продукта из списка.
Если позднее вы захотите привнести в эти настройки какие-либо изменения, зайдите в пункт меню «Выберите предметы для блокировки» и отметьте соответствующие опции, чтобы установить пароль на приложение Андроид.
Какие еще функциональные возможности припасли для нас разработчики CM Locker?
• прежде всего, фича под названием «Фото злоумышленника». Работает она следующим образом: после трех неправильных попыток ввода пароля утилита отправляет вам на электронную почту фото, снятое с фронтальной камеры смартфона. Согласитесь, весьма удобно, только что потом с этим фото делать – вот вопрос (разве что обратиться в соответствующие органы ).
• защита от кражи. Подключившись к Facebook-аккаунту, вы сможете управлять удаленной блокировкой гаджета, подавать звуковой сигнал, предупреждающий похитителя об опасности, а также контролировать защиту в реальном времени, среди прочего, позволяющей по GPS определить местонахождение пропавшего аппарата.
• еще одна дополнительная опция – конфигурирование уведомлений. Здесь присутствует масса параметров, недоступных при дефолтной настройке уведомлений в Андроиде. Нельзя не отметить гибкость многих из них, что весьма на руку самым требовательным пользователям, пытающихся выжать максимум из своего девайса.
В целом, работа с программным модулем CM Locker не вызывает никаких нареканий и предоставляет развернутый ответ на вопрос «Как поставить пароль на приложение на Андроид». Все, что вам остается сделать, — это выбрать наиболее оптимальную для себя программу из двух предложенных. По удобству AppLock обходит своего конкурента, но благодаря тому, что в последней из программ можно устанавливать цифровые пароли, многие найдут ее для себя безальтернативной.
AppLock
AppLock является одной из лучших бесплатных утилит, которые используются для блокировки запуска иных приложений паролем. К ее преимуществам относится:
- Широкий набор функций.
- Интерфейс на русском языке.
- Отсутствуют требования большого числа разрешений.
Даже у начинающего пользователя Андроид использование утилиты не должно вызвать сложностей:
- Во время первого запуска AppLock нужно создать ПИН-код, который будет применяться для доступа к различным настройкам, сделанным в программе.
УвеличитьНепосредственно после ввода и подтверждения PIN-кода, в AppLock будет запущена вкладка «Приложения». Там необходимо нажать на кнопку «плюс», чтобы отметить все те программы, которые требуется заблокировать без возможности открытия посторонними. Если заблокировать приложения «Программа установки пакета» и «Настройки», то никто другой к установке программ из Плей Маркета, apk файла и к настройкам доступ получить не сможет.
УвеличитьПосле выбора приложений в первый раз и нажатия на «плюс» (добавление в список защищенных), требуется на доступ к данным задать разрешение. Нажимаем «Применить», а потом включаем разрешение для AppLock.
Затем выбранные приложения будут отображены в списке заблокированных. Теперь без ввода ПИН-кода их не запустить.
УвеличитьДва значка рядом с программами позволяют заблокировать уведомления от этих программ или вместо блокировки отображать ненастоящее сообщение про ошибку запуска. Если в сообщении про ошибку кнопку «Применить» удерживать, то отобразится окно ввода PIN-кода, после чего программа запустится.
Для использования текстового пароля для программ (и графического), а не PIN-кода, следует перейти в AppLock в раздел «Настройки», потом в меню «Настройка защиты» выбрать «Способ блокировки», после чего задать необходимый тип пароля. Под пунктом «Комбинация» обозначен произвольный текстовый пароль.
Увеличить
Дополнительные настройки AppLock:
- Защита от удаления.
- Скрытие утилиты AppLock из списка программ.
- Защита соединений. Пароль можно установить на звонки, подключение к Wi-Fi или мобильной сети.
- Многопарольный режим. Для каждой программы отдельный пароль.
- На двух отдельных вкладках «Поворот» и «Экран» можно добавить программы, для которых блокироваться будет отключение экрана, его поворот. Выполняется это идентично установки пароля на программу.
- Профили блокировок. Можно создавать отдельные профили, в которых будут заблокированы различные программы.
Приложение простое, работает исправно. К минусам относится не совсем точный перевод на русский язык элементов интерфейса.
Способ 2: Защищенная папка (Security Folder)
Это зашифрованное пространство на базе платформы Samsung Knox Security. Технология не блокирует доступ к программному обеспечению, но скрывает его данные, т.е. все, что вы делаете в «Безопасной папке», остается в ней. Например, если воспользовались приложением «Камера» из зашифрованного пространства, то в общей «Галерее» полученный снимок или видео не появятся.
- Функцию поддерживают не все устройства, но если вы не видите папку среди других приложений, возможно, она просто не активирована. Чтобы это проверить, в «Настройках» открываем «Биометрия и безопасность» и ищем ее там.

Если опция в наличии, нажимаем на нее, принимаем условия использования, входим в аккаунт Samsung или используем для этого «учетку» Гугла.
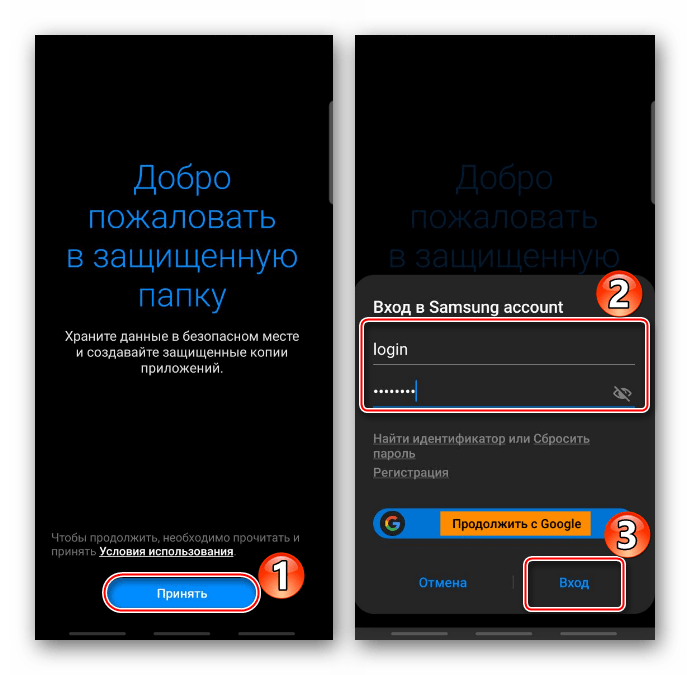
Когда секретное пространство будет создано, выбираем тип его разблокировки. В качестве альтернативных способов будет предложено добавить биометрические данные. Нажимаем «Далее». Придумываем пароль, рисунок или PIN-код и тапаем «Продолжить».
На следующем экране подтверждаем введенные данные.
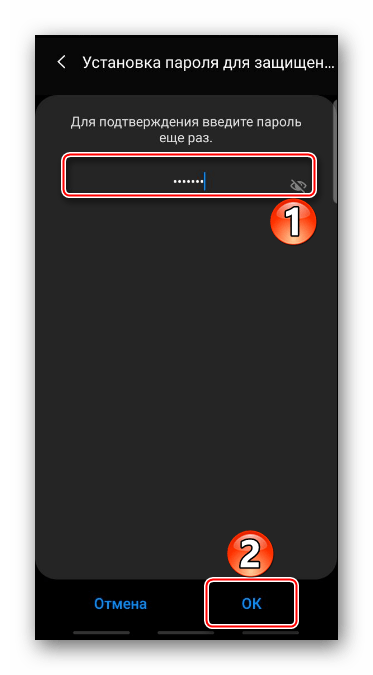
В Security Folder по умолчанию добавлено стандартное ПО.
Чтобы пополнить список, тапаем «Добавить приложение». Далее либо загружаем его сразу из магазинов, либо выбираем из списка уже установленных прикладных программ и жмем «Добавить».
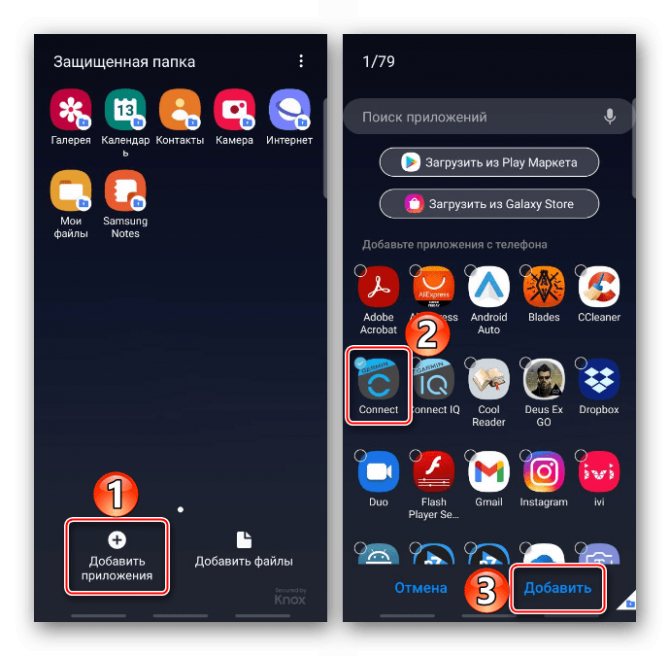
Аналогичные действия при добавлении файлов. Жмем соответствующую кнопку, находим данные в памяти устройства и нажимаем «Готово».
Если файл нужно скрыть, выбираем действие «Переместить». Теперь его можно будет найти только через файловый менеджер из «Безопасной папки».
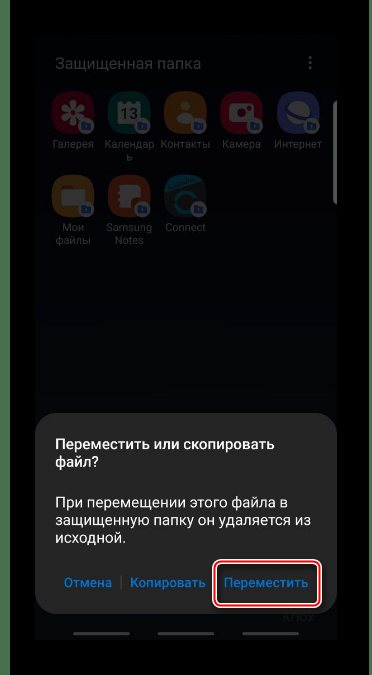
Рассмотрим, как работает Security Folder на примере приложения «Контакты». О том, что оно запущенно из зашифрованного пространства будет свидетельствовать значок в правом нижнем углу экрана.
Нажимаем «Добавить», заполняем информацию о контакте и жмем «Сохранить».
Теперь этот номер будет доступен только в защищенной телефонной книге. Если открыть «Контакты» в обычном режиме, эта запись не отобразится.
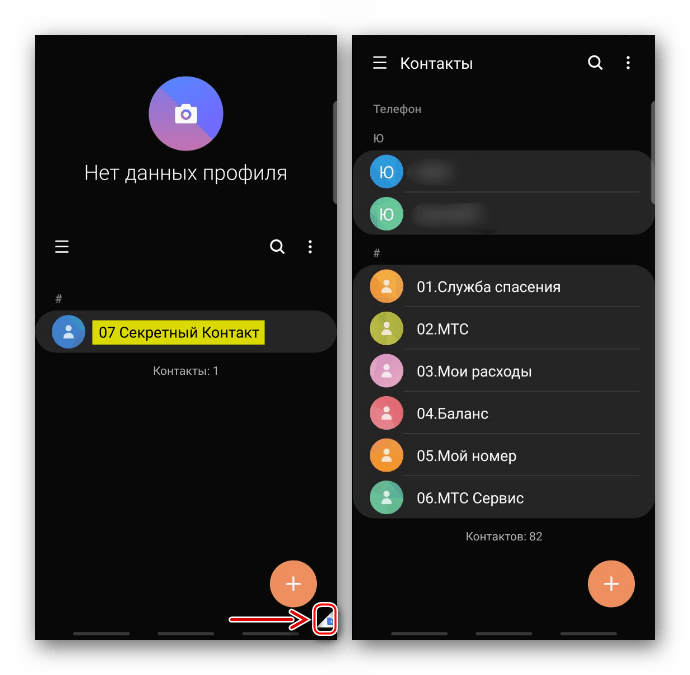
Чтобы «Защищенная папка» не привлекала внимание, ее можно скрыть. Для этого заходим в «Меню», открываем «Настройки»
и в соответствующем пункте переводим переключатель в положение «Выкл.».
Чтобы снова воспользоваться Security Folder, находим ее в разделе «Биометрия и безопасность» и после подтверждения личности включаем отображение.

Как поставить пароль на приложения в самсунге а51, а50, а52, а71, м31, а30, а5, а6
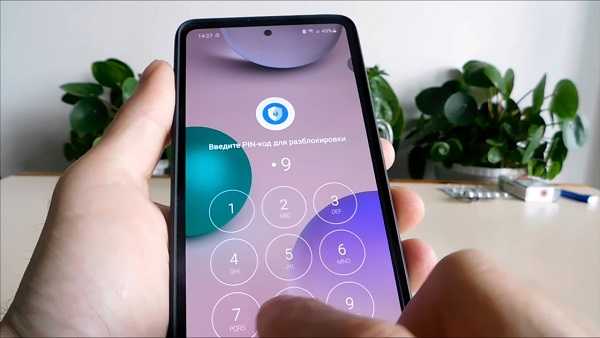
Поставить пароль на приложения в андроид самсунге а51, а50, а52, а71, м31, а30, а5, а6 вполне возможно, только в отличии от некоторых других производителей как xiaomi кореец такого инструмента не предусмотрел.
Да, он попытался недавно сделать это внедрив «Защищенную папку», но на практике это совсем не то.
Меня она никак не устраивает. Поэтому я на ней останавливаться не буду. Чтобы установить пароль на самсунге лучше всего воспользоваться приложениями от энтузиастов (посторонних программистов).
Да если в маркете написать установка пароля на приложения, вам поиск выдаст их много, но большинство — это хлам.
Если реклама не задолбает, то настолько кустарно сделаны, что пользоваться невозможно. Порой даже удивительно зачем такое в свет выпускать.
Лично меня во всех отношениях устроила программа с макета под названием – «Applock — защита и блокировка».
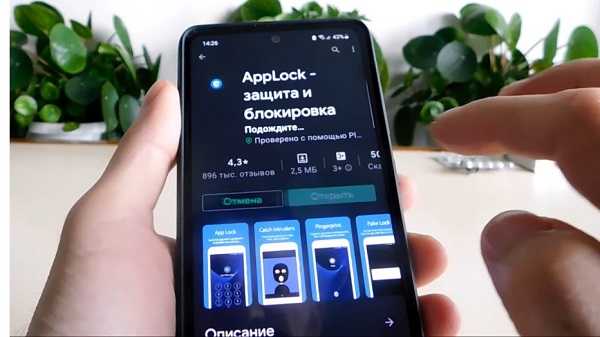
Нашли ее? Отлично. Жмите установить. Как только установится введите дважды пароль (пин код). Это обязательное условие.
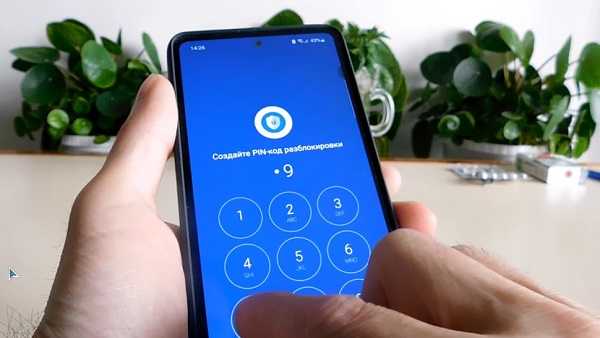
Далее приложение спросит хотите ли защитить приложения еще отпечатком. Я всегда отказываюсь (выбираю нет), а вы решайте.
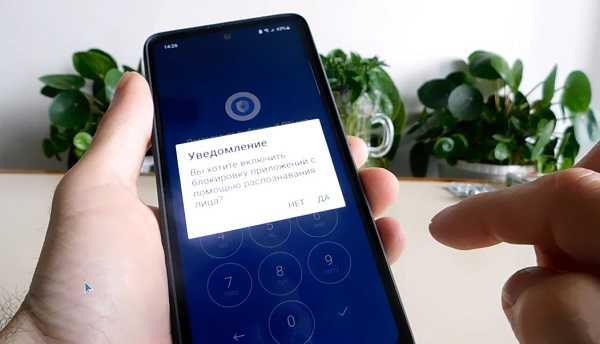
После этого закладка сменится и внизу будет синий значок с плюсом. Нажмите его. Это значит добавить что-то.
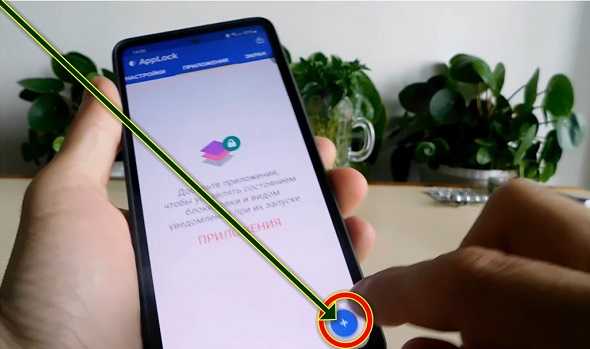
Для примера я поставлю пароль на вайбер. Вы можете выбрать что-то другое, например вконтакте, ватсап, инстаграм … передвиньте напротив него ползунок вправо.
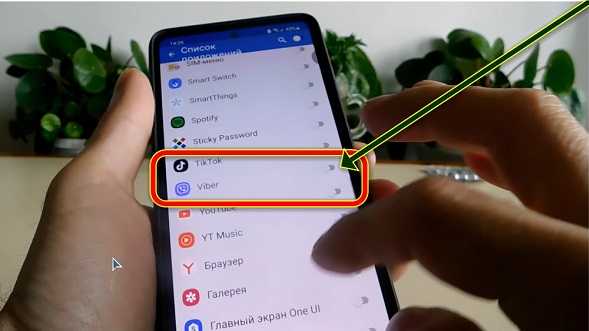
Затем опять нажмите на значок с плюсом.
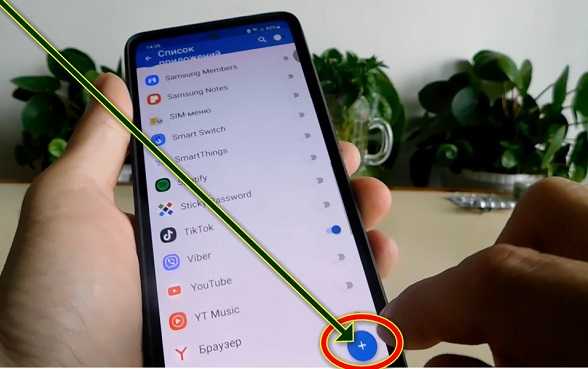
После этого вам нужно (только в первый раз) предоставить некоторые разрешения. Нажмите «ОК».
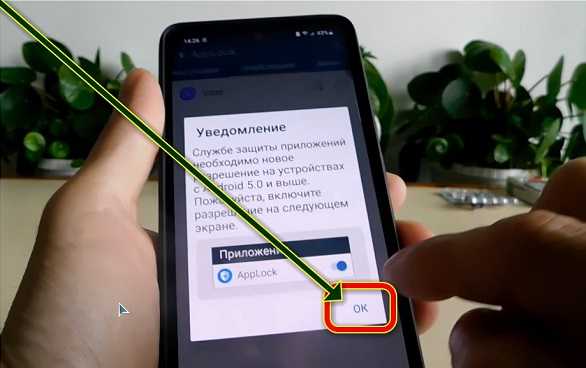
В появившемся окне найдите «Applock» и нажмите на него.

Теперь передвиньте вправо ползунок.
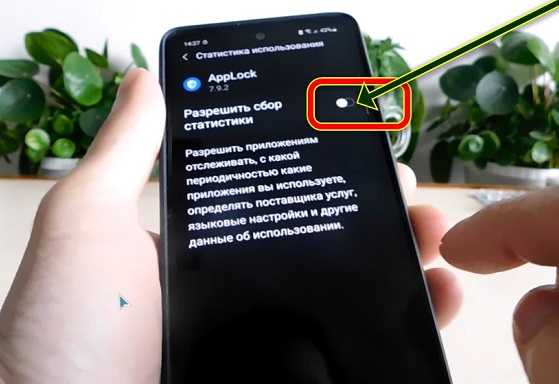
Алее предоставьте еще одно разрешение. В появившемся окне жмите «ОК».

Попадете в раздел «Всегда сверху». Найдите «Applock» и передвиньте еще раз ползунок.
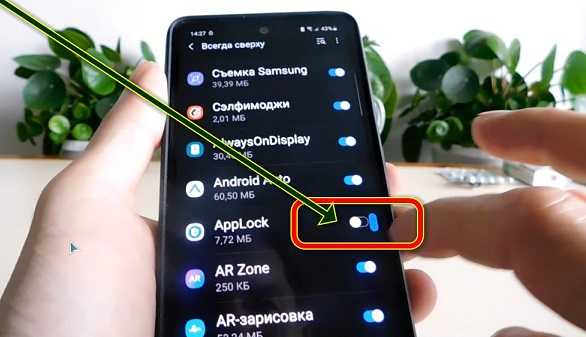

Все. Теперь заключительный этап. Этого можно, конечно, не делать, но толку тогда будет мало. Да пароль на приложения в вашем телефоне самсунг а51, а50, а52, а71, м31, а30, а5, а6 будет стоять, но само приложение «Applock» не будет защищенно.
Вам нужно защитить его от удаления, а то посторонний просто удалит его и пиши пропало. Для этого в настройках нажмите на «Настройки приложения».
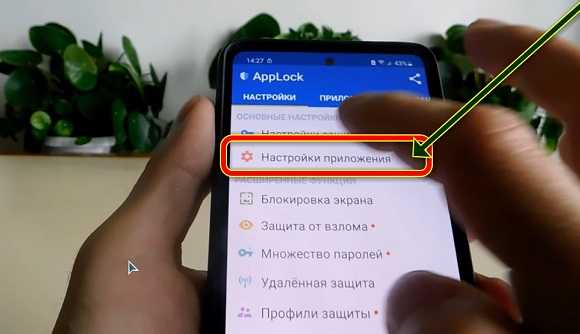
После этого передвиньте переключатель напротив строки «Защита от удаления».

Далее выберите «Сброс защиты».

Там будет два способа: через электронную почту и через вопрос ответ.

Я всегда выбираю вопрос ответ – вы как хотите.
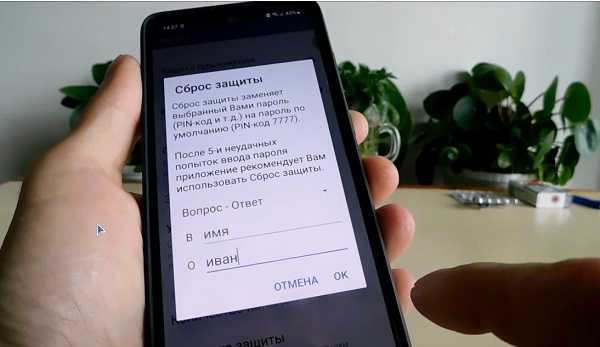
После этой процедуры еще раз передвиньте ползунок.

Введите ваш пароль.


Поздравляю. Вы отлично поставили пароль на приложения в своем самсунге а51, а50, а52, а71, м31, а30, а5, а6. Успехов.
Встроенная защита
Некоторые модели планшетов и смартфонов предоставляют пользователям без установки дополнительных утилит возможность ограничить доступ к определенным программам. Здесь необходимо внимательно изучить меню с настройками, вдруг на гаджете уже имеется подобная опция. Давайте функцию рассмотрим на примере некоторых популярных прошивок.
p, blockquote 8,0,0,0,0 —>
Flyme
Мобильные гаджеты компании Meizu оснащены прошивкой Flyme. Там необходимо перейти в меню «Безопасность», где пользователь может выбрать приложения, для которых следует установить защиту паролем.
p, blockquote 9,0,0,0,0 —> Увеличить
Компания Xiaomi на свои гаджеты устанавливает прошивку MIUI. Владельцам планшетов и смартфонов от данного производителя необходимо перейти в раздел «Настройки», где выбрать «Замок приложений». Имеется функция поиска, что позволит быстро найти необходимое приложение.
p, blockquote 11,0,0,0,0 —> Увеличить
Zen UI
Установив прошивку Zen UI, компания Asus смогла расширить стандартную систему Андроид. В прошивке имеется функция блокировки программ. Разработчики предлагают два варианта защиты для пользователей.
p, blockquote 12,1,0,0,0 —>
Расширенная защита в себя включает графический пароль, а также определение взломщика при помощи фотографии. В базовой версии есть только опция установки цифрового ПИН-кода.
p, blockquote 13,0,0,0,0 —> Увеличить
Существует еще много разных прошивок. Функция блокировки почти везде реализована одинаково, необходимо только внимательно изучить меню с настройками. Этот способ показывает, чего можно достичь, если использовать только встроенные системные инструменты.
p, blockquote 14,0,0,0,0 —>
Приложения для установки пароля
Чтобы задать пароль с помощью приложения, понадобится скачать его из Гугл Плей или другого магазина, а затем инсталлировать на устройство. Рассмотрим наиболее популярные утилиты.
Что такое Samsung Smart Switch — основные функции
AppLock
Установить пароль на приложение в Samsung A50 поможет AppLock, имеющее богатый функционал. Алгоритм работы:
- После первого запуска программа предложит сделать выбор тех утилит, которые нужно будет заблокировать для стороннего доступа. Достаточно будет задать хотя бы один выбор, остальные можно будет внести позже. При повторном запуске, утилита выдаст список рекомендованных программ, которые нужно заблочить.
- Задать пин-код или графический ключ. Ввести будет нужно дважды, чтобы программа запомнила данные.
- AppLock запросит разрешение на сбор информации об устройстве и возможностях его использования. После согласия, нужно будет подтвердить изменения.
Отметим, что можно установить секретный код сразу на все приложения, которые есть на устройстве. Для этого в верхней строке предусмотрен триггер. Список данных доступен в меню «Заблокировано».
CM Locker
Функционал ПО мало отличается от вышеописанного продукта. Имеет ряд особенностей: русский интерфейс, небольшой вес, возможность заблокировать экран, отправка фотографий на адрес электронной почты пользователя в том случае, если он забыл данные для разблокирования. Инструкция:
- запустить CM Locker, активировать запрошенное дополнительное разрешение;
- откроется главный экран с набором функций. Выбрать «Блокировка экрана»;
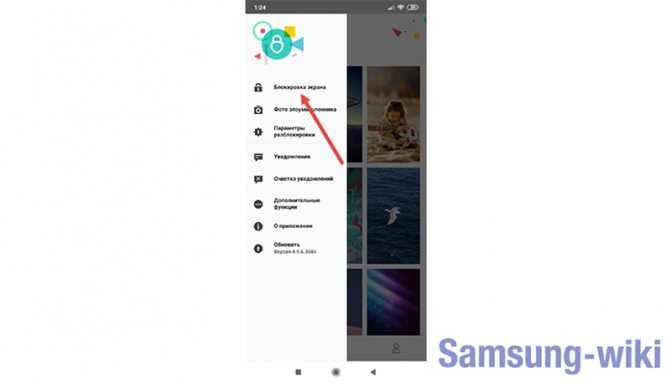
- перейти в раздел «Задать пароль». Автоматически будет открыт перечень утилит, которые установлены на конкретном смартфоне или планшете. Нужно будет выбрать нужное или активировать триггер напротив всего перечня;
- создать ключ или ввести код разблокировки.
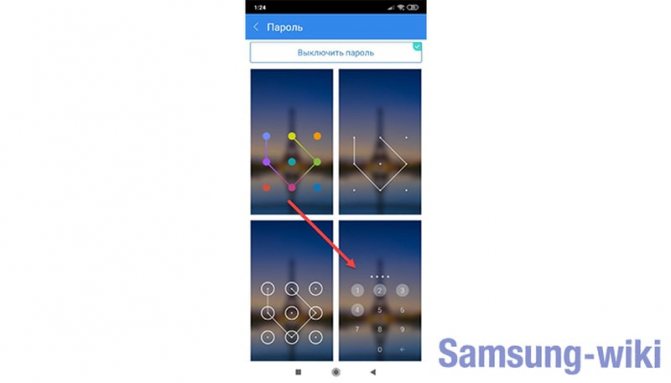
Vault
Удобное бесплатное приложение, позволяющее поставить пароль на приложение в Самсунге. Алгоритм:
- после первого запуска, пользователю необходимо дать разрешение на доступ Vault к данным. Здесь же нужно придумать и указать пароль, который даст возможность доступа к самому приложению. После его ввода, Vault предложит приобрести платную версию, имеющую расширенный функционал. Она перечислит все особенности, преимущества. Для качественной защиты будет достаточно бесплатного варианта;
- на главном экране тапнуть по иконке «Блокировка»;
Как пренудительно перезагрузить Самсунг Галакси а70
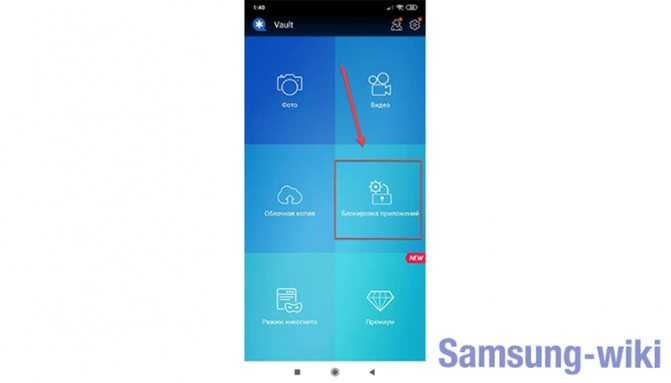
программа выведет перечень установленных утилит, которые стоят по умолчанию или скачаны самим владельцем. Вверху отдельно выводятся те продукты, для которых Vault рекомендует режим секретности. Для установки кода доступа установить галочки;
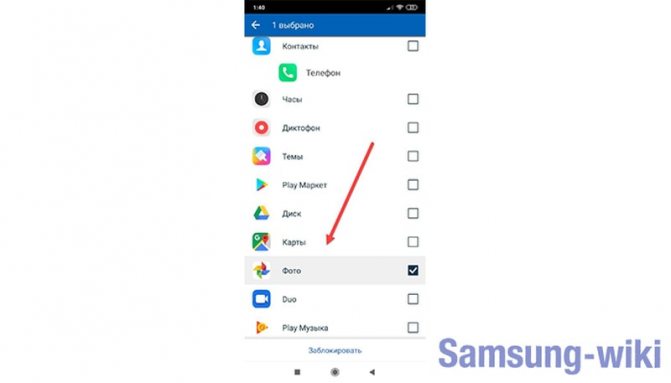
- выбрать режим секретности: базовый или скрытый. При выборе скрытого режима, при попытке открытия программа будет инсценировать сбой. Чтобы получить возможность ввести пароль, нужно будет нажать и удерживать «ОК»;
- задать секретный код на открывшейся клавиатуре;
- дать Vault все разрешения для корректной работы.
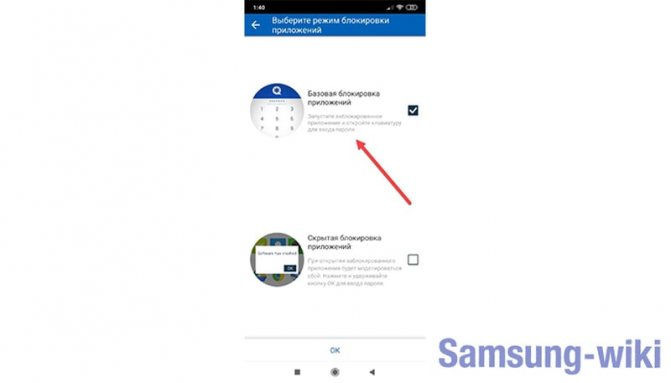
Tasker
Это качественная утилита, хотя она не имеет бесплатного распространения. Tasker не только защищает данные, но проводит оптимизацию работы устройства.
Процесс создания защиты в Tasker:
установить приложение, пройти процесс регистрации в нем;
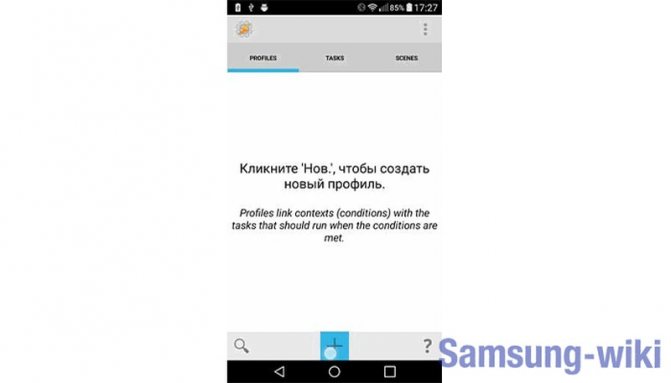
после создания личного профиля, перейти в меню и выбрать задачу. Будет предложен список установленного на смартфоне, необходимо выбрать те приложения, которые нужно защитить;
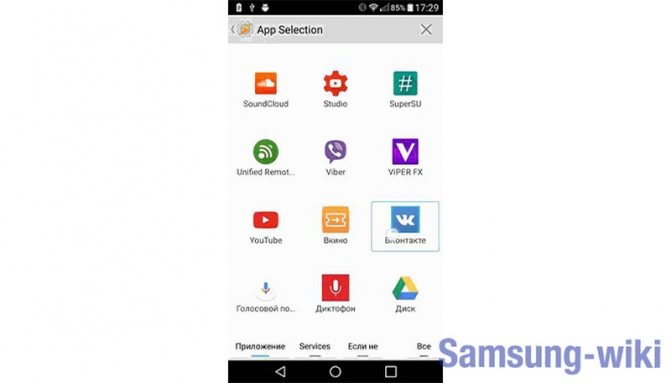
тапнув по нужной иконке, пользователь увидит окно, в котором понадобится активировать ползунок и задать команду «Блок» напротив названия;
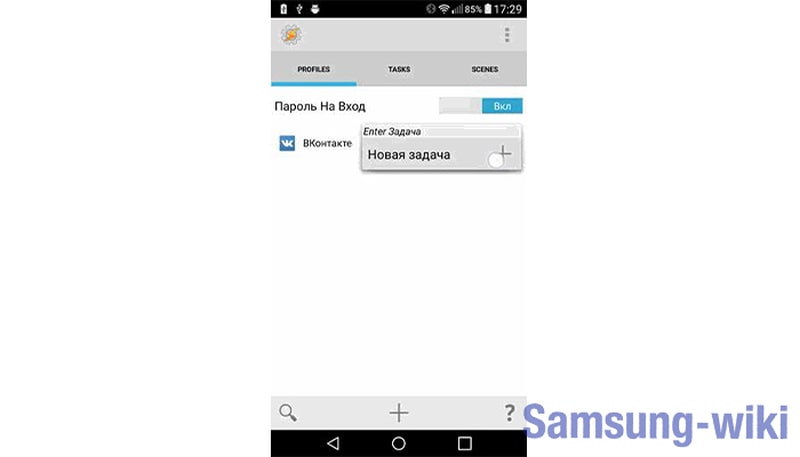
перейти на главный экран, выбрать иконку «Экран», затем перейти «Блокировать». Здесь же задать секретный код доступа.
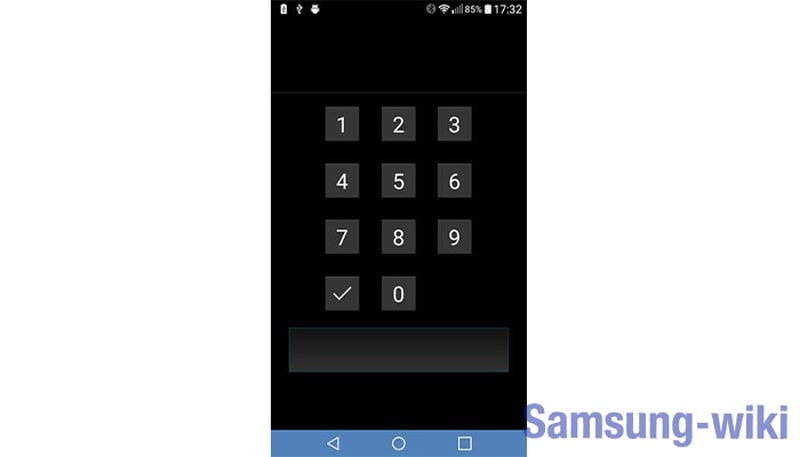
Защитить информацию на смартфоне Самсунг можно как с помощью встроенных интструментов, так и сторонних приложений. Они могут распространяться на возмездной и бесплатной основе. Для простой защиты будет достаточно базового функционала. Платные утилиты предлагают расширенные возможности. Например, оптимизация и улучшение работы устройства. Но они больше подойдут опытным пользователям.
Установка пароля через специальные приложения
Не на каждом смартфоне имеется встроенный инструмент, с помощью которого пользователь может установить код на конкретное приложение. Однако такую программу можно загрузить из Google Play. Наиболее популярны следующие программы:
- CM Locker;
- Smart AppLock;
- AppLock.
Все данные утилиты оснащены бесплатным функционалом. С их помощью можно установить пароль как на все приложения, так только на их часть либо просто на одну программу. Настройка софта интуитивно понятна, пароли создаются легко, русский язык присутствует.
Рейтинг лучших приложений для защиты данных
| Наименование | Описание | Цена | Рейтинг |
| AppLock | Работает на большинстве устройств, большое число опций, предельно простой в управлении | Бесплатно | ★★★★★ |
| CM Locker | Есть дополнительный функционал, снимок взломщика, уведомления блокируются, их не видно на экране | Бесплатно | ★★★★★ |
| Smart AppLock | Экономично потребляет энергию, обширный функционал, однако присутствует реклама | ★★★★★ |
Любое из приложений вполне подойдет для блокировки гаджета. Все они бесплатны и доступны в магазине приложений.
4.6 / 5 ( 34 голоса )
Автор
Михаил
Некоторое время работал в салоне связи МТС. Хорошо разбираюсь в технике, интересуюсь сферой мобильных компаний и приложений
Smart AppLock
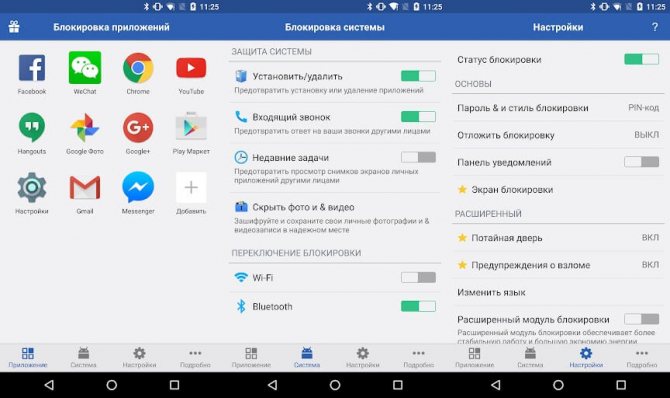
Smart AppLock заблокирует ваши приложения и фотографии, настройки и защитит от копирование данных. Все данные будут надежно сохранены. Программа умеет маскироваться под локскрин, чтобы запутать злоумышленника.
Имеется автозапуск после перезагрузки, предупреждение о взломе (фотография преступника автоматически отправляется по электронной почте) и сканер отпечатка пальцев. Программа распространяется бесплатно, разработчики зарабатывают на рекламе. Недостатком является то, что Smart AppLock достаточно просто удалить после обнаружения, но несмотря на это, приложением пользуются уже более 20 миллионов человек.
Способ 1: Приложения для блокировки приложений
В Play Store есть приложения, которые можно использовать для блокировки приложений. Поисковый термин «блокировка приложения» будет выдавать десятки результатов. Мы выбрали два примера, которые не потребуют от вас слишком большого количества разрешений. Мы внимательно рассмотрели эти два приложения: App Lock from Keepsafe и CM Security Antivirus Applock from Cheetah Mobile.
Начнем с предупреждения: приложения для блокировки приложений нельзя назвать реальной защитой от любопытных людей, если они достаточно умны! Владельцы телефонов часто даже не могут полностью скрывать последний просмотренный контент в приложении, плюс, самые последние сообщения можно увидеть до появления окошка для ввода кода разблокировки. Пока интерфейс Android и приложение App Locker работают лучше в паре, вам лучше всего использовать способ, представленный встроенным программным обеспечением для Android. Ряд подобных способов представлены ниже.
Совет. Однозначно заблокируйте приложение настроек, поскольку в противном случае находчивый человек может обойти блокировщик приложений, просто удалив это ПО.
App Lock from Keepsafe
Keepsafe не позволяет делать скриншоты, поэтому нам придется объяснять наши наблюдения словами. Прежде всего, нам нравится, что приложение не требует никаких разрешений. Мастер настройки запрашивает тип блокировки: PIN-код, шаблон или отпечаток пальца. Вам больше не нужно регистрировать отпечаток пальца, так как приложение использует отпечаток пальца, уже сохраненный на вашем Android-телефоне. Это создает доверительность, так как это означает, что приложение не может отправить отпечаток вашего пальца разработчикам приложения.
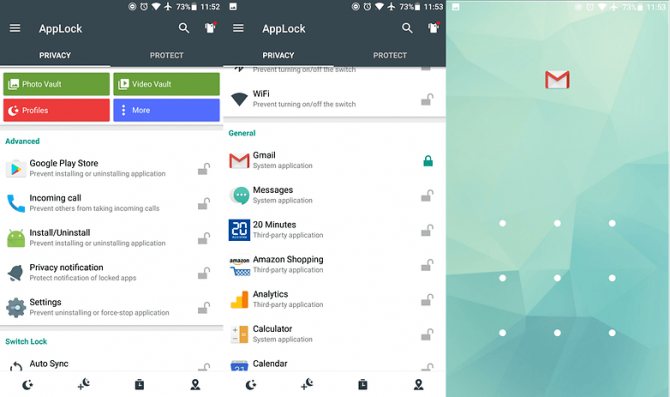
Вам необходимо указать адрес вашей электронной почты для обеспечения безопасности, хотя вы можете пропустить этот шаг. Затем приложение выводит системные настройки, где вы можете получить доступ к использованию данных. Без этого приложение не может определить, было ли оно открыто. Затем вам следует вернуться в App Lock, где вы можете выбрать приложения для блокировки. Популярные приложения, такие как «Настройки» или «WhatsApp», перечислены в верхней части списка, а остальные представлены в алфавитном порядке.
Когда мы попробовали указанное выше приложение, мы лишь ограничились блокировкой WhatsApp. Затем мы перешли на домашний экран и запустили WhatsApp. Как оказалось, App Lock тормозило работу WhatsApp и делало это приложение нефункциональным. Незнакомый человек не может отправить сообщение или прочитать другие сообщения без PIN-кода, шаблона или вашего отпечатка пальца.
К сожалению, App Lock не обладает достаточно быстрой реакцией – WhatsApp все еще можно использовать в течение короткого времени, несмотря на активное состояние App Lock. Поэтому, если любопытный человек несколько раз открывает ваш WhatsApp и возвращается на главный экран, он может заглянуть в ваши чаты и прочитать последние сообщения. Кстати, даже скриншоты можно увидеть на дисплее за этот небольшой период времени. В общем и целом, результаты разочаровывают.
CM Security Antivirus Applock от Cheetah Mobile
CM Security работает аналогично блокировщику приложений Keepsafe, при помощи шаблона, который охватывает защищенные приложения. Кроме того, вы можете использовать собственный шаблон. Когда вы настраиваете приложение, оно запрашивает доступ к вашим контактам. Мы смогли отклонить авторизацию без каких-либо негативных последствий. В качестве плана B для забытого шаблона, в приложении CM имеется специальный вопрос из области безопасности. Приложение также запрашивает доступ к использованию данных во время установки.
Примечание: Cheetah Mobile, ко всему прочему, также предлагает приложение-блокировщик CM AppLock, с которым мы пока не имели дело. Оно требует полного доступа к вашему местоположению, файлам, камере, номеру и т. д., причем все эти данные не нужны для нормального функционирования данного приложения.
На наш взгляд, CM Security Antivirus действительно хорошо продумано. Приложение способно даже скрывать ваши уведомления, если вы дадите ему разрешение по запросу. К сожалению, это ПО не может блокировать приложения достаточно быстро. По-прежнему возможен быстрый взгляд на самые последние уведомления.
Другим недостатком, характерным для Cheetah Mobile, является раздражающая внутренняя реклама. Эта компания стремится ознакомить вас с расширенным перечнем своих продуктов и «открыть» вам глаза на то, как плохо оптимизирован ваш смартфон. Наша рекомендация по оптимизации заключается в удалении приложения CM Security Antivirus Applock.
Как сделать пароль на приложение
Для того чтобы скрыть информацию на какой-либо папке от посторонних глаз, необходимо установить специальное приложение.
В Google Play их огромное множество. Мы же разберем установку пароля на папку в телефоне Самсунг Галакси на примере приложения AppLock:
- Зайдите в Google Play и скачайте приложение;
- Откройте приложение и установите шестизначный пароль;
- Затем нажмите на кнопку «Создавать» и повторите придуманный пароль;
- Нажмите на кнопку «Сохранять»;
- Выберете разрешение «Показывать поверх других приложений»
- Из появившегося списка выберете приложения, которые будут запрашивать пароль при входе.
Автомобильный держатель для телефона