Как включить и настроить управление курсором
Сразу отмечу, что к подобному способу управления стоит привыкнуть. С мышкой проблем никаких – навел курсор, клацнул по кнопке и открыл окно, запустил документ, свернул приложение, вызвал контекстное меню и так далее. Пользоваться исключительно клавиатурой немножко сложнее, но для нас с вами никаких преград не существует!
Для того чтобы переключить управление с мышки на клавиатуру, вам необходимо нажать сочетание клавиш ALT+SHIFT+Num Lock, после чего в появившемся окошке подтвердить включение эмулятора.
В этом же окошка система предложит вам зайти в центр специальных возможностей, где вы сможете произвести более детальную настройку указателя.
При запущенном режиме эмуляции в системном трее появится небольшой значок в виде мыши. Это будет означать, что режим управления подключен, и вы можете пользоваться им в полном объеме.
Далее управление осуществляется посредством так называемой цифровой клавиатуры – той, что расположена с правой стороны и представлена цифрами. Все кнопки тут отвечают за передвижение курсора по рабочей поверхности экрана в таком порядке, как на представленной ниже картинке:
Кнопки «5» и «0» не передвигают курсор, они выполняют роль кнопок. Так, например, нажатие кнопки «5» даст тот же эффект, что и нажатие левой кнопки на мышке, а клавиши «0», соответственно, правой. Быстрое двойное нажатие «5» приведет к стандартному двойному клику мышкой. То есть, выделение и открытие определенного файла или ярлыка.
Клавиши «Shift» и «Ctrl» помогают ускорять или замедлять перемещение указателя. Настройки этих функций вы могли заметить при начальном экране выставления параметров (см. скрин выше).
Навигация по клавиатуре – более простой способ
Если предыдущий вариант показался вам слишком сложным в освоении, то вы запросто можете использовать следующий. Тут вам пригодится хорошая память или активное применение тех комбинаций горячих клавиш, о которых я расскажу чуть позже.
Также эта клавиша необходима для перемещения по всем разделам и элементам в пределах открытого окна на вашем компьютере. Яркий пример: вы вводите свой логин на каком-нибудь сайте, затем нажимаете «Tab» и курсор автоматически перемещается в поле ввода пароля. При этом кнопка «Enter» будет выполнять роль левой кнопки мышки, а специальная клавиша, расположенная между правыми «Alt» и «Ctrl» — правой.Тут, вообще-то, вы не увидите перемещения курсора, но зато отчетливо заметите, как будут подсвечиваться выбранные вами области, файлы, папки или элементы управления.
Полезные комбинации горячих клавиш
Теперь давайте я вам расскажу о самых необходимых, важных и действительно «горячих» клавишах. Сначала команды для работы с файлами и папками (из списка контекстного меню):
- Ctrl+A – выделение всех объектов в пределах активного окна (текста в документа);
- Ctrl+C – копирование выделенного;
- Ctrl+X – вырезание выделенного;
- Ctrl+V – вставка выделенного;
- Ctrl+N – создание нового документа или открытие нового окна в проводнике (по умолчанию «Мой компьютер»);
- Ctrl+P – печать документа;
- Ctrl+Z – отмена последнего действия.
Далее идут общие комбинации, позволяющие работать с открытыми окнами:
- Alt+Tab – переключение между открытыми окнами и приложениями;
- Alt+F6 – переключение между несколькими окнами в пределах одного открытого приложения (вкладки браузера при работе в интернете, например);
- Win+D – свернуть все окна и перейти на рабочий стол;
- Win+F – открыть окно поиска в рамках активного окна;
Вот, в принципе, все сочетания, которые нужны для более-менее комфортной работы за компьютером или ноутбуком без мышки. Разумеется, их в разы больше, но другие не так сильно уж и нужны.
А если у нас разные версии Windows?
Не отчаивайтесь, друзья. Абсолютно все версии этой популярной операционной системы (начиная с Windows 7) имеют идентичные настройки и комбинации клавиш. Единственная разница заключается в оформлении ОС, поэтому в 8 и 10 версиях все необходимые элементы, окна и функции могут выглядеть слегка иначе.
Неважно, будете ли вы пользоваться режимом эмуляции или пойдете по более простому пути – желаемого вы достигнете. Вы сможете научиться управлять своим компьютером клавиатурой вместо мыши, пусть для этого и потребуется определенное время тренировок
Как выключить компьютер без мышки?
Все пользователи компьютеров, конечно же, знают о том, как правильно выключить устройство. Для этого существует несколько способов:
- Через панель управления «Пуск» и далее «Выключить».
- Нажатие кнопки питания, позволит как отключить, так и включить компьютер без мышки. Такое отключение является экстренным и отрицательно влияет на компьютер.
- Если говорить о ноутбуках, то это простое закрытие крышки при определенных настройках.
Но знают ли многие о том, как выключить компьютер без мышки? Системные разработчики предусмотрели особые комбинации клавиш, которые помогут выключить ПК. Существует два наиболее распространенных способа осуществить данное действие, не используя мышку:
- Нажать на клавиатуре значок «Windows», после чего откроется панель задач. При помощи курсоров на клавиатуре стоит выбрать «выключить компьютер», а для завершения выбора команды нажать «Enter».
- Второй способ заключается в зажатии горячих клавиш Alt и F4, которые вызовут командное окно «завершение работы Windows». Навигационными клавишами выбираете нужное вам действие и подтверждаете его.
У нас есть еще парочка распространённых способов, с помощью которых вы сможете выключить компьютер без мыши:
- Сочетание клавиш Win + X, вызывающее командную панель. В его списке есть функция завершения сеанса, выключение компьютерной системы. Такой метод подходит для операционной системы Windows 10.
- Распространенное среди всех пользователей современной техники сочетание клавиш CRL+ALT+DEL также способно помочь выключить компьютер без мышки. В устаревших версиях Windows эта комбинация вызывала диспетчерскую панель задач, но начиная с седьмой версии ПО «CRL+ALT+DEL» открывает специальное меню, где находятся задачи, а также отдельная кнопка выключения в правом нижнем углу.
- Специальная команда «Shutdown», вызывается при помощи комбинации Win + R. Слово «Shutdown» требуется вписать в появившейся командной строке. У этой функции существует несколько возможностей, которые зависят от прописанной команды. Данные параметры отвечают за выставление времени на завершение сеанса или же для отмены предшествующих команд.
- Специальная программа PSSHUTDOWN, которая также помогает выключить компьютер без участия мышки.
Как оказалось, без компьютерной мыши вполне возможно полноценно работать на ПК. В этом нет ничего сложного, требуется лишь знать какие клавиши отвечают за перемещение курсора, выучить пару нужных команд и горячих клавиш для более простого использования. Надеемся, что мы дали вам ответ на вопрос о том, как управлять компьютером без мышки.
Драйвера
Одной из крайних, но очевидных мер для включения тачпада на ноутбуке является установка драйверов. В любом случае программное обеспечение нужно для корректной работы всех устройств. Обычно оно устанавливается при покупке гаджета, но иногда приходится устанавливать его своими силами. Найти официальный драйвер можно на портале производителя.
Некорректная работа тачпада может быть вызвана из-за некорректной работы драйверов
Драйвер может быть совместим с устройством даже в том случае, когда совпадает один параметр из трёх, но лучше, чтобы совпадали все. Тогда в дальнейшем проблем с работой сенсора не возникнет.
В отдельных случаях драйвер закачивается на ноутбук в виде файла с нетипичным расширением *.exe. Его тогда устанавливают как обычную программу через Мастера инсталляции. Также это делается следующим образом:
Шаг 1. Запустите «Панель управления».
Стрелками перемещаемся к строке «Панель управления», нажимаем «Enter»
Шаг 2. Войдите в «Диспетчер устройств».
В режиме «Просмотр» выставляем значение «Крупные значки», находим и открываем «Диспетчер устройств»
Шаг 3. Раскройте ветку «Мыши и иные указывающие устройства» (или просто «Мышь»), с помощью стрелок и нажатием клавиши «Enter».
Переходим к строке «Мыши и иные указывающие устройства» с помощью стрелок на клавиатуре, нажимаем «Enter»
Шаг 4. Вызовите «Свойства» устройства нажатием клавиши «Enter» по строке с названием, и посмотрите, корректно ли оно работает.
Переходим к строке с названием устройства, нажимаем «Enter»Проверяем состояние устройства в соответствующем разделе
Шаг 5. Перейдите на вкладку под названием «Драйвер».
Переходим во вкладку «Драйвер»
Шаг 6. Попробуйте щелкнуть по кнопке «Откатить драйвер». Если такой в Вашей версии ОС нет, или это не помогает, нажмите кнопку «Обновить».
Нажимаем по кнопке «Откатить»Переходим к опции «Обновить», нажимаем «Enter»
Шаг 7. Когда нужное ПО уже имеется на ноутбуке, остаётся только выбрать «Ручную настройку».
Выбираем вариант ручной настройки
Шаг 8. Укажите, где на ноутбуке находится скаченный драйвер, открыв параметр «Обзор», и спокойно дожидайтесь окончания установки.
Открываем параметр «Обзор»Находим папку с драйверами, выделяем ее, нажимаем «ОК»Нажимаем «Далее» и ожидаем завершения процесса установки
Затем важно перезагрузить ноутбук, и снова проверить сенсор. Если и после таких манипуляций он не работает, причиной, скорее всего, является проблема физического характера
Экстренный вариант настроек позволяющий управлять компьютером без мышки
А если все-таки незаменимый манипулятор «приказал долго жить» в самый неподходящий момент? Главное – не паниковать! Добраться до нужных настроек возможно с помощью одной только клавиатуры.
Приведем краткий алгоритм выполняемых действий.
- На всех современных клавиатурах в нижнем ряду клавиш есть клавиша с эмблемой «Windows». Нажав ее, откроем меню «Пуск».
- Теперь стоит воспользоваться клавишами со стрелками «вверх» — «вниз» и «влево» — «вправо». А также клавишей «Enter».
- Для перехода на вкладку «Мышь» в окне «Специальные возможности» следует воспользоваться сочетанием «горячих» клавиш «Ctrl + Tab».
- Изнутри вкладки с помощью клавиши «Tab» выделить рамкой кнопку «Настройка». Нажать «Enter».
- Клавишей «Spacebar» (пробел) можно установить или снять флажок. Перемещение между кнопками «Вкл» и «Откл» производить клавишами со стрелками.
- По окончанию настройки нажать клавишу «Enter». Следом переместиться на кнопку «ОК», используя клавишу «Tab». Вновь нажать «Enter».
А теперь нужно одновременно нажать комбинацию из клавиш, указанную в окне настройки. Это три клавиши: левые «Shift» и «Alt» и клавиша «Num Lock». В открывшемся окне нажать кнопку «ОК».
Если на панели задач появился значок в виде зачеркнутой «мыши», значит режим управления курсором с помощью клавиатуры подключен. Отключить этот режим можно при помощи того же сочетания клавиш.
Для управления указателем при помощи клавиатуры используются клавиши со стрелочками на цифровой панели.
Клавиша «Num Lock» при этом должна быть отключена (индикатор не горит). Нажатие на клавишу «Enter» соответствует двойному клику (щелчку) левой клавишей мышки.
Теперь вы знаете, как управлять компьютером без мышки, взяв на заметку эти несложные советы. И при возникновении подобной ситуации спокойно справитесь с временными трудностями. Нужно лишь предварительно поупражняться.
Повелитель указателей и хозяин курсоров — NeatMouse
Главное (и единственное) окно программы NeatMouse сразу «подхватит» язык операционной системы…
Именно по этой причине что-либо объяснять нет нужды — и так всё понятно. Можно только подчеркнуть, что имеется возможность создания профилей для любого количества пользователей компьютера.
На панели инструментов программы есть малозаметная, но полезная кнопочка (правее всех остальных) — она активирует дополнительные параметры…
С ними тоже всё понятно, надеюсь.
Предупреждаю, в трее, при использовании программы NeatMouse заведётся мышь — берегите свои накопители информации (шутка)…
Управление курсором без мыши с клавиатуры
Здравствуйте. Компьютерная техника способна выходить из строя – это ни для кого не секрет. Особенно неприятно, когда случается подобное в самый неподходящий момент. Предлагаю рассмотреть одну из таких ситуаций и разобраться, как управлять клавиатурой без мыши, если последняя вышла из строя.
Суть проблемы
Хорошо, если у Вас ноутбук. В таком случае можно элементарно перейти к использованию тачпада. Но для стационарных ПК – это не является выходом. Можно переключаться между вкладками, кнопками и ярлыками рабочего стола с помощью Tab, но этот способ не самый удобный. Самое обидное, когда Вам срочно нужно сделать определенную работу, и случается такая беда. Новички, обычно, оказываются в ступоре.
Что же делать?
Сейчас я поделюсь парочкой инструкций, которые предполагают наличие на клавиатуре дополнительного блока с цифрами (справа). Если же у Вас компактное устройство ввода, то не стоит отчаиваться, для Вас я тоже подготовил решение. Ну что, будем разбираться?
Полезные советы
Вот несколько полезностей, которые позволят упростить жизнь:
- Запустить нужное приложение можно через «Пуск». Достаточно нажать на кнопку Win (где нарисовано окошко) и с помощью клавиш-стрелок перемещаться по пунктам. Или же сразу начать вводить название программы, чтобы активировать поисковые возможности Виндовс (а можно применить комбинацию Win + S ;
- Опять же, если нужно работать с формой, то для перемещения между полями ввода, элементами выбора и прочими компонентами используйте Tab. Чтобы подтвердить действие – нажимаем Enter;
- Закрыть активное окно поможет Alt + F4 , а переключаться между открытыми программами позволит Alt + Tab ;
- Необходимо вызвать контекстное меню? Проще простого! Выделяете нужный файл, папку и нажимаете клавишу, на которой нарисован «список» (расположена в правой части нижнего ряда возле Ctrl . А уже передвигаться по пунктам можно с использованием стрелок;
- Хотите получить доступ к верхнему меню любого приложения или проводника? Зажмите Alt в окне и увидите буквенные подсказки (комбинации). Допустим, чтобы создать новую папку, достаточно нажать Alt + 2 :

Теперь Вам будет проще работать без «мышки». Но далее я расскажу, как управлять стрелкой мыши на клавиатуре.
Активируем управление курсором
Делается это через «Центр спец возможностей», зайти в который проще всего через поисковую строку Windows. О том, как её вызвать, читайте выше в данной инструкции:
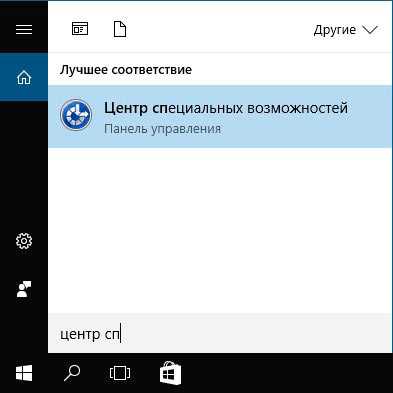
Когда откроется окно с настройками, нажимаем Tab, пока рамка выделения не окажется на ссылке «Упрощение работы…». Жмём Enter для подтверждения выбора:
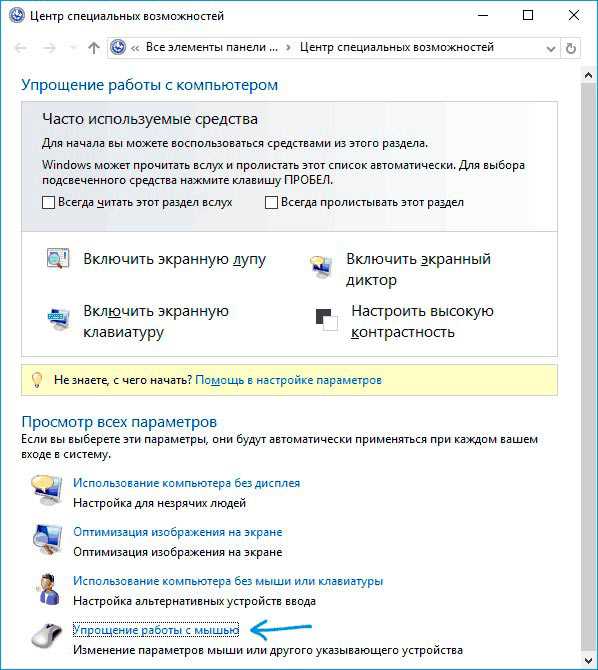
Тем же «табом» листаем до пункта, отвечающего за управление указателем:

Теперь ставим выделение на самую первую опцию «Включить…» и отмечаем галочкой, используя «Пробел». Далее можно выставить скорость перемещения курсора и прочие параметры. Для сохранения перемещаемся к «ОК» или «Применить»:

На предыдущем скрине хорошо видны основные опции, доступные для изменения. Вы можете активировать специальную комбинацию для включения / отключения управления курсором с клавиатуры.
Важный момент скрывается в разделе «Другие…», где задается возможность управления при разных состояниях клавиши NumLock (о её назначении рассказано здесь). Например, если Вам нужно вводить цифровые значения на дополнительной клавиатуре справа, то выбирайте пункт «Откл».
Как управлять?
Для этого используется так называемый НумПад (NumPad), на котором нарисованы стрелки разной направленности.

- 4 – влево, 8 – вверх, 2 – вниз, 6 – вправо. Угловые клавиши двигают курсор по диагонали, например, 7 – влево и вверх одновременно.
- 5 имитирует одинарный клик левой кнопкой мыши;
- + отвечает за двойное нажатие;
- 0 (ноль) позволяет выполнить захват нужного объекта для перемещения. А чтобы отпустить его на новое место – нажимаем: . (клавишу с точкой).
Вроде разобрались! Есть масса сторонних приложений, которые позволяют справиться с подобной проблемой. Но если беда уже случилась, то проще сразу включить специальные возможности системы для решения задачи, как управлять клавиатурой вместо мыши.
Управление клавиатурой без мыши в explorer
- F2: переименовывает.
- F3: поиск всех файлов.
- ALT + ВВОД: откройте окно свойств для выбранного элемента.
Чтобы написать это руководство меня вдохновило, то что моя мышь сломалась – это была ночь и другой у меня не было.
Кстати – ремонтируются мышки далеко не всегда – если полетел лазер, то можете забыть о ней навсегда.
Это заставило научиться использовать управление клавиатурой без мыши. Думаю, что эти знание могут быть полезными для кого-то другого.
Надеюсь, что этот текст поможет и продолжить работать на своем компьютере (в ноутбуке проще – там тачпад, но с его помощью можно управлять лишь курсором и вызывать контекстное меню).
Не знаете, как заменить правый клик сломанной мыши клавиатурой для компьютера и управлять им? Пытаетесь подобрать комбинацию клавиш для имитации правой или левой кнопки мыши? А иногда поверьте можно остаться без мыши, сенсорной панели и тогда ничего не получится сделать за ПК! Как ни странно, моя сенсорная панель умерла на днях, у меня не было мышки, и у моего компьютера не была включена дополнительная функция отслеживания мыши!

Было довольно интересно сидеть часами, пытаясь понять, что и какая комбинация клавиш выполняет! В любом случае, теперь я изучил пару полезных сочетаний клавиш, так что я могу использовать свой компьютер без мыши полностью, советую и вам изучить данное руководство вместе с сайтом kaknastroit.com.
Использование дополнительного программного обеспечения
Программные оболочки являются наследием эпохи дисковой операционной системы (DOS, MS-DOS). По сути, это графический интерфейс для обработчика команд. В современных системах в нем можно работать, как используя мышь, так и без нее. Рассмотрим основные возможности на примере «FAR Manager».
Шаг 1. Скачайте и установите программу на компьютер, следуя инструкции установщика.
Скачиваем программу FAR Manager
Шаг 2. Запустите приложение с использованием соответствующего ярлыка.
Щелкаем дважды на ярлык программы FAR Manager
Шаг 2. Для раскрытия определенной директории на текущем жестком диске используйте кнопки навигации (стрелки дополнительной клавиатуры) и кнопкой «Ввод».
Для раскрытия определенной директории используем стрелки дополнительной клавиатуры и кнопку «Ввод»
Шаг 3. Для смены диска в левой части экрана воспользуйтесь комбинацией «Alt+F1», в правой – «Alt+F2».
Для смены диска в левой части экрана используем комбинации клавиш «Alt+F1», в правой – «Alt+F2»
- «Alt+F1» – переход на иной жесткий диск/сетевой ресурс в левой части интерфейса;
- «Alt+F2» – переход на иной жесткий диск/сетевой ресурс в правой части интерфейса;
- «F3» – просмотр файла, без возможности его редактирования (обычно используют только для текстовых, или строковых файлов);
- «F4» – редактирование файла;
- «F5» – копирование выделенного файла/папки в директорию, открытую во второй половине программного интерфейса (метод копировать-вставить);
- «Alt+F5» – печать файла;
- «F6» – переименование файла/папки, или их перенос в директорию, открытую во второй половине программного интерфейса (метод вырезать-вставить);
- «F7» – создание новой директории;
- «Alt+F7» – поиск файла/папки по имени;
- «Alt+Delete» – деинсталляция папки/файла;
- «F10» – завершение работы с оболочкой.
Шаг 4. Для выделения нескольких файлов/папок следует выделить нужную строку, зажать кнопку «Shift» и перейти на соседнюю строку. Наименование выделенного элемента изменяет свой цвет на желтый.
Для выделения нескольких файлов/папок, выделяем нужную строку, зажимаем кнопку «Shift» и переходим на соседнюю строку
Как переключаться между вкладками с помощью клавиатуры или Закрывать вкладки.
Как закрывать вкладки.
В большинстве программ, поддерживающих вкладки (например: браузеры), нажатие Ctrl + F4 закрывает активную вкладку.
Как переключаться между вкладками с помощью клавиатуры
Для того, чтобы перемещаться слева направо между вкладками в текущем окне, нажимайте Ctrl + Tab ↹.
Чтобы перемещаться, справа налево нажимайте Ctrl + Shift + Tab ↹ .
Как перемещаться между открытыми окнами и приложениями.
Чтобы перемещаться между любыми открытыми программами на Вашем компьютере, нажмите и удерживайте клавишу ALT, затем нажмите клавишу Tab ↹. При этом появится окно, в котором будет видна каждая из открытых программ на Вашем компьютере. Нажимая Tab ↹, при нажатой клавише Altвы будете перемещаться по миниатюрам открытых программ. Когда Вы дойдете до программы, на которую Вы хотите переключиться, отпускайте обе клавиши, чтобы сделать ее Вашим активным окном.
Горячие клавиши
Подключение мышки на клавиатуре ноутбука также называется эмуляцией мыши. Функция позволяет комфортно управлять указателем с помощью только клавиатуры. Включается она в несколько шагов:
Шаг 1. Зажмите три кнопки: «Left Alt+NumLock+Left Shift» («Left» обозначает, что клавиши зажимаем с левой стороны клавиатуры).
Одновременно зажимаем клавиши «Left Alt+NumLock+Left Shift»
Шаг 2. Откроется диалоговое окно, где желательно выбрать «Да». Кстати, лучше при этом находится прямо на рабочем столе, а не в документах или программах.
Шаг 3. Переместитесь с помощью стрелок или клавиши «Tab» к ссылке «Перейти в центр специальных возможностей…» и нажмите пробел. Вы попадаете в раздел под названием «Специальные возможности». По желанию, можно настроить практически все необходимые параметры, в том числе и скорость движения курсора.
Шаг 4. Если Вы всё сделали правильно, на панели уведомлений появится значок мышки. Он исчезает, если выйти из этого режима. Делается это тем же набором клавиш: «Left Alt+NumLock+Left Shift».
После подтверждения действия значок клавиатурной мышки появится на панели задач
Легко подключить тачпад, клацнув «F»-клавишу в верхнем ряду. Обычно на ней нарисована соответствующая картинка. Ещё сенсорная панель включается при помощи различных клавиш. На разных марках ноутбука свои комбинации:
- Fn+F1 – фирма Gigabyte;
- Fn+F7 – компания Acer;
- Fn+F5 – бренд Samsung;
- Fn+F5 – марка Dell;
- Fn+F6 – бренд Lenovo;
- Fn+F5 – компания Toshiba;
- Fn+F1 – фирма Sony;
- Fn+F4 – производитель Fujitsu;
- Fn+F9 – лэптопы ASUS.
На клавише, отвечающей за включение и выключение тачпада, изображен соответствующий значок
Существуют также ноутбуки, где тачпад включается одной простой кнопкой, расположенной рядом с сенсорной панелью. Она может представлять собой углубление или незначительную точку, а иногда даже довольно заметную кнопку со специальным обозначением. Компания HP почти все свои устройства снабжает именно такой аппаратной кнопкой.
На некоторых ноутбуках в левом верхнем углу есть специальная кнопка для включения-выключения тачпада
Назначение горячих клавиш
В специальном диалоговом окне с настройками эмуляции мыши, о котором уже было сказано выше, можно настроить назначение горячих клавиш.
Однако существуют некоторые стандартные клавиши, которыми можно пользоваться на любом устройстве по умолчанию:
-
Клавиша «NumLock» ставит на паузу или заново включает режим клавиатуры на ноутбуке.
Место расположения клавиши «NumLock»
-
Чтобы воспользоваться курсором, нужно нажимать все цифровые клавиши, помимо «0» и «5».
Для управления клавиатурной мыши используются все цифровые клавиши, помимо «0» и «5»
-
Клавиша «Ctrl» замедляет движение курсора, а «Shift» ускоряет.
Клавиша «Ctrl» замедляет движение курсора, а «Shift» ускоряет
- Проводник запускает набор клавиш «Win+E», «Shift+F10» отображает контекстное меню, блокирует устройство «Win+L».
Вот несколько вариантов решения этой проблемы:
1) воспользоваться бесплатной утилитой для Windows — TouchPad Pal. Это приложение способно отключить тачпад во время набора текста. Утилита не нуждается в каких-либо системных настройках, поскольку работает в системном трее.
2) воспользоваться возможностями BIOS. Во время перезагрузки войдите в BIOS, используя клавишу «Del». Однако у разных моделей ноутов есть другие функциональные клавиши для этой цели.
Так, в продукции марки Acer, RoverBook, Asus, iRu и Samsung это кнопка «F2»,
- — для Lenovo — «F12»,
- — для Toshiba — «Esc»,
- — Asus — «Ctrl» + «F2″,
- — Compaq и Toshiba — «F10»
- — в Del — «F1»
- — для марок Packard-Bell, Gateway, IBM, HP — нажмите «F3»,
- — а для Acer — «Ctr + Alt + Esc».
Чтобы отключить тачпад выберите значение «Disabled» (вместо «Enabled»).
Специальная функция
Причиной того, что тачпад не включается, также может быть специальная функция, которая настраивается вручную. Сенсорная панель отключается автоматически, когда к ноутбуку подключается внешняя мышь. Данный параметр придётся отключить вручную, если Вы собираетесь пользоваться и внешней периферией, и встроенной панелью.
Для этого достаточно пяти шагов:
Шаг 1. Окажитесь в «Панели управления». О том, как сделать это без внешней мышки, рассказано выше.

Нажимаем на кнопку с логотипом Windows
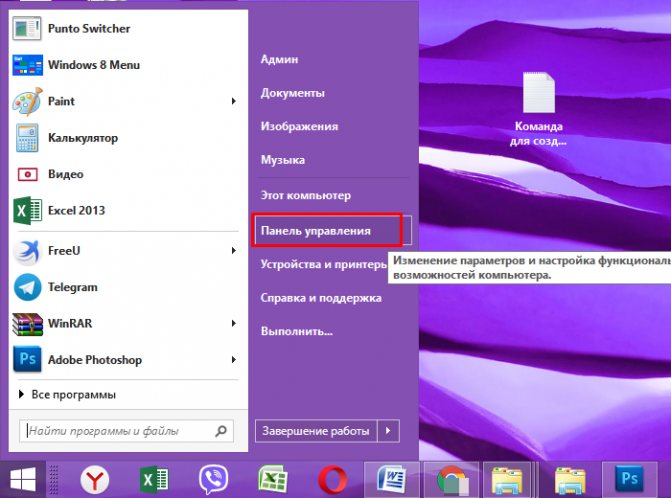
Стрелками перемещаемся к строке «Панель управления», нажимаем «Enter»
Шаг 2. Найдите раздел «Оборудование и звук».
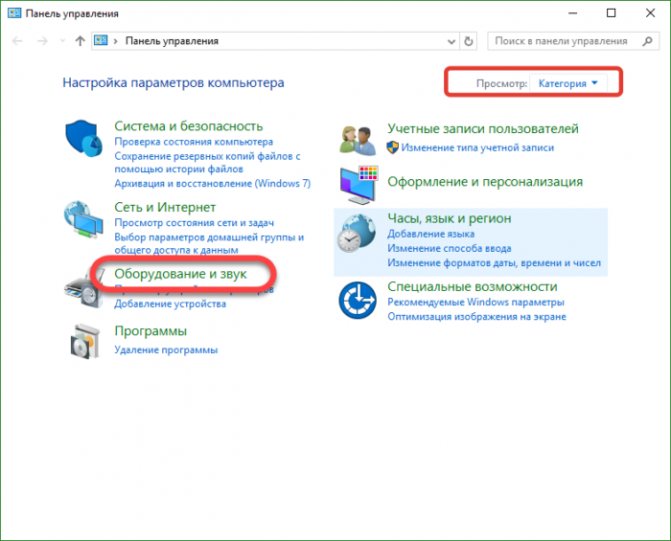
В режиме «Просмотр» проверяем или выставляем значение «Категория», находим и открываем раздел «Оборудование и звук»
Шаг 3. Выберите пункт «Мышь».

Выбираем пункт «Мышь»
Шаг 4. В свойствах имеется раздел «Параметры указателя», который Вам и нужен.

Во вкладке «Параметры указателя» настраиваем с помощью стрелок подходящие нам
Шаг 5. Далее следует перейти во соответствующую вкладку, на разных ноутбуках она имеет разное название, «Включить» или «Выключить» опцию «Выключать тачпад при подключении внешней мыши», подтвердив решение кнопкой «ОК».
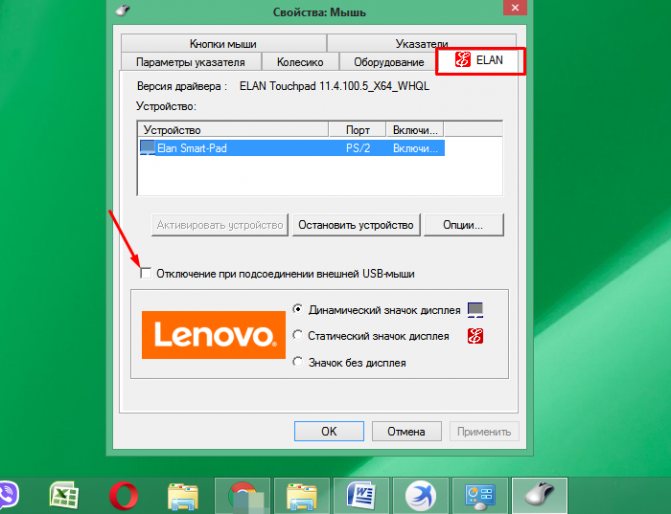
Переходим во вкладку «Elan», ставим галочку на пункт «Отключение при подсоединении внешней USB-мыши», нажимаем «ОК»
Когда специальная функция не является активной, стоит искать причину более глубоко. Можно попробовать настроить мышку на клавиатуре ноутбука через Bios.
Любому пользователю доступна настройка параметров ноутбука через Bios, но если Вы ровным счётом ничего в этом не понимаете, лучше поручите работу опытному юзеру. Настройка проходит несложно, в несколько этапов:
Шаг 1. Перезагрузка ноутбука. Во время включения нужно успеть нажать клавиши «F2» или же «Delete», чтобы оказаться в BIOS.

При загрузке системы можно увидеть клавишу для входа в БИОС
Шаг 2. В параметре «Internal Pointing Device» во вкладке «Advanced» убедитесь, что стоит значение «Enabled». Если нет, установите его сами.

Переходим во вкладку «Advanced», в параметре «Internal Pointing Device» проверяем значение, чтобы было «Enabled» или выставляем его сами
Шаг 3. Нажмите комбинацию клавиш «F10+Y», чтобы сохранить настройку.
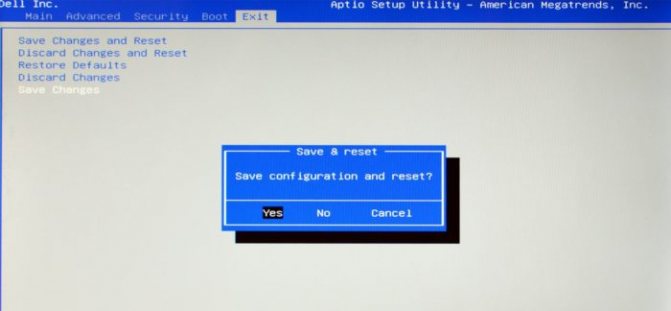
Нажимаем комбинацию клавиш «F10+Y», чтобы сохранить настройку
Указанные выше являются классическими, но имеются не в каждом ноутбуке. Чтобы точно узнать, какие Вам нужны параметры, следует зайти на сайт производителя и внимательно прочесть важную инструкцию по эксплуатации непосредственно Вашей модели устройства.
Активация эмулятора мыши
Активировать эмулятор мыши, отвечающий за функцию управления системой с клавиатуры возможно следующим образом:
- Клавиши Lеft Аlt, Left Shift и NumLock при сочетании откроют диалоговое окно «указатели мыши».
- В появившемся окне у пользователя запрашивают разрешение для активации управления указателем мыши с клавиатуры. На заданный вопрос отвечаем «да».
- Далее требуется перейти в «Центр возможностей» и выбрать пункт, отвечающий за настройки кнопки мыши. В открытом окне также можно обозначить все параметры для комфортной работы, например, скорость, с которой будет передвигаться указатель мышки.
Важно! В работе с ноутбуком следует знать, что использовать можно только управление клавиатурой справа. Описанный выше способ использования компьютера без мышки, также подходит и для лэптопов, у которых не работает мышка и тачпад
Если вы проделали все вышеуказанные действия правильно, то на экране компьютера отобразится значок мышки. Он будет занимать свое место в системном трее или, как его еще называют, области для уведомлений. Если режим эмуляции вам больше не требуется, то его отключение осуществляется той же комбинацией кнопок на клавиатуре, использовавшихся при включении данной функции.
После успешного включения режима эмуляции, следует разобраться, как именно пользоваться компьютером без мышки. Без исправной мышки, работа может осуществляться двумя способами: используя специальный перечень полезных горячих клавиш или же уже назначенными клавишами. Давайте детально рассмотрим данные способы управления.



![Управление курсором с помощью клавиатуры [обзор]](http://souz-market.ru/wp-content/uploads/a/4/e/a4eb9bee5377bab65fb3585371b16097.png)



























![Мышь продолжает щелкать сама по себе в windows 10 [лучшие решения]](http://souz-market.ru/wp-content/uploads/d/e/3/de363adb000adac3bd61e12ba660f300.jpeg)
![Где находится клавиша win на клавиатуре [сочетания горячих клавиш]](http://souz-market.ru/wp-content/uploads/7/2/4/7243fdb1fea4b825af82beb8725b921e.jpeg)
