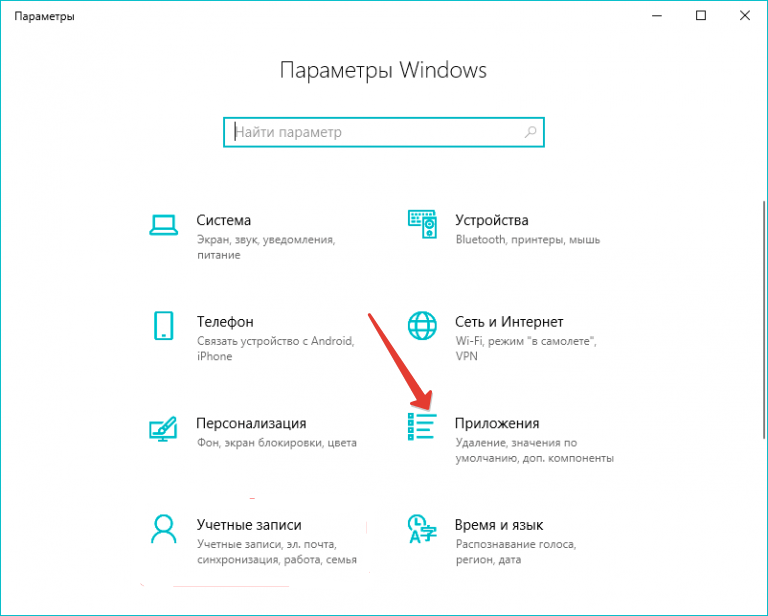Как получить полный доступ к файлам и папкам
Сначала инструкция о том, как получить полный доступ к папкам и файлам. В следующей главе будет объяснение для любознательных.
Открываем папку, где находится проблемный файл или папка. Чтобы получить полный доступ к их содержимому, нужно настроить доступ к файлам:
1. Нажимаем правой кнопкой мыши по заблокированному файлу (или папке) без доступа — Свойства — выбираем вкладку Безопасность:
2. Нажимаем кнопку Дополнительно — выбираем вкладку Владелец:
3. Нажимаем кнопку Изменить и выбираем имя вашего пользователя (в моем случае это Dima, у вас будет другое), также ставим галку на Заменить владельца подконтейнеров и объектов:
4. Если появится окно с текстом «Вы не имеете разрешение на чтение содержимого папки. Хотите заменить разрешения для этой папки так, чтобы иметь права полного доступа?», отвечаем Да:
5. После смены владельца папки появится окно с текстом «Вы только что стали владельцем этого объекта. Нужно закрыть и вновь открыть окно свойств этого объекта, чтобы видеть или изменять разрешения». Нажимаем OK, затем снова нажимаем OK (в окне Дополнительные параметры безопасности).
6. В окне Свойства — Безопасность снова нажимаем Дополнительно, только теперь смотрим первую вкладку открывшегося окна — Разрешения. Надо нажать кнопку Изменить разрешения:
7. Нажмите кнопку Добавить:
(Если вы работаете со свойствами папки, а не файла, отметьте галкой пункт «Заменить все разрешения дочернего объекта на разрешения, наследуемые от этого объекта». )
8. В открывшемся окне «Выбор: пользователи или группы» вам потребуется ввести имя вашего пользователя (можете посмотреть его в меню «Пуск» — имя будет самой верхней строчкой), нажать кнопку Проверить имена, затем OK:
Если вам нужно, чтобы папка (или файл) открывалась без ограничений абсолютно всеми пользователями, т.е. не только вашим, то снова нажмите Добавить и введите имя «Все» без кавычек («All» в англоязычной версии Windows), затем нажмите Проверить имена и OK.
9. На вкладке Разрешения по очереди нажимайте два раза по строчкам с именами пользователей и ставьте галку на пункт «Полный доступ»:
Это автоматически поставит галки на пунктах ниже.
10. Затем нажимайте ОК, в следующем окне отвечайте на предупреждение Да, снова ОК, чтобы закрыть все окна.
Готово! Полный доступ к файлам и папкам получен! Можете спокойно их открывать, изменять и производить другие действия с ними.
Вывод: нужно сделать два шага: стать «владельцем» файла или папки (п. 3), затем назначить себе права доступа (п. 6). Во многих инструкциях о том, как получить полный доступ к файлам и папкам, упоминают только первый шаг, забывая о втором. Это не совсем правильно, потому что настройки безопасности файла/папки могут быть разные, надо привести их в нормальный вид, а не только стать «владельцем».
Устраняем ошибку «отказ в доступе к устройству, пути или файлу»
Как было выяснено выше, причин разбираемой ошибки может быть множество. Следовательно, необходимо поступательно выполнить описанные ниже рекомендации – одна из них, несомненно, поможет решить проблему, вызывающую ошибку с отказом в доступе.
-
Первым делом следует проверить вашу операционную систему на наличие разного рода вирусов и прочих зловредов. Можно установить бесплатную версию приглянувшегося вам антивирусного решения, а можно вовсе воспользоваться антивирусным сканером, работающим без установки – Dr.Web CureIt!
Просканировав систему и выявив в ней вирусы, осуществите их удаление и перезагрузите компьютер.
- В некоторых случаях сами антивирусы являются источником проблем. Некоторых из них блокируют доступ к файлам или директориям, руководствуясь алгоритмами, которые известны только лишь их разработчикам.
В этом случае следует на время отключить защиту системы и вновь попробовать открыть интересующий файл или папку. - Осуществите проверку фактического существования файла или папки, которую желаете открыть. Особенно это касается тех случаев, когда вы пытаетесь открыть необходимый объект по сети (в сетевом окружении), или с помощью ярлыка.
В последнем случае проверка осуществляется просто – наведите мышку на ярлык, кликните правой клавишей и в появившемся контекстом меню выберите пункт Свойства.
В открывшемся окне во вкладке Ярлык будут прописаны пути, которые необходимо проверить на фактическое существование.Если пути некорректны, то исправьте их. Или просто создайте новый ярлык на файл или папку.
- Стоит проверить и при необходимости изменить права доступа к файлу или папке, к которой вы обращаетесь, но получаете ошибку. Делается это так:
Наведите курсор мышки на интересующий файл или папку, далее осуществите клик правой клавишей мыши.
В открывшемся окне свойств перейдите во вкладку Безопасность. Там в блоке Группы и пользователи кликните (чтобы его выделить) по пункту с именем, под которым вы вошли в систему, и далее нажмите на кнопку Изменить… , которая находится чуть ниже.
Будет открыто дополнительное окно, в котором вам также следует кликнуть по вашему имени пользователя в системе. И в столбце, что находится ниже и именуется Разрешить, вам необходимо установить галочку (при условии, конечно, что она там ещё не установлена) у пункта Полный доступ.
Сделав всё это, нажмите кнопку OK в этом окне, а также изначально открытом. Перезагрузите ПК.
- В операционной системе Windows имеется механизм, ограничивающий запуск файлов, полученных из сети (Интернет, других компьютеров). Вполне возможно, что на запускаемый файл было наложено данное ограничение.
Наведите мышку на файл, кликните правой клавишей и выберите пункт Свойства. Будет открыто окно свойств, причём с активной вкладкой Общие. Если ограничение установлено, то в нижней части данного окна будет высвечено соответствующее предупреждение, и дана возможность его снять.
Измените разрешения в свойствах папки.
Есть вероятность, что при обновлении до Windows 10 система не внесла ваше Имя пользователя в список разрешенных владельцев. В этом методе мы собираемся это проверить и при необходимости устранить недостачу. Вы можете использовать как ручной, так и командный способы. В последнем случае требуется только одна команда для входа и ваше право собственности на папку снова в ваших руках. Выбирайте, что вам нравится:
Используя ручные шаги:
- Щелкните правой кнопкой мыши проблемную папку и выберите Свойства.
- Перейдите в Безопасность вкладка и проверьте, есть ли ваше имя пользователя под Имя пользователя или группа.
- Если там нет названия, откройте Дополнительно и нажмите на Изменить (выделено синим) рядом с Владелец.
- В открывшемся окне перейдите к Дополнительно еще раз. Выберите Поиск и выберите свое текущее имя пользователя из появившегося списка и нажмите OK.
- Также выберите Заменить владельца на подконтейнеров и объектов если есть такая возможность.
- Нажмите OK , чтобы закрыть окно и перезагрузить компьютер, чтобы проверить, исчезла ли ошибка.
Используя командную строку:
Перед запуском команд нам нужно знать путь к вашей папке. Для этого щелкните правой кнопкой мыши проблемную папку и выберите Свойства. Скопируйте путь к папке (рядом с Местоположение) и приклеиваем куда-нибудь, чтобы не забыть. После этого вы должны быть готовы выполнить следующие шаги:
- Откройте Командная строка , введя в поле поиска рядом с Меню Пуск кнопку.
- Щелкните правой кнопкой мыши по Командная строка , а затем Запуск от имени администратора. Разрешить окно UAC, нажав Да.
- Затем скопируйте и вставьте эту команду, заменив «Путь к папке» на путь к вашей папке, который мы нашли выше.
Например, полная команда с путь должен выглядеть так
После написания команды нажмите Enter привести его в действие.
Наконец, вы должны запустить другую команду, используя тот же шаблон, описанный выше.
После завершения процесса закройте консоль и перезагрузите компьютер, чтобы все изменения вступили в силу.
Надеемся, вам удалось решить проблемы с доступом к папкам. Если нет, выполните следующие шаги, которые мы представили ниже.
Нет доступа к папке Windows 7: настройка параметров безопасности
Для получения доступа ко всем элементам в Windows 7 и выше придется заняться настройкой параметров безопасности.
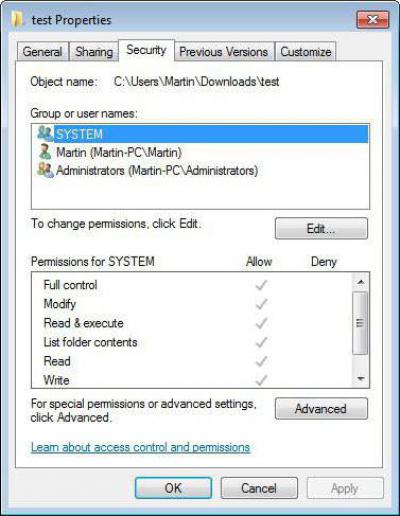
Открыть доступ к папке Windows или отдельному файлу можно только таким способом. Кликаем на выбранном объекте правой кнопкой мыши и выбираем меню свойств, где переходим на вкладку безопасности. Внизу окна имеется кнопка «Дополнительно», задействовав которую, входим в дополнительные параметры.
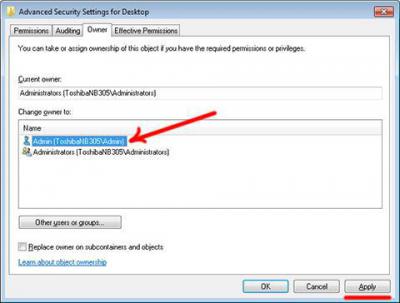
Здесь нас интересует вкладка «Владелец». Внизу окна жмем кнопку изменения настроек, выставляем курсор либо на собственную учетную запись, либо на администраторскую группу и нажимаем кнопку «OK». Если настройка производится не для файла, а для каталога, дополнительно потребуется снять галочку со строки замены владельца объектов и подконтейнеров.
В некоторых случаях в «Проводнике» в меню вида на одноименной вкладке может понадобиться снятие галочки с поля использования простого общего доступа, если объект имеет такой атрибут).
Как быть с Windows 7 и выше?
Если доступа нет, и операционная система у вас седьмой версии или выше, то чаще всего причиной является то, что папка documents and settings не существует. То есть она находится на системном диске, но это лишь ярлык. Пользовательские файлы Windows 7 располагаются в каталоге « C:Имя пользователя ». Однако и с ней могут возникнуть такие же проблемы, и в доступе может быть отказано.
Если описанные выше действия выполнены, но папка documents and settings продолжает выдавать сообщение об ошибке при попытке зайти в неё, необходимо приступить к проверке пользовательских разрешений. Для этого нужно выполнить последовательность действий:
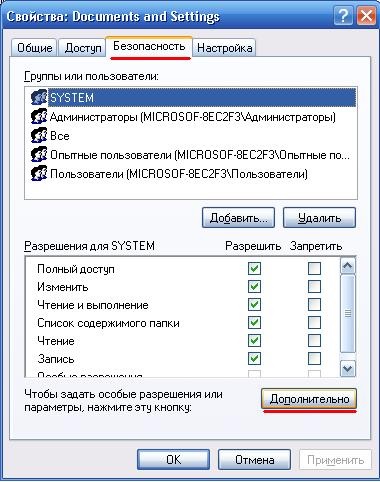
Также во вкладке «Безопасность» в окне «Группы и пользователи» можно удалить тех, кому не должны предоставляться права на папку и добавить нужных. Эта функция очень полезна для того, чтобы «лишние» учетные записи, которые могли быть созданы вирусными программами, не могли прочитать содержимое.
После этого лучше перезагрузить компьютер и попробовать открыть папку documents and settings, если доступа по-прежнему нет – убедиться в правильности выбранного пользователя и разрешений для него.
Важно обратить внимание на выбор пользователя. Если вы неправильно укажите доступ ко всей папке, то операционная система при запуске может выдать ошибки или не загрузить элементы рабочего стола, поскольку права к ним будут изменены и в доступе будет отказано
Независимо от того установлена у вас windows 7, Vista или XP, раз вы здесь, значит хотите узнать: как получить доступ к папке documents and settings.
К папке documents and settings отказано в доступе, по причине безопасности. Там записывается, и храниться информация о всех пользователях и приложениях.
Также там есть папки, содержащие конфигурацию, других операционных систем. Именно поэтому любое приложение (программу), можно запустить в режиме совместимости.
Чтобы получить доступ к папке documents and settings, можно выполнить следующее:
Хотя вы и являетесь прямым владельцем вашего компьютера, к папке documents and settings отказано в доступе обычно будет.
Операционная система построена таким образом, что к системным файлам, которые могут нарушить роботу ПК, имеет доступ на изменение (впрочем, на просмотр тоже), только она. Это даже не плохо, иначе неопытный пользователь очень быстро мог бы ее повредить.
Ведь достаточно просто переименовать один из многих тысяч файлов, чтобы компьютер уже не запустился никогда – никакое автоматическое исправление ему не поможет. Поэтому с целью безопасности и требуется получить доступ к папке documents and settings.
Так как же тогда быть, если стандартными способами получить доступ к папке documents and settings, возможности нет. Для этого . После этого запускайте. См. рис.

Подтвердите. Не помню сейчас нужно ли перезагружать компьютер, но когда нажмете на любую папку, левой мышью, в новооткрытом окне, в самом верху будет строчка «стать владельцем…. ».
Жмите на нее и вопрос как получить доступ к папке documents and settings, больше возникать не будет никогда.

Можно ли другими способами изменить ситуацию, если отказано в доступе к папке documents and settings. Да можно, только путь этот более длинный и сложный.
Да чуть не забыл, когда вы внесете содержимое этого файла в , то сможете в считаные секунды получить доступ ко всем папкам и файлам.
P. S. Если что-то после изменения реестра файлом скачаным чуть выше, что-то пойдет не так, тогда — он все вернет обратно.
Злоупотреблять такими правами не следует. Иметь права на изменение системных файлов должна в первую очередь сама система.
Она постоянно к ним обращается, что прописывает, изменяет, удаляет и тому подобное. Взяв права на управление компьютером полностью на себя, вы случайно можете отобрать их у нее.
Тогда – капут, нужно будет отдать, иначе компьютер работать не будет. Так что смотрите, не переборщите, ведь теперь вы знаете о получении всего контроля над своим ПК, а не только как получить доступ к папке documents and settings.

Случается так, что Windows 10 отказывает пользователям в предоставлении доступа к файлам и папкам, хранящимся на компьютере. В основном, данная проблема связана с тем, что юзеры не обладают соответствующими правами, даже несмотря на наличие учетной записи с правами администратора. Обычно такое происходит в случае с системными файлами / папками, либо с теми, что ранее принадлежали пользователю, чья учетная запись более не существует. Что делать, если отказано в доступе к файлу или папке в Windows 10? Если данная проблема мучает и вас, вам должна помочь эта инструкция, в которой описано, как получить полный доступ к файлам или папкам в Windows 10.
Как это мешает работе
Нередко злоумышленники пользуются доверием пользователя и всякими обманными путями создают сайт довольно похожий на популярную сеть, и по какой-то причине пользователь не может попасть на свою страничку, его перенаправляют на обманный сайт и уже там просят ввести пароль и логин. Естественно, наивный пользователь клюёт на такую уловку и просто вводит свои данные и вот они в считанные секунды просто улетели в руки именно этого злоумышленника и он уже владеет вашими данными.
Чтобы такого не произошло, требуется только от пользователя найти, где будет лежать такой документ и просто следить за его состоянием в работе.
Windows не удается получить доступ к указанному устройству, пути или файлу
После того как запустил и установил на комп все ПО и руки дошли до решения бага с входом в систему я начал с изучения меню раскладки клавиатуры и поиска взаимосвязи, но при входе в настройки языки вылетела след ошибка:
тут я немного прифигел, потому как уже вторая ошибка связанная с языками и в голове была только одна причина, сборку мне ставили не чистую, а с доработками под SSD диск и была уверенность, что автор этой сборке где то накосячил. Переустановка винды была абсолютно нереальной потому как два дня переставлять и настраивать рабочее место не входило в моим планы, потому как с понедельника буду настраивать MikroTik RB4011iGS+RM а потом ставить и настраивать Squid + HTTPS ну и к тому же я люблю и обожаю находить ошибки, а потом их решать, даже если на этой уйдет неделя (например ошибка 39 я первый кто ее решил и описал в интернете на своем блоге и на нее я потратил около недели и более 20 раз восстанавливал систему) и тут аж зачесались руки, потому как в интернете не было ответов как это решать, кроме гавноблогов которые друг у друга тырят и переписывают гавноконтент.
Ошибка: C:\WINDOWS\system32\SystemSettingsAdminFlows.exe
Это была первая ласточка которая дала зацепку и начала раскручивать маховик проблемы и ее решения. Первое, что начал делать это анализировать этот файл и четкий текст ошибки «Возможно, у вас нет нужных разрешений для доступа к этому объекту» поставили такую же систему и сравнивали вплоть до хеш суммы между двумя система где вылетала ошибка и где нет. Забегая вперед скажу:
- все файлы были идентичны
- поставили третью систему, та которая стоит у меня и на ней не вылетает ошибка (может криво поставилось просто у меня)
- удалил со своего компа каперского (надо было убедиться, что это не он блочит файлы)
но все было напрасно!
Решил идти по стандартному пути решения проблемы если побились системные файлы.
- Сделать восстановление целостности системы через команду sfc /scannow (при запуске этой команды у меня тоже была ошибка, но ее читайте в отдельной статье)
значит с файлами тоже было все ок! Двигаемся дальше!
- Логи и просмотры событий тоже не дали результата.
Далее было интересно, при входе в панель настроек, а именно в сетевые настройки (хотел сменить ip адрес) у меня вылетела такая же ошибка:
с той лишь разницей что путь к файлу изменился на control.exe
Ошибка: C:\WINDOWS\system32\control.exe
Для заметки: Приложение control.exe — предназначено для вызова панели управления, а что бы вызвать конкретное приложения используются специальные ключи:
Жми, что бы открыть список!
- USERPASSWORDS2 — Учетные записи пользователей (где можно посмотреть пароли и сетевые пароли )
- USERPASSWORDS — Учетные записи пользователей
- NETCONNECTIONS — Сетевые подключения
- UPDATE — Центр обновления Windows
- SYSTEM — Система
- ADMINTOOLS — Папка Администрирование
- PRINTERS — Принтеры
- PORTS — Свойства системы
- DATE/TIME — Дата и время
- DESKTOP — Персонализация
- FOLDERS — Свойства папки
- SCHEDTASKS — Оснастка Планировщик заданий
- COLOR — Параметры оформления
- KEYBOARD — Свойства: Клавиатура
- MOUSE — Свойства: Мышь
- SCANNERCAMERA — Сканеры и камеры
- INFRARED — Инфракрасные устройства
- TELEPHONY — Телефон и модем
- FONTS — Шрифты
- INTERNATIONAL — Язык и региональные стандарты
кто не знает что это такое, то отвечу кратко, с помощью приложения вы можете через командную строку запускать определенные меню из панели управления, допустим открыть через командную строку:
- принтеры и факсы (для этого достаточно ввести control PRINTERS)
- или допустим открыть учетные записи у удалить сетевые пароли на папки и директории.
- и многое другое
Значит при открытии сетевых настроек (control NETCONNECTIONS) из панели управления у меня тоже нет доступа!
Чисто для эксперимента решил полазить по панели инструментов и посмотреть где еще будут ошибки и словил еще при входе в параметры значков рабочего стола где вылетела ошибка rundll32.exe
Нет доступа к Documents and Settings. Отказано в доступе.
Сообщение «Нет доступа к Documents and Settings.Отказано в доступе» при обращении к папке Documents and Settings (windows XP) в моей практике обычно возникает, когда эти папки располагаются на жестком диске с другого компьютера. Например вы решили забекапить инфу для последующей установки windows XP на компьютер и для этого вам нужны папки «Рабочий стол» и «Мои документы», пытаетесь зайти, а вам показывает фигу такая вот картинка:
Имейте ввиду, папка Documents and Settings в windows 7 только для обеспечения совместимости, то что Вам нужно ищите в папке Пользователи (Users).
Такая проблема вызвана конфликтом между профилем и правами пользователей на компьютере. Проблема возникает, даже когда входишь с правильным именем пользователя и паролем. Но эта неприятность легко решается!
Необходимо выполнять все действия в качестве администратора (обычно у всех юзеров по умолчанию) .
Идем «Мой компьютер-> Сервис -> Свойства папки Опции -> Вид» , убираем галочку с параметра «Использовать простой общий доступ к файлам».

Жмем кнопку «Применить» и «ОК».
Если по-прежнему нет доступа в вожделенную папку, идем в ее настройки посредством нажатия на папке правой кнопкой мыши. «Свойства -> Безопасность -> Дополнительно-> Владелец» здесь меняем текущего владельца на другого, ставим галочку ниже и давим «OK».
И другой вариант того же колдунства.
Создаем тектовый документ в блокноте, кидаем туда ниже нацарапанные заклинания:
@=»Стать владельцем и задать полный доступ к объекту» «Extended»=»»
«NoWorkingDirectory»=»»
@=»cmd.exe /c takeown /f \»%1\» && icacls \»%1\» /grant administrators:F»
«IsolatedCommand»=»cmd.exe /c takeown /f \»%1\» && icacls \»%1\» /grant administrators:F»
@=»Стать владельцем и задать полный доступ к объекту» «Extended»=»»
«NoWorkingDirectory»=»»
@=»cmd.exe /c takeown /f \»%1\» /r /d y && icacls \»%1\» /grant administrators:F /t»
«IsolatedCommand»=»cmd.exe /c takeown /f \»%1\» /r /d y && icacls \»%1\» /grant administrators:F /t»
и сохраняем файл с именем koldunstvo.reg после чего запускаем его даблнажатием на кнопку мыши. Все! Виндовоз скушал заклинание и теперь нужные нам папки открываются.
Нажимая на «лайк», вы говорите автору спасибо! Порадуйте старика:)
Ошибка 5 Отказано в доступе: популярная системная ошибка Windows
Досадно видеть сообщение об ошибке, которое мешает вам выполнять то, что вы пытаетесь сделать на компьютере. Ошибка 5 доступ запрещен Это такая ошибка, которая возникает, когда вы планируете установить новое программное обеспечение на компьютер или получить доступ / изменить файлы, сохраненные на локальном диске (невозможно получить доступ к каталогу для установки). Вы будете разочарованы, если произойдет системная ошибка 5, поскольку она помешает вам делать то, что вы делаете.
Здесь много Программное обеспечение MiniTool которые могут помочь вам решить проблемы с данными, дисками и системой.
Некоторые из распространенных сообщений об ошибках, указывающих на системную ошибку 5:
- Невозможно выполнить файл во временном каталоге. Установка прервана. Ошибка 5: отказано в доступе.
- Программе установки не удалось создать каталог *. Ошибка 5: отказано в доступе.
- Произошла системная ошибка 5. В доступе отказано.
Так в чем же причина системной ошибки 5 в системе Windows?
Собственно, это разрешение; у вас недостаточно разрешений / привилегий, необходимых для внесения изменений. Другими словами, вы должны получить повышенные привилегии, если хотите установить новое программное обеспечение или переместить / изменить файл / папку.
Ошибка «Операционная система не найдена» — как восстановить данные?
Как исправить, если доступ к папке назначения запрещен? Вы должны следовать решениям и шагам, указанным ниже.
Исправление 1: войдите и запустите от имени администратора
Когда вам отказано в доступе к Windows 10, вам сначала следует попробовать запустить установщик от имени администратора:
- Перейдите к установщику, который отвечает за установку нужного вам программного обеспечения.
- Щелкните правой кнопкой мыши программу установки / установки.
- выберите Запустить от имени администратора из контекстного меню.
- Нажмите да если вы видите окна управления учетными записями пользователей.
- Выполните остальные шаги, следуя инструкциям на экране.
Исправление 2: переключите учетную запись пользователя на профиль администратора
Если запустить от имени администратора не удалось, вы можете проверить, вошли ли вы в систему с учетной записью администратора. Если нет, сделайте свой профиль администратором.
- Откройте меню Win + X и выберите Бежать .
- Тип netplwiz в текстовое поле и нажмите Войти (или нажмите на Хорошо Кнопка ниже).
- Выберите целевой профиль пользователя, который хотите изменить.
- Нажми на Свойства кнопка.
- Перейти к Членство в группе вкладка из Общие.
- Проверьте Администратор .
- нажмите Применять кнопку, а затем нажмите Хорошо .
Исправление 3: изменение разрешений для временной папки
- Откройте проводник на вашем ПК.
- Тип % appdata% .. Local в адресную строку и нажмите Войти .
- найти Темп папку и щелкните по ней правой кнопкой мыши.
- Выбрать Свойства .
- Перейти к Безопасность вкладку и нажмите на Продвинутый кнопка здесь.
- Проверьте Заменить все записи разрешений дочернего объекта наследуемыми записями разрешений от этого объекта и нажмите на Хорошо кнопка.
- Выберите любую запись, которая не унаследована от C: Users папку и щелкните удалять .
- нажмите Применять кнопку, а затем нажмите Хорошо .
Исправление 4. Включите встроенную учетную запись администратора.
- Откройте окно поиска Windows и введите cmd .
- Щелкните правой кнопкой мыши на Командная строка и выберите Запустить от имени администратора .
- Тип сетевой администратор пользователя / активный: да и ударил Войти .
- Подождите, пока не увидите сообщение — Команда успешно выполнена .
Пожалуйста, обратите внимание:
- Вы можете добавить пароль для защиты ваших учетных записей администратора.
- Ты должен бежать net user administrator / active: нет команда для отключения встроенного профиля администратора.
Исправление 5: изменение настроек контроля учетных записей пользователей
Система контроля учетных записей пользователей (UAC) может заблокировать вам добавление новой программы / программного обеспечения. Следовательно, вы должны выключить его, чтобы избежать системной ошибки 5.
- Тип UserAccountControlSettings в окно поиска Windows.
- Выбрать UserAccountControlSettings от результата или просто ударил Войти .
- Перетащите кнопку вниз, чтобы Никогда не уведомлять .
- Нажмите Хорошо подтвердить.
- Перезагрузите компьютер.
Лучше включить его после установки программного обеспечения или доступа к файлу / его перемещения, так как это основной брандмауэр безопасности в Windows.
Это все о том, как исправить ошибку 5, вам отказано в доступе самостоятельно.
Стать владельцем файла или папки в Windows 10 с помощью утилиты TakeOwnershipEx
В качестве альтернативного варианта вы можете использовать утилиту TakeOwnershipEx. Она позволяет заменить владельца файла или папки и получить полный доступ к ним в несколько простых нажатий. Пользователям достаточно сделать следующее:
- Скачать архив с установщиками и распаковать их в удобную вам директорию.
- Открыть файл TakeOwnershipEx-1.2.0.1-Win8 и следовать подсказкам мастера установки.
- Запустить установленную утилиту TakeOwnershipEx. В окне Компоненты Windows нажать на Скачать и установить этот компонент.
- Повторно запустить утилиту. Нажать на кнопку TakeOwnership или Получить права доступа, если вы выбрали русский язык в окне программы.
- Выбрать нужный файл или папку и нажать ОК.
- В случае успешного выполнения команды должно появиться окно с сообщением: You get full access to target или Получен полный доступ к файлу/папке.
Как получить доступ к папке “Documents and Settings” в корне диска и похожим папкам в профиле
Вообще, правильнее интересоваться, для чего нужны эти папки. Тогда сразу отпадет вопрос о том, как в них попасть.
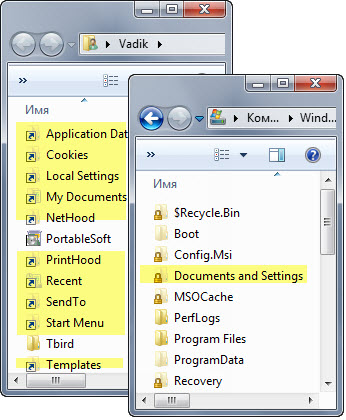
Совместимость программ
Начиная с Windows Vista, в системе изменилось расположение пользовательских профилей. Если раньше они хранились в папке %SystemDrive%\Documents and Settings, то сейчас — в %SystemDrive%\Users.
Теперь представьте, что некая старая программа не знает об этом изменении и пытается сохранить данные в профиле пользователя старым добрым способом.
Чтобы программы не «ломались», разработчики Windows предусмотрели автоматическое перенаправление из старого расположения профиля в новое.
Давайте посмотрим, как это работает на практике. Откройте командую строку и попробуйте создать текстовый файл на рабочем столе, будто работая в XP.
echo Hello, User!> "%SystemDrive%\documents and settings\%UserName%\desktop\hello.txt"
Хотя вы не могли попасть в папку Documents and Settings, перенаправление сработало, и файл создался на рабочем столе.
Аналогичную роль играют и многочисленные папки в корне пользовательского профиля (Cookies, Start Menu и т.д.). Они обеспечивают перенаправление данных в имеющиеся пользовательские папки.
Несуществующие папки
Всех этих папок на самом деле не существует. Это просто ссылки, что видно в столбце «Атрибуты».
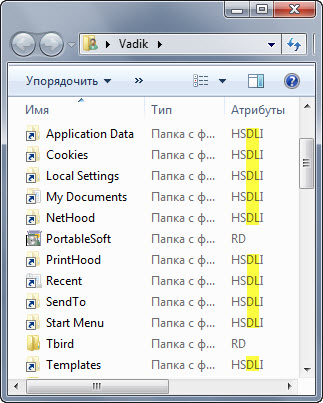
Выделенные буквы D и L означают папка (Directory) и ссылка (Link). Получается некая папка-ссылка.
Куда ведут эти ссылки? Вообще, в проводнике можно добавить столбец «Цель ссылки», но в данном случае он бесполезен, потому что показывает цель только для символических ссылок. Впрочем, старая добрая команда dir нам все покажет:
cd %userprofile% dir /asd
Первая команда переходит в профиль, а вторая – отображает системные папки (sd), т.е. команда dir оперирует уже знакомыми вам атрибутами.
Во-первых, стало понятно, куда ведут ссылки. Во-вторых, на сцену вышло слово JUNCTION в качестве типа папки.
Соединения (junctions)
Соединения (другое название — точки подключения) заложены на уровне файловой системы NTFS. В контексте темы нашего разговора они делятся на системные и пользовательские.
Системные соединения присутствуют в установочном WIM-образе Windows сразу. Помимо Documents and Settings в корне диска, это папки в корне %SystemDrive%\Users:
- All Users перенаправляет в папку %SystemDrive%\ProgramData, о которой мы еще поговорим
- Public (общие файлы пользователей) и Default (профиль стандартного пользователя) содержат соединяющие ссылки внутри папок
Пользовательские соединения появляются в профиле динамически при создании учетной записи.
Вы можете создать соединения самостоятельно командой mklink. Для эксперимента сначала создайте в корне диска папку test, а затем в командной строке выполните:
mklink /j c:\junction c:\test
Будет создано соединение с именем junction, которое ведет в папку test.
Я уже рассказывал о практическом применении команды mklink на примере создания символической ссылки. Ее можно создать на файл, а также использовать пути UNC – в этом и заключаются основные отличия символической ссылки от соединения.
Что хранится в папке ProgramData
В корне диска есть папка ProgramData, где хранятся данные программ, которые предназначены для всех пользователей системы. Фактически – это замена папки All Users в Windows XP.
Папка ProgramData интересна тем, что служит не только в качестве ловушки для перенаправленных данных, но и сама передает их в другие расположения.

Представьте, что вы установили программу для всех пользователей. У каждого из них на рабочем столе и в меню «Пуск» оказался ярлык программы. В Windows XP это достигалось путем создания ярлыков в папках %AllUsersProfile%\Desktop и %AllUsersProfile%\Start Menu.
Давайте попробуем создать файл на рабочем столе у всех пользователей этим способом.
echo Hello, Users!> "%AllUsersProfile%\desktop\hello-users.txt"
Вы увидите файл у себя на рабочем столе, но реально он расположен в новом месте — %SystemDrive%\Users\Public\Desktop, т.е. на общем рабочем столе.
Недавно на форуме был задан вопрос о подпапке Application Data. Участника смутило, что эта ссылка ведет обратно в корень папки ProgramData.
Неподготовленному человеку это может взорвать мозг ![]() Но вы-то уже знаете, что данные перенаправляются абсолютно верно – в папку, где теперь хранятся данные программ для всех пользователей.
Но вы-то уже знаете, что данные перенаправляются абсолютно верно – в папку, где теперь хранятся данные программ для всех пользователей.