Восстановление иконок на рабочем столе Андроида
Восстановить через меню приложений
Удаленные приложения нужно искать в лаунчере. Это ярлык (картинка ниже), в котором содержаться все приложения девайса:
- Коснитесь ее на смартфоне. (Обычно она обладает формой шести квадратов или кружков.) Это покажет все приложения на вашем телефоне.
- Найдите то, которое надо вынести на главный экран. (Если не получается найти его, у всех смартфонов есть функция поиска, расположенная в этом перечне.)
- Нажмите на экран и удерживайте
- Появится возможность сбросить программу в нужное место. Что-бы поменять месторасположение нужно еще раз зажать иконку приложения.
Восстановление путем удержания нажатия
- Самый простой вариант вернуть потерянный или удаленный виджет — это коснуться и удерживать экран. (Основной экран — это меню, которое появляется при нажатии кнопки «Домой».)
- Это обеспечит появление нового меню с настраиваемыми параметрами.
- Кликните «Виджеты и приложения», чтобы открыть новое меню.
- Выбираем виджет ошибочно удаленный.
- Удерживаем и перетаскиваем в приготовленное место. (Можно изменить местоположение позже.)
- Ярлык программы окажется в месте, куда вы переместили значок, и будет готовы к использованию сразу же.
Установка удаленного лаунчера
В Плей Маркете есть разные варианты лаунчеров — каждому по вкусу.
- Находим нужный в Play Market
- Устанавливаем на телефон
- Упорядочиваем ярлычки
Просто как дважды два
Как вернуть пропавшие значки с рабочего стола – причина в флешке
Чтобы вернуть значки андроид которые пропали из-за перемещения приложений на карту памяти вам нужно перенести их опять в память телефона.

Примечание: я пишу, основываясь на смартфоне самсунг галакси с установленным андроид 6.0.1 – поэтом ваша конфигурация незначительно, но может отличатся.
Если сможете перенести файл в память телефона и значок вернулся – отлично, если нет, то удалите приложение и установите его опять, только теперь уже в память телефона (вытащите флешку при установке).
То, что описано в этом разделе касается иконок сторонних разработчиков. Со встроенными разумеется такой вариант не прокатит. Как восстановить их – об этом ниже.
Азбука интернета: учебное пособие для пенсионеров от Ростелеком
 Ведущая российская телекоммуникационная компания «Ростелеком» совместно с Пенсионным фондом РФ с 2014 года совместно осуществляют программу по бесплатному обучению пенсионеров основам компьютера.
Ведущая российская телекоммуникационная компания «Ростелеком» совместно с Пенсионным фондом РФ с 2014 года совместно осуществляют программу по бесплатному обучению пенсионеров основам компьютера.
Для полноценной реализации проекта был разработан специальный учебник, которые помогает пожилым людям быстро освоиться в интернет-сети. Учебное пособие «Азбука интернета» это не только книга, это видеокурсы и тренинги, которые позволяют пенсионерам учиться самостоятельно.
Скачать для просмотра и печати:
Что это такое?
Учебник «Азбука интернета» доступен как в бумажном, так и электронном виде. Электронную книгу можно получить бесплатно, скачав ее с официальной страницы. Людям старшего поколения более привычны книги в традиционном исполнении, поэтому каждому желающему бесплатно выдается печатная версия самоучителя.
Обучение онлайн
 Читать учебник можно на своем компьютере, предварительно скачав версию. Не требуется никакой установки, учебник скачивается за 5 секунд и открывается сразу.
Читать учебник можно на своем компьютере, предварительно скачав версию. Не требуется никакой установки, учебник скачивается за 5 секунд и открывается сразу.
Самоучитель разбит на небольшие уроки. Читать его рекомендуется по одному уроку, и сразу учиться на практике применять знания; нажимать на клавиатуре отдельные кнопки, открывать и закрывать страницы.
Кроме учебника на портале есть полезные ссылки для педагогов, которые рассказывают об особенностях обучения пожилых людей, размещены методические материалы, разработана обратная связь. Тьюторы могут задать вопрос разработчикам учебника и получить консультацию, связанную с планированием и проведением учебного часа.
Добавить любое приложение на рабочий стол или в контекстное меню Проводника.
Если вы чувствуете, что рабочий стол Windows загроможден слишком большим количеством ярлыков приложений, значков и других файлов, вы можете добавить приложения в контекстное меню рабочего стола, вызываемое правой кнопкой мыши, для быстрого доступа. Добавление часто используемых приложений в контекстное меню, вызываемое правой кнопкой мыши, помогает запускать приложения намного быстрее, не добавляя беспорядка на рабочий стол или панель задач. Выполните следующие действия, чтобы добавить приложения в контекстное меню рабочего стола с помощью простого взлома реестра:
Для начала откройте редактор реестра Windows, нажав Windows+ Rи введя regeditкоманду «Выполнить», а затем нажав Enter. Кроме того, вы можете выполнить поиск «Редактор реестра» в поиске Windows и щелкнуть приложение «Редактор реестра» в результатах поиска.

В редакторе реестра Windows перейдите к следующей папке с помощью левой боковой панели:
Или вы также можете скопировать и вставить приведенный выше код в адресную строку редактора реестра и нажать Enter.
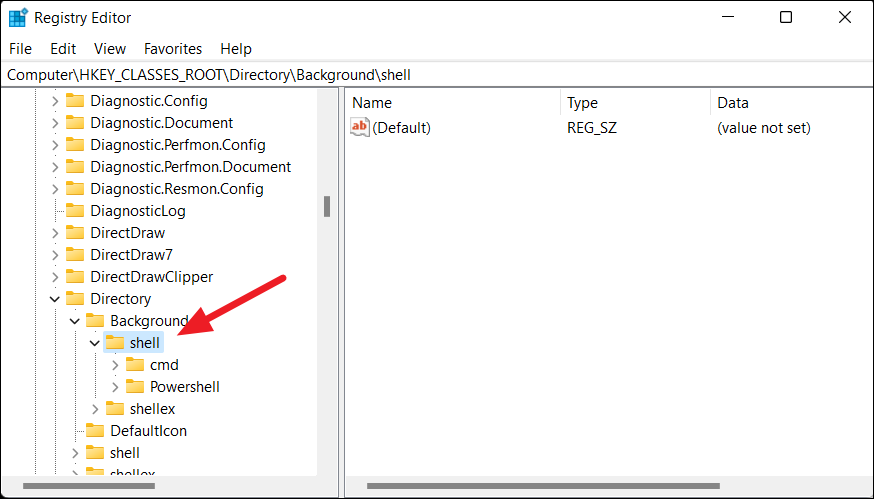
Далее вам нужно создать новый ключ (папку) под ключом «shell». Итак, щелкните правой кнопкой мыши клавишу «shell» или щелкните правой кнопкой мыши правую панель, а затем выберите «Создать> Ключ» в меню.
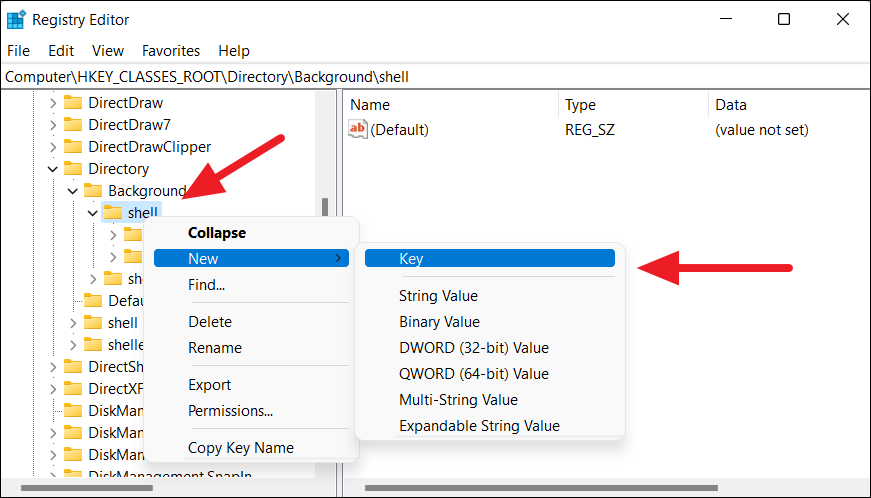
Теперь переименуйте этот вновь созданный ключ в имя приложения, которое вы хотите отобразить в контекстном меню, вызываемом правой кнопкой мыши. Например, мы хотим назвать этот ключ «Firefox», потому что мы хотим добавить приложение Firefox на рабочий стол и в контекстное меню проводника.
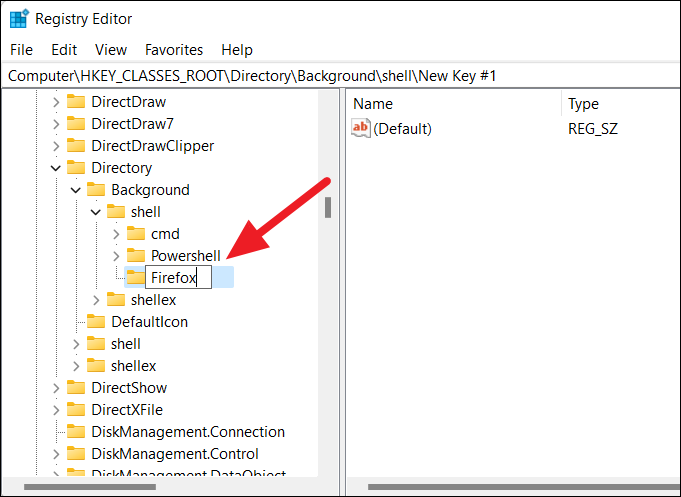
После этого нам нужно создать ключ «команда» под этим ключом приложения, чтобы включить команду, которая будет использоваться для запуска приложения. Для этого щелкните правой кнопкой мыши новый ключ «Firefox», а затем выберите «Создать > Ключ» во всплывающем меню.
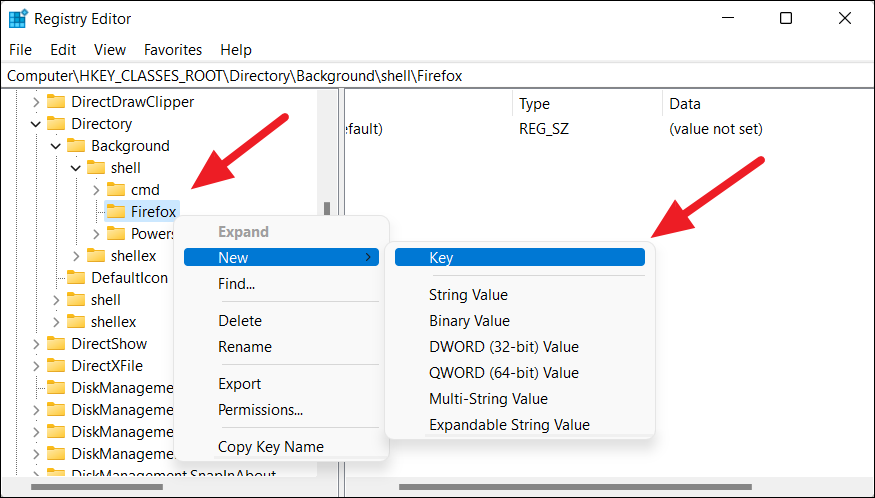
Затем переименуйте только что созданный ключ как «команда» в нижнем регистре.
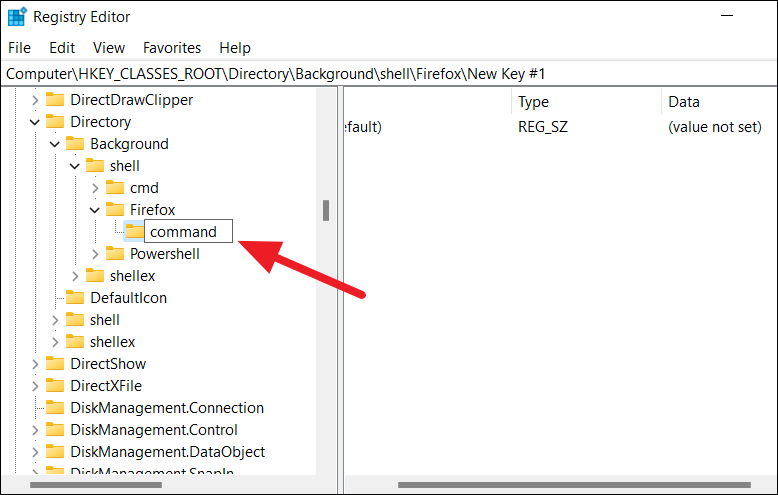
Теперь вам нужно указать путь к приложению, которое вы хотите добавить в контекстное меню. Вы можете скопировать путь к приложению из папки установки приложения.
Для этого перейдите в папку установки приложения, которое вы хотите добавить в контекстное меню, щелкните правой кнопкой мыши приложение (файл.exe) и выберите параметр «Копировать как путь».
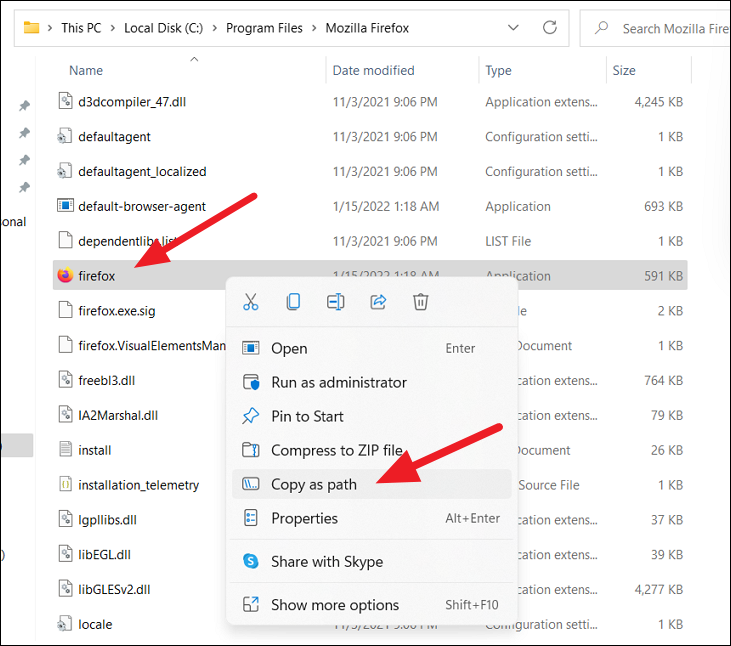
Теперь вернитесь в редактор реестра и выберите созданный ранее подраздел «команда». Просто дважды щелкните строку «По умолчанию» справа от подраздела «команда», чтобы изменить ее значение. Теперь вставьте скопированный путь к приложению в поле «Значение данных» и нажмите «ОК».
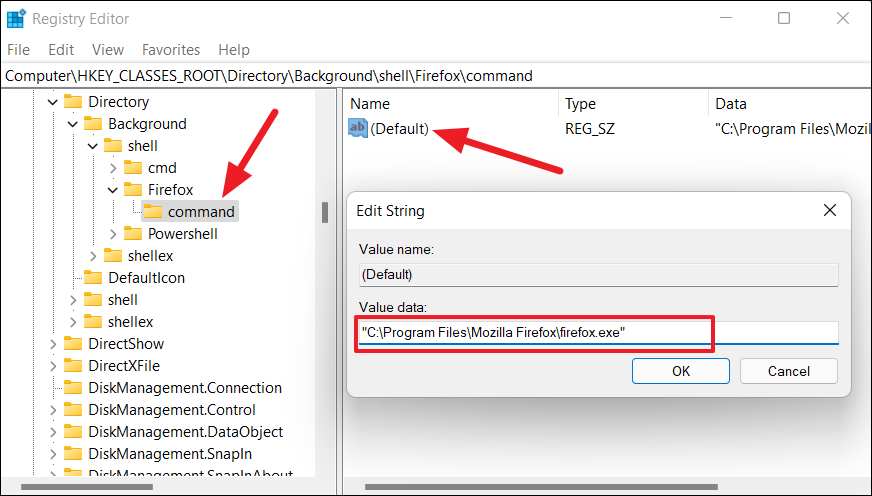
Помните, что вам понадобится правильный путь, по которому установлено приложение.
Теперь щелкните правой кнопкой мыши любое пустое место на рабочем столе или в проводнике и выберите «Показать дополнительные параметры». В старом контекстном меню вы увидите новую опцию Firefox (как показано ниже).
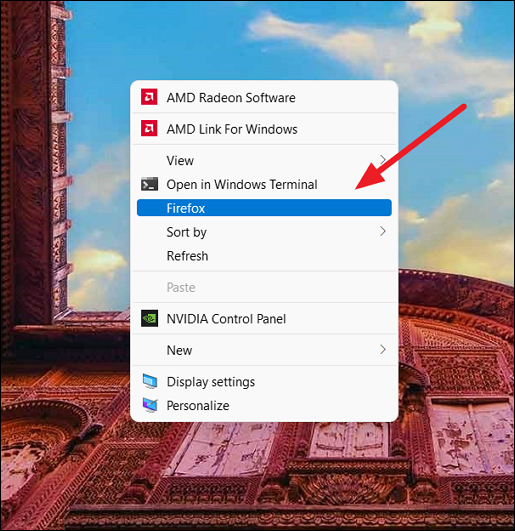
Когда вы нажмете на опцию Firefox, приложение запустится.
Создаем значки самостоятельно
Также мы скачаем и установим программу IcoFX. После этого откроем программу IcoFX, а также откроем в ней наше изображение.
При открытии изображения утилита предлагает сделать нам выбор. Мы остановимся на варианте «Create an icon from the image». Этот вариант откроет наше изображение в уменьшенном разрешении, которое можно сохранить для использования в качестве иконки.
После выбора подходящего размера значка его можно сохранить. В нашем случае размер составляет 256 × 256. Сохраняется он в формате файла «*ico». Ниже представлен пример ярлыка пользователя «Shortcut» с нашей иконкой.
Используя IcoFX, можно создавать различные иконки из растровых и векторных изображений, которые располагаются на рабочем столе.
Бесплатный курс по заработку
В интернете существует большое количество профессий, которые востребованы и хорошо оплачиваются. В курсе «Основы 3 популярных интернет-профессий» для людей зрелого возраста подберут самые актуальные и востребованные профессии на сегодняшний день. Каждому найдут интересное занятие за которое вы будете получать деньги. Заработок для пенсионера реален в интернете!
Для начала мы рекомендуем изучить отзывы тех, кто уже обучался. Вы сами увидите, как круто изменилась их жизнь после тренинга. Для многих это стало настоящим открытием и главным источником заработка. Все отзывы вы сможете прочитать на .

ДЛЯ ТЕХ, КТО СЧИТАЕТ, ЧТО ЭТО ОБУЧЕНИЕ НЕ ПОХОДИТ мы рекомендуем отправить ссылку на эту статью своим родным и близким (маме, папе, дедушке, бабушке). Может быть, таким образом вы сделаете большой подарок им в старости.
Ну, а всем остальным, мы рекомендуем перейти в рубрику «Проверенные курсы», где вы найдете уже заработок для себя. У нас множество проверенных курсов по заработку, которые подойдут абсолютно всем. Мы стремимся помочь каждому заработать в интернете!
Данный обзор мы конечно же переносим в рубрику с проверенными курсами. А также рекомендуем посмотреть видео в конце статьи «Лучшие способы заработка на 2022 год!». Все ссылки к видео вы найдете на этой странице. Там перечислены самые популярные методики онлайн-дохода.
Подписывайтесь на наше сообщество ВКонтакте, почтовую рассылку или и вы будете всегда в числе первых знать о новых проверенных способах заработка.
Хотите знать последние актуальные новости с Украины, про которые никто не пишет. Тогда вступайте в группы , Одноклассниках или в Телеграм.
5
1
голос
Рейтинг статьи
Создать ярлык сайта на рабочий стол с помощью стандартных возможностей Windows
Операционная система Windows предполагает возможность создания на рабочем столе ярлыков не только для доступа к программам, которые часто используются, но и для веб-сайтов. Процесс создания ярлыка сайта на рабочем столе очень простой:
- Нажимаем правой кнопкой мыши в любой свободной от ярлыков области рабочего стола Windows;
- В появившемся меню выбираем пункты «Создать» — «Ярлык»;
- Появится окно ввода параметров ярлыка, здесь необходимо в пункте «Укажите расположение объекта» прописать адрес сайта, который вы желаете открывать с рабочего стола. После того как адрес будет прописан, нажимаем «Далее»;
- В следующем окне вводим имя ярлыка, который будет создан и нажимаем «Готово»;
- На рабочем столе появляется ярлык, по двойному нажатию на который откроется указанный в его свойствах сайт.
Следует отметить, что от того, какой браузер назначен на компьютере «По умолчанию», будет зависеть программа, в которой откроется созданный ярлык. Если вы считаете, что ярлык сайта открывается не в том браузере, следует поменять веб-браузер, установленный «По умолчанию».
Напоминаем, что значок созданного ярлыка можно просто поменять. Для этого необходимо нажать на ярлык правой кнопкой мыши и выбрать пункт «Свойства». В открывшемся меню будет возможность «Сменить значок». Остается только выбрать понравившийся вариант из предложенных системой ярлыков или задать свой собственный.
КАК РАЗМЕСТИТЬ ЯРЛЫКИ В ОБЛАСТИ БЫСТРОГО ЗАПУСКА МЕНЮ «ПУСК» (ДЛЯ WINDOWS 8 И WINDOWS 10)
Для начала, откройте меню пуск для того, чтобы увидеть, как вообще выглядит область быстрого запуска в меню «Пуск». Выглядит она вот так:
Иконки справа – это и есть ярлыки для быстрого запуска программ. У вас там изначально могут быть совершенно другие ярлыки.
Научимся создавать там новые ярлыки. Предположим, какие-то программы на компьютере вы запускаете ежедневно и хотите открывать их быстро, а именно, вам нужно будет только открыть меню «Пуск» и затем открыть иконку нужной программы.
Для примера, я очистил область быстрого запуска, чтобы на ней не было ярлыков и по мере того как буду показывать различные примеры, данная область будет заполняться:
Рассмотрим несколько примеров.
Откройте меню «Пуск» > «Все приложения» и найдите в списку ту программу, которой вы очень часто пользуетесь, например, каждый день. Например, я постоянно пользуюсь программой для редактирования текста – Microsoft Word и именно на ней покажу пример.
Просто кликните ПКМ (правой кнопкой мыши) по иконке нужной программы и выберите пункт «Закрепить на начальном экране»:
Теперь в области быстрого запуска меню «Пуск» (справа) проверьте появление ярлыка для запуска выбранной вами программы:
Как видим, программа появилась и теперь вы сможете всегда быстро запускать её открыв меню «Пуск».
Также, помещать ярлыки на начальный экран «Пуск» вы можете с любой другой области компьютера, а не только с раздела «Все приложения» меню «Пуск». Например, у вас есть ярлык на рабочем столе, и вы хотите его поместить одновременно и на начальный экран меню «Пуск». Для этого щёлкните по значку на рабочем столе ПКМ и выберите «Закрепить на начальном экране»:
Проверяем результат, открыв меню «Пуск»:
И точно также вы можете помещать в меню «Пуск» ярлыки совершенно из любой области компьютера. Просто щёлкаете по значку ПКМ и выбираете «Закрепить на начальном экране». Всё просто! ![]()
Также не забывайте, что ярлыки могут вести не только на программы, но и на папки, которыми вы часто пользуетесь. Для примера я сейчас создам ярлык на начальном экране меню пуск для часто используемой папки «Для работы»:
Проверяем результат:
Теперь в меню «Пуск» в области быстрого запуска у меня добавился ярлык на папку «ДЛЯ РАБОТЫ», которая может располагаться где угодно и искать её без быстрого ярлыка было бы долго ![]()
Таким образом, вы можете размещать ярлыки на начальный экран меню «Пуск» для любых папок и файлов!
Способ 1. Перетаскивание ссылки с адресной строки браузера
Этот способ применим практически в любом просмотрщике, за исключением Internet Explorer и Microsoft Edge для Windows 10. Там этот процесс организован немного по-другому, мы разберём его подробнее.
Перейдя на веб-сайт, например, ВКонтакте, вы увидите, что в адресной строке отображается его адрес, а возле адреса, обычно с левой стороны адресной строки (в Яндекс.Браузере — с правой), показывается значок интернета в виде замочка или земного шара. Чтобы поместить ярлык ВКонтакте на рабочем столе, выполните несколько очень простых действий:
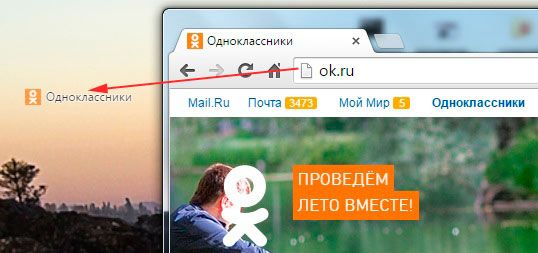
Internet Explorer
Как сделать ярлык страницы Одноклассников в некогда самом популярном браузере? Разработчики предлагают использовать не рабочий стол, а панель задач. После этого при запуске иконки будет открываться отдельное окно браузера.
Microsoft Edge
Как вывести Одноклассники на рабочий стол? По умолчанию этот просмотрщик предлагает возможность поместить значок сайта на начальный экран. Для этого вам нужно кликнуть кнопку меню в виде трёх точек в правом верхнем углу и выбрать «Поместить сайт на начальный экран». Потом можно просто перетащить иконку на рабочий стол. Примечательно, что независимо от того, какой у вас установлен браузер по умолчанию, запускаться ссылка будет в Microsoft Edge.
Восстановление значков и ярлыков на Windows 10
Пропавшие с панели задач и рабочего стола Windows 10 значки можно быстро вернуть обратно. Иногда получается обойтись простой перезагрузкой, в крайнем же случае придется перезапустить файл, отвечающий за отображение графической оболочки.
Возврат иконок на рабочий стол
Если на Windows 10 пропали ярлыки то первым делом убедитесь, что в системе вообще включено их отображение.
Если галочка стоит, но ярлыки на Windows 10 не показываются, то попробуйте снять отметку, а потом заново её поставить. Кроме того, пропавшие с рабочего стола Windows 10 ярлыки можно вернуть обратно с помощью простых манипуляций в параметрах.
Если значки с рабочего стола пропали на ноутбуке с установленной Windows 10, то для их возврата можно попробовать выключить лэптоп кнопкой питания, а не через «Завершение работы» в меню «Пуск». После включения ярлыки снова должны оказаться на своих местах.
Восстановление панели задач
Если значки пропали с панели задач Windows 10,то вернуть их можно двумя способами:
- Выполнить восстановление системы на тот момент, когда иконки нормально отображались.
- Изменить параметры Виндовс 10.
Второй вариант предпочтительнее, так как при восстановлении Виндовс будут отменены все действия, выполненные после даты создания контрольной точки, к которой вы откатываетесь. Поэтому посмотрим, как возвратить иконки в параметрах Windows 10.
Если этот способ не помогает восстановить ярлыки и иконки, то попробуйте перезапустить файл explorer.exe, чтобы заново отобразить графическую оболочку Виндовс.
Перезапуск explorer.exe
Иногда пропажа значков с панели уведомлений и рабочего стола связана с некорректной работой системного файла explorer.exe, предназначением которого является отображение оболочки Виндовс 10. Устранить неполадку можно простым перезапуском файла:
В результате перезапуска файла рабочий стол и панели задач отобразится со всеми элементами. Если при следующем включении компьютер ошибка снова появится, проверьте систему на вирусы: возможно, вредоносное ПО мешает файлу explorer.exe запускаться самостоятельно.
recoverit.ru
Развитие IT-технологий в РФ касается и пенсионеров

В государстве реализуется стратегия развития отрасли информационных технологий, и повышение грамотности населения в этой сфере – одна из главных её задач. Граждан стараются привлечь к интернету, к общению с родственниками и друзьями с его помощью; к пользованию электронной почтой, различными редакторами.
Дело только в том, чтобы человек научился обращаться грамотно с ноутбуком и другими современными средствами коммуникации. А для пенсионеров это просто насущная потребность, поскольку сильно облегчает жизнь.
Специально для повышения уровня компьютерной грамотности населения, в том числе и пенсионеров, был задействован российский вариант международной программы e-citizen, то есть, «Электронный гражданин».
Эта программа сразу была передана региональным властям, с тем, чтобы организовать её запуск на местах, изыскать средства и возможности подготовки преподавателей, оборудования, помещений для занятий и прочего.
Проект предлагает обучить граждан, в том числе пожилых людей и инвалидов, работе с компьютером, причём за это с них не берут денег. Пенсионеры получают доступ к современной аппаратуре и информационным технологиям, осваивают необходимые навыки пользования ими.
Это даёт им возможность чувствовать себя на достойном уровне среди прочих граждан, повышает их мобильность, делает более свободными и уверенными. Так что поучиться есть прямой резон.
Помимо этого, в каждом городе имеются клубы по интересам для пожилых людей, в которых также могут проводится занятия компьютерной грамотности, например, в городской библиотеке.
Компьютерная грамотность
Урок № 1 Устройство компьютера
Первым делом, нужно понимать из каких частей состоит компьютер и как они называются и для решения каких задач используются.
Урок № 2 Операционная система
Какие виды операционных систем существуют. Поможет узнать, какая именно операционная система Виндовс установлена на вашем компьютере.
Урок № 3 Рабочий стол
Научитесь на своем компьютере настраивать рабочий стол операционных системах Windows 7 и 10. Это поможет существенно сократить время на выполнение поставленных задач.
Урок № 4 Компьютерные программы
Узнаете, какие программы бывают, и для каких задач предназначаются. Тем самым определите, какие именно программы вам нужны.
И всегда помните, каждая установленная программа отнимает у компьютера ресурсы производительности. И если вы бездумно будете устанавливать все подряд, то со временем ваш ПК просто начнет тормозить и на нем станет невозможно работать.
Урок № 5 Окна Windows
Вся работа в системе виндовс состоит из открытия и работы в окнах. Поэтому обязательно стоит узнать о том, какие виды окон существуют и как в них работать.
Урок № 7 Меню пуск
Для удобной работы стоит настроить этот инструмент. Через это меню у пользователей есть доступ к основным настройкам вашего ПК.
Урок № 8 Компьютерная клавиатура
Подробно рассказываю о клавиатуре стационарного ПК и ноутбука. Расскажу где взять полный список сочетания горячих клавиш.
Урок № 10 Файлы
Подробное руководство по работе с файлами. В руководстве рассматриваем свойства файлов, как их создавать копировать удалять и восстанавливать удаленные, как переносить файлы с одного компьютера на другой.
Урок № 11 Папки
Полное руководство по работе с папками. В руководстве рассмотрим как создавать копировать удалять и восстанавливать удаленные папки, как устанавливать пароли и еще многие важные вопросы.
Урок № 12 Установка
Пошаговая инструкция по установки Виндовс 10 и ее активация. Освоив данный материал, вы сможете сэкономить на покупке компьютера. Купив комп без операционной системы установив ее потом самостоятельно.
Добавьте ярлыки приложений на рабочий стол в Windows 11
Существует несколько способов создания или добавления ярлыков на рабочий стол для приложений в Windows 11.
Добавьте значки приложений на рабочий стол с помощью перетаскивания
Самый простой и простой способ добавить ярлык приложения на рабочем столе в Windows 11 — перетащить приложение из меню «Пуск» Windows. Выполните следующие действия, чтобы добавить значок приложения на рабочий стол:
Сначала нажмите кнопку «Пуск» на панели задач, чтобы открыть меню «Пуск». Затем нажмите кнопку «Все приложения» в правом верхнем углу меню «Пуск».
В разделе «Все приложения» найдите приложение, для которого вы хотите создать ярлык на рабочем столе. Теперь нажмите на приложение и перетащите его на рабочий стол.
Теперь ярлык приложения появится на рабочем столе.
Добавить ярлык приложения из папки меню «Пуск»
При установке стороннего приложения из любого внешнего источника, кроме Магазина Windows, приложение будет создано в папке автозагрузки Windows. С помощью этих ярлыков вы можете создавать ярлыки на рабочем столе. Следуйте этим инструкциям, чтобы создать ярлыки из папки «Автозагрузка»:
Для начала нажмите кнопку «Пуск» на панели задач. Затем найдите приложение, которое хотите добавить на рабочий стол Windows 11, щелкните правой кнопкой мыши приложение в разделе «Наилучшее совпадение» и выберите «Открыть расположение файла». Например, здесь мы ищем «Notepad++» в поиске Windows.
Кроме того, вы также можете нажать «Все приложения» в правом верхнем углу.
Теперь в списке приложений найдите приложение, для которого вы хотите создать ярлык на рабочем столе. Затем щелкните приложение правой кнопкой мыши, разверните «Дополнительно» и выберите «Открыть местоположение файла» в подменю.
Это откроет папку меню «Пуск». Теперь щелкните правой кнопкой мыши значок программы и выберите параметр «Показать дополнительные параметры», чтобы развернуть классическое контекстное меню.
Теперь вы должны увидеть старое классическое контекстное меню. Здесь нажмите «Отправить», а затем выберите «Рабочий стол (создать ярлык)» в подменю. Вы также можете нажать кнопку «Копировать» в новом контекстном меню или нажать Ctrl+ C, чтобы скопировать файл и вставить его на рабочий стол.
Это добавит выбранный значок приложения (ярлык) на рабочий стол Windows 11.
Добавить ярлык приложения через папку приложений
Вышеуказанные методы могут помочь вам создать ярлыки для сторонних приложений, но не для программ Магазина Windows или встроенных приложений Windows. Этот метод может помочь вам создать ярлыки для сторонних приложений, а также для программ Магазина Windows. Вот как это сделать:
Откройте поиск Windows, введите «CMD» и нажмите «Командная строка» в результатах поиска. Либо нажмите Win+, Rа затем введите «CMD» и нажмите Enter, чтобы открыть командную строку.
В командной строке введите следующую команду и нажмите Enter, чтобы запустить ее:
Откроется папка «Приложения», в которой вы можете найти все предварительно загруженные приложения Windows, приложения Магазина Windows и сторонние программы. Теперь найдите приложение, для которого вы хотите создать ярлык на рабочем столе. Затем щелкните правой кнопкой мыши приложение и выберите параметр «Создать ярлык».
Теперь нажмите «Да» в окне подтверждения ярлыка.
Теперь ваш ярлык будет виден на рабочем столе Windows 11.
Создать ярлык приложения из папки установки
Однако для некоторых приложений, таких как портативные приложения, экспериментальные приложения и другие, вы не можете создавать ярлыки с помощью любого из вышеперечисленных методов. Для этих приложений вы должны добавить приложения на рабочий стол из папки установки.
Сначала перейдите в папку, в которой установлено или хранится приложение (для портативного приложения), щелкните правой кнопкой мыши приложение (.exe) и выберите «Показать дополнительные параметры».
Затем выберите «Отправить» и нажмите «Рабочий стол (создать ярлык)». По умолчанию большинство приложений устанавливаются в папку «Program Files» или «Program Files (x86)» на диске C. Там вы можете найти свои приложения.
Кроме того, вы можете щелкнуть правой кнопкой мыши пустую область на рабочем столе, нажать «Создать» и выбрать «Ярлык».
В диалоговом окне «Создать ярлык» нажмите кнопку «Обзор».
Затем перейдите к месту, где установлено ваше программное обеспечение, выберите приложение (файл.exe) и нажмите «ОК».
Затем нажмите кнопку «Далее», чтобы продолжить.
Далее вы можете переименовать ярлык в желаемое имя или оставить имя по умолчанию и нажать «Готово».
Ваш новый ярлык теперь доступен на рабочем столе для использования.
Как использовать значки, хранящиеся в файле .DLL
Значки, хранящиеся в файлах .DLL, не могут быть скопированы и сохранены в другом месте, по крайней мере, если вы не используете специальное приложение, которое может извлекать значки из файлов .DLL. Однако вы можете использовать любой значок, хранящийся в таком файле, чтобы установить его в качестве значка, используемого папкой, библиотекой или ярлыком. Просто скопируйте и вставьте путь, который мы указали для интересующей вас DLL, в поле «Искать значки в этом файле».
Как создать в Windows 10 ярлык компьютера на рабочем столе, можете узнать из этой статьи: Как в Windows 10 отобразить значок компьютера на рабочем столе.
Рассмотрим на примере создания ярлыка для текстового процессора Word 2016
Какие ярлыки на рабочем столе Windows 10 можно изменить
Основными элементами рабочего стола, для которых можно менять значки, являются ярлыки (ссылки на программы, файлы и папки) и папки. Опишем пример смены значка в Google Chrome. Для этого перейдем в свойства ярлыка браузера.
Теперь если мы кликнем по кнопке , то у нас будут четыре варианта выбора значка.
Из примера видно, что когда мы попадем к окну списку выбора значков, то перед нами появляется такое же окно, как в первом примере. Единственным отличием является то, что все иконки берутся не из системной библиотеки, а из исполняемого файла «chrome.exe». В этом окне так же, как и в первом примере, можно выбрать иконку из «Open Icon Library» или любую другую.
Теперь рассмотрим смену иконки для папок на рабочем столе. Для примера мы создадим папку с именем «Иконка» на рабочем столе. После ее создания мы перейдем к ее свойствам на вкладку «Настройка».
На этой вкладке нажимаем на знакомую нам уже кнопку . После этого действия перед нами появится все тоже окно, как в предыдущих примерах.
Принцип замены иконки папок на стороннюю, а не из библиотеки «shell32.dll», такой же, как в предыдущих примерах.
Освоение интернет пространства
Урок № 1 Интернет
Простым языком о том, что такое интернет пространство. Многие пользователи путают понятия всемирной паутины, и интернета думают, что это одно, и тоже. На самом деле это разные понятия.
Урок № 3 Браузеры
Существуют программы, с помощью которых мы просматриваем web-страницы и сайты. Рассказываю об их видах и какие из них самые популярные. Показываю, как устанавливать на ПК.
Урок № 5 Яндекс почта
Полное руководство по созданию и работе в Яндекс.Почте. Научитесь писать письма, создавать контакты, настраивать фильтры для входящих писем и многое другое.
Подписывайтесь на обновления блога, чтобы не пропустить следующих уроков.
Возвращение пропавшего Play Market на Android
Для устранения этой неполадки существуют разные способы – от очистки кэша до возвращения устройства к заводским настройкам. Последний метод самый радикальный, но и самый действенный, ведь при перепрошивке происходит полное обновление смартфона. После такой процедуры все системные приложения появляются на рабочем столе, в том числе и Гугл Маркет.
Способ 1: Проверка настроек сервисов Google Play
Легкий и доступный вариант решения проблемы. Неполадки в работе Гугл Плея могут быть связаны с большим количеством сохраненного кэша и различных данных, а также сбоем в настройках. Дальнейшие описания меню могут быть немного отличными от вашего, и это зависит от производителя смартфона и используемой им оболочки Android.
- Перейдите в «Настройки» телефона.

Выберите раздел «Приложения и уведомления» либо «Приложения».
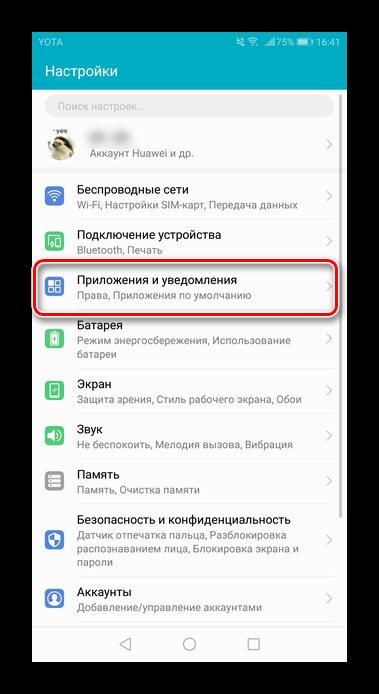
Нажмите «Приложения» для перехода к полному списку установленных программ на этом устройстве.
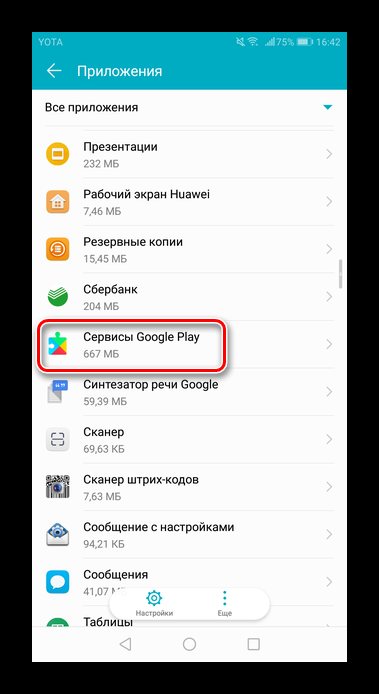
Убедитесь, что приложение работает. Должна присутствовать надпись «Отключить», как на скриншоте ниже.
Нажатием на «Удалить все данные» временные файлы сотрутся, поэтому впоследствии пользователю придется вновь заходить в свой Гугл-аккаунт.

Способ 3: Скачивание файла APK
Если юзер не может найти Play Market на своем девайсе (обычно рутированном), возможно, он был случайно удалён. Для его восстановления необходимо скачать файл APK этой программы и установить его. Как это сделать, рассмотрено в Способе 1 следующей статьи на нашем сайте.

Способ 4: Повторный вход в учетную запись Google
В некоторых случаях перезаход в учетную запись помогает решить проблему. Выйдите из своего аккаунта и повторно залогиньтесь, используя действующую электронную почту и пароль. Не забудьте также предварительно включить синхронизацию. Подробнее о синхронизации и входе в учетную запись Гугл читайте в наших отдельных материалах.
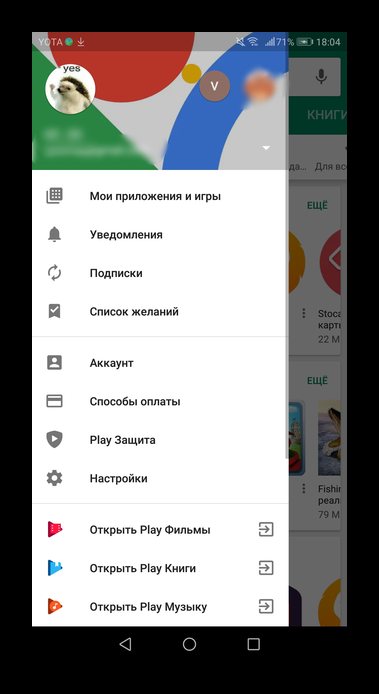
Способ 5: Сброс до заводских настроек
Радикальный способ решения возникшей неполадки. Перед проведением этой процедуры стоит сделать резервное копирования необходимой информации. Как это сделать, вы можете прочитать в следующей статье.
После сохранения своих данных перейдем к сбросу до заводских настроек. Для этого:
- Перейдите в «Настройки»устройства.
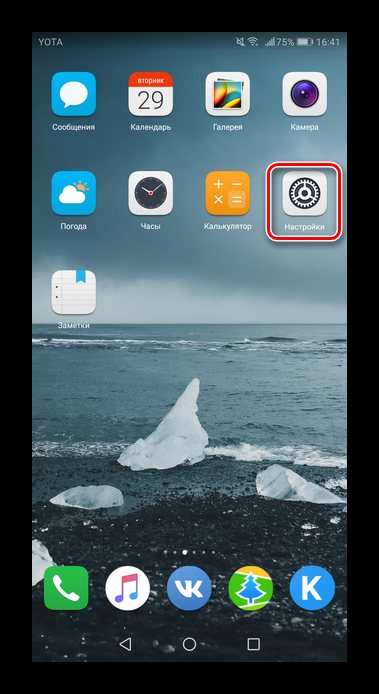
Выберите раздел «Система» в конце списка. На некоторых прошивках ищите меню «Восстановление и сброс».
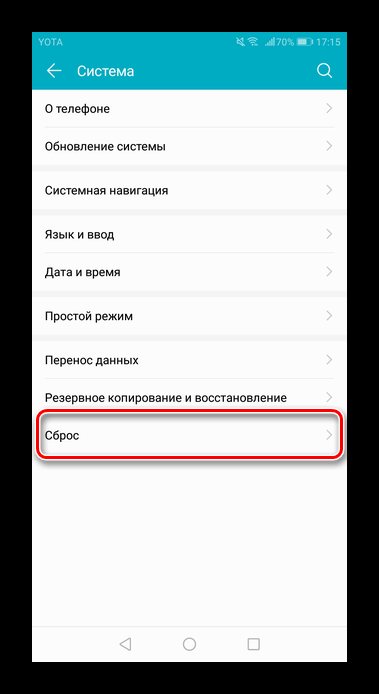
Пользователю предлагается либо сбросить все настройки (тогда сохраняются все личные и мультимедийные данные), либо вернуться к заводским настройкам. В нашем случае понадобится выбрать «Восстановление заводских настроек».

Обратите внимание, что из внутренней памяти удалятся все синхронизируемые ранее аккаунты, такие как почта, мессенджеры и т.д. Нажмите «Сбросить настройки телефона» и подтвердите свой выбор
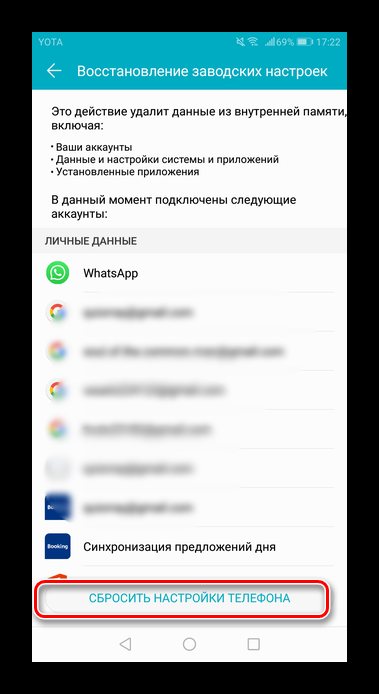
Многие считают, что Гугл Маркет может пропасть из-за того, что юзер случайно удалил ярлык этого приложения с рабочего стола или из меню. Однако в настоящее время системные приложения нельзя удалять, поэтому такой вариант не рассматривается. Часто рассматриваемая ситуация связана с настройками самого Гугл Плея либо виной всему проблема с устройством.
Необходимость обучения пенсионеров компьютерной грамотности
Развитие IT-технологий требует от граждан соответствующих навыков для работы с интернетом. Кроме того, интернет значительно облегчает пенсионерам жизнь, не требуется выходить из дома, чтобы получить необходимые справки или документы.
До официального старта госпрограммы по обучению пенсионеров основам компьютерной грамоты, региональные власти задействовали российский вариант международной программы e-citizen «Электронный гражданин», которая позволила быстро организовать курсы по местам. С 2010 года работать на ПК научились более 60 тыс. людей на пенсии.
Статистические данные повергают в шок социологов, но вполне спокойно воспринимаются социальными работниками. В РФ 24% одиноких пенсионеров. Это люди, которые чаше всего общаются с медсестрами и соседями по площадке. Социальные работники, посещая одиноких стариков, удивляются их стойкости и однозначны в оценке — интернет для этих людей стал бы не просто средством решения бытовых задач, но окном в мир.
Через сеть можно найти круг по интересам в своем городе, получить дополнительный заработок, не стоять в очередь в госслужбы, а получить все документы в электронном виде. Бесплатные социальные программы обучения решают все эти вопросы.
Компьютерная азбука для пенсионеров
 Обучение на компьютере для пенсионеров проходит бесплатно. Программа полностью адаптирована под возраст учащихся и начинается с основ компьютерной азбуки. В каждом городе РФ на официальной странице размещена информация по региональной программе обучения, в обязанности соц. работников, которые посещают пенсионеров, входит предлагать гражданам записаться на курсы и освоить азы компьютерной грамоты.
Обучение на компьютере для пенсионеров проходит бесплатно. Программа полностью адаптирована под возраст учащихся и начинается с основ компьютерной азбуки. В каждом городе РФ на официальной странице размещена информация по региональной программе обучения, в обязанности соц. работников, которые посещают пенсионеров, входит предлагать гражданам записаться на курсы и освоить азы компьютерной грамоты.
Обучение проводится в классах по очной форме, выбирается удобное для пенсионеров время и формируются группа. Обучение проводит тьютор — специально обученный педагог, который знает все сложности обучения пожилых людей, проблемы со здоровьем, пониженный слух и зрение.
Перечень необходимых знаний
 Для того чтобы стать участником программы по обучению пенсионеров компьютерной грамотности, гражданину не требуется иметь специальное образование. Достаточно иметь начальное школьное образование, т. е. уметь читать и писать.
Для того чтобы стать участником программы по обучению пенсионеров компьютерной грамотности, гражданину не требуется иметь специальное образование. Достаточно иметь начальное школьное образование, т. е. уметь читать и писать.
Многие социальные программы указывают возраст желающих учиться, чаще всего, это период 18-100 лет. Бесплатное обучение распространяется не только на пенсионеров и людей преклонного возраста, пройти обучение могут инвалиды, социально незащищенные слои населения, многодетные семьи и пр. После прохождения курса каждый будет иметь следующие навыки.
- Знать принципы работы ЭВМ;
- Уметь работать в текстовых редакторах: составлять письма, запросы, заявления;
- Иметь базовые знания для работы с интернетом: находить нужные сайты и пр.;
- Освоить электронную почту для личной и официальной переписки;
- Уметь проходить авторизацию;
- Знать принцип работы государственных порталов: Госуслуги, Пенсионный фонд и др.;
- Оплачивать коммунальные услуги, квитанции через интернет, отслеживать состояние своего пенсионного счета в банке и пр.;
- Сможет записаться на прием к врачу или получить медицинскую онлайн-консультацию;
- Общаться в соцсетях и иметь доступ к удаленной работе.

































