Способы узнать, когда включался компьютер
Существует несколько способов узнать, когда компьютер включался последний раз. Это можно сделать как средствами, предусмотренными в операционной системе, так и с помощью программного обеспечения сторонних производителей. Остановимся на них подробнее.
Способ 1: Командная строка
Этот способ является простейшим из всех и не потребует от пользователя каких-либо особых ухищрений. Все делается в два шага:
- Открыть командную строку любым удобным для пользователя способом, например, вызвав с помощью комбинации «Win+R» окно запуска программ и введя там команду .
- Ввести в строке команду .
Результатом выполнения команды будет вывод на экран полной и информации о системе
Для получения интересующих нас сведений следует обратить внимание на строку «Время загрузки системы»
Подробнее: Как выключить компьютер через командную строку
Способ 2: Журнал событий
Узнать много интересного о том, что происходит в системе, можно из журнала событий, который ведется автоматически во всех версиях Windows. Чтобы попасть туда, необходимо сделать следующее:
- Правым кликом по иконке «Мой компьютер» открыть окно управления компьютером. Тем пользователям, для кого способ появления на рабочем столе системных ярлыков остался тайной, или которые просто предпочитают чистый рабочий стол, можно воспользоваться строкой поиска Windows. Там нужно ввести фразу «Просмотр событий» и перейти по появившейся ссылке в результате поиска.
- В окне управления перейти к журналам Виндовс в «Система».
- В окне справа перейти к настройкам фильтра, чтобы скрыть ненужную информацию.
- В настройках фильтра журнала событий в параметре «Источник событий» установить значение «Winlogon».
В результате произведенных действий в центральной части окна журнала событий появятся данные о времени всех входов и выходов из системы.
Способ 3: Локальные групповые политики
Возможность вывода сообщения о времени последнего включения компьютера предусмотрена в настройках групповых политик. Но по умолчанию этот параметр отключен. Чтобы задействовать его, нужно сделать следующее:
- В строке запуска программ набрать команду .
- После того как откроется редактор, последовательно открыть разделы так, как показано на скриншоте:
- Перейти к «Отображать при входе пользователя сведения о предыдущих попытках входа» и открыть двойным щелчком.
- Установить значение параметра в позицию «Включено».
В результате произведенных настроек, при каждом включении компьютера будет отображаться сообщение такого типа:
Способ 4: Реестр
В отличие от предыдущего, данный способ работает во всех редакциях операционных систем. Но при его использовании следует быть предельно внимательным, чтобы не допустить ошибку и случайно не испортить что-нибудь в системе.
Для того чтобы при запуске компьютера выводилось сообщение о его предыдущих включениях, необходимо:
- Открыть реестр, введя в строке запуска программ команду .
- Перейти к разделу
- С помощью правого клика мышкой по свободной области справа, создать новый 32-битный параметр DWORD. Создавать нужно именно 32-битный параметр, даже если установлена 64-битная Windows.
- Присвоить созданному элементу название DisplayLastLogonInfo.
- Открыть вновь созданный элемент и установить его значение равным единице.
Теперь при каждом старте система будет выводить точно такое же сообщение о времени предыдущего включения компьютера, как и описанное в предыдущем способе.
Способ 5: TurnedOnTimesView
Пользователи, которые не хотят копаться в запутанных системных настройках с риском повредить систему, для получения информации о времени последнего включения компьютера могут воспользоваться утилитой стороннего разработчика TurnedOnTimesView. По своей сути она представляет собой очень упрощенный журнал событий, где отображаются только те из них, которые касаются включения/выключения и перезагрузки компьютера.
Скачать TurnedOnTimesView
Утилита очень проста в использовании. Достаточно только распаковать скачанный архив и запустить исполняемый файл, как на экран будет выведена вся необходимая информация.
Вот и все основные способы, с помощью которых можно узнать, когда компьютер включали в последний раз. Какой из них предпочтительнее — решать самому пользователю.
Мы рады, что смогли помочь Вам в решении проблемы.
Опишите, что у вас не получилось.
Помогла ли вам эта статья?
- https://windd.ru/kak-uznat-kogda-poslednij-raz-vklyuchali-kompyuter/
- http://temowind.ru/bezopasnost-windows-7/kak-uznat-kogda-vklyuchali-kompyuter/
- https://lumpics.ru/how-to-find-out-when-the-computer-was-last-turned-on/
Как узнать кто заходил в компьютер и кто пытался зайти в Windows 10, 8, 7, Vista, XP
Как узнать кто включал компьютер?
Хороший вопрос. Узнать кто заходил или пытался зайти в компьютер можно разными способами. С помощью кейлоггеров и других специальных шпионских программ. Это конечно хороший способ, так как дает еще больше информации о действиях злоумышленника на вашем компьютере. Но тем кому не нужен функционал клавиатурного шпиона может узнать о попытках входа в Windows с помощью самой операционной системы.
Кстати, в статье «Невидимая папка Windows» мы рассказывали о создании прозрачных, невидимых папок на рабочем столе, которые в некоторых ситуациях могут быть очень полезны.
Ищем программы, которые запускались в ваше отсутствие
В последних версиях операционной системы Windows (если не ошибаюсь, что начиная с 7 или даже с Vista) среди атрибутов файла имеется поле «Дата открытия». Соответственно, она означает, когда пользователь совершил на нем двойной клик и запустил его.
Для этого нам необходимо найти все программы. Запускаем Проводник и заходим в папку «C:\Program Files\», в правом верхнем углу в поле для поиска вводим поисковой запрос «*.exe» и жмем Enter.
В списке начнут появляться исполняемые файлы, которые находятся в этой папке.
Нам нужно на вкладке «Вид» переключиться в режим «Таблица». Затем кликнуть по заголовку любого столбца правой кнопкой мышки и в появившемся меню выбрать пункт «Подробнее…».
В появившемся маленьком окошке ищем пункт «Дата доступа», устанавливаем напротив него галочку и жмем ОК.
Остается кликнуть по заголовку столбца «Дата доступа» и найти интересующий период времени, когда предполагаемый неизвестный что-то делал на компьютере.
Если вы используете 64-разрядную версию Windows, то у вас будет еще одна папка — «C:\Program Files (x86)\». С ней нужно проделать то же самое.
Также не забывайте о папке с играми, если они установлены в другом месте (например, на другом диске). Так стоит проделать те же действия. Ну и, конечно же, если у вас есть еще где-то установленные программы, то стоит заглянуть туда тоже.
Управление параметрами журнала действий
На вашем устройстве
Чтобы остановить сохранение журнала активности на устройстве, нажмите кнопку Пуск , а затем выберите Параметры > Конфиденциальность > Журнал действий. На этой странице снимите флажок сохранять журнал действий на этом устройстве .Открытие параметров журнала активности
Примечания:
-
Если отключить этот параметр, вы не сможете использовать компоненты на устройстве, которые зависят от журнала действий, такие как возможности продолжить с места остановки временной шкалы и Кортаны. Вы по-прежнему сможете просматривать журнал браузера в Microsoft Edge.
-
В предыдущих версиях Windows этот параметр называется ” разрешить Windows собирать мои действия с этого компьютера“.
Чтобы остановить отправку журнала активности в корпорацию Майкрософт, нажмите кнопку Пуск , а затем выберите Параметры > Конфиденциальность > Журнал действий. На этой странице снимите флажок отправлять историю действий в Microsoft .
Примечания:
-
Если вы выключили этот параметр, вы не сможете использовать полную временную шкалу на 30 дней или возможности продолжения работы на разных устройствах.
-
В предыдущих версиях Windows этот параметр называется ” разрешить Windows синхронизировать мои действия с этого компьютера и облако”.
-
В Windows есть дополнительные параметры конфиденциальности, которые определяют, отправляются ли в корпорацию Майкрософт сведения о действиях приложений и об истории браузера, например параметры данных диагностики .
Если у вас есть личная учетная запись Майкрософт (MSA), вы можете управлять данными журнала активности, которые связаны с учетной записью Майкрософт в облаке, выбрав пункт Управление данными о действиях в учетной записи Майкрософт. Войдя в панель мониторинга конфиденциальности, откройте вкладку История активности и выберите данные, которыми вы хотите управлять.
Если у вас есть рабочая или учебная учетная запись, вы можете очистить и удалить журнал действий, который хранится на устройстве, и журнал действий, отправленный в облако корпорации Майкрософт. Нажмите кнопку Пуск , а затем выберите Параметры > Конфиденциальность > Журнал действий. В разделе Очистить журнал действийнажмите кнопку очистить.
Если у вас несколько учетных записей и рабочая или учебная учетная запись (AAD) является основной на устройстве, очистка журнала действий приведет к удалению журнала действий рабочей и (или) учебной учетной записи (AAD), синхронизированной с облаком. Чтобы управлять личной учетной записью Майкрософт (MSA) в облаке, выберите пункт Управление данными о действиях в учетной записи Майкрософт. Если у вас несколько учетных записей (MSA и AAD), но личная учетная запись (MSA) является основной на устройстве, и вы хотите удалить действия учетной записи AAD, перейдите на другое устройство, где основной учетной записью является рабочая или учебная учетная запись (AAD) и очистите журнал действий на этом устройстве.
На временной шкале можно очистить отдельные действия или все действия отдельного дня. Для этого щелкните правой кнопкой мыши действие и выберите нужный параметр.
На мобильном устройстве (iOS и Android)
Некоторые приложения, такие как Microsoft Edge mobile (iOS и Android), позволяют отключить общий доступ к журналу браузера. Для других приложений, таких как Microsoft Office, можно выйти из приложения, журнал действий из которого больше не требуется отправлять корпорации Майкрософт. Вы можете управлять данными журнала активности, которые хранятся в облаке для своей учетной записи Майкрософт, выбрав пункт Управление данными о действиях в учетной записи Майкрософт.
Способ 1: BIOS и UEFI
О существовании BIOS (Basic Input-Output System) слышали, наверное, все, кто хоть немного знаком с принципами работы компьютера. Она отвечает за тестирование и штатное включение всех компонентов аппаратного обеспечения ПК, и затем передает управление ними операционной системе. БИОС содержит в себе множество различных настроек, среди которых есть и возможность включения компьютера в автоматическом режиме. Оговоримся сразу, что данная функция присутствует далеко не во всех BIOS, а только в более или менее современных ее версиях.
Чтобы запланировать запуск своего ПК на автомате через БИОС, необходимо сделать следующее:
- Войти в меню параметров BIOS SetUp. Для этого сразу после включения питания необходимо нажать на клавишу Delete или F2 (в зависимости от производителя и версии БИОС). Могут быть и другие варианты. Обычно система показывает, каким образом можно войти в BIOS сразу же после включения ПК.
- Перейти в раздел «Power Managevent Setup». Если такого раздела нет, значит в данной версии BIOS возможность включать свой компьютер на автомате не предусмотрена.
В некоторых версиях БИОС данный раздел находится не в главном меню, а в виде подраздела в «Advanced BIOS Features» или «ACPI Configuration» и называться немного по-другому, но суть его всегда одинакова — там находятся настройки электропитания компьютера.
- Найти в разделе «Power Management Setup» пункт «Power-On by Alarm»и установить ему режим «Enabled».
Таким образом будет разрешено автоматическое включение ПК.
- Настроить расписание включения компьютера. Сразу же после выполнения предыдущего пункта станут доступными настройки «Day of Month Alarm» и «Time Alarm».
С их помощью можно настроить число месяца, на которое будет запланирован автоматический старт компьютера и его время. Параметр «Everyday» в пункте «Day of Month Alarm» означает, что эта процедура будет запускаться ежедневно в заданное время. Установка в этом поле любого числа от 1 до 31 означает, что компьютер будет включаться в определенное число и время. Если не изменять периодически эти параметры, то данная операция будет осуществляться раз в месяц в указанное число.
В настоящее время интерфейс BIOS считается уже устаревшим. В современных компьютерах ему на смену пришел UEFI (Unified Extensible Firmware Interface). Его основное предназначение такое же, как и у BIOS, но возможности гораздо шире. Пользователю намного проще работать с UEFI благодаря поддержке мыши и русского языка в интерфейсе.
Настройка автоматического включения компьютера с помощью UEFI осуществляется следующим образом:
Войти в UEFI. Вход туда производится точно таким же способом, как и в БИОС.
В Главном окне UEFI перейти в расширенный режим, нажав на клавишу F7 или щелкнув мышкой по кнопке «Дополнительно» внизу окна.
В открывшемся окне на вкладке «Дополнительно» перейти в раздел «АРМ».
В новом окне активировать режим «Включение посредством RTC».
В появившихся новых строках произвести настройку расписания автоматического включения компьютера
Особое внимание нужно уделить параметру «RTC Alarm Date». Установка его равным нолю будет означать ежедневное включение компьютера в заданное время
Установка другого значения в диапазоне 1-31 подразумевает включение в определенную дату, подобно тому, как это происходит в BIOS. Настройка времени включения интуитивно понятна и не требует дополнительных пояснений.
Сохранить сделанные настройки и выйти из UEFI.
Само собой разумеется, что для того чтобы автоматическое включение могло сработать, кабель питания компьютера должен оставаться включенным в розетку или ИБП.
Как узнать КОГДА ВКЛЮЧАЛИ КОМПЬЮТЕР в последний раз в Windows 10
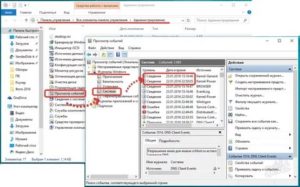
В данном выпуске мы ответим на вопрос: «Как узнать когда включали компьютер в последний раз в Windows 10?». Это необходимо если вы не единственный пользователь компьютера и хотите быть уверены, что ваш компьютер надежно защищен.
Многие пользователи компьютеров на операционной системе Windows 10 защищают вход в свою учетную запись паролем.
Компания Microsoft сразу после установки системы предлагает на выбор несколько способов защиты учетной записи, начиная от простейших PIN-кодов, заканчивая авторизацией по сложным паролям. Но даже такая защита не всегда надежна, и у пользователя может возникнуть сомнение, а не «копается» ли кто-нибудь в его отсутствии под его профилем в компьютере.
Есть пара вариантов, как узнать, когда в последний раз включался компьютер.
Внесение изменений в реестр
Самый простой способ контролировать последнее включение компьютера – это внесение изменения в реестр, чтобы включить информационное окно при загрузке компьютера. Перед тем как приступать к описанным в данном выпуске действиям, рекомендую Вам создать точку восстановления Windows, которая может потребоваться, если вдруг возникнут проблемы в работе компьютера.
Когда точка восстановления будет создана, переходим к редактированию реестра:
- Для этого нажмите на клавиатуре сочетание клавиш Windows+R, чтобы открылось окно «Выполнить». В нем пропишите команду regedit и нажмите «ОК», после этого откроется редактор реестра;
- В левой части окна вы увидите структуру реестра. В ней нужно проследовать по следующему пути:
HKEY_LOCAL_MACHINE\ SOFTWARE\ Microsoft\ Windows\ CurrentVersion\ Policies\ System
3. Оказавшись в папке System, нажмите в правой части окна на любом пустом месте правой кнопкой мыши. Появится меню, в котором нужно выбрать пункты «Создать» — «Параметр DWORD 32 бита».
4. Назовите созданный параметр именем DisplayLastLogonInfo;
5. После этого нажмите дважды левой кнопкой на новый параметр, чтобы открылись его настройки. Необходимо установить для него значение «1» и убедиться, что система исчисления назначена «Шестнадцатеричная», после чего можно нажимать «ОК».
На этом можно считать настройку законченной. Закройте реестр и перезагрузите компьютер, чтобы изменения вступили в силу.
После загрузки компьютера вы увидите окошко, в котором содержится информация, когда в последний раз включали компьютер. Такое окно будет появляться в будущем каждый раз после перезагрузки компьютера.
Включение информационного окна в редакторе локальной групповой политики
Второй вариант узнать, когда в последний раз включали компьютер, это воспользоваться редактором локальной групповой политики. Сложность здесь в том, что данный редактор доступен только на версиях операционной системы Windows уровня PRO или Enterprise, тогда как на большинстве домашних компьютеров установлена версия Windows 10 Home.
Но, если у вас более продвинутый вариант операционной системы, для просмотра времени последнего включения компьютера, нужно выполнить следующие действия:
- Запустите редактор локальной групповой политики. Проще всего это сделать из строки «Выполнить»— нажмите на клавиатуре Windows+R, чтобы ее запустить, а далее используйте командуgpedit.msc;
2. В левой части открывшегося окна редактора проследуйте по пути:
Конфигурация компьютера — Административные шаблоны — Компоненты Windows — Параметры входа Windows
3. Среди доступных в правой части окна параметров, нажмите дважды левой кнопкой мыши на вариант «Отображать при входе пользователя сведения о предыдущих попытках входа»;
4. Откроется окно, в котором нужно установить галочку около варианта «Включено» и далее сохранить действия, нажав «ОК».
На этом все, со следующего запуска компьютера вы будете знать о предыдущих удачных и неудачных попытках войти под логином и паролем вашего пользователя.
Способы узнать, когда включался компьютер
Существует несколько способов узнать, когда компьютер включался последний раз. Это можно сделать как средствами, предусмотренными в операционной системе, так и с помощью программного обеспечения сторонних производителей. Остановимся на них подробнее.
Способ 1: Командная строка
Этот способ является простейшим из всех и не потребует от пользователя каких-либо особых ухищрений. Все делается в два шага:
- Открыть командную строку любым удобным для пользователя способом, например, вызвав с помощью комбинации «Win+R» окно запуска программ и введя там команду .
- Ввести в строке команду .
Результатом выполнения команды будет вывод на экран полной и информации о системе
Для получения интересующих нас сведений следует обратить внимание на строку «Время загрузки системы»
Подробнее: Как выключить компьютер через командную строку
Способ 2: Журнал событий
Узнать много интересного о том, что происходит в системе, можно из журнала событий, который ведется автоматически во всех версиях Windows. Чтобы попасть туда, необходимо сделать следующее:
- Правым кликом по иконке «Мой компьютер» открыть окно управления компьютером. Тем пользователям, для кого способ появления на рабочем столе системных ярлыков остался тайной, или которые просто предпочитают чистый рабочий стол, можно воспользоваться строкой поиска Windows. Там нужно ввести фразу «Просмотр событий» и перейти по появившейся ссылке в результате поиска.
- В окне управления перейти к журналам Виндовс в «Система».
- В окне справа перейти к настройкам фильтра, чтобы скрыть ненужную информацию.
- В настройках фильтра журнала событий в параметре «Источник событий» установить значение «Winlogon».
В результате произведенных действий в центральной части окна журнала событий появятся данные о времени всех входов и выходов из системы.
Способ 3: Локальные групповые политики
Возможность вывода сообщения о времени последнего включения компьютера предусмотрена в настройках групповых политик. Но по умолчанию этот параметр отключен. Чтобы задействовать его, нужно сделать следующее:
- В строке запуска программ набрать команду .
- После того как откроется редактор, последовательно открыть разделы так, как показано на скриншоте:
- Перейти к «Отображать при входе пользователя сведения о предыдущих попытках входа» и открыть двойным щелчком.
- Установить значение параметра в позицию «Включено».
В результате произведенных настроек, при каждом включении компьютера будет отображаться сообщение такого типа:
Способ 4: Реестр
В отличие от предыдущего, данный способ работает во всех редакциях операционных систем. Но при его использовании следует быть предельно внимательным, чтобы не допустить ошибку и случайно не испортить что-нибудь в системе.
Для того чтобы при запуске компьютера выводилось сообщение о его предыдущих включениях, необходимо:
- Открыть реестр, введя в строке запуска программ команду .
- Перейти к разделу
- С помощью правого клика мышкой по свободной области справа, создать новый 32-битный параметр DWORD. Создавать нужно именно 32-битный параметр, даже если установлена 64-битная Windows.
- Присвоить созданному элементу название DisplayLastLogonInfo.
- Открыть вновь созданный элемент и установить его значение равным единице.
Теперь при каждом старте система будет выводить точно такое же сообщение о времени предыдущего включения компьютера, как и описанное в предыдущем способе.
Способ 5: TurnedOnTimesView
Пользователи, которые не хотят копаться в запутанных системных настройках с риском повредить систему, для получения информации о времени последнего включения компьютера могут воспользоваться утилитой стороннего разработчика TurnedOnTimesView. По своей сути она представляет собой очень упрощенный журнал событий, где отображаются только те из них, которые касаются включения/выключения и перезагрузки компьютера.
Скачать TurnedOnTimesView
Утилита очень проста в использовании. Достаточно только распаковать скачанный архив и запустить исполняемый файл, как на экран будет выведена вся необходимая информация.
Вот и все основные способы, с помощью которых можно узнать, когда компьютер включали в последний раз. Какой из них предпочтительнее — решать самому пользователю.
Мы рады, что смогли помочь Вам в решении проблемы.
Опишите, что у вас не получилось.
Помогла ли вам эта статья?
- https://windd.ru/kak-uznat-kogda-poslednij-raz-vklyuchali-kompyuter/
- http://temowind.ru/bezopasnost-windows-7/kak-uznat-kogda-vklyuchali-kompyuter/
- https://lumpics.ru/how-to-find-out-when-the-computer-was-last-turned-on/
Как посмотреть время включения компьютера
Для того, чтобы проверить, когда включили компьютер, воспользуйтесь командной строкой. Один из способов открыть консоль – нажать Win+R на клавиатуре. Затем в строку ввести команду cmd и кликнуть «Enter». Про дополнительные варианты запуска командной строки, прочтите отдельную статью.
Дальше напечатайте команду systeminfo и кликните «Enter».
В консоли отобразится основная информация о системе. Найдите в списке «Время загрузки…» и посмотрите, когда включили компьютер.
Обращаю ваше внимание, что здесь будет указано время включения ПК именно после его полного выключения. Например, включили его в 13:49, потом в 14:20 он ушел в гибернацию или спящий режим
Разбудили его в 15:00. В командной строке вы увидите 13:49, а не 15:00. То есть время, когда система загрузилась, а не когда ее вывели из сна или гибернации.
Как узнать с помощью реестра, когда в последний раз включали компьютер
Самый простой способ контролировать последнее включение компьютера – это внесение изменения в реестр. Перед тем как приступать к описанным ниже действиям, мы крайне рекомендуем озаботиться созданием точки восстановления, которая может потребоваться, если вдруг возникнут проблемы в работе компьютера. Когда будет создана, переходите к редактированию реестра:
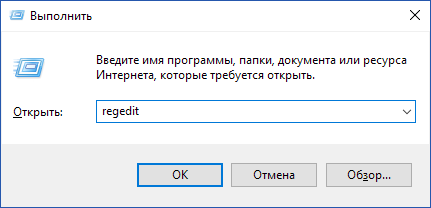
На этом можно считать настройку законченной. Закрывайте реестр и перезагружайте компьютер, чтобы изменения вступили в силу. После загрузки компьютера вы увидите окошко, в котором содержится информация, когда в последний раз включали компьютер. Такое окно будет появляться в будущем каждый раз после перезагрузки компьютера.

Обратите внимание: Информационное окно, отображающее активность пользователя, позволяет увидеть не только, когда в последний раз был выполнен успешный вход в учетную запись, но и отображает, имели ли место быть в последнее время неудачные попытки ввода пароля
Это важно, если у вас имеются подозрения, что кто-то старается подобрать пароль от вашего профиля.. Как узнать с помощью редактора локальной групповой политики, когда в последний раз включали компьютер
Как узнать с помощью редактора локальной групповой политики, когда в последний раз включали компьютер
Второй вариант, как при помощи инструментов Windows узнать, когда в последний раз включали компьютер, это воспользоваться редактором локальной групповой политики. Сложность здесь в том, что данный редактор доступен только на версиях операционной системы Windows уровня PRO или Enterprise, тогда как на большинстве домашних компьютеров установлена версия Windows 10 Home. Но, если у вас более продвинутый вариант операционной системы, для просмотра времени последнего включения компьютера, нужно выполнить следующие действия:
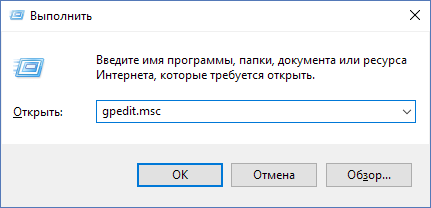
На этом все, со следующего запуска компьютера вы будете знать о предыдущих удачных и неудачных попытках войти под логином и паролем вашего пользователя.
Доброго времени суток, дорогой читатель! Сегодня мы подробно рассмотрим, как узнать, когда включался компьютер последний раз? Это может понадобиться не так часто, но все же может оказаться полезным, например, родителям, которые запретили своему ребенку включать компьютер. Таким образом, вы сможете проверить исполнительность своего чада.
УЗНАЕМ КОГДА ВКЛЮЧАЛСЯ ИЛИ ВЫКЛЮЧАЛСЯ КОМПЬЮТЕР
Итак, для начала вам нужно открыть окно «Управление компьютером». Нажмите правой кнопкой мыши на значок Мой компьютер и выберите пункт Управление.
В открывшемся окне вам нужно выбрать пункт «Просмотр событий» и нажать на стрелочку слева для того, чтобы открыть подпункты. Вы также можете ввести в поиске меню Пуск «Просмотр событий» и перед вами откроется тот же результат.
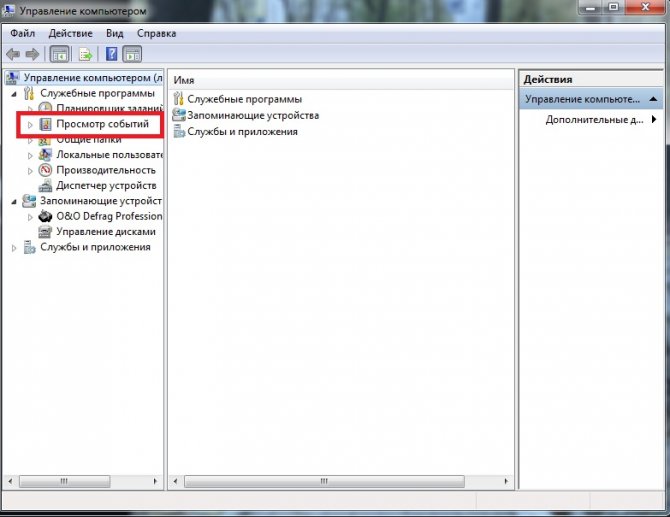
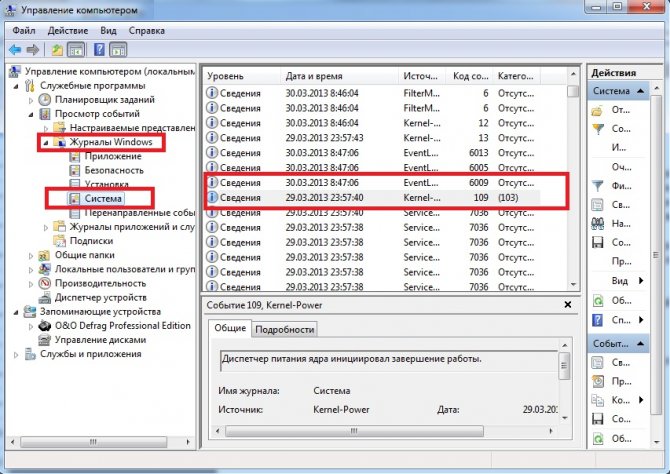
Вот здесь-то вы и сможете увидеть всю информацию. По центру окна у вас отображается таблица log — в ней записываются все события, которые происходили с компьютером. У каждого события есть свой код и время. Но углуб**ться в коды мы не будем, так как узнать, когда включался компьютер, мы можем, просто просмотрев таблицу по времени, как это сделано на картинке. Здесь видно, что выключил компьютер я в 23:57, а включил на следующий день в 8:47.Таким образом, вы сможете проконтролировать незапланированные включения своего компьютера!Вот и все! Сегодня мы подробно рассмотрели, как узнать, когда включался компьютер без вашего ведома? Надеюсь, эта статья оказалась полезной для Вас, и с этим не возникло никаких сложностей. Ждите от нас новых статей.
Доброго времени суток, дорогой читатель! Сегодня мы подробно рассмотрим, как узнать, когда включался компьютер последний раз? Это может понадобиться не так часто, но все же может оказаться полезным, например, родителям, которые запретили своему ребенку . Таким образом, вы сможете проверить исполнительность своего чада.
Как узнать, когда был включен ПК, с помощью Командной строки
Первый вариант проверки начала работы компьютера подразумевает использование встроенных средств системы, а именно интерфейса Командной строки.

В данном случае предлагается обратиться к следующей инструкции:
- Одновременно нажмите клавиши «Win» + «R».
- Введите запрос «cmd» и нажмите кнопку «ОК»
Укажите в КС команду «systeminfo».
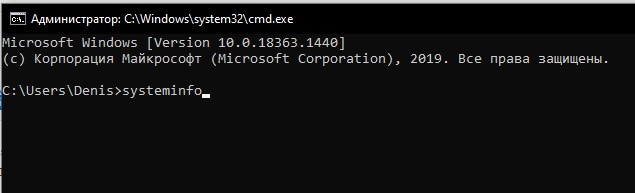
Подтвердите ввод запроса нажатием клавиши «Enter».
После выполнения указанных действий на экране компьютера появится информация, содержащая, в числе прочего, время загрузки системы с точностью до секунды. Также здесь представлена дата входа.
Важно. Не путайте время начала работы со временем выхода из гибернации (сна)
Предлагаемая информация указывает лишь на то, когда компьютер был включен, а не выведен из спящего режима.
Как определить время включения в программе
После скачивания нужно распаковать архив и запустить файл приложения. Устанавливать её не нужно. Интерфейс на английском языке. Если хотите изменить язык, то пролистайте страницу вниз (с которой скачивали) – и дополнительно скачайте подходящий языковой пакет. Потом его нужно будет найти в папке «Загрузки» и переместить в ту папку, где хранится файл приложения (то есть тот, с помощью которого вы запускаете программу).
Где посмотреть, когда включали компьютер в самой программе? Здесь все просто. Сначала нажмите по столбцу «Startup Time», чтобы отсортировать даты
Теперь обратите внимание на цветные кружочки:
- Желтый – это текущий сеанс.
- Красный – система загрузилась, но полностью ПК не был выключен.
- Зеленый – вход в ОС и завершение работы.
Давайте разберем на примерах, чтобы было максимально понятно.
Возьмем 20.06. С этой датой только одно поле, и оно отмечено зеленым кружком. В систему я вошла в 7:24 и вышла в 17:36.
Теперь возьмем 21.06. Первая строка отмечена красным кружком. Значит компьютер я включила в 14:08, но потом он ушел в режим сна и поэтому время выключения здесь не указано. Зато вторая строка отмечена зеленым: в 15:35 ПК вышел из сна, а выход из системы был выполнен в 18:06.
Надеюсь, теперь вам нетрудно будет понять, когда включали компьютер. Главное проанализируйте данные и вы точно поймете, заходил ли кто в вашу учетную запись на работе, или может ребенок делает не совсем то, что вы просите.
Оценить статью:
(1 оценок, среднее: 5,00 из 5)
Об авторе: Аня Каминская
Как узнать кто включал мой компьютер?
Итак, давайте откроем этот журнал событий. Нажимаете на «Пуск» и в строке поиска вводите – «Просмотр событий».
В следующем окне откроется окно событий, состоящее из таблицы, в которой, как Вы видите, отображается дата и время, а также код события, категория.
Глядя на эту таблицу можно определить, когда производилось включение и выключение компьютера. Например, 09 сентября я выключил компьютер, и следующее включение производилось мною уже 10 сентября. То есть, в мое отсутствие компьютером никто не пользовался.
На этом у меня все. Теперь Вы будите в курсе — Как узнать когда включали компьютер.
В следующей статье расскажу Вам => Как поставить пароль на флешку?
Уважаемые пользователи, если у вас после прочтения этой статьи возникли вопросы или вы желаете что-то добавить относительно тематики данной статьи или всего интернет-ресурса в целом, то вы можете воспользоваться формой комментарий.Также Задавайте свои вопросы, предложения, пожелания..
Итак, на сегодня это собственно все, о чем я хотел вам рассказать в сегодняшнем выпуске. Мне остается надеяться, что вы нашли интересную и полезную для себя информацию в этой статье. Ну а я в свою очередь, жду ваши вопросы, пожелания или предложения относительно данной статьи или всего сайта в целом
Linux
Любая из приведенных ниже команд позволит посмотреть общее время работы Linux:
Uptime
13:28:16 up 27 days, 2:46, 1 user, load average: 0.00, 0.02, 0.05
* где 13:28:16 — текущее время; up 27 days — дней с последней перезагрузки.
* по сути, ответ тот же, что и после ввода команды uptime, с подробными сведениями подключения пользователей.
Top
Команда top предназначена для отображения состояния загруженности Linux, но она также показывает, сколько компьютер работал после перезагрузки:
top — 13:35:15 up 27 days, 2:53, 1 user, load average: 0.03, 0.03, 0.05 Tasks: 116 total, 1 running, 115 sleeping, 0 stopped, 0 zombie %Cpu(s): 0.0 us, 0.0 sy, 0.0 ni, 99.8 id, 0.0 wa, 0.0 hi, 0.0 si, 0.2 st KiB Mem : 1016040 total, 77052 free, 591528 used, 347460 buff/cache KiB Swap: 524284 total, 231264 free, 293020 used. 237288 avail Mem
* в данном случае, нас интересует верхняя строчка, которая нам напоминает вывод, все той же, uptime.

































![[fix] explorer.exe не запускается при запуске windows 10](http://souz-market.ru/wp-content/uploads/6/e/e/6ee94e79804dbae92315110b842e06d9.png)
