Путь второй – Wi-Fi Drive
Этот способ, как и предыдущий, не требует джейлбрейка, но в то же время не требует ни кабеля, ни даже установленного iTunes. Для начала вам необходимо подключить свой iPhone или iPad к той же сети Wi-Fi, что и рассматриваемый компьютер. После этого нужно указать необходимые IP-адреса в настройках iOS-приложения, поддерживающего так называемый режим Wi-Fi Drive. Например, в приложении «Документы» этот раздел находится в основных настройках программы: «Настройки» -> «Wi-Fi Drive». Кроме того, весь процесс передачи файлов осуществляется в простом веб-интерфейсе.
- Преимущества:
- простота «сброса» файлов в программу;
- «защита от дурака»: не нужно разбираться в файловой системе iOS;
- простота и понятность интерфейса (все же первый способ менее дружелюбен);
- простота использования файлов на самом iPhone или iPad;
- при использовании с другими компьютерами не требуется дополнительное оборудование (например, кабель) и программное обеспечение.
- Минусы:
- передавать «файл за файлом» с устройства на компьютер;
- Скорость ограничена скоростью Wi-Fi.
Поэтому такой способ использования iPhone или iPad в качестве флешки очень подходит для переноса небольшого количества файлов. Но имейте в виду, что при большом объеме информации процесс передачи файлов на устройство займет много времени.
Конвертирование
iPhone не может «читать» ролики с расширением AVI. Если вы скачали именно такой фильм, Apple-устройство его не откроет. Оно воспроизводит только MP4, M4V и MOV с кодеком h.264. Вот как посмотреть информацию о видеоролике:
- Кликните по нему правой кнопкой мыши.
- В контекстном меню выберите «Свойства».
- В строке «Тип файла» указано расширение.
- Перейдите на вкладку «Подробнее», чтобы посмотреть другие характеристики: битрейт, скорость потока, частоту кадров, размер картинки.
Большинство фильмов распространяются в AVI. Хотя встречается кино в FLV, MKV, 3GP, VOD, OGG. Поэтому перед тем как перенести видео с компьютера на iPhone, надо конвертировать файл в подходящий формат. Это можно сделать при помощи следующих программ:
Any Video Converter (AVC). Удобная утилита — достаточно указать, на каком устройстве будет воспроизводиться фильм, и она сама выставит нужные настройки.
Format Factory. Можно конвертировать даже DVD-диск. Восстанавливает повреждённые медиафайлы. Это онлайн-сервис. С ним не надо ничего устанавливать или запускать с компьютера. На главной странице сразу есть вариант «MP4» с необходимыми параметрами. Но бесплатно можно закачать максимум 20 Мб.
Freemake Video Converter. Позволяет не только конвертировать, но и редактировать видеоролики: вырезать и объединять фрагменты, поворачивать, создавать слайдшоу.
Просто поменять расширение недостаточно. Характеристики останутся прежними. И iPhone не сможет его распознать. Поэтому лучше использовать конвертер.
У разных программ разные настройки и интерфейс. Но никаких особенных знаний не нужно. Просто выставьте следующие настройки:
- Формат: MP
- Видеокодек (Video Encoder): h.264.
- Остальные можете поменять, на что хотите, или оставить, как есть.
Если хотите обойтись без конвертации, скачайте из App Store любой плеер, который распознаёт нужные вам файлы (например, GPlayer). После этого можно разбираться, как перекинуть видео с компа на Айфон. Есть несколько способов это сделать.
Как передать с айфона на айфон
Наверняка все из вас в свое время передавали по Bluetooth или через инфракрасный порт мелодии и картинки. Такой возможностью обладал практически любой, самый простой телефон. Но у компании Apple свой тернистый путь и, даже спустя много поколений устройств и версий iOS, телефоны iPhone не умеют просто передавать файлы по Bluetooth. Конечно, если у вас на телефоне установлен джейлбрейк, ситуацию можно легко исправить, установив стороннее приложение из Cydia. Но джейлбрейк может серьезно понизить безопасность вашего устройства, поэтому мы никому не рекомендуем взламывать операционную систему телефона.
Как передать файл с iPhone на iPhone
Apple считает, что для передачи фотографий и других данных достаточно электронной почты, облачных хранилищ и всевозможных мессенджеров. Это конечно так, но что делать, если интернета под рукой нет, или он очень дорогой, к примеру, в роуминге? В iOS 7 одной из новинок была функция AirDrop, которая и позволяет передавать файлы на рядом находящиеся устройства без необходимости делать какие-либо предварительные настройки. Естественно, файлы можно передавать только между устройствами Apple.
Как пользоваться функцией Airdrop
Чтобы включить AirDrop, необходимо вытянуть шторку снизу экрана и нажать на кнопку «AirDrop». Далее необходимо выбрать, от кого вы сможете принимать файлы – от всех, или только от тех, кто есть у вас в контактах:
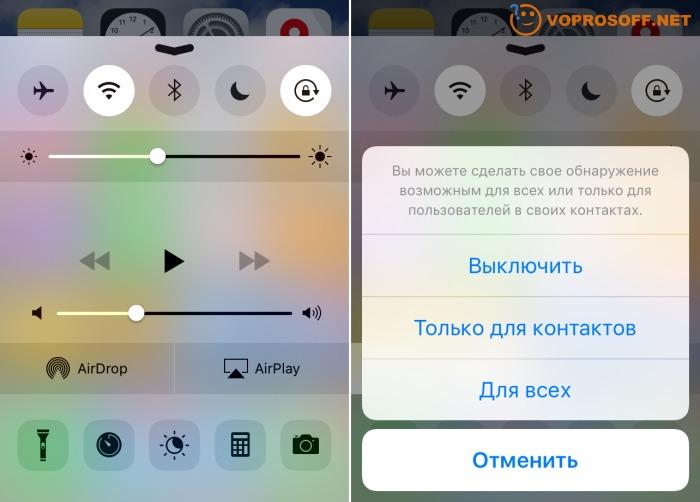
Автор считает, что эти материалы могут вам помочь:
Как поставить звонок на Айфон, подробная инструкция
Как подключить айфон к телевизору, подробная инструкция
Фото с айфона на компьютер — инструкция по переносу
Вспышка на айфоне при звонке – подробная инструкция по включению
После того, как AirDrop включен на обоих устройствах, можно начинать передачу файлов. Покажем процесс на примере фотографии. Нажимаем «Отправить» на любой фотографии. Буквально через несколько секунд вы увидите контакты, которым вы в настоящий момент можете передать фото. Выбираем нужный контакт:
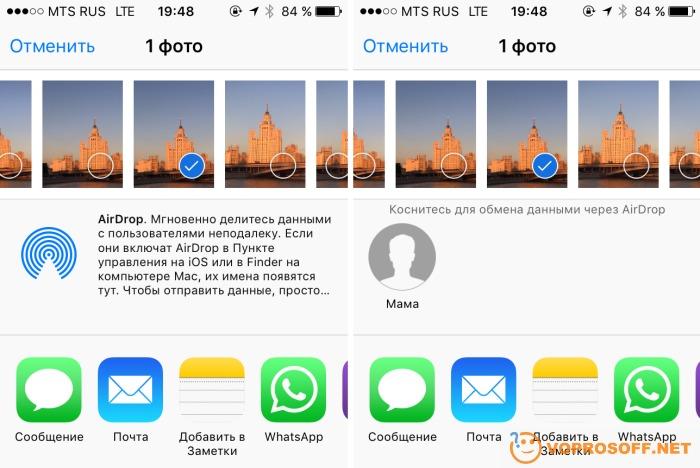
Тот, кому вы пересылаете фотографию должен нажать «Принять» в появившемся запросе:

Вот и все. Если у вас остались вопросы – задавайте, наши эксперты всегда готовы вам помочь!
Как перенести фотографии с ПК на iPhone с помощью iCloud
Apple использует iCloud, свое облачное хранилище и службу синхронизации, чтобы гарантировать, что фотографии, которые вы делаете на своем iPhone, будут доступны как на вашем компьютере, так и на iPad.
Это полезная услуга, которая устраняет необходимость в кабелях и синхронизации, но как насчет того, чтобы поместить фотографии со своего компьютера НА свой iPhone? Это возможно? Конечно, есть, но метод зависит от программного обеспечения, которое вы используете.
Если ваши устройства работают под управлением iOS 8 или более поздней версии, а они обязательно должны быть в 2021 году, вы можете управлять своей библиотекой фотографий и загружать ее через веб-сайт iCloud. Вот как это сделать:
- Откройте браузер на своем ПК, перейдите на comи войдите в систему со своим Apple ID.
- Щелкните значок Фотографии в верхнем ряду приложений. Если вы впервые обращаетесь к своей библиотеке фотографий из браузера, вам придется выполнить настройку в первый раз.
- Нажмите кнопку «Загрузить» в правом верхнем углу страницы и найдите на своем компьютере фотографии, которые хотите добавить на свой iPhone. Если вы хотите выбрать сразу несколько файлов, удерживайте CTRL и щелкайте каждую фотографию.
- После того, как вы выбрали фотографии, нажмите «Открыть / Выбрать», и они будут загружены в вашу библиотеку фотографий iCloud. Если вы посмотрите внизу страницы, вы увидите индикатор выполнения — процесс обычно довольно быстрый, но это может зависеть от количества фотографий, которые вы хотите загрузить.
Готово! После того, как фотографии были загружены в вашу библиотеку фотографий iCloud, они вскоре должны появиться в приложении «Фотографии» на вашем iPhone (если iCloud включен и подключен к Wi-Fi).
Стоит отметить, что фотографии будут отображаться в хронологическом порядке, поэтому, если вы добавите фотографии, сделанные в марте, вам придется вернуться к марту, чтобы найти их.
Kingsoft Office
Программа «Кингсофт Офис» позволяет создавать текстовые документы на «Андроиде», предлагая функционал, практически ничем не уступающий «Ворду». Утилита распространяется по бесплатной лицензии, что явный плюс. Однако некоторые пользователи жалуются на обилие рекламы, так что у этой палки два конца.

Также стоит заметить, что с помощью утилиты можно легко создать текстовый документ на телефоне с «Андроидом». Большинство программ такого плана заточены под формат планшетов, но «Кингсофт Офис» получил грамотную верстку для мобильных устройств с диагональю экрана на 5-6 дюймов.
Редактор поддерживает внушительное количество форматов, в том числе такой привередливый, а вместе с тем и многофункциональный, как PDF.
Как перенести фото на Айфон с ПК через приложения
Для выполнения операции по копированию или перемещению файлов с компьютера на iPhone можно использовать не только стандартные средства, разработанные компанией Apple (iTunes или iCloud), но и стороннее ПО. В частности, существуют программы, позволяющие перекинуть фотографии с ПК на Айфон.
Наибольшей популярностью у владельцев техники Apple пользуются такие приложения, как iCareFon и iTools. Предлагаем ознакомиться с алгоритмом копирования на примере второй программы, которые необходимо предварительно загрузить через сайт разработчика.
Инструкция:
- Скачайте iTools на компьютер, а затем откройте программу.
- Подключите смартфон к ПК через USB-кабель.
- Как только устройство отобразится в iTools, перейдите в раздел «Фото» и нажмите кнопку «Импорт».
- Выберите фотографии, необходимые для загрузки.
-
Подтвердите выполнение операции нажатием кнопки «ОК».
На выполнение операции потребуется от одной минуты до часа. Все зависит от количества передаваемой информации. Чем ее больше, тем медленнее протекает процесс. После завершения синхронизации файлы появятся в приложении «Фото».
Добавление в стандартный плеер
Процедура добавления видео на Айфон зависит от приложения, через которое вы будете воспроизводить файл. Если речь идет о стандартном плеере операционной системы, то копирование роликов осуществляется в раздел с фильмами. После этого вы сможете воспроизводить его через штатный софт. У данного способа есть ограничения: видеоролик должен быть определенного формата, а также он не будет отображаться в сторонних плеерах. Если вас устраивает такое положение дел, то следуйте представленной инструкции:
- Подключите iPhone к компьютеру с помощью кабеля и запустите программу iTunes.
- В списке устройств выберите подключенное устройство.
- Перейдите к разделу «Фильмы» с помощью каталога в левой части окна.
- Здесь вы увидите таблицу со всеми видео, которые находятся на мобильном устройстве (снятые на камеру, загруженные ранее, синхронизированные с iCloud и так далее).
- Добавить видео можно двумя методами: Просто перетащить файл с помощью мышки из проводника Windows.
- Открыть меню «Файл» – «Добавить в медиатеку» и указать местоположение видеоролика на жестком диске.
Когда в списке появится новое видео, кликните по «Синхронизировать» и дождитесь окончания операции.
Если видеозапись не подходит по формату для стандартного приложения iPhone, то вы увидите соответствующую ошибку. Файл можно скопировать, но воспроизводиться он не будет. Вам нужно конвертировать видео в подходящее расширение. Об этом читайте дальше.
Как перекинуть фото через почту и мессенджеры
Если ни один из ранее рассмотренных вариантов переноса фотографий не является удобным, на выбор останутся только альтернативные способы, которые имеют ряд недостатков. К примеру, фото без труда передаются через электронную почту и сервисы, однако в таком случае придется потратить чуть больше времени, а сам процесс многим покажется рутинным.
Для начала рассмотрим вариант, подразумевающий отправку фотографий средствами электронной почты. Чтобы этот способ сработал, пользователю необходимо авторизоваться в почтовом ящике и на компьютере, и на Айфоне.
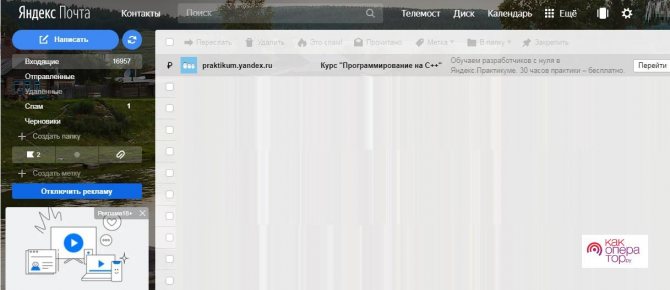
В поле для адресата можно указать этот же адрес электронной почты или запасной ящик. А в поле для текста требуется нажать кнопку прикрепления файла.

Далее выбираем изображение и нажимаем кнопку «Открыть».

Как только будут выбраны все необходимые фотографии, кликаем по значку «Отправить».
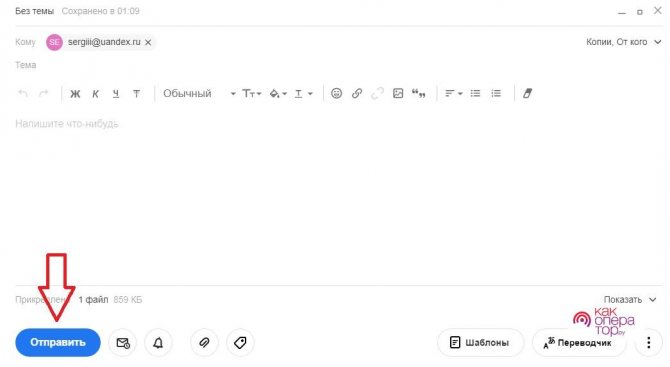
Теперь останется запустить почту на Айфоне любым удобным способом и скачать полученные изображения и фотографии.
В случае с мессенджерами используется аналогичная инструкция. Сначала требуется забить собственный номер в контактную книгу, открыть чат с самим собой, нажать кнопку прикрепления файла, выбрать фотографию, а затем отправить сообщение.

Теперь просто открываем сообщение с фотографией в WhatsApp на Айфоне. Картинки автоматически сохранятся в одноименную папку и начнут отображаться в приложении «Фото».
Похожим образом осуществляется передача фотографий через социальные сети. Алгоритм здесь точно такой же, как и в случае с мессенджерами. Но этот способ имеет схожие ограничения в плане качества, поэтому размер снимков будет сильно урезан для экономии трафика.
Возможные причины проблемы
Дублирование ярлыков возникает по разным причинам:
- Сбой в результате перезагрузки устройства или сброса настроек к заводским;
- Проблема вызвана сторонним приложением (его неправильной настройкой со стороны разработчиков);
- Установка приложений происходит дважды, на внутреннюю и внешнюю память;
- Приложение неправильно дублирует информацию в кэш, из-за чего запускающая иконка раздваивается;
- Неудачное обновление или прошивка устройства.
Возможны и другие причины. Чаще всего проблема распространяется на сторонние приложения. Иконки стандартного программного обеспечения, как правило, не дублируются.
Как создать скрытую/секретную папку
Рассмотрим способы, как создать скрытую папку. После выполнения инструкции у вас на телефоне будет находиться секретная папка.
ES Проводник
Это наиболее простой и бесплатный файловый менеджер. В нем наглядно демонстрируются все директории и файлы на телефоне.
Перед тем, как создать секретную папку, выполняем следующие настройки:
- Открываем программу.
- Жмем «Настройки».
- Указываем раздел «Настройка отображения».
- Рядом с опцией «Показывать скрытые файлы» ставим галочку.
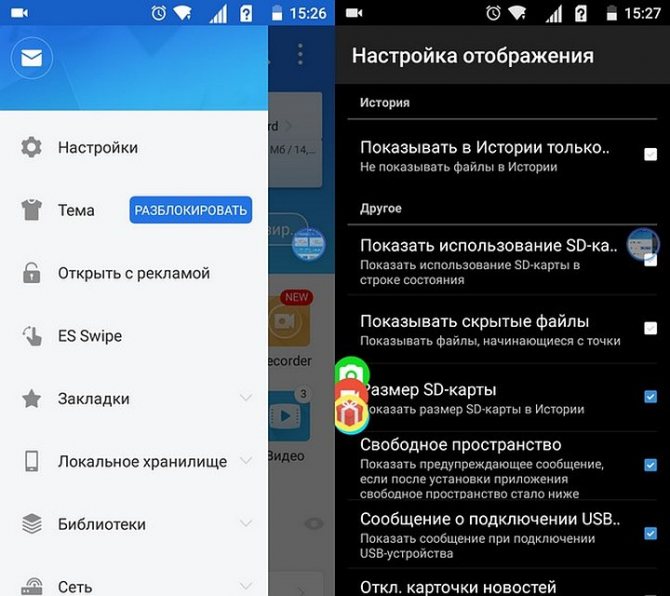
Процесс предварительной настройки завершен. Создаем скрытую папку:
- Выбираем рабочий экран телефона на главной странице менеджера.
- Отобразится выпадающее меню. Жмем «Создать» в верхнем правом углу.
- Указываем раздел «Папка».
- Пишем название данной папки. Оно должна быть латинскими цифрами и начинаться с точки.
- Жмем «ОК».
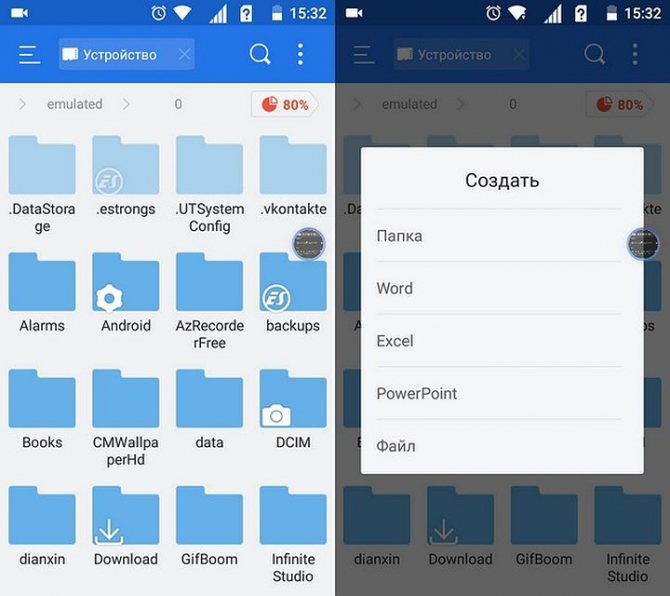
Теперь вы можете выбрать необходимые файлы и перенести их в данную скрытую папку. После этого возвратитесь в установки изображения, чтобы снять галочку с опции «Показывать скрытые файлы».
Astro
Данный файловый менеджер отличается наличием опции для создания скрытых папок. Создать закрытую папку можно по следующей инструкции:
- Запускаем утилиту Astro.
- Выбираем раздел «Основной», затем указываем «Фото».
- Находим на рабочем экране папку, которую следует спрятать, удерживаем на ней палец.
- Отобразится окно, в котором указываем «Переименовать», после чего вводим «.nomedia». Перед названием должна находиться точка.
- Подтверждаем совершенное действие.
- Папка будет скрытой.
Для запуска скрытых файлов необходимо перейти в «Настройки» программы и выбрать «Дополнительно». Там рядом с опцией «Показывать скрытые файлы» устанавливаем флажок. Необходимая папка снова будет демонстрироваться.
Передать данные по Сети
Есть десятки отечественных и загрансервисов Интернета, называемых «облаками» («облачными» хранилищами). Из российских – это «Яндекс.Диск» и «cloud.Mail.Ru», сервис RusFolder. Из зарубежных – Google Drive, DropBox, а также десятки других. Для каждого из них как для Android, так и для iOS, выпущены версии программных клиентов.
Основное требование – многомегабитный безлимитный сотовый тариф, желательно без ограничения скоростного трафика, может также использовать и подключение по Wi-Fi к домашнему или общественному кабельному Интернет-каналу.
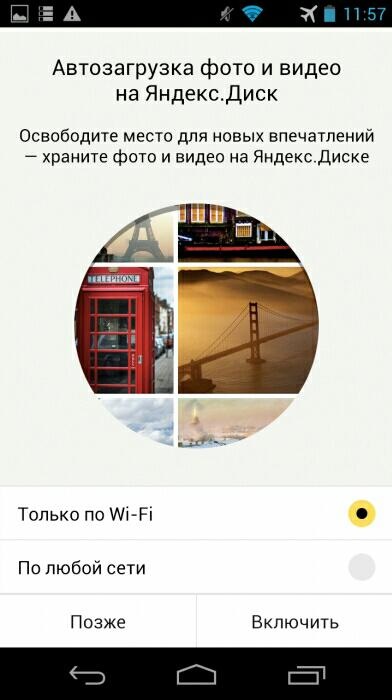
Для подключения, например, к «Яндекс.Диску» нужно следующее:
- Войдите в свой почтовый ящик «Яндекс.Почты». Если его у вас нет – зарегистрируйтесь на mail.yandex.ru. Перейдите на disk.yandex.ru.
- Разрешите – или запретите – в настройках «Яндекс.Диска» использование сотовых данных. Когда скорость на тарифе «обрезается», из-за чего синхронизация с «облаком» может затянуться на часы и разрядить батарейку гаджета, – выберите функцию «Только Wi-Fi».
- Выберите файлы на мобильном устройстве для переноса. По умолчанию клиент «Яндекс.Диска» сам скопирует на сервер все файлы. Доступная онлайн-память – до 10 ГБ на одного пользователя.
- Войдите с этого же аккаунта в «Яндекс.Диск» с браузера на ПК и скачайте эти файлы как с любого сайта.
- Чтобы скинуть файлы на iPhone или Android-устройство, выполните шаги 4-5 в обратном порядке. Скачивание файлов с мобильного браузера, например, Google Chrome или «Яндекс.Браузера» для Android/iOS мало чем отличается от скачивания на их версиях для PC.
Достоинство «облака»:
- ваш контент не привязан ни к какой модели Apple или Android-устройства;
- редактирование, обрезка фото и видео онлайн.
Отправка файлов по Wi-Fi
По пропускной способности Wi-Fi соперничает с USB. Скорость – до 150 Мбит/с. Приложений для «переброса» файлов с ПК на iOS- и Android-смартфоны/планшеты предостаточно.
Как отослать файл по Wi-Fi на iPhone
Синхронизация по Wi-Fi медиатек ПК и iPhone возможна. Чтобы включить эту функцию, сделайте следующее:
- Подключите iPhone по кабелю к ПК и дождитесь, пока он определится. Нажмите на его значок в iTunes.
- Дайте команду «Настройки – Обзор» и в «Параметрах» включите синхронизацию по Wi-Fi.
- Нажмите кнопку «Применить», отсоедините кабель и перезапустите iTunes.
Как отправить файлы на Android-смартфон по Wi-Fi
В качестве примера – ES-Проводник для Android. Сделайте следующее:
- В Google Play скачайте, установите и запустите программу «ES-Проводник».
- Проверьте, что функция Wi-Fi активна на гаджете, ваш роутер (или ПК/ноутбук в качестве виртуального хотспота Wi-Fi) включен, а гаджет подключен к указанной беспроводной сети. В приложении дайте команду «Сеть – Включить». Будет «расшарен» WLAN-адрес из адресного пространства вашей сети – с пробросом одного из программных портов.
- Введите локальный веб-адрес (и порт, как указано в приложении) на вашем ПК в любом из браузеров. Откроется файлохранилище на вашем гаджете. Жмите кнопку (или ссылку) «Скачать» возле имени нужного файла.
- Аналогично можно и «закинуть» файл с ПК на смартфон: в веб-интерфейсе «ES-Проводника» есть кнопка «Выгрузить файл». Нажмите ее и с помощью «Проводника Windows» выберите отправляемый файл, а затем нажмите в Windows кнопку «Открыть». Файл будет закачан в гаджет и доступен в папке на диске Android.
«Браузерный» способ – самый простой: не нужно настраивать сетевое размещение в Windows. Файлы скачиваются, как на любом сайте – и сохраняются в папку загрузок браузера, настроенную пользователем. Недостаток – ввод временного логина и/или пароля при установлении сеанса обмена файлами.
Передача файлов с компьютера на телефон (iPhone, смартфон Android) в большинстве случаев не составляет труда. Если в случае с iPhone ввиду закрытости платформы iOS встречаются некоторые трудности, то гаджеты Android «прозрачны» для любого из способов обменяться контентом между ПК и мобильным устройством. Это поможет как ускорить вашу работу, взяв рабочие документы с собой в любую страну, так и делиться вашей коллекцией контента с родными, друзьями и коллегами.
Microsoft Word – функциональный текстовый процессор для Андроид
Microsoft Word — один из лучших текстовых редакторов, теперь и на Андроид. Приложение удачно сочетает высокое качество, продуманный интерфейс и приятный внешний вид вместе с комфортным сенсорным управлением.
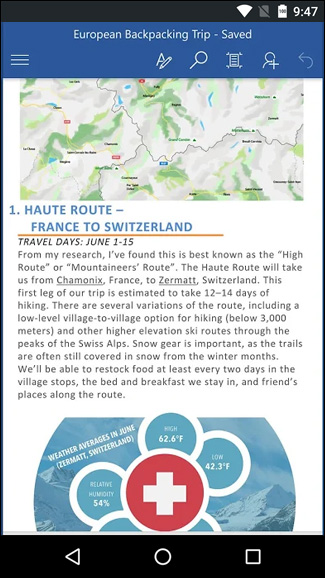
Word станет отличным инструментом для просмотра и создания разнообразных документов, а также их моментального редактирования. Так как файлы можно хранить в облаке, то получить доступ к ним получится в любой момент. Под рукой пользователя окажутся различные таблицы, диаграммы, формулы, нижние колонтитулы и многое другое. Удобное меню и простая навигация дают возможность быстро освоиться даже новичку. Стоит отметить и продуманные шаблоны для самых разных задач. Присутствует и специальный режим чтения. Поддерживаются все популярные облачные хранилища (Dropbox, OneDrive, Google Drive и так далее). Своими документами можно делиться с коллегами и друзьями, работая совместно. Если ваше устройство имеет 10,1-дюймовый экран или меньше, то платная подписка Office 365 не нужна. Достаточно войти в учетную запись Microsoft, чтобы бесплатно пользоваться этим замечательным приложением.
Наложение водяного знака или логотипа: Add Watermark, iWatermark и штатные инструменты
Иногда требуется оперативно защитить изображения, добавив на них водяной знак или логотип. Раньше для этого нужен был ПК и Adobe Photoshop, однако сейчас существует масса приложений, которые созданы специально для наложения водяного знака на фото. Более того, даже базовый редактор фотографий на Android-смартфонах уже поддерживает функцию добавления водяного знака на фото.
В штатном фоторедакторе Android можно быстро поставить водяной знак на фото
Также для этой операционной системы предлагаем рассмотреть приложение Add Watermark. С его помощью добавляются надписи и логотипы на фотоснимок, причем водяные знаки можно настраивать: менять размер, наклон, прозрачность и т.д. Кроме того, в приложении удобно обрабатывать фотографии сразу пакетом или активировать авторежим добавления водяного знака.
В Add Watermark доступно множество настроек водяного знака, а также пакетная обработка и авторежим
В бесплатной версии Add Watermark можно попробовать программу и посмотреть, как будет выглядеть процесс — она не позволяет использовать собственные изображения в качестве водяного знака, а все файлы сохраняет со сжатием до 1024 пикс. по большей стороне. Авторежима и пакетной обработки, соответственно, тоже нет.
Платная версия, которая стоит всего 50 рублей, уже допускает пакетную обработку и автоматический режим, выбор эффектов для текста, импорт своих шрифтов, использование собственных изображений, в том числе в формате PNG, работу с панорамами и экспорт готового контента в социальные сети.
iWatermark — профессиональный, но простой и понятный инструмент для создания водяных знаков
Что касается iOS, то самая популярная программа для этой системы — iWatermark. Ее уважают за огромные возможности в создании знаков, вплоть до добавления QR-кода, а также за простой интерфейс. В приложении настраивается прозрачность, шрифт, размер, наклон и другие параметры логотипа, есть ряд примеров текста и графики, которые можно использовать для своего водяного знака (или создать собственный с нуля). Результат работы в программе можно сразу экспортировать в соцсети.
Бесплатная версия Lite добавляет на все фотографии и свой водяной знак. Чтобы его убрать, надо приобрести платную подписку за 149 рублей.
| Приложение | Назначение | Платформа | Цена |
| Microsoft Office | Офисный пакет приложений | iOS, Android | Бесплатно/от i269/мес. |
| Adobe Fill & Sign | Вставка подписи в PDF-документ | iOS, Android | Бесплатно |
| Tiny Scanner | Сканирование документов | iOS, Android | Бесплатно/i379 |
| iWatermark | Вставка и создание водяного знака | iOS, Android | Бесплатно/i149 |
| Add Watermark | Вставка и создание водяного знака | Android | Бесплатно/i50 |
Опасные разрешения для приложений
В категорию «опасно» можно отнести девять групп полномочий. Приложения, которые их требуют, каким-то образом влияют на частную жизнь или безопасность пользователя. В каждой группе есть такие полномочия, которых может потребовать какое-либо приложение.
Если пользователь одобрит какие-либо разрешения, приложение получает все разрешения из этой группы автоматически, без дополнительного подтверждения. Например, если приложение получает разрешение на чтение SMS-сообщений, то может также отправлять SMS-сообщения, просматривать MMS-сообщения и выполнять другие действия, относящиеся к этой группе.
Календарь
Возможности:
- Просмотр событий, хранящихся в календаре (READ_CALENDAR).
- Редактирование старых событий и создание новых (WRITE_CALENDAR).
Опасности: если вы активно используете календарь, приложение изучит вашу ежедневную рутину и, может быть, эти сведения передаст третьим лицам. Кроме того, из-за ошибки приложение может случайно удалить из календаря важную встречу.
Камера
Возможности:
Доступ в камере (камерам) позволяет приложению использовать телефон для съемки фотографий и записи видео.
Опасности: приложение может тайно записывать видео или делать фотографии в любое время.
Контакты
Возможности:
- Чтение контактов (READ_CONTACTS).
- Редактирование контактов и добавление новых (WRITE_CONTACTS).
- Доступ к списку учетных записей (GET_ACCOUNTS).
Опасности: приложение может получить доступ к адресной книге. Эти данные являются очень привлекательной добычей для спамеров и мошенников. Это разрешение также позволяет получить доступ к списку всех аккаунтов, которые вы используете на вашем устройстве – Google, Facebook, Instagram и т.д.
Местоположение
Возможности:
- Доступ к местоположению (ACCESS_COARSE_LOCATION), определяемому на основе данных со станций, телефонов и точек доступа Wi-Fi.
- Доступ к точной локализации (ACCESS_FINE_LOCATION), на основе данных GPS.
Опасности: приложение будет знать, где вы находитесь, в любое время. Может, например, дать знать грабителям, когда Вас нет дома.
Микрофон
Возможности:
Запись звука с микрофона (RECORD_AUDIO).
Опасности: приложение может записывать всё, что происходит рядом с телефоном. Все разговоры. Не только тогда, когда Вы разговариваете по телефону, но и в течение всего дня.
Телефон
Возможности:
- Чтение информации о телефоне (READ_PHONE_STATE) позволяет программе узнать номер телефона, текущей мобильной сети, состояние текущих соединений и т.д.
- Совершать звонки (CALL_PHONE).
- Просмотр списка вызовов (READ_CALL_LOG).
- Изменение списка вызовов (WRITE_CALL_LOG).
- Добавление почтового автоответчика (ADD_VOICEMAIL).
- Использование VoIP (USE_SIP).
- Обработка разрешений исходящих вызовов (PROCESS_OUTGOING_CALLS) дает приложению доступ к информации, кто звонит, и позволяет перенаправить его на другой номер.
Угрозы: когда Вы передаёте полномочия, связанные с телефоном, вы предоставляете приложениям выполнения практически любого действия, связанного с голосовой связью. Приложение будет знать, когда и кому Вы звоните, – и может само позвонить, в том числе на платные номера, за ваш счет.
Датчики тела
Возможности:
(BODY_SENSORS) – эти права обеспечивают доступ к данным, связанным со здоровьем, собираемым некоторыми датчики, такими как датчик сердечного ритма.
Опасности: если вы используете аксессуаров с датчиками тела (помимо встроенных в телефон датчиков движения), это приложение получает данные о том, что происходит с вашим телом.
SMS
Возможности:
- Отправка SMS-сообщения (SEND_SMS).
- Просмотр сохраненных сообщений (SMS READ_SMS).
- Прием SMS-сообщений (RECEIVE_SMS).
- Прием сообщений WAP Push (RECEIVE_WAP_PUSH).
- Прием входящих MMS-сообщений (RECEIVE_MMS).
Угрозы: позволяет приложению принимать и читать входящие SMS-сообщения и отправлять их (разумеется, за ваш счет).
Память устройства
Возможности:
- Чтение SD-карты или другого носителя памяти (READ_EXTERNAL_STORAGE).
- Сохранение записей в памяти или на SD-карте (WRITE_EXTERNAL_STORAGE).
Опасности: приложение может считывать, изменять или удалять любые файлы, хранящиеся на вашем телефоне.
Подключение к устройствам друзей
Почему я не могу никого найти?
1. Подключение к компьютеру: Сначала проверьте, запущена ли SHAREit на устройстве получателя. SHAREit может попытаться использовать ваше Wi-Fi-соединение, чтобы найти другого пользователя перед запуском персональной сети. Убедитесь, что получатель также подключен к тому же Wi-Fi, если он доступен. Если Wi-Fi недоступен, перезапустите SHAREit получателя.
2. С Android на Android: Во-первых, проверьте, активирована ли точка доступа Wi-Fi. Далее, отправитель вводит настройки-> WLAN, чтобы проверить, может ли он найти точку доступа, активированную на устройстве-получателе. Если отправитель не обнаруживает, получатель должен снова нажать кнопку «Получить». Если отправитель не находит получателя после входа на поисковую страницу, нажмите на аватар отправителя, чтобы обновить поиск
У меня запущен SHAREit, но другие пользователи не могут ко мне подключиться. Почему?
Проверьте следующие шаги:
1. На обоих устройствах запущена программа SHAREit;
2. Вы выбрали разные режимы, то есть один из вас — отправитель, а другой — получатель;
3. На обоих устройствах включена точка доступа Wi-Fi.
Перенос Видео и Фотографий через LANDrop
Скачайте и установите программу LANDrop на ПК с Windows 11/10 и iPhone.
Перенести видео и фотографии с iPhone на ПК
- Перетащите для удобства zip архив на рабочий стол
- Нажмите правой кнопкой по скаченному zip и выберите Извлечь все…
- Появится папка LANDrop в которой нужно запустить LANDrop.exe
- Программа будет запущена и будет отображаться на панели задач
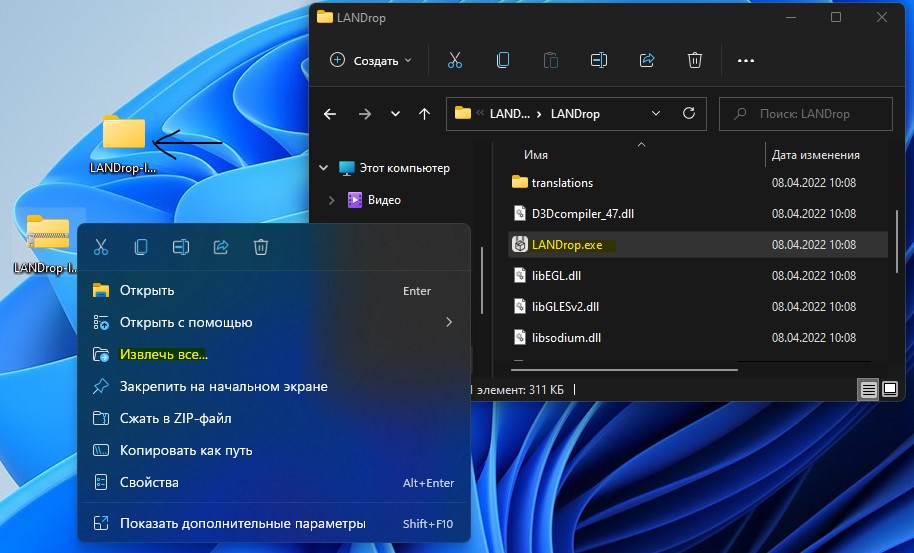
2. Запустите программу на IOS iPhone и:
- Нажмите сверху на значок Select Photos/Video
- Выберите нужные фотографии и видео, после чего нажмите на Добавить
- Нажмите на Devices и выберите имя компьютера
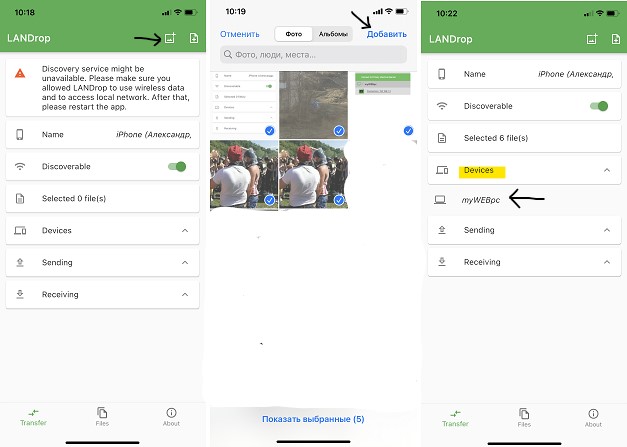
3. Когда на телефоне нажмете на имя компьютера, то на рабочем столе Windows 11/10 отобразиться сообщение о принятии файлов. Нажмите Yes.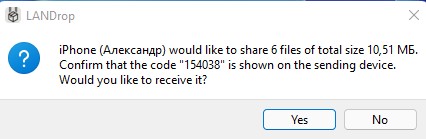
4. После чего фотографии и видео автоматически сохраняться на компьютер в папку загрузки LANDrop.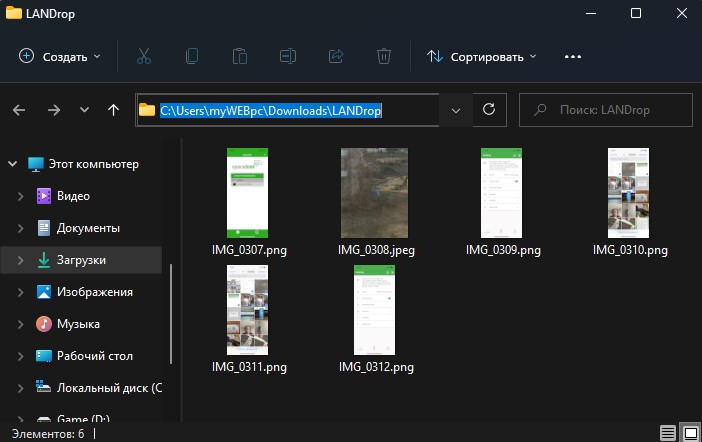
Перенести видео и фотографий с ПК на iPhone
1. Если нужно перенести фотографии с компьютера Windows 11/10 на iPhone, то запустите программу LANDrop на ПК и iPhone:
- Нажмите Add… и выберите нужные фото и видео для переноса на Iphone
- Далее нажмите Send
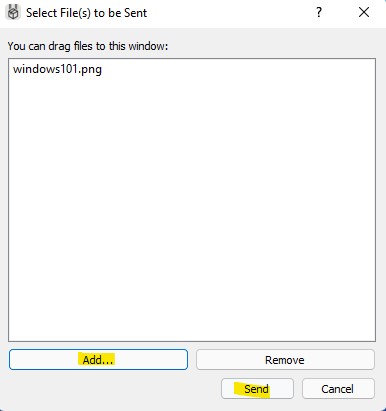
Выберите свое устройство iPhone и снова нажмите Send
2. На телефоне нажмите принять в графе Receiving, после чего фото или видео будут загружены на телефон по WiFi. Нажмите снизу на Files и вы обнаружите принятые данные, которыми можно поделиться или переместить в нужное вам место (открыв приложение Файлы и папку LANDrop).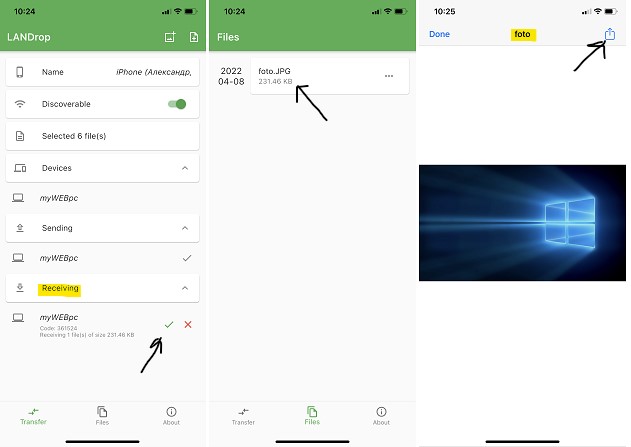
Передача фотографий
- Для начала давайте включим Bluetooth на самом айфоне – для этого на рабочем столе выберите иконку «Настройки» и далее перейдите в раздел «Bluetooth».
- Передатчик можно также включить в дополнительном быстром меню – смахните пальцем снизу-вверх и нажмите по соответствующей иконке.
- После включения функции iPhone начнет поиск ближайших устройств. Далее останется просто нажать на название второго смартфона. Если вы не можете его обнаружить, то проверьте, чтобы на нем тоже был включен Bluetooth.
- Далее переходим в галерею, где находятся все фотографии. Можно выбрать снимок отдельно или сразу несколько фото. Для этого нажмите на пункт дополнительных функций, после этого выбираем «Передачу через Bluetooth».
- Вы увидите список подключенных устройств, выбираем второй телефон.
- При подключении нужно будет ввести код – обычно это стандартные комбинации типа 0000 или 1234.
- После того как фотографии будут переданы – отключите «Голубой зуб».
Таким образом можно очень просто скинуть фото с айфона на айфон. На Андроид тоже можно, но иногда возникают некоторые трудности. В любом случае – попробуйте! Если возникнут сложности, то можно попробовать другие способы, описанные ниже.
Часть 4. Итог
Теперь, когда вы никогда не сможете рассказать о том, как перенести фотографии с Mac на iPhone, сделайте снимок описанными выше способами. Вам не нужны сторонние инструменты, если вы не увлекаетесь сложным редактированием или массовыми файлами благодаря предустановленным решениям Apple. Большинство из этих способов поддерживают только импорт изображений Camera Roll.
Если вы хотите собрать фотографии, заархивированные в других альбомах, вы должны сменить тактику на другие решения. Некоторым нравится FoneDog телефонный перевод позволяет создать полноценную резервную копию.


































