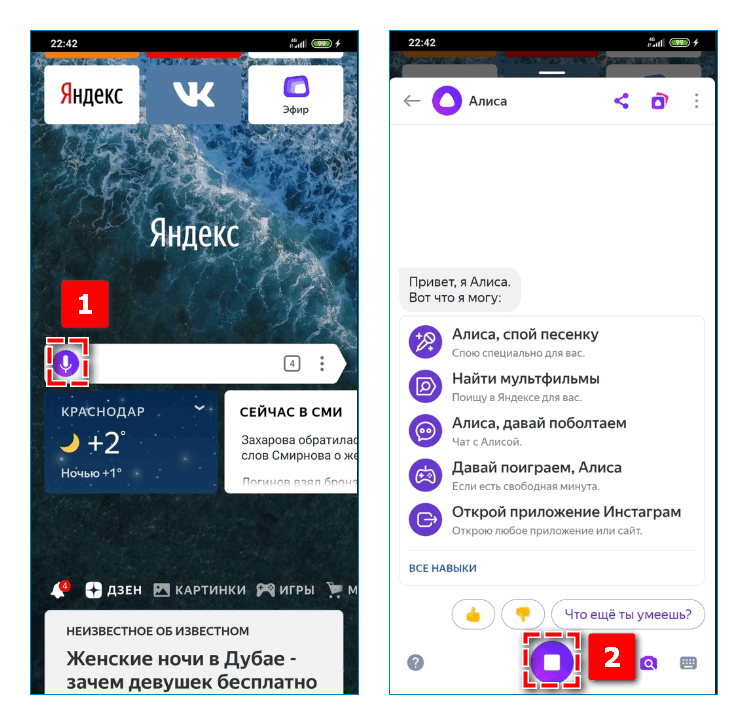Как включить микрофон на телефоне через наушники?
Довольно часто выходит из строя микрофон в наушниках. Причин этой проблемы может быть две:
- Отказ самого микрофона или поломка разъёма (отверстие входа для наушников). Проверка осуществляется легко, при помощи другого аппарата.
- Возможно, настройки гарнитуры в устройстве выставлены на «0». Для устранения этой проблемы нужно зайти в инженерное меню, воспользовавшись рекомендациями изложенными выше.
В инженерном меню нужно перейти в раздел Hardware, где нажать на подраздел Earphones and Mic (либо что-то похожее). После этого следует произвести настройку чувствительности микрофона в наушниках в подпункте Speech Enhancement (до возникновения нормального уровня звука).
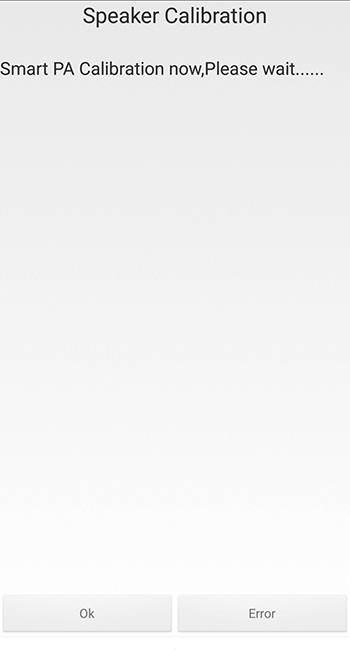
Причины неработающего микрофона на телефоне и как это исправить
Причины поломки могут быть разными. Чаще всего микрофон может сломаться из-за механического повреждения или программного сбоя. Также динамик может сбоить при работе определенного приложения – Skype, Viber, Vk или любого другого, где используется микрофон. Разберем подробнее все возможные причины.
Попадание пыли и грязи
При длительной эксплуатации телефона, в небольшие отверстия в его корпусе могут попадать пыль и грязь. Постепенно накапливаясь, они создают грязевые пробки. Загрязненный таким образом динамик может не пропускать звук. Чтобы устранить неполадку, проведите чистку устройства или доверьте её профессионалам.
Отходит шлейф (плохой контакт)
Еще одна распространенная причина – повреждение шлейфа, соединяющего микрофон с материнской платой. Исправить её можно самостоятельно, при помощи паяльника, если у вас есть опыт работы с микросхемами. Если такого опыта у вас нет, рекомендуем обратиться к специалисту.
Попадание влаги
Если вы связываете поломку с недавним попаданием смартфона в воду, попробуйте высушить его. Разберите корпус и достаньте батарею, аккуратно разложите на впитывающей влагу ткани в сухом помещении. Если телефон сильно намок, просушите все детали, кроме батареи, теплым воздухом из фена.
Если задняя крышка на вашем смартфоне не снимается, отключите устройство и положите его в сухой рис. Крупа впитает в себя лишнюю влагу, подсушив устройство.
Программный сбой
Сбои в работе программ также часто являются причиной сломавшегося микрофона. Для начала попробуйте просто перезагрузить устройство – это может сразу устранить проблему. При перезагрузке вытяните аккумулятор на несколько минут. После запуска смартфона проверьте работу системы. Если проблема осталась – двигаемся дальше.
Проверьте, необходимо ли вашему устройству обновление операционной системы – загрузка и установка новой версии может устранить множество проблем.
Подключите аппарат к компьютеру через USB-кабель. Проверьте работу звукового драйвера.
В телефон попала жидкость или телефон упал
Если в корпус вашего мобильного гаджета попала вода, телефон получил физические повреждения в результате падения или удара, то собственными силами проблему устранить не получится.
Если в мобильный девайс попала пыль, или песок – аккуратно разбираем телефон (если у него съёмная крышка), сняв крышку. Вытаскиваем его детали, которые можно вытащить. После этого, прочищаем его корпус от грязи
Важно: прочищать разъёмы необходимо со всей аккуратностью. Микрофон нужно чистить небольшой ватной палочкой или салфеткой (можно зубочисткой, или тонкой иголкой, но вы должны быть точно уверены в том, что делаете)
Если у вас есть сомнения в своих способностях, необходимо отнести мобильный девайс в сервисный центр.
Как включить микрофон на телефоне через наушники
Частая неисправность — это выход из строя микрофона на наушниках. Данная проблема имеет две причины:
- во первых отказ микрофона либо разъема, входа на телефон. Для проверки используется другое устройство;
- еще одна причина в том, что чувствительность устройства работающего посредством гарнитуры настроена на — 0. Случается такое не часто, изменить положение возможно зайдя в инженерное меню. Для этого необходим код доступа, для каждой конкретной модели он свой.
Оказавшись в меню, требуется переход во вкладку – Hardware, там выбирается строчка — Earphones and Mic либо аналогичное название, оно может изменяться. Чувствительность определяет — Speech Enhancement. Требуется испробовать разные параметры и настроить таким образом, чтобы микрофон в наушниках стал работать. Стоит зафиксировать данное значение меню на случай, если будут возникать проблемы со звучанием.
Профилактика проблем с микрофоном
Даже если вы не сталкивались с нестабильной производительностью звука на вашем смартфоне, стоит следовать этим правилам, чтобы избежать таких проблем:
- Не роняйте и не стучите по телефону. Это правило применяется не только для защиты от проблем со звуком.
- Носите телефон в футляре.
- Периодически протирайте все разъемы телефона и протирайте его сухой тканью, чтобы защитить от грязи и пыли при возникновении проблем.
- Избегайте ситуаций, когда устройство может намокнуть. Если это произойдет, вы должны избавить его от влаги, приняв меры как можно скорее.
- Периодически обновляйте операционную систему гаджета.
- Не перегружайте телефон ненужными и объемными файлами памяти, чтобы не снизить производительность устройства.
- Не бойтесь обращаться за помощью в службу поддержки или сервисный центр, если вы не можете решить проблему самостоятельно.
На вашем телефоне с ОС Android экран не выключается во время звонка.
Микрофон совсем не работает
Если вас совсем не слышно и диктофон не может записать ничего, то придется разобрать смартфон для дальнейшей диагностики и ремонта.
Отошел шлейф
При ударах бывает и такое, что шлейф нижней платы с микрофоном отошел от материнской платы.
Если есть мусор на разъеме или следы от воды — почистите ох щеткой.
Достаточно просто его переподключить. Аккуратно прислоните шлейф к разъему и без лишних усилий защелкните шлейф к разъему.
Неисправный микрофон и нарушение контакта
Так же полное отсутствие звука от микрофона может означать, что микрофон или его контакты неисправны и находятся в обрыве. Разберем случай с конкретным примером.
Разбираем телефон и переходим к нижней плате. К ней припаян микрофон на двух проводах.
От микрофона отпаялся один провод.
И теперь нужно его припаять обратно. Красный цвет – это плюс, а черный – это минус.

Микрофон восстановлен и готов к проверке.
Конечно, если у вас SMD микрофон, пайка будет сложнее.
Установка паролей на устройстве
Установить блокировку можно не только на устройство, но и на отдельные приложения и папки. Это позволит дополнительно обезопасить себя.
Блокировка устройства
Установить блокировку на устройство можно в настройках. В разделе «Безопасность» или «Безопасность и конфиденциальность» можно выбрать способ блокировки: PIN-код, графический ключ или использование биометрических данных (сканер отпечатка пальца или распознавание лица).
Защита папки
Как и при блокировке девайса, нужно зайти в приложение «Настройки», раздел «Безопасность». В разделе «Безопасность и конфиденциальность» есть подпункт «Защита личных данных», в котором идёт процесс защиты отдельных папок. Зайдя в ранее указанный пункт, необходимо выбрать нужные папки, которые хотим дополнительно обезопасить, и параметры защиты. Если хотите защитить определённое приложение, его нужно поместить в папку, на которую вы раньше поставили блокировку.
Защита файлов, которые хранятся на устройстве, стала первоочередной задачей для каждого человека. Пользователи пытаются максимально обезопасить себя от утечки данных и личной информации. Разработчики предлагают больше и больше вариантов защиты, но при этом и предусматривают вариант снятия кода при необходимости. Сбросить пароль с устройства довольно просто. Есть масса вариантов от самых простых до сложных. Даже человек, который не силён в IT-сфере, сможет найти вариант разблокировки устройства, который он точно сможет осуществить.
Почему не работает микрофон на Андроиде – основные причины
Неисправность микрофона в ОС Android может объясняться аппаратными либо программными причинами. Что делать, если вы не слышите собеседника? Перечислим самые распространенные явления:
- механическое повреждение;
- засорение;
- влага внутри телефонного корпуса;
- последствия неудачной чистки;
- программный сбой.
С аппаратными проблемами в телефоне обычному человеку справляться сложно – лучше обратиться в сервис-центр. Программные неполадки решаются изменением или сбросом настроек, перепрошивкой, апгрейдом операционной системы. Каждую ситуацию на Андроиде следует рассматривать автономно.
Главные особенности голосового помощника
Голосовой помощник браузера Яндекс за несколько лет набрал огромную популярность среди пользователей интернета. Такой эффект обуславливается следующими преимуществами:
- Ассистент способен моментально распознавать русскую речь.
- Для ввода голосовых команд можно использовать аудио-аксессуары.
- Система автоматически исправляет грамматические ошибки.
- Пользователь экономит много времени во время ввода нужного запроса.
- Нет необходимости пользоваться мобильной клавиатурой.
- За счет встроенного интеллекта ассистент дополняет запрос пользователя аналогичными фразами или словами.
- Помощник способен сам заканчивать фразы.
Как включается микрофон на телефоне
Оснований для утраты работоспособности множество, они носят аппаратный либо программный характер. Внутрь корпуса устройства может попасть влага и ввиду ее воздействия микрофон перестанет функционировать. Возможно механическое повреждение. Случаются засоры отверстия и неудачные попытки их устранения при помощи зубочисток, булавок, данным воздействием микрофон повреждается.
В зависимости от модели телефона
Описание приведенные ниже актуальны для устройств таких фирм, как — Huawei, Meizu Lenovo, так же LG, Sony, ZTE, в том числе и Fly, Alcatel, Samsung, HTC Xiaomi, Nokia многие другие, у которых установлена система Андроид — 9,8,7,6
Неисправность может возникать из-за сбоя программы, пользователи часто сами устраняют неполадки. Для этого необходимо произвести сброс всех настроек до заводских. Также можно совершить прошивку аппарата. Аппаратные проблемы устранить гораздо сложнее, для этого требуется обращение за квалифицированной помощью в сервисный центр.
В случае отказа устройства, ввиду попадания воды либо механического влияния самостоятельное устранение невозможно. Часто встречающийся случай — некачественное спаивание контактов, удары, падения устройств. При таких обстоятельствах не обойтись без разборки гаджета. Для разборки нужно:
- отвертка (крестообразная).
- паяльнику;
- плоская отвертка;
- канифоль, припой;
- канцелярский нож.
Для проведения манипуляций:
Снимается крышка сзади, вынимается аккумулятор, а также установленные сим и флеш карты. Отверткой снимаются винты, удаляют все детали, которые закрывают плату. Далее находится круглая маленькая деталь, которая является микрофоном. Она напоминает таблетку, фиксируется еле заметным шлейфом. Для данного элемента существует специальный паз в корпусе. Сломанная деталька извлекается. Аккуратно проводится отпаивание и замена на новый микрофон. Это приводит к устранению поломки. Как правило, самим продела данные действия невозможно, так, как можно совершить более серьезные неисправности, которые повлекут за собой дорогостоящий ремонт. Лучше сразу отнести телефон в сервисный центр для диагностики и ремонта.
Не рекомендуется с силой производить очистку, во избежание серьезной поломки. Если в результате данных процедур неисправность не устранилась и существует уверенность, что аппаратной причины нет, примените программные способы исправления ошибки:
- Нужно зайти в настройки и произвести сброс, до этого делается резервное копирование файлов для предотвращения их утраты.
- Следует включить синхронизацию контактов и переместить на карту памяти, установленную в устройстве либо сбросить на ПК.
- Прошивку надо использовать официальную во избежание конфликта железа и системы.
[email protected]
Не самое простое в установке, но удобное в использовании приложение, которое тоже делает возможным управление телефоном с разбитым экраном или нерабочим сенсором через компьютер. Устанавливать клиентское приложение на телефон не нужно, достаточно подключиться к Андроид через консоль ADB.
Для корректной работы приложения пользователям понадобятся:
- Java (желательно последняя версия);
- Android SDK Tools;
- Приложение Droid at Screen.
- Скачивайте дистрибутив – лучше с официального сайта (ссылка внизу). Это гарантирует корректную работу.
- После установки Java перейдите к SDK Tools.
- Опытные пользователи рекомендуют загружать приложение в корень системного диска, что существенно упрощает дальнейший доступ к файлам.
- Завершив установку, распакуйте и установите апплет Droid at Screen.
- Далее необходимо запустить приложение
- Найдите пункт ADB и намите ADB Executable Path.
- Укадите путь к ADB-драйверам и нажмите ОК.
- Если откладка телефона по USB разрешена, можно подключать аппарат к компьютеру и запускать приложение.
- Поиск гаджета происходит автоматически, после чего экран отображается на ПК.
- Если с телефона с разбитым экраном необходимо скопировать данные и перенести их на компьютер, заходим в пункт «Explore» и получаем доступ ко всей информации на смартфоне.
2. Камера
Конечно вам не нужно подробное объяснение того, почему вредоносное приложение, имеющее доступ к вашей камере, может быть опасным. Хотя многим приложениям это разрешение требуется по законным причинам, обычно для того, чтобы делать снимки внутри приложения или сканировать штрих-коды, это разрешение также чувствительно, как и ваш микрофон. Имея полный доступ к вашей камере, приложение теоретически может делать снимки в любое время.
И если у него есть доступ в Интернет, то приложение может загрузить эти фотографии неизвестно куда. К счастью, и в Android, и в iOS теперь есть средства, чтобы предотвратить это. Так на Android 11 самый высокий уровень разрешения камеры «Разрешен только при использовании приложения», что запрещает приложениям использовать камеру в другое время. И начиная с Android 12, вы также можете увидеть экранный индикатор, когда приложения используют микрофон и камеру.
Следите за тем, чтобы эти индикаторы не появлялись тогда, когда их не должно быть. Вы бы не хотели, чтобы кто-то видел фотографии, которые приложения тайно делали, когда ваш телефон был направлен на вас в спальне или ванной.
Подключение внешнего микрофона
Существует нестандартный метод — использование внешнего микрофона. Это понадобится в случае, если качество встроенной гарнитуры не устраивает пользователя.
Способ того, как подключить микрофон к планшету, зависит от типа соединения гарнитуры:
- Беспроводное устройство.
Беспроводная гарнитура синхронизируется с планшетником через Bluetooth. Достаточно лишь найти название микрофона в списке Блютуз-соединений, и создать сопряжение (чтобы следующие подключения происходили автоматически при активации гарнитуры и Блютуза на аппарате). - Через USB-OTG адаптер.
Этот переходник нужен для подключения микрофона со стандартным USB-разъемом. В одну сторону вставляется внешняя гарнитура, а другая часть подключается в mini-USB порт на планшетном компьютере. - Через порт 3.5 mm.
Этот интерфейс также называется мини Джеком. Он есть в большинстве современных планшетников.
Как видно, если разобраться в теме, можно не только понять, как проверить микрофон на планшете Андроид, но и научиться настраивать его.
3. Местоположение
Ваше общее местоположение не является большим секретом, так как ваш IP-адрес раскрывает ваше общее местонахождение. Но это не значит, что вы хотите, чтобы каждое приложение получало доступ к этим данным. Если вы не можете придумать конкретную причину, по которой приложению требуется ваше местоположение, и она требует его разрешения, то, скорее всего, это делается с нечестивой целью.
Например, приложению Google Maps (Google Карты) нужно ваше местоположение, чтобы он мог указать вам маршрут. Приложения для ресторанов запрашивают ваше местоположение, чтобы они могли легко показать вам ближайшие объекты общепита. Но бесплатные игры, которые не имеют никакого отношения к этой информации, почему-то тоже часто просят об этом. Поэтому мы рекомендуем не устанавливать сторонние приложения для фонарика, которые печально известны тем, что загружают ненужные разрешения, включая ваше местоположение.
Зная, какие магазины находятся рядом с вами и в каком районе вы живете, рекламодатели могут составить лучшее представление о том, что вас может заинтересовать.
На Android вы можете выбрать «Разрешить в любом режиме» для разрешения на местоположение. Но будьте осторожны с тем, для чего вы это разрешаете, так как в некоторых случаях приложение может получать доступ к вашему местоположению десятки раз в день. Вы также можете отключить ползунок «Использовать точное местоположение«, что означает, что приложения будут использовать сети Wi-Fi в вашем регионе вместо вашего местоположения GPS, чтобы определить, где вы находитесь.
Как включить микрофон на телефоне Андроид через наушники
Не работает микрофон Windows 7 — почему не видит в системе
Часто проблемы с микрофоном проявляются в наушниках, а не в самом телефоне. Если он вышел из строя или работает некорректно, то причины две:
- Модуль физически сломался. Также возможна поломка разъема наушников. Проверить это можно путем вставки гарнитуры в другой телефон.
- Микрофон имеет неправильные настройки в операционной системе. Возможно, его уровень громкости находится на нуле или на очень низком значении. Для решения проблемы следует перейти в инженерное меню и проверить микрофон по инструкции выше.
Важно! В любом из этих случаев рекомендуется передать гаджет в руки профессиональных ремонтников сервисного центра. Самостоятельные действия по починке и конфигурированию могут привести к необратимым последствиям
Если все же есть желание самостоятельно попасть в меню, то нужно войти в пункт «Headset Mode» или «Hardware», а затем выбрать подпункт «Earphones and Mic» или похожий на него раздел. В нем производится пошаговое конфигурирование предоставленных параметров. После этого нужно сделать то же самое в пункте «Speech Enhancement».

Перед тем как проверить микрофон на телефоне Android, следует убедиться в его исправности
https://youtube.com/watch?v=f-yEO1sHAjI
Как открыть доступ к микрофону на Android
Чтобы настроить микрофон в мобильном браузере Яндекс на смартфонах с операционной системой Android:
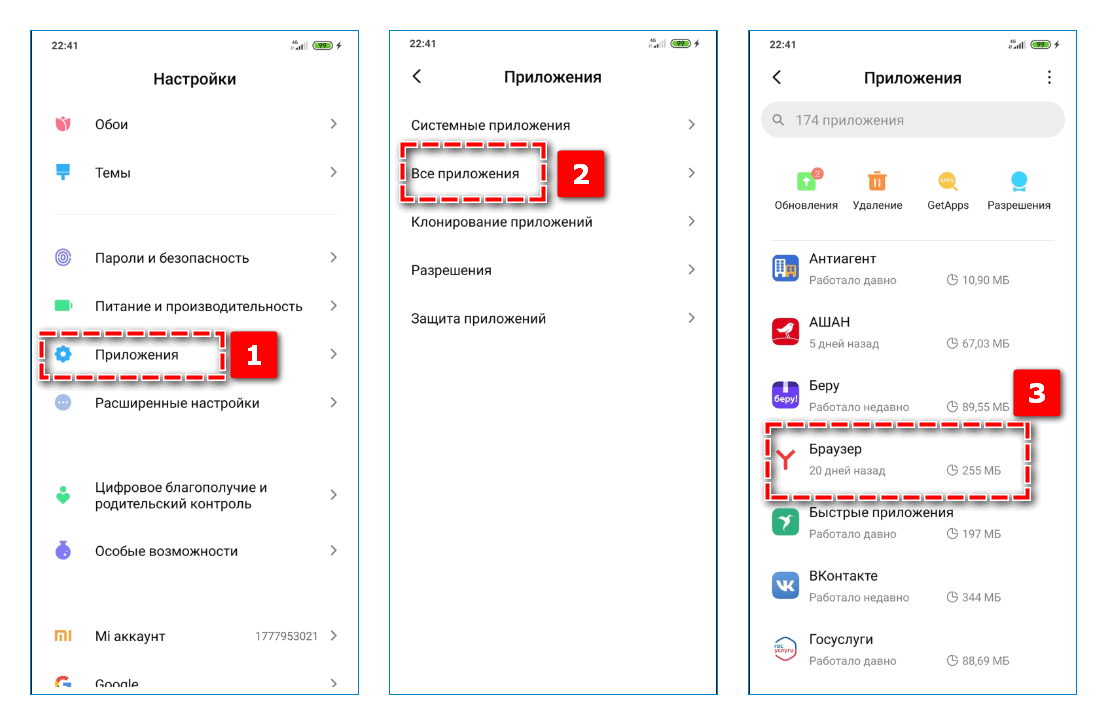
- Перейдите в меню базовых настроек мобильного устройства и найдите пункт «Приложения» – «Все приложения».
- Найдите в перечне веб-обозреватель.
- Откройте раздел «Разрешения приложений» и повторно кликните на аналогичную вкладку.
- Переместите ползунок справа от «Микрофон» вправо.
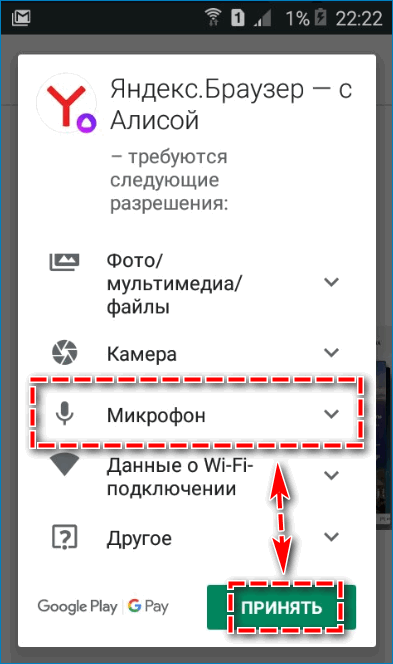
На устаревших версиях Андроид доступ к микрофону предоставляется по умолчанию – пользователь подтверждает свое согласие при установке веб-обозревателя.
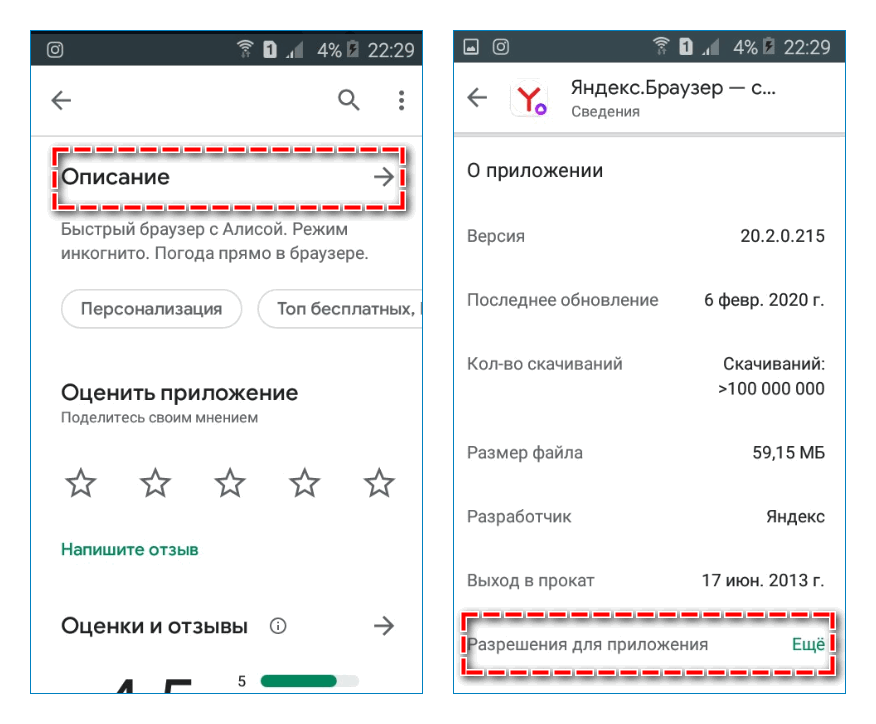
Ознакомиться с полным перечнем разрешений можно через страницу в Google Play. Найдите раздел «Описание», пролистайте страницу вниз и кликните «Разрешения для приложения».
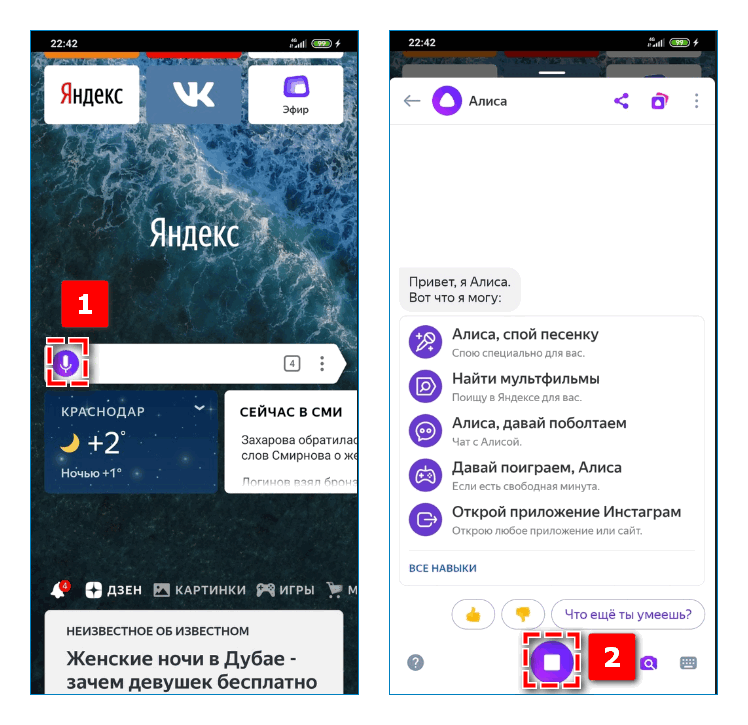
Настройка громкости микрофона через инженерное меню
Изменить настройки микрофона в инженерном меню Андроид можно, получив доступ с помощью специального кода. Код этот отличается для различных марок смартфонов. Найти его можно в технической документации к девайсам или на официальном сайте производителя устройства. Выглядит он приблизительно так – *#*#54298#*#* или *#*#3646633#*#* (универсальные коды, подходящие для большинства китайских гаджетов).
Для входа в инженерное меню необходимо нажать кнопку вызова, ввести (в поле для номера телефона) подходящий код и нажать на клавишу вызова. После этих действий произойдёт запуск инженерного меню.

На экране появится системное приложение с различными пунктами. Интерфейс имеет отличия, в зависимости от версии Android. Нужно найти пункт «Audio» (или содержащий это слово).

Войдя в этот раздел, станут доступны подпункты:
- Normal Mode – звук динамиков, без использования гарнитуры;
- Headset Mode – уровень звука в наушниках;
- Loud Speaker Mode – параметры звука в режиме громкой связи;
- Headset_ Loud Speaker Mode – настройки звука при режиме разговора в наушниках;
- Debug Info – отвечает за восстановление заводских настроек.
Каждый режим будет представлен двумя значениями цифр – текущим уровнем громкости и максимально возможным. Соответственно, первый показатель можно увеличить до уровня второго. Выставив необходимый уровень звука в выбранном подпункте меню, нужно нажать клавишу Set.
Важно не забывать, что производители не выставляют максимальный уровень звука преднамеренно. Высокий уровень громкости негативно сказывается на здоровье пользователя и сокращает срок службы самого устройства

Настройка чувствительности через инженерное меню
Перед настройкой чувствительности нужно разобраться в значениях аббревиатур в инженерном меню:
- Sip – отвечает за настройку онлайн-звонков;
- Mic – содержит настройки микрофона;
- Sph/Sph2 – параметры настройки динамиков;
- Sid – корректировка звука своего голоса при разговоре (рекомендуется не изменять);
- Media – параметры звука мультимедийных файлов.
Для изменения тонких параметров микрофона нужно зайти в подпункт Mic. В разделе Level нужно нажать на шестую позицию и запомнить показатель Value (это существенно).
Затем выбираем остальные уровни и вводим в них тот показатель, который запомнили. На этом настройку чувствительности можно считать оконченной. После этой процедуры звуки в смартфоне будут чёткими и разборчивыми.
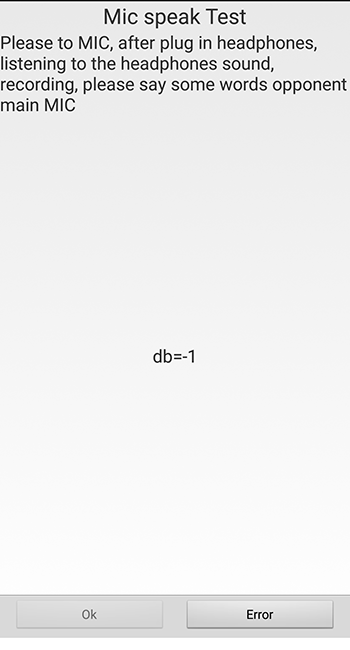
Стоит отметить, что программисты-энтузиасты придумали третий способ, как увеличить громкость микрофона на телефоне, придумав и создав патчи. Однако, этот метод доступен только для продвинутых пользователей, и способен нанести немало вреда устройству, в случае неправильного его использования или плохого качества самого патча. Поэтому этот способ упускаем.
Как включить микрофон на телефоне
Микрофон на мобильном телефоне включён по умолчанию. Выключить его можно только при разговоре или в инженерном меню. В первом случае, если микрофон был случайно выключен, то после окончания разговора он автоматически переводится в активное положение. Если при последующем разговоре микрофон опять не работает, то нужно проверить его работоспособность. Сначала рекомендуется перезагрузить смартфон, а далее можно набрать комбинацию *#7353#. Это позволит выйти в инженерное меню и проверить работу микрофона там.
https://www.youtube.com/watch?v=OMpwQi6fKhg
Если в смартфон попала вода или он был ударен, после чего пропал звук, не стоит пытаться самостоятельно ремонтировать аппарат.
Mirroid
Посредством Mirroid вы можете
- дистанционно управлять приложениями, играми,
- снимать скриншоты и видео.
- управлять ОС Андроид при помощи клавиатуры и мыши.
- использовать горячие клавиши.
- передавать файлы с ПК на Андроид и обратно
Работать с клиентом очень просто, не требуется установка Java. Но – есть нюанс: как обычно, для работы требуется отладка по USB. Подключиться можно и через общую wi-fi точку, но проще все-таки традиционно, через кабель.
Инструкция:
- Скачайте и установите Mirroid.
- Запустите Mirroid.exe.
- Подключите телефон через USB к ПК.
- Активируйте USB-отладку на телефоне.
- На ПК появится экран смартфона.
AndroidScreencast
AndroidScreencast – бесплатная утилита для просмотра содержимого телефона и удаленного контроля устройством через ПК. Может использоваться на смартфонах и планшетах Android 4.1.1 > с неисправным экраном.
Возможности AndroidScreencast:
- Не требуется установка клиентского приложения на проблемном устройстве
- Использование клавиатуры ПК: ввод текста без ограничений по символам
- Полноценная поддержка свайпов, тапов и других жестов
- Поддержка вариантов отображения экрана: ландшафтный, портретный
- Навигация по файлам Андроид через ПК
- Запись видео происходящего на экране мобильного устройства
Для работы приложения используется технология androidscreencast.jnlp, основанная на Java. Это значит, что рут-доступ и прочие хаки не требуются. Для подключения к телефону используется установленная установленная Java 7+
Через консоль ADB вводятся команды:
adb input key adb input tap adb input swipe
Как пользоваться AndroidScreencast:
- Скачиваем последнюю версию (https://github.com/xSAVIKx/AndroidScreencast/releases/) в формате executable.jar или windows.zip.
- Скачиваем Java последней версии (https://www.oracle.com/ru/java/technologies/javase/javase-jdk8-downloads.html или здесь) и устанавливаем.
- Запускаем файл androidscreencast-0.1-executable.jar.
- Подключаем телефон по USB к ПК.
- Разрешаем отладку по USB на телефоне.
Apowersoft Phone Manager
Многофункциональная программа, которая позволяет управлять файлами телефона, даже если неисправен сенсор телефона. Правда, получить доступ на устройстве с полностью нерабочим экраном не получится: должна быть возможность установить клиент на телефон.
Стоимость официальной версии составляет $40, бесплатная демо-версия доступна пользователям в первые 3 дня.
Чтобы оценить функционал приложения, его необходимо установить на компьютер с Windows. То же самое необходимо сделать на мобильном устройстве. Владельцы Android могут найти приложение в Google Play и загрузить его, считав QR-код. Далее необходимо выполнить следующие действия:
- Подключить гаджет к компьютеру с помощью USB-кабеля.
- Запустить приложение и получить доступ к экрану смартфона.
- Перенести нужные данные с телефона на ПК через кнопку «Export», указав подходящую директорию.
Примечательно, что диагональ экрана в приложении Apowersoft Phone Manager можно менять, уменьшая или, наоборот, растягивая ее на максимум.
С вашим голосом собеседник слышит посторонние звуки и шумы
Шаг 1. Откройте «Настройки Android».
Шаг 2. Перейдите на «Приложения».
Шаг 3. Откройте «Все приложения».
Шаг четвертый. Чтобы быстрее найти нужную программу, начните с ввода «Google» в строке поиска. Затем откройте приложение — ответственен за операцию Помощник Google.
Шаг 5. Перейдите в раздел «Разрешения на подачу заявления».
Шаг шестой. Выберите «Микрофон».
Шаг 7. Нажмите «Запрещено».
Шаг 8. На экране появится предупреждение о том, что основные функции устройства (включая голосовой поиск) не будут работать. Выберите «Отказать в любом случае».
Шаг 9. Перезагрузите устройство и проверьте, хорошо ли вас слышно при разговоре через мессенджеры.
Программный сбой
Первая причина, по которой не работает микрофон на телефоне, – сбой в работе операционной системы
Абсолютно не важно, какая ОС установлена на устройстве – «Андроид», iOS, «Виндовс» или любая другая, сбои бывают везде и происходят они самопроизвольно
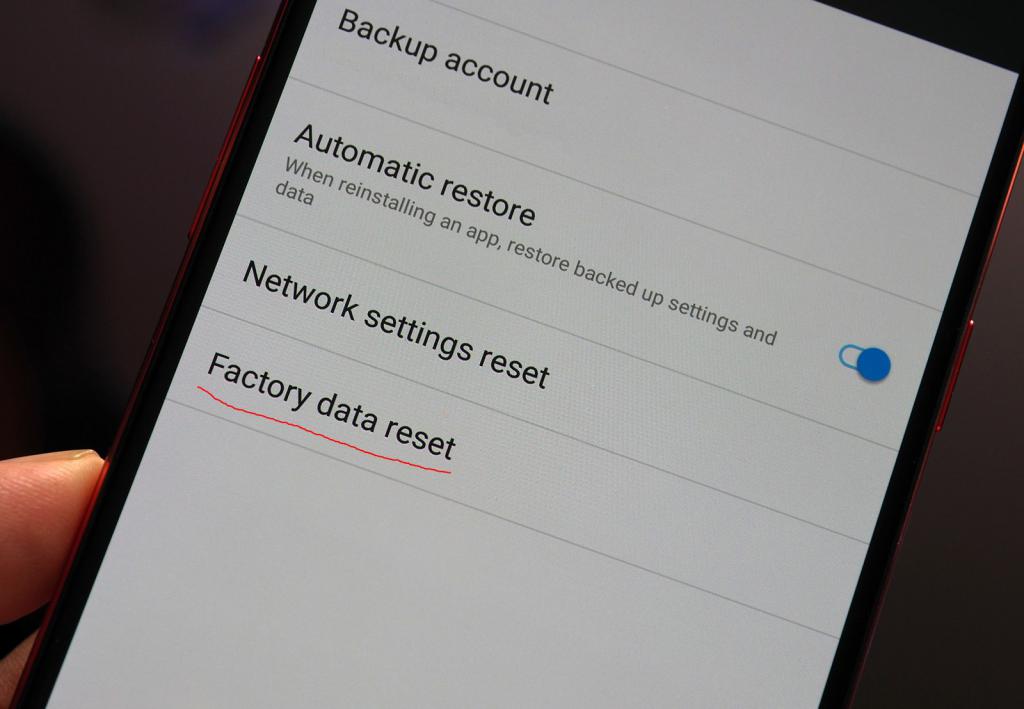
Как можно бороться с неисправностью? Тут есть несколько вариантов, и самый простой – перезагрузка аппарата. Как правило, в большинстве случаев это полностью устраняет неисправность, и микрофон вновь начинает функционировать. Второй вариант более радикальный – сброс настроек до заводского состояния. Порой программный сбой может быть намного серьезнее, чем может показаться на первый взгляд, и простой перезагрузкой его устранить не получится.
Возможные исправления
Если вы заметили, что кнопка микрофона на клавиатуре Samsung отсутствует, вот несколько возможных решений, которые помогут вам вернуть ее.
Включить голосовой ввод Google
Удивительно, но клавиатура Samsung на самом деле использует распознавание голоса Google для преобразования вашего голоса в текст вместо собственного голоса Bixby. Поэтому, если у вас не включен набор текста Google Voice, вы не увидите кнопку микрофона на клавиатуре.
Чтобы включить голосовой ввод Google, перейдите в настройки вашего устройства. Теперь перейдите в Общее управление> Язык и ввод> Экранная клавиатура.
Теперь выберите «Управление клавиатурами». Включите «Голосовой ввод Google».
Как открыть доступ к микрофону на Android
Чтобы настроить микрофон в мобильном браузере Яндекс на смартфонах с операционной системой Android:
![]()
- Перейдите в меню базовых настроек мобильного устройства и найдите пункт «Приложения» – «Все приложения».
- Найдите в перечне веб-обозреватель.
- Откройте раздел «Разрешения приложений» и повторно кликните на аналогичную вкладку.
- Переместите ползунок справа от «Микрофон» вправо.

На устаревших версиях Андроид доступ к микрофону предоставляется по умолчанию – пользователь подтверждает свое согласие при установке веб-обозревателя.
![]()
Ознакомиться с полным перечнем разрешений можно через страницу в Google Play. Найдите раздел «Описание», пролистайте страницу вниз и кликните «Разрешения для приложения».