Почему пропал значок звука на панели задач Windows 7
Наверное, любой пользователь ПК хоть единожды в жизни жаловался на то, что у него пропали значок громкости с панели задач и звук в Windows 7. Приходится запускать поиск, восстанавливать звук, значок, перезагружать компьютер. При этом точную причину проблемы почти никогда не удается выявить.
Микшер громкости при его открытии
Чаще всего такое случается:
- по вине глюков в ОС (сбой в графическом окружении);
- из-за действия вредоносной программы, с которой по какой-то причине не удалось справиться антивирусу;
- если нажата галочка «Скрывать неиспользуемые значки» (достаточно ее убрать, и значок появится вновь);
- если произошел сбой в системных службах и драйверах;
- при некорректном масштабировании дисплея.
Важно! Если значок звука не пропал с панели Виндовс 7, но помечен красным крестиком, проблему стоит искать в сбое, случившемся в системных файлах и драйверах. Возможно, нарушена работа компонента, отвечающего именно за звук
Причины появления надписи
Данная ошибка появляется из-за сбоев в работе дополнительных функций устройства. К ним относятся режим «В кармане» или «Предотвращение случайных нажатий».
Стоит отметить, что эти опции выполняют одну и ту же задачу, только называются по-разному для разных версий смартфонов. В самых новых моделях используется первое название.
Опция блокирует дисплей и защищает его от случайных нажатий в тот момент, когда смартфон находится в кармане брюк. Особенно актуальна она для ранних версий смартфонов Xiaomi, на которых сканера отпечатков пальцев нет. Без него экран может включиться случайным нажатием кнопки и затем, реагируя на тепло и трение, самостоятельно разблокироваться в кармане.
Если функция будет активна, такого не произойдет. Телефон с помощью датчика приближения, установленного на лицевой поверхности, определяет, что дисплей находится вплотную к предмету, и попросту не включит экран даже при нажатии соответствующей кнопки.
Как разблокировать Айфон
Сбросить пароль на «Айфоне» можно несколькими способами. Для начала можно попробовать восстановить доступ через программу iTunes на компьютере («Айфон» предварительно подключают через USB к ПК). В разделе «Резервные копии» щёлкните по «Восстановить». Учтите, что при этом способе часть данных на iPhone удалится, так как вы вернётесь к предыдущей версии своей системы, сохранённой ранее.
Щёлкните по «Восстановить из копии»
Можно также попробовать способ с iCloud. Перейдите по этой , введите свой Apple ID, откройте все устройства, найдите там свой «Айфон» и щёлкните по «Стереть».
Выберите «Стереть iPhone»
Самые действенные способы восстановления — установка новой прошивки через программу iTunes на ПК либо использование режима восстановления. Расскажем подробнее о последнем методе. Он подразумевает удаление всех пользовательских данных устройства:
- Соедините «Айфон» с ПК с помощью кабеля USB. Запустите на компьютере iTunes.
- Зажмите на телефоне одновременно кнопку для режима сна и главную круглую клавишу. Удерживайте их в течение нескольких секунд. Подождите, пока телефон не уйдёт в перезагрузку и не появится окно для восстановления. Если у вас «Айфон» 7, вам нужно зажать кнопку для сна и уменьшения громкости.
- Система вам предложит восстановление или обновление устройства. Выбираем восстановление. Подождите, пока завершится сброс.
Как узнать версию net framework на Windows 10
В системе по умолчанию устанавливается множество различных компонентов, нужных для корректной работы большинства приложений. Бывают исключения, при которых приходится устанавливать сторонние средства.
Одной из утилит, которая необходимо для правильной работы программ является net framework. Конечно, этот компонент иногда уже встроен в системы, но бывают исключения.
В данной статье будет разобрано две темы — как узнать версию net framework и как этот компонент инсталлировать.
net framework как узнать версию на Windows 10
Этим вопросом интересуется много пользователей, начиная от новичков и закачивая опытными юзерами. Для начала необходимо понять, что это за компонент, версию которого нужно узнать.
.NET Framework – платформа от компании Microsoft, предназначенная ля выполнения различных приложения, написанных на разных языках программирования. Очень часто ее используют при создании программ и игр для Windows. Историю в целом о данной технологии можно посмотреть на википедии.
Как узнать версию net framework на Windows 10 и более ранних редакциях? Для решения данной проблемы мы воспользуемся инструментом .NET Version Detector, которую для того и создали, чтобы узнать версию net framework.
Загрузить утилиту можно с этого ресурса. Тут же скачается небольшой архив в 400 Кб. Его можно не распаковывать, а сразу запустить файл с названием «dotnet».
Откроется окошко с лицензионным соглашением, где необходимо нажать ОК.
Сразу появляется окно, где в нижнем разделе вы увидите все версии этого ПО, установленного в системе. У меня установлена версия 4.0.30319, есть и другая полезная информация. Данные можно перепроверить, нажав кнопку «Refresh», либо скопировать при помощи кнопки «Copy».
Как узнать версию net framework с помощью редактора реестра
Известно, что все основные настройки Windows находятся в реестре. Любое установленное ПО вносит записи в системный реестр. Для начала нужно запустить реестр. Нажмём сочетание «Win+R» и введем команду regedit.
Теперь ищем такой раздел, следуя по каждой ветке в окне реестра: HKEY_LOCAL_MACHINE\SOFTWARE\MicrosoftET Framework SetupDP\«инсталлированная версия».
Еще в правой части окна будет указан параметр Version, также указывающий на версию net framework.
Оба метода довольно простые, а значит и новичок справится. Но давайте перейдем к вопросу, связанному с установкой данного компонента.
Как установить .NET Framework
Как уже было сказано, эта платформа обычно уже предустановлена в Windows. Разработчики начали делать это, начиная с Windows 7. Конечно, бывают случаи, когда нужно установить более новую версию. Если включены автоматические обновления системы, то делать ничего не нужно, в противном случае перейдем к скачиванию и установке утилиты.
Итак, бывают случаи, когда нужна более новая версия платформы, а еще и более старая. Чтобы долго не заморачиваться снова воспользуемся утилитой .NET Version Detector. Проделаем следующие действия:
Кстати, если в утилите компонент выделен серым цветом, как у меня с версией 4.0, это значит, что платформа уже установлена.
Как удалить Net Framework
Системные компоненты очень часто повреждаются, из-за чего Windows работает нестабильно. В данном случае, Net Framework лучше удалить и заново установить.
- Удаление производится утилитой от Майкрософт — Cleanup Utility. Установите ее и запустите.
- Находим среди списка Net Framework нужной версии и удаляем.
Конечно, указанная утилита не единственная, чем можно очищать системные компоненты. Еще можно использовать Uninstall Tool, которая очищаем остатки файлов в системе и записи в реестре.
Важно! При установке Net Framework рекомендуется проводить инсталляцию от более старой редакции к более новой. Так не должно произойти каких-то конфликтов в работе программ. Таким образом, мы выяснили, как узнать версию net framework, как установить платформу и удалить
Таким образом, мы выяснили, как узнать версию net framework, как установить платформу и удалить.
Чистка и просушка разъема для наушников
А вот это пользователь вполне может сделать самостоятельно (с определенными оговорками, разумеется). Итак, как отключить значок наушников посредством чистки и просушки разъемов наушников:
- Сушить разъемы лучше всего, уложив телефон на подкладку из хорошо впитывающего материала (например, из туалетной бумаги) в хорошо вентилируемом месте. Весьма эффективно будет оставить телефон под кондиционером (не ближе 0,5 метров от выдувающих жалюзи) на сутки. Кондиционер при этом лучше будет включить на обогрев.
- Предварительно рекомендуется покрутить телефон в руках (только без фанатизма) для того, чтобы попытаться вытряхнуть ту влагу, которую возможно.

Также практика показывает, что самостоятельно можно вполне успешно осуществить чистку разъемов (в том числе, для наушников). Для этого следует использовать обычную ватную палочку, объем которой можно уменьшить по необходимости. Ватную головку следует смочить в спирте или же в жидкости для снятия лака и аккуратно прочистить контакт
Важно – палочка должна быть почти сухой, иначе рискуете залить телефон. В случае, если дело было в загрязнении, то на ватной головке останутся ее следы
Это значит, что грязь удалена. После высыхания (нужно отвести на это хотя бы полчаса) телефон должен корректно включиться и начать работать нормально, а значок наушников выключится.
Как устанавливать мелодию вызова или SMS-сообщения на Android-смартфон
Вместо того чтобы заставлять окружающих слушать стандартные мелодии Android, установленные в настройках вызова по умолчанию, вы ставите в качестве сигнала что-то своё, близкое по духу, например, арии в исполнении Веры Давыдовой. Установить на звонок или SMS вы можете любое скачанное по Сети.
Ваши действия следующие.
При первом же входящем звонке зазвучит эта песня или мелодия.
Как изменить стандартную мелодию через Диспетчер файлов Андроид
Операционная система Android, в отличие от iOS, не создаёт никаких трудностей с установкой мелодии на звонок и SMS. Любая мелодия или песня, загруженная из Интернет с помощью как встроенного Мастера загрузок Android, так и с другим «загрузчиком» типа DVGet или tTorrent, сохранится на SD-карте — каждое из этих приложений, как правило, держит на карте памяти свою папку, в которую «кидает» весь скачанный контент. А её, в свою очередь, легко найти Диспетчером файлов Android.

Поздравляем! У вас теперь желаемый вызывной сигнал.
Метод 1. Отключите звук затвора камеры в настройках
Большинство телефонов обычно имеют встроенную настройку для отключения звука затвора камеры. Этот параметр известен под разными названиями на смартфонах разных производителей, например «Звук затвора», «звук камеры», «щелчок». Названия или расположение значков, приведенных ниже, могут меняться со временем, но они всегда будут присутствовать в настройках камеры. Кроме того, настройка может отсутствовать на некоторых устройствах (помните законы страны), ну в этом случае перейдите к способу 2.
Проверьте: высокое потребление батареи Android? Вот как это исправить.
В любом случае, вот как отключить звук срабатывания затвора в настройках камеры для крупных брендов.
Отключить звук затвора камеры на устройствах OnePlus
- Откройте приложение камеры на своем устройстве OnePlus.
- Проведите пальцем от левой стороны экрана, чтобы открыть меню камеры.
- Коснитесь значка настройки в правом верхнем углу.
- В настройках отключите «Звук затвора».
Проверьте: Как разрешить мелодию звонка, не отключая уведомления
Отключить звук затвора камеры на устройствах Xiaomi
- Откройте приложение камеры на своем устройстве Xiaomi.
- Коснитесь настройки камеры.
- В настройках камеры отключите «Звуки камеры».
Проверьте: крутые скрытые функции вашего Android-устройства
Отключить звук затвора камеры на устройствах Asus
- Откройте приложение камеры на своем устройстве Asus.
- Коснитесь значка настройки.
- Коснитесь третьего значка настройки.
- Прокрутите вниз и в разделе «Разное» отключите параметр «Звук камеры».
Проверьте: Как сканировать документы с помощью телефона Android и хранить их в Интернете для легкого доступа.
Отключить звук затвора камеры на устройствах Lenovo
- Откройте приложение камеры на своем устройстве Lenovo.
- Коснитесь значка настройки в верхнем левом углу.
- Нажмите на значок меню с тремя горизонтальными точками.
- Отключите «Мгновенный звук».
Отключить звук затвора камеры на устройствах Motorola
- Откройте приложение камеры на своем устройстве Moto.
- Проведите пальцем слева направо, чтобы открыть настройки
- Отключите «Звук затвора».
Проверьте: Как синхронизировать буфер обмена между вашим компьютером и устройством Android
Отключить звук затвора камеры на устройствах HTC
- Откройте приложение камеры на своем устройстве HTC.
- Коснитесь значка с тремя точками, а затем значка настроек.
- Отключите «звук срабатывания затвора».
Проверьте: полезные советы и рекомендации по WhatsApp, которые вам следует знать
Отключить звук затвора камеры на устройствах Samsung
- Откройте приложение камеры на своем устройстве Samsung.
- Коснитесь значка настройки (зубчатого колеса) и выключите «звук срабатывания затвора».
Также читайте: Как восстановить уведомления, удаленные из панели уведомлений на Android, включая устройства Samsung
Отключить звук затвора камеры на устройствах Huawei
- Откройте приложение камеры на своем устройстве Huawei.
- Проведите пальцем справа, чтобы открыть настройки.
- Включите «без звука».
Проверьте: Приложение Facebook: советы и рекомендации, которые вы должны знать
Отключить звук затвора камеры на Pixel и устройствах, работающих на стандартном Android
Nexus, Pixel и другие устройства, работающие на стандартном Android, не имеют встроенных настроек для отключения звука затвора камеры. Итак, если у вас есть одно из этих устройств, попробуйте способ 2.
Отключаем звук и вибрацию на Андроид при нажатии сенсорных кнопок
Выше в инструкции мы рассмотрели, как пошагово убрать звук и вибрацию на клавиатуре Андроид. Теперь рассмотрим, как отключить звук и вибрацию сенсорных кнопок устройства &ndash, «Назад», «Домой» и др.
Выполняем инструкцию:
- Переходим в меню «Настройки» своего гаджета.
- Нажимаем на раздел «Аудио профили».
- Выбираем используемый профиль, например, «Обычный».
- В отобразившемся окне нажимаем «Изменить».
- В пункте «Система» напротив «Виброотклик» и звуковых параметров убираем галочку.
Кроме опции управления вибрацией, там есть функционал по управлению звуком блокировки экрана, нажатия на экран и звуками клавиш. Еще пользователи в данном разделе системы Андроид имеют возможность изменить мелодию уведомлений и звонков.
Работа с устройствами Андроид предельно простая. Производители разных гаджетов стремятся с каждым новым устройством упростить жизнь пользователя и разнообразить функционал. Не нужно бояться перестраивать смартфон или планшет, так как ежедневное использование техники должно быть комфортным и удобным именно для вас.
Как на Android отключить звук клавиш при наборе текста или номера4.5 (90%) 8 чел.
Как отключить «Не закрывайте область динамика» на Xiaomi
В настоящий момент существует несколько программных способов избавления от упомянутого сообщения. Далее мы рассмотрим наиболее действенные решения, позволяющие отключить «Не закрывайте область динамика» на Xiaomi Redmi 9, 10 и других смартфонах китайского бренда.
Важно: Так как компания Xiaomi выпускает огромное количество моделей телефонов и постоянно обновляет MIUI, то далее представленные способы для конкретных моделей смартфонов могут отличаться. В таких случаях читателям понадобится уловить саму суть идеи, а затем воплотить ее с учетом особенностей интерфейсов конкретных мобильных устройств

Отключаем звук клавиатуры на Андроид
Звуковой сигнал является отличным способом для сообщения пользователю про то, что выполняется какое-то действие. По умолчанию в операционной системе Андроид выдается довольно много звуковых сигналов. Происходит это не только во время входящего СМС сообщения или вызова, но и во время взаимодействия пользователя с гаджетом.
К примеру, при наборе телефонного номера или текста появляется звук. Многим пользователям подобный постоянно «пикающий» телефон не нравится, поэтому они стремятся звук клавиатуры отключить. Лишние звуки устройства могут доставить массу неудобств менеджеру на отчетном совещании или студенту на лекции. Клацанье клавиш воспринимается как неуважение к выступающему, поэтому такие звуки лучше отключить.
Инструкция по отключению клавиш на устройстве Андроид:
- Если требуется отключить звук во время набора текста на Андроид клавиатуре, то необходимо открыть настройки системы и выбрать вкладку «Язык и ввод», находящуюся в меню настроек «Личные данные».
Увеличить
Затем следует перейти в меню «Виртуальная клавиатура».
Увеличить
После этого будет отображен список клавиатур, которые установлены на Андроид гаджете. Выбираем ту клавиатуру, которая используется для набора текста.
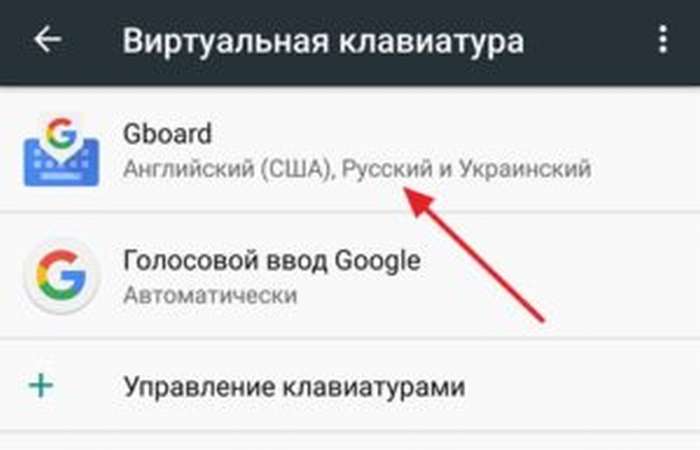 Увеличить
Увеличить
Переходим в настройки выбранной клавиатуры.
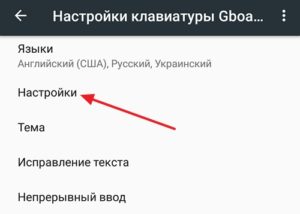 Увеличить
Увеличить
В настройках клавиатуры есть возможность изменить множество разных параметров. Среди них доступна опция для отключения звука и вибрации клавиатуры.
Увеличить
Для отключения звука на клавиатуре во время набора текста следует соответствующий переключатель переместить в положение «Выключено», после чего выйти из настроек Андроид. Затем можно открыть любое приложение, чтобы проверить, будет ли появляться звук во время набора текста.
Назначение и причины активации функции «Не закрывайте область динамика» на Xiaomi
Перед тем как приступить к рассмотрению основного вопроса, хотим предоставить небольшое пояснение к используемой в статье терминологии. А конкретно объяснить, что собой представляет «Не закрывайте область динамика» – уведомление, сообщение, ошибку или функцию. На самом деле все представленные определения являются правильными, а их применение зависит от точки зрения пользователя.
Назвать упомянутую фразу уведомлением или сообщением верно по той причине, что фраза доносит до владельца телефона информацию об активации конкретной опции. Назвать ошибкой тоже допустимо, так как появление «Не закрывайте область динамика» на Xiaomi для множества людей становится очевидным свидетельством некорректной настройки или вовсе неисправности телефона. Понятие функции также вполне применимо, так как слово «функция» употребляется в описании уведомления «Не закрывайте область динамика» во время его появления.
Далее о том, что собой представляет эта функция. Во всех современных смартфонах Xiaomi есть опция «В кармане» (другое название – «Предотвращение нажатий»). Ее активация приводит к невозможности разблокировки смартфона при нажатии кнопки включения при условии нахождения телефона в стесненном пространстве. Удобная опция для людей, носящих смартфоны в карманах и сумках. Разумеется, при условии, что владельцы телефонов заинтересованы в дополнительной блокировке девайсов ради предотвращения случаев вроде случайного набора номера человека из списка контактов.
Работает опция таким образом. Датчик приближения фиксирует наличие постоянного препятствия перед собой (в роли препятствия может выступать, скажем, материал изготовления кармана) и при ненамеренных нажатиях на клавишу включения не разрешает разблокировку экрана. Как только смартфон попадает в руки владельцу, этот самый датчик фиксирует отсутствие препятствий (так как телефон уже не находится в замкнутом пространстве) и не мешает процессу разблокировки.
Таким образом, сообщение «Не закрывайте область динамика» появляется на дисплее смартфона Xiaomi при случайных попытках разблокировки (при условии активности функции «В кармане» или ее аналога). Хотя в некоторых ситуациях сообщение возникает и при других обстоятельствах – например, вследствие программного сбоя в работе телефона, а также при неисправности датчика приближения или загрязненности участка телефона возле этого самого датчика.
В целом, если уведомление о закрытии области динамика появилось только раз, то на него можно не обращать внимания. Но если оно всплывает на постоянной основе и сильно раздражает, то целенаправленное предотвращение его появления станет вполне логичным решением. Варианты решения вопроса описаны в следующих разделах.

Перезапуск explorer.exe
Исчезновение значка громкости на панели задач Windows 7, 8, 10 может быть связано с возникновением ошибок в работе процесса explorer.exe. Его задача состоит в отображении элементов интерфейса Windows, кнопки «Пуск», рабочего стола, панели задач и инструментов. Для устранения неполадок в его работе следует произвести перезагрузку процесса, для чего нужно:
- Открыть окно диспетчера задач путем нажатия «Ctrl + Shift + Esc».
- Перейти на вкладку процессов, отыскать explorer.exe и завершить его.
- После чего в окне диспетчера задач открыть вкладку «Файл» и выбрать пункт «Новая задача».
- Ввести команду explorer.exe и подтвердить ее выполнение кнопкой «ОК».
Следует отметить, что после завершения процесса explorer.exe рабочий стол компьютера станет абсолютно пустым. После введения команды все восстановится, включая нужный значок звука.
Настройка всех параметров звука для наушников или динамиков с помощью инженерного меню
Итак, откройте подменю Audio в инженерном меню Android.
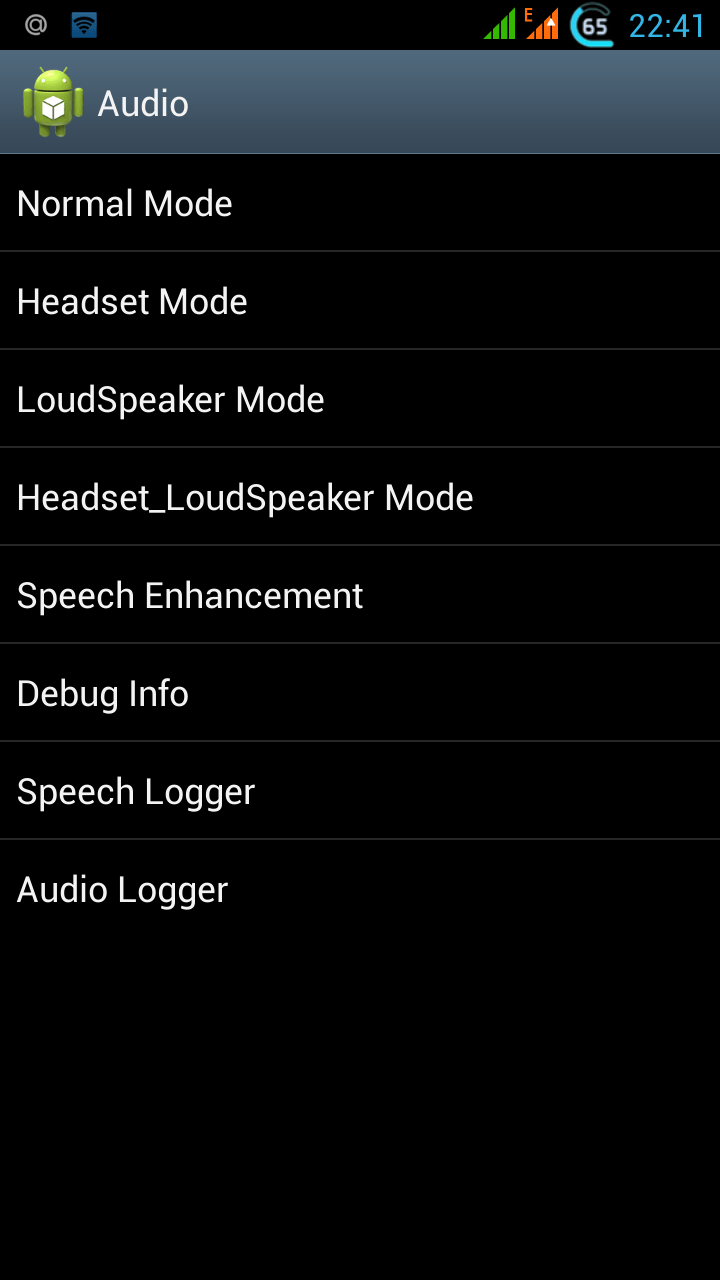
Все инструменты для подстройки звука находятся тут
C ним-то и предстоит работать.
Звуковое подменю инженерного меню Android
Прежде чем лезть в настройки, проверьте себя на знание параметров из нижеследующего списка.
- Normal Mode — обычный режим, без подключения каких-либо аксессуаров (наушников и т. д.).
- Headset Mode — к смартфону или планшету подключена внешняя акустика (усилитель с колонками или наушники).
- LoudSpeaker Mode — обычный режим, работа с громкой связью.
- Headset-LoudSpeaker Mode — громкая связь при телефонном разговоре с подключённой внешней акустикой.
- Speech Enhancement — телефонный разговор без подключения внешней акустики.
- Speech Logger и Audio Logger — системные драйверы, обеспечивающие запись разговоров по мобильному. Их подстройка повлияет на качество записываемого звука. Для записи телефонных переговоров лучше использовать сторонние программы для Android: «Запись звонков», «Call Recorder», «Total Recall CR» и т. д. — а не «мудрить» с этими параметрами.
- Debug info — сбор информации об отладке параметров звука. Ценно для разработчиков, но бесполезно для потребителя.
Тонкие настройки для планшета или смартфона
Выставляя конкретные значения, можно отрегулировать звук на смартфоне или планшете по своему предпочтению: убавить до тихого или прибавить до максимального значения. Войдите в любой из вышеприведённых режимов и выставите предпочитаемые значения.
Для примера взят режим Normal Mode — проигрывание музыки или видео в режиме ожидания входящих вызовов без внешней акустики. Исходящие вызовы не совершаются. Сделайте следующее.
Войдите в подменю этого режима — отобразится экран с полями для ввода значений.
Выберите тип используемого звукового драйвера Android (без него гаджет был бы «немым»). Выберите тот, который нужно настроить
Здесь SIP — это интернет-звонки, Mic — настройка микрофона, SPH(1/2) — разговорные динамики, Sid — повтор самого себя в динамике вместо собеседника, Media — звук музыки и кино из вашей медиатеки, Ring — вызывные мелодии и звуковые оповещения, FMR — радио (если на устройстве есть FM-радио).
Выбрав тип настройки звука, выбирайте уровни (они регулируются кнопками громкости). Выберите тот, который нужно отрегулировать
Установите для каждого уровня своё числовое значение (0–255 единиц), прежде чем переходить к следующему. Для сохранения нажимайте клавишу Set («Установить»)
Введите и подтвердите нужные значения
Особое внимание уделите значению максимальной громкости. Оно едино для всех уровней громкости
Не вводите на разных уровнях разные максимальные значения — такие настройки попросту не сохранятся.
Аналогично настройте каждый параметр, пройдитесь по всем имеющимся.
Готово! Новые настройки подействуют уже при выходе из инженерного меню и перезапуска смартфона или планшета.
Внимание! Не устанавливайте значения громкости, при которых динамики, наушники или встроенный разговорный мини-динамик будут выдавать «хрипящий» или «захлёбывающийся» звук. Работа с инженерным меню закончена
Чтобы узнать более подробно — посмотрите это видео по настройке звука в инженерном меню
Работа с инженерным меню закончена. Чтобы узнать более подробно — посмотрите это видео по настройке звука в инженерном меню.
Как полностью убрать звук клавиатуры на Андроид
Для того чтобы полностью отключить звук клавиш нужно следовать приведенным ниже инструкциям. В виде примера будет выступать стандартная клавиатура Gboard от гугл.
Отключение звука при наборе номера
На большинстве современных смартфонов меню по изменению звука находится в настройках. Однако на более древних девайсах оно располагалось в контактах. Чтобы выключить звук при наборе номера рекомендуем ознакомиться с инструкцией:
- Заходим в настройки.
- Переходим во вкладку «Звук и вибрация».
- Спускаемся вниз и убираем галочку напротив пункта «Звук при наборе номера».
Теперь неприятный писк отключён.
Отключение звука при нажатии клавиш
Для начала необходимо проверить какая клавиатура установлена на вашем устройстве. Это можно сделать походу выполнения следующего руководства:
- Переходим в настройки.
- Выбираем вкладку «Расширенные настройки».
- В ней кликаем на пункт «Язык и ввод».
- В графе «Способы ввода» будет указано название клавиатуры.
- Нажимаем «Gboard», затем «Настройки».
- Снимаем галочку напротив пункта «Звук при нажатии клавиш».
Теперь клавиатура стала беззвучной.
Как на мобильном удалить значок наушников, если он не пропадает в Xiaomi
Каждая модель мобильных устройства от китайского производителя Xiaomi оснащена популярным разъёмом 3.5 мм. Сегодня он считается стандартом для подключения гарнитуры и наушников к телефону. При их использовании иногда случается, что после отключения штекера значок продолжаем находиться в статус-баре телефона в верхней части
Но самое важное то, что музыка не воспроизводится внешними динамиками
Эта проблема имеет две основные причины появления: программная и аппаратная.
В первую очередь проверим вторую причину, если нужно убрать значок наушников. Для этого осмотрите внимательно разъём вашего телефона на предмет инородных тел — пыли, влаги явных неисправностей. Под неисправностями имеется ввиду деформация разъёма или другие признаки выхода из строя.
Доберитесь до порта 3.5 мм с внутренней стороны
Попробуйте добраться до главной системной платы, если позволяет конструкция телефона.
Появится возможность осмотреть порт для подключения наушников на неисправности поближе. Если заметили здесь какие-либо нагары, неисправности, придётся отнести устройство в ремонт.
В любом случае попробуйте почистить порт с внешней или внутренней стороны, в зависимости от того, получилось ли у вас добраться до основной платы.
Протрите контакты для подключения штекеры ватной палочкой, обмокнув в чистый бензин. Попробуйте подключить другие наушники. Следующий способ поможет определить, нужно ли идти в сервисный центр с проблемой с наушниками телефона.

































