Программные сбои
Зачастую белые листы выходят при неправильно оформленном документе
в текстовом или графическом редакторе (возможно наличие пустых страниц). Чтобы узнать это, откройте меню “Файл” и выберите строку “Предварительный просмотр”. Откроется окно, где вы сможете просмотреть все подготовленные для вывода на печать страницы. При обнаружении пустых страниц, удалите их.
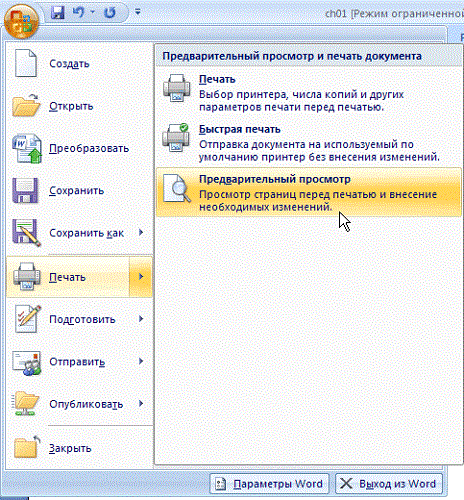
Неправильные настройки
Все современные принтеры подключаются к компьютеру через USB порт. Но бывают программные сбои, когда ранее установленные настройки аппарата “слетают”, и он начинает либо выпускать чистые листы, либо стоять и ничего не делать, хотя на экране компьютера в окне программы устройства написано, что печать идет.
Решается эта проблема следующим образом: в окне свойств аппарата зайдите во вкладку “Порты”
. После сбоя в строке портов, через которые принтер должен работать, обычно стоит порт LPT1. Следует выбрать из выпадающего списка “USB Virtual printer port for USB”.
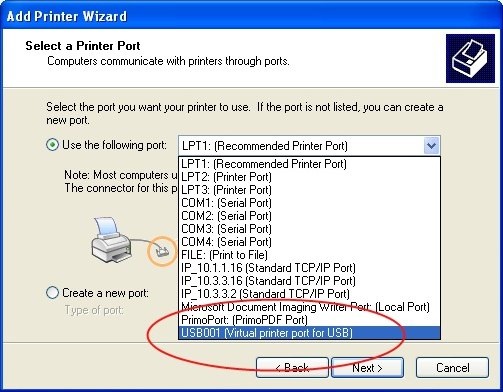
Также в настройках устройства необходимо посмотреть, не снята ли галочка напротив строки “Печатать только текст” или “Печатать только изображение”. Если это так, то в зависимости от того, какой файл был отправлен на обработку (текстовый или графический), принтер будет печатать пустые страницы.
Повреждение файла печати
При отправке документа на печать, в системе создается специальный файл, в котором содержится информация об очереди печати. Иногда из-за программных сбоев этот файл повреждается, и правильная работа агрегата может нарушаться. Поэтому вначале необходимо попытаться просто очистить очередь печати
: зайдите в “Панель управления” → ”Устройства и принтеры” и кликните ПКМ на нужном аппарате, после чего выберите строку “Просмотр очереди печати”.
Откроется окошко, где нужно будет удалить все строки.
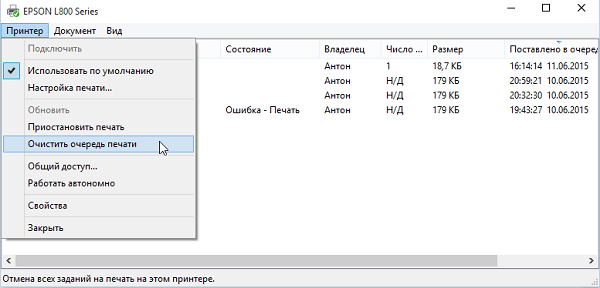
В большинстве случаев очистить очередь удается. Если сделать это не получается, то потребуется остановить службу “Диспетчер очереди печати”:
- кликните ПКМ по значку “Мой компьютер”, к примеру, в проводнике;
- выберите “Управление”;
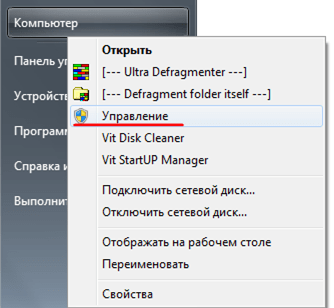
- найдите слева “Службы и приложения” и сделайте на этом пункте двойной клик левой кнопкой мыши (ЛКМ);
- выберите “Службы” и в правой части окна найдите “Диспетчер очереди печати”;
- после клика ПКМ на этой строке появится меню, где выберите “Стоп”;
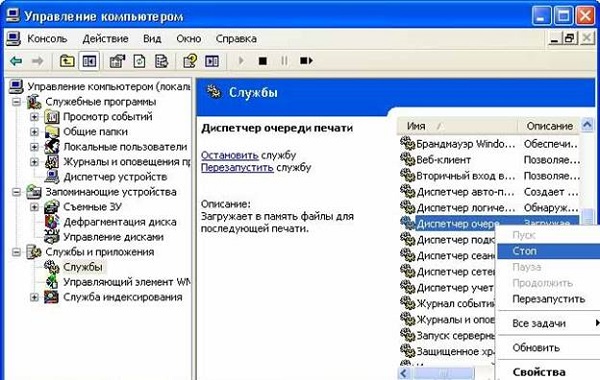
- далее потребуется ввести в адресную строку проводника “C:\WINDOWS\system32\spool\PRINTERS” (без кавычек) и в найденной папке удалить все файлы;
- снова зайдите в “Службы” ,и выбрав “Диспетчер печати”, кликните на “Пуск”.
Таким образом все ошибки, связаны с очередью печати, будут устранены.
Проблема с драйверами
“Слетевшие” драйвера могут вносить сбой в правильное взаимодействие ПК с принтером. Поэтому рекомендуется обновить ПО оборудования
. Чтобы это сделать, необходимо скачать драйвер с сайта производителя вашего агрегата, либо установить его с диска, который шел в комплекте к аппарату. Но перед обновлением рекомендуется удалить старый драйвер.
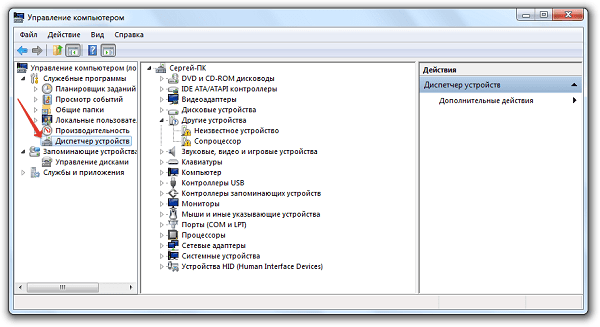
Вмешательство антивируса или вируса
В случае, если в работу устройства вмешивается антивирусная программа, то нужно изменить в ней настройки.
Чтобы избавиться от воздействия антивируса на оборудование, необходимо зайти в настройки программы по следующему пути: “Настройки” → “Параметры сетевого экрана” → “Свойства сети”. После этого следует выбрать вашу сеть, сделать клик на ней ПКМ и выбрать “Доверенная”. После этих действий агрегат будет работать без проблем.
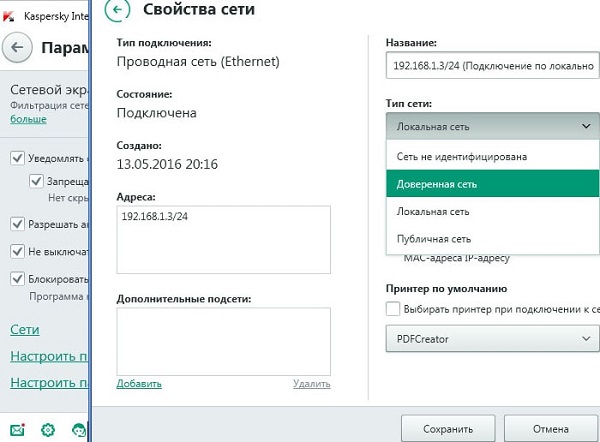
Если сбои в аппарате начались после повреждения ПК вирусом, то придется переустанавливать драйвер способом, рассмотренным выше
. Конечно же, перед установкой драйвера ПК нужно очистить от вирусов специальными программами.
Конфликт ПО с оборудованием
Что делать, если у вас принтер старого образца, а ОС на компьютере последней версии или более новая, чем требуемая в инструкции к оборудованию, и оно, несмотря не установленный драйвер, не работает правильно, выпуская чистые страницы? В таком случае можно воспользоваться специальной программой (эмулятором), которая позволяет установить в вашей операционной системе ОС более старого образца. При этом устаревшая ОС будет работать на виртуальной машине и никоим образом не влиять на работу основной системы.
Эта программа называется VirtualBox (Виртуал Бокс
), и скачать ее можно свободно из интернета. Далее придется скачать дистрибутив устаревшей ОС, с которой ваш принтер может работать, и установить ее на виртуальную машину, созданную программой VirtualBox. Все инструкции, как установить данную оболочку и настроить оборудование, можно найти в описании к ней.
Почему принтер печатает белые листы
Выполнив привычную процедуру отправки на печать «вордовского документа», фотографии или картинки (многие современные принтеры оснащены функцией цветной печати) пользователь обнаруживает, что из устройства вышел чистый лист (листы) несмотря на то, что все механические действия (захват и проход бумаги) прошли в обычном режиме. Основная ошибка – повторная попытка (некоторые проводят ее по 3-4 раза) отправить документ на печать. В случае сбоя, после его завершения, он распечатается ровно столько раз, сколько раз была активирована команда «Печать». Поэтому, внимательно изучите последовательность выяснения причин неисправности, это позволит вам сэкономить время и расходные материалы.
Проведите перезагрузку принтера, отключив его от сети (с помощью кнопки или вынув вилку из розетки) и включите обратно через 2-3 минуты. Возможной причиной может служить:
- Перегрев головки печати, что случается при излишне активной эксплуатации устройства.
- Сбой системных настроек, которые перезапустятся в автоматическом режиме после подключения к сети.
Отсутствие контакта компьютерного кабеля, тоже может вызвать подобный дефект, поэтому дополнительно следует убедиться в надежности его фиксации в соответствующем соединительном гнезде.
Пока принтер «Остывает» следует провести полную перезагрузку компьютерного устройства. Очень часто проблемы возникают по причине сбоя в работе его программного обеспечения.

Проверка расходных материалов
Еще до попытки открыть крышку принтера, чтобы извлечь картридж, убедитесь в соответствии качества используемой бумаги формату данного устройства и если оно соответствует, приступайте к следующему этапу:
Откройте крышку и аккуратно достаньте картридж.
- Проверьте, что удалена защитная пленка с распечатывающей головки.
- Уточните совместим ли данный картридж с неисправным устройством.
Чистые листы из-за отсутствия краски могут быть в основном на устройствах струйного принципа работы. Лазерные аналоги будут осуществлять печать все с более и более бледным оттиском, в результате чего замена, заправка картриджа будет проведена задолго до появления так называемых белых листов. К примеру заправку картриджа для лазерных принтеров смотрите в разделе заправка лазерных принтеров. Возможно вы найдете инструкцию по заправке вашего картриджа. В основном это такие популярные модели принтеров как HP1010, 1015, 1018, или 1020 с картриджами Q2612A, или принтер HP LaserJet P2035, P2055, P2055dn с картриджами CE505A, CE505X.
Драйвера
Установочные драйверы принтера могут «слететь» в результате воздействия вирусов, установки программного обеспечения, подключения дополнительного оборудования. В этом случае сбои в работе принтера вполне закономерны. Установить точную причину можно следующим образом:
- Через панель управления компьютером войти в «Диспетчер».
- Активировать строку «Принтеры».
Если с драйверами возникли проблемы, компьютер обозначит их треугольниками желтого или красного цвета. В этом случае необходимо скачать и установить их «свежую» версию с официального сайта производителя принтера или воспользоваться установочным диском, который входит в комплект.
Механическая поломка
Практически каждый принтер включает в себя целый набор механических подвижных частей, которые позволяют захватывать и протягивать бумагу через распечатывающую головку. Выполненные из пластика, они могут сломаться даже при небольшом физическом воздействии. Отсутствие плотного прилегания бумаги к картриджу может служить причиной дефекта печати.
Компьютерное устройство
В случае, если пользователь использует на максимуме возможности своего компьютерного устройства, игнорируя проведение профилактических мероприятий (дефрагментация диска, полная проверка на вирусы) проблема с печатью может возникнуть в результате:
- Банальной нехватки места на диске устройства для обработки отправляемой на печать информации – достаточно зайти в «Мой компьютер» и проверить данный вариант.
- Наличие вредоносной программы, которая блокирует отправку – следует провести обновление антивируса и запустить проверку.
Проверить наличие данных проблем можно с помощью отправки на печать тестовой страницы (процедура выполняется из вкладки «Принтеры»). Если она успешно распечаталась, то приступайте к выполнению предложенных мероприятий.
В случае безрезультатного выполнения перечисленных мероприятий, следует обратиться в сервисный центр. Ремонт распечатывающих устройств, в большинстве случаев, не относится к разряду дорогостоящих и проводится непосредственно в офисе или дома у заказчика.
Стандартные ситуации
- Первым делом следует перезагрузить устройство. Выключить его на минуту, а затем включить и проверить, распечатается ли документ, или страницы останутся пустыми.
- Если это не помогло, необходимо проверить настройки печати — тип и формат бумаги, чернила и другое. Сбросьте настройки до заводских, если это предусмотрено производителем.
- Проверьте чернила/тонер. Когда чернила/тонер кончаются, устройство начинает печатать страницы с полосами, но иногда, когда чернила полностью засыхают, листы могут оставаться пустыми.
- Бывали случаи, когда причиной ошибки пустых листов был плохой контакт USB-кабеля с устройством. Проверьте, чтобы все кабели были плотно подключены, и попробуйте еще раз распечатать страницу.
- Выполните пробную печать страниц, если лист будет успешно распечатан, то проблема может заключаться в настройках приложения или самой системы. Переходим к следующим пунктам.
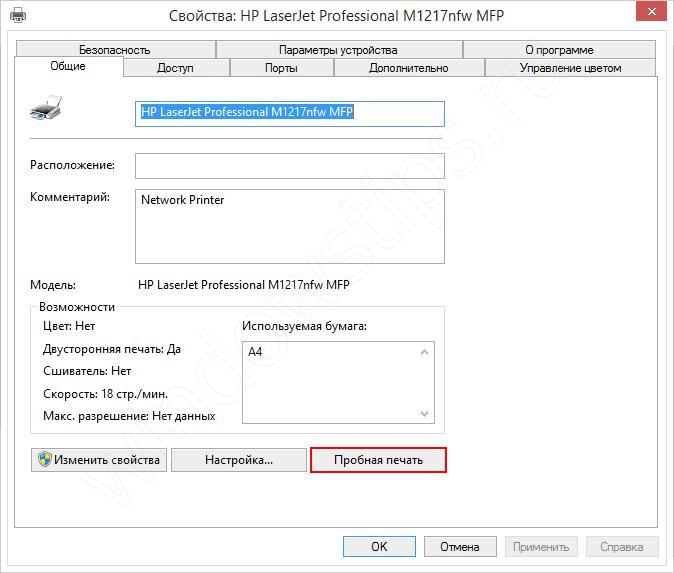
Принтер/МФУ/»ксерокс» печатает один и тот же лист, либо печатает пустые белые листы при отправке на печать. Как отменить печать на принтере.
Довольно часто пользователи ПК сталкиваются с тем, что подсоединенный к компьютеру(ноутбуку) принтер либо копир печатает один и тот же лист либо целый документ в виде повтора одних и тех же листов, не зависимо от того, что отправлялось на печать. В некоторых случаях, человек недоумевает, почему принтер начинает печатать сам по себе при включении, а, иногда встает вопрос почему печатается не то, что было отправлено на печать? Либо, когда принтер перестал отправлять документы на печать.
Если Вы столкнулись с чем-то подобным, либо просто хотите отменить печать отправленных на принтер документов, не переживайте, негде ничего не сломалось и сейчас, Вы самостоятельно, без особых усилий все исправите.
Нужны пара простых шагов. Итак приступим:
Открываем «панель управления» (для открытия панели управления жмем «пуск» —> «панель управления»)
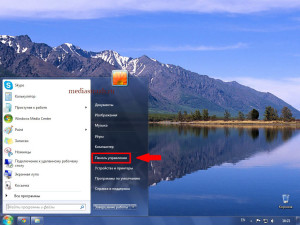
Во вновь открывшемся окне выбираем пункт «оборудование и звук»
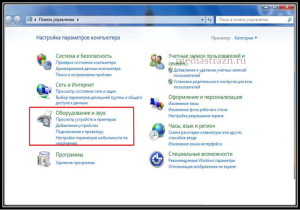
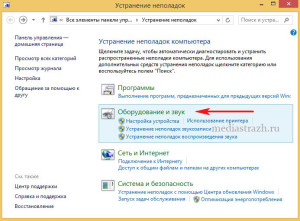
После того, как Вы нажали на пункт «оборудование и звук», откроется следующее окно в котором нас интересует запись «устройства и принтеры» — жмем на нее.
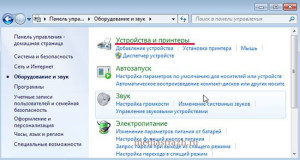
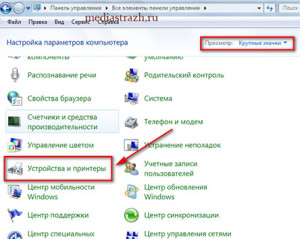
Итак, перед Вами появилось окно в котором отображены все, когда-либо подключавшиеся в Вашему компьютеру печатающие устройства. Теперь проследите, чтобы, подключенный к вашему компьютеру(ноутбуку) печатающий аппарат был включен (если Вы выключили принтер/МФУ в связи с тем, что он непрерывно что-то печатает и тем самым портит бумагу и собственную заправку — просто выньте бумагу из лотка) Дело в том, что результата будет добиться проще, если аппарат, все-таки будет включен.
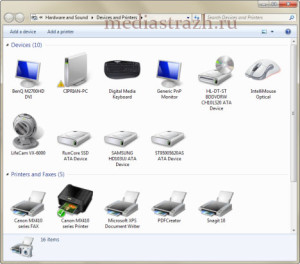
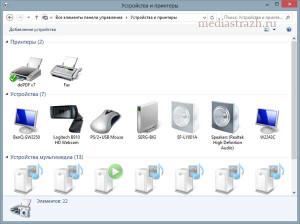
Список на Вашем ПК может и будет несколько отличаться, но, структура и вид, будут примерно такими же, как указаны на скриншотах выше. Теперь, нужно щелкнуть правой кнопкой мыши по принтеру/мфу, который нам нужен и выбрать в появившемся меню пункт «просмотр очереди печати»
(как правило, используемый постоянно принтер будет отмечен зеленой галочкой, плюс к тому, если устройство включено и подключено к ПК — иконка его отображения будет четкая а не полупрозрачная. Также, все иконки подписаны по моделями, для определения нужного вам принтера либо МФУ Вы можете посмотреть какая точно модель написана на самом устройстве и найти ее в списке принтеров)
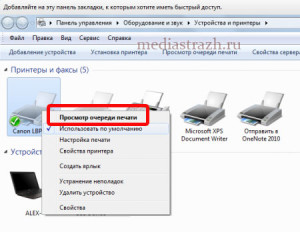
После того, как Вы нажали «просмотр очереди печати», перед вами появится окно, со всеми документами, которые так настойчиво один за одним выходят из принтера либо просто препятствовали печати других страниц. Осталось только всех их удалить и отменить печать.

Для этого, щелкаете левой кнопкой мыши по надписи «принтер» в левом верхнем углу. И выбираете пункт «очистить очередь печати»
Поздравляем, готово, теперь Ваш принтер или МФУ работает и печатает так, как нужно и то, что нужно!
Сразу хотелось бы сказать, что как печатная техника, так и компьютер, устройства довольно сложные и причин абсолютно любых неполадок может быть много. Однако, если Ваш принтер или МФУ выдает пустые (чистые) страницы — 90%, что виною тому не правильное соединение с компьютером либо ноутбуком.
Итак, самые распространенные причины печати принтером либо МФУ чистых листов:
- Проверьте не поврежден ли USB кабель, соединяющий печатающее устройство с Вашим ПК.
- USB кабель не должен быть соединен с компьютером через любого рода USB переходники / удлинители/ разветвители/ хабы (все это чаще всего становится причиной непонятного поведения принтера либо МФУ — подключать его лучше всего непостредственно в USB порт компьютера)
- Если описанные выше 2 пункта выполнены, но изменений нет — причина скрывается в самом USB кабеле соединяющий печатающее устройство с Вашим ПК (даже, если на кабеле видимых повреждений нет)
- Ну и, самый редкий случай, на который, можно оставить не больше чем 1% вероятности — не исправен USB порт. Просто попробуйте подключить кабель принтера либо МФУ в другой разъем USB
- Помимо этого, стоит очистить систему при помощи НОРМАЛЬНОГО антивируса. Лучше всего, с этой задачей справляется антивирус Касперского, скачать который можно ТУТ. В отличие от всего остального, софт «Лаборатории Kaspersky» платный, потому, если возможности установить такую защиту у Вас нет, этот шаг можно и пропустить…
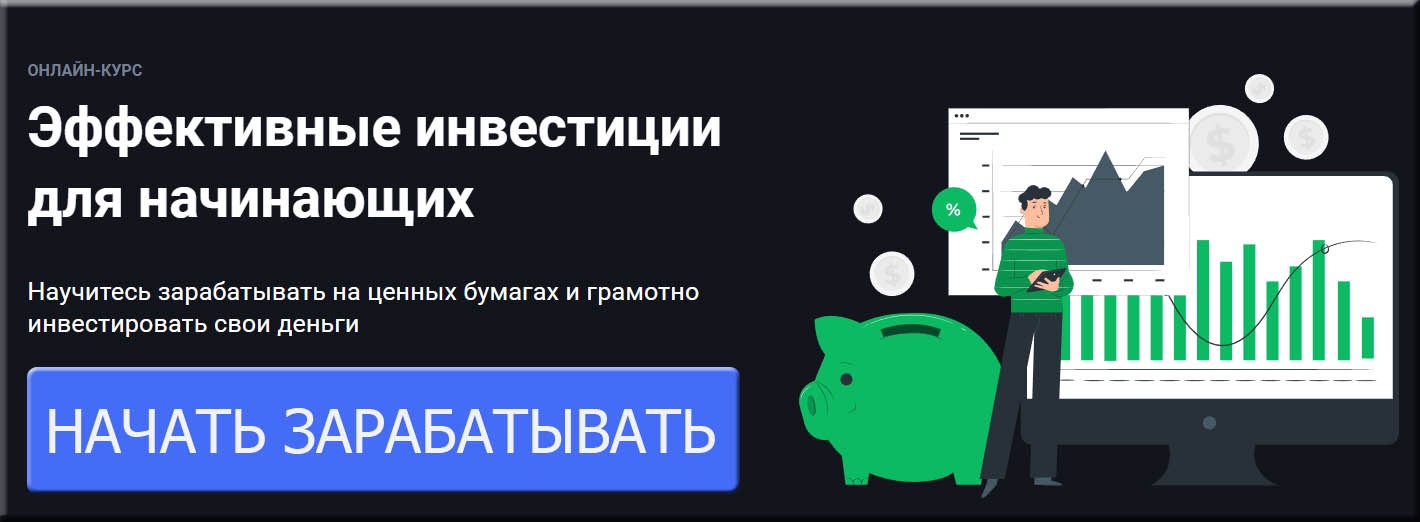





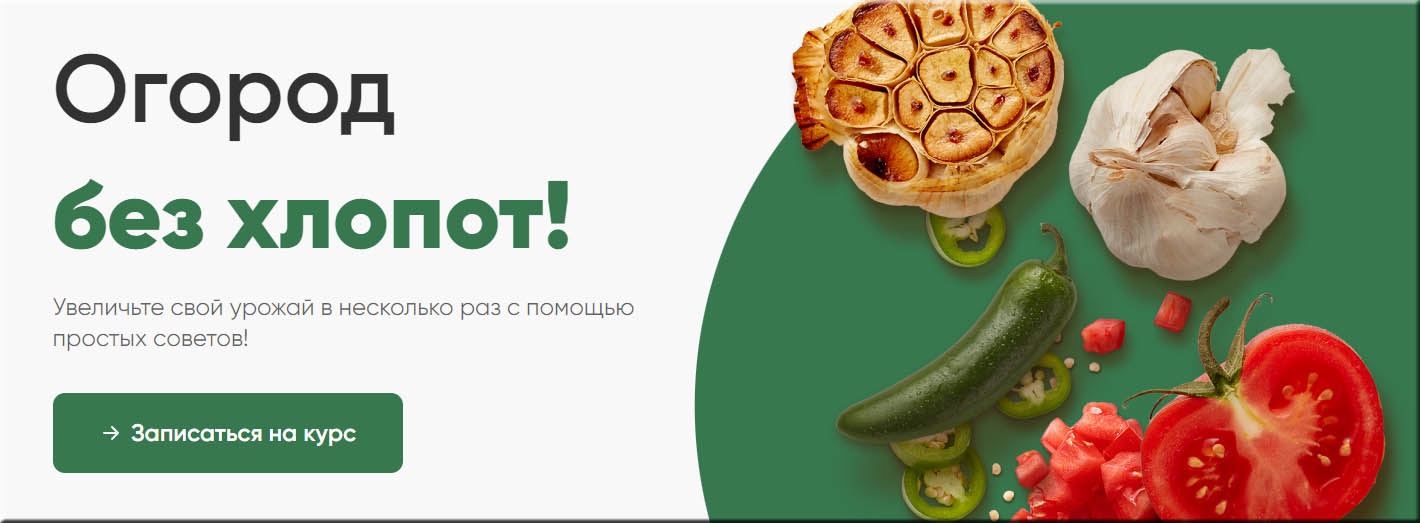
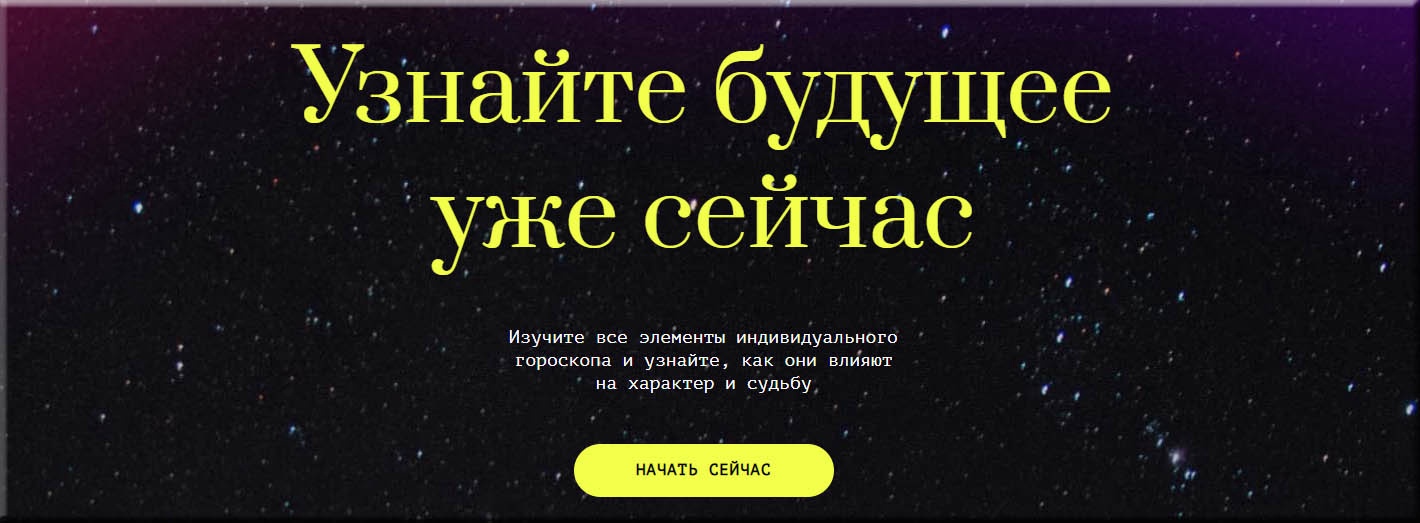

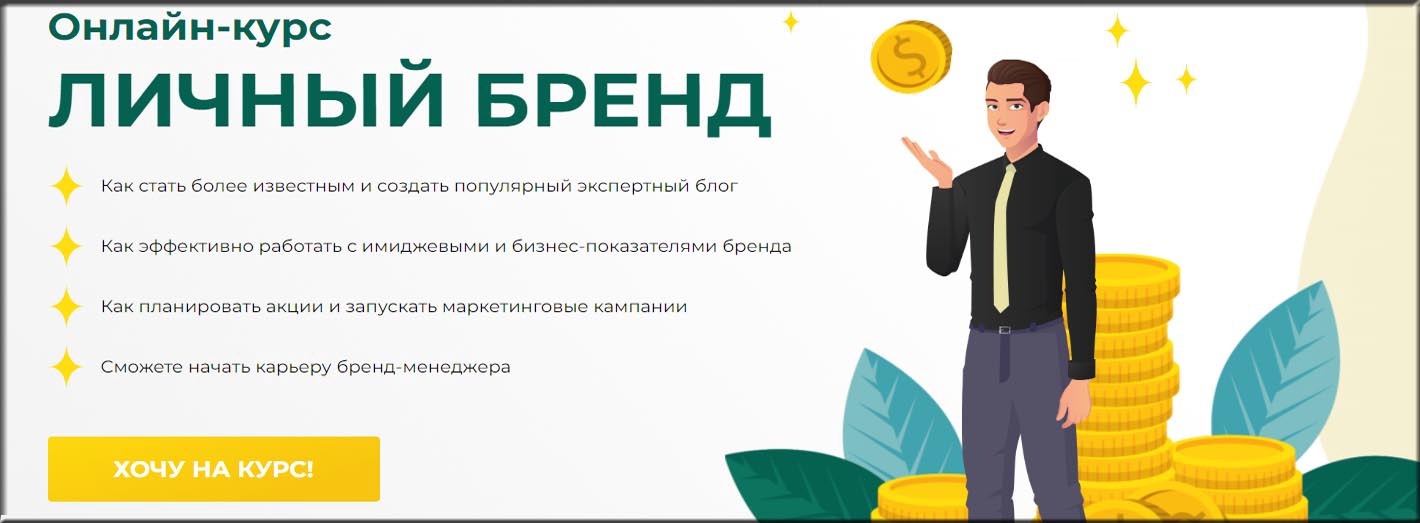



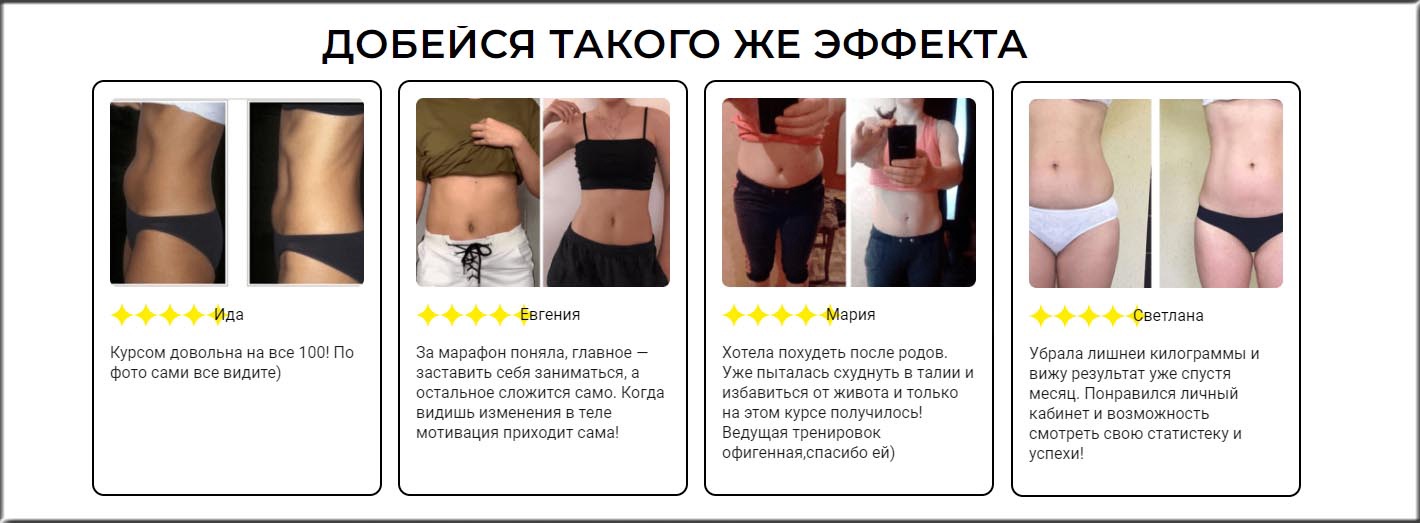
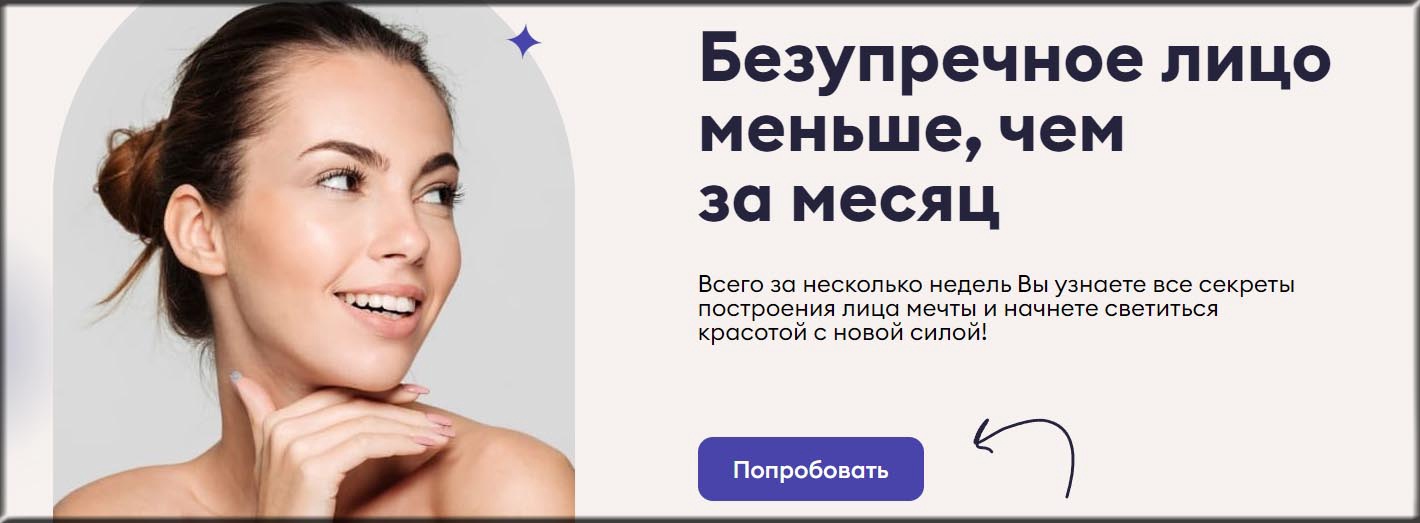

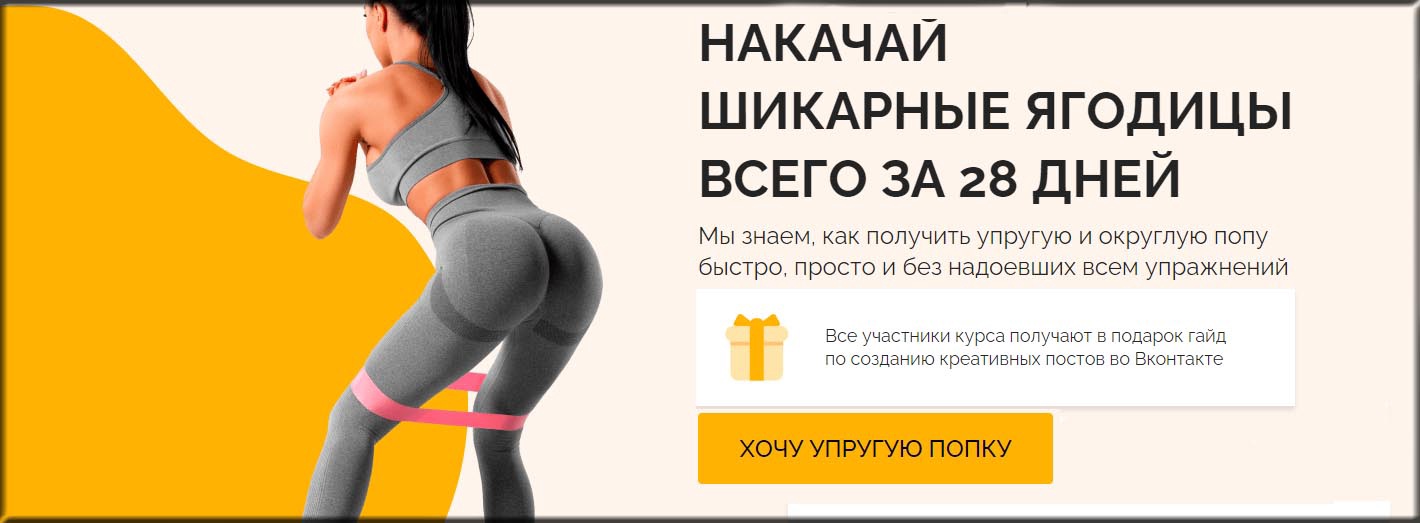



в компьютерах и ноутбуках
Проблема с картриджем
Часто причинами сбоев в работе печатающего устройства являются проблемы с картриджем. Тонер для принтера заканчивается в неподходящий момент и устройство отказывается выводить документ на печать или выпускает белые листы.
Первым делом следует остановить печать на принтере и проверить наличие и уровень тонера или чернил
Делается это из раздела управления печатающими устройствами в свойствах оборудования.
Стоит знать. Для определения информации об уровне тонера или чернил ОС использует показатели принтера. Они могут расходиться с реальными, особенно при использовании заправленных или восстановленных картриджей.
Бывает другая ситуация, когда плохо печатает принтер хотя краска есть. Если используется струник, то стоит выполнить очистку печатающей головки для удаления засохших чернил.
Тонерам и чернилам, используемым для заправки, следует уделять отдельное внимание. Низкокачественные расходники приводят к проблемам с отпечатками и даже поломки оборудования
Чтобы не задаваться вопросом, почему принтер после заправки плохо печатает приобретайте расходные материалы только известных фирм у проверенных продавцов, так как рынок переполнен подделками.
Но сваливать все на расходные материалы не стоит. Физические повреждения у печатающих устройств возможны. Если принтер печатает черные листы, стоит задуматься об обращении в сервисный центр. Всего скорее поломка внутри устройства и устранить ее самостоятельно будет сложно.
ПОСМОТРЕТЬ ВИДЕО
Простые ошибки
Подключение не выполнено должным образом
Если ранее принтер работал без проблем, а сейчас начал выдавать пустые страницы, то не лишним будет проверить качество соединения. Вы или кто-то другой могли не специально задеть важные кабеля в процессе уборки или выполнения любых других мероприятий. Если проблема появилась непосредственно после соединения устройств, то стоит удостоверится в целостности кабеля или наличия связи принтера и компьютера вообще. Чтобы исключить соединяющий USB провод из возможных причин, попробуйте временно использовать шнур от другого устройства печати. Не стоит делать подключение через передние разъемы на ПК и использовать удлинители или переходники для установки связи.
Распаковка произведена не до конца
Когда Вы покупаете новые расходные материалы, то они могут быть защищены специальными пленками или предохранителями от повреждений. В основном их наклеивают на самые уязвимые части, а это дюзы, сопла, чипы у струйных и фотовал и чип у лазерных принтеров. Не все об этом знают. Потому нередки случаи, когда пользователь их не снял до начала работы с техников. Проверьте, не относитесь ли Вы к таким.
Проблемы с самой бумагой
Причиной, когда принтер начинает выпускать белые страницы, может стать сама бумага, а точнее ее несоответствие выбранному типу в настройках принтера. Первым делом, найдите в характеристиках своей модели информацию о типе бумаги, с которой возможно взаимодействие, и сравните с характеристиками используемой сейчас. Данные о листах легко представлены на пачке или коробке от нее. Ситуация с совпадением типов остро стоит при использовании фотобумаги для печати цветных картинок или фотографий в домашних условиях на струйных моделях Эпсон, Кэнон, HP и других марок.
Не лишним будет проверить указанный вариант бумаги в настройках принтера и сверить его формат с размерами листов, которые Вы положили в лоток аппарата. Чтобы зайти в настройки своей модели, через пуск нужно зайти в панель управления или параметры ситемы, если используете Windows 10, потом в раздел «Устройства и принтеры» или «Устройства», а тогда «Принтеры и сканеры» соответственно. Вызвав контекстное меню правой клавишей мыши можно попасть в настройки печати. Там переходя по закладкам посмотрите установленные типы и форматы.
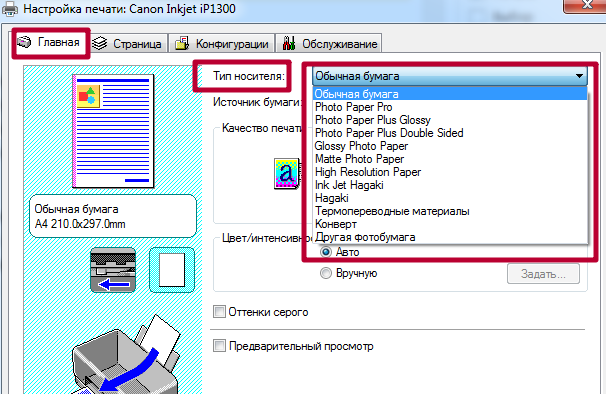
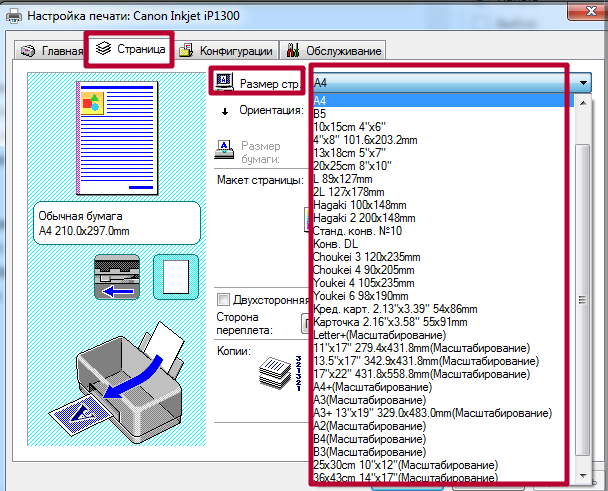
Невнимательность «юзера»
Нередки случаи, когда в документе или среди сканированных рисунков могут быть чистые листы. При печати всего пакета сразу можно их и не заметить, а положить вину на принтер. Проверьте не случилась ли такая ситуация с Вами. Еще одним способом проверки является смена программы, с которой проводится отправка заданий на печать. Если работаете с «Word», а он выдает белые листы, то попробуйте что-то напечатать с «Adobe Reader» или «Эксель» для теста.
Также проверьте включение режимов экономии тонера или чернил в автоматическом режиме или самостоятельно пользователем в настройках принтера или отдельной программы.
Основные причины
Все причины, по которым принтер начинает печатать пустые листы, можно условно разделить на несколько групп.
- Неправильный выбор бумаги. В этом случае в настройках устройства следует проверить, какой именно формат печати стоит по умолчанию. Если в лоток помещена бумага другого размера, отличающаяся от указанного в настройках аппарата, устройство не будет печатать текст.
- Причины неисправности могут носить технический характер. К ним относят сбои в работе печатающей головки и картриджа, а также выход из строя некоторых узлов прибора или их засорение.
- Чаще всего пустые листы появляются, если краска в картридже закончилась. В этом случае следует как можно быстрее заправить его, если он относится к группе перезаправляемых, или заменить.
- В случае если принтером не пользовались продолжительное время, то не исключено засыхание чернил внутри дюза печатающей головки. Если такое случилось — потребуется отмачивание картриджа или его промывка.
Вследствие невнимательности пользователя чернила в печатающей головке могут полностью пересохнуть. К примеру, если во время работы устройства неожиданно была отключена подача электроэнергии, то каретка может не найти своего парковочного места и остановиться на каком-либо другом участке аппарата. В этом случае на чернила, которые располагаются в дюзах печатающей головки, продолжительное время действует воздух и подсушивает их. После того как краска полностью высохнет, она начнет закупоривать капилляры.
В случае такой непредвиденной ситуации очень важно осмотреть каретку и при необходимости обернуть марлевой салфеткой, смоченной водой для инъекций (физраствор в данном случае не подходит). На эту салфетку следует слегка «наехать» кареткой, при этом толщина ткани должна быть достаточной для того, чтобы печатающая головка с ней соприкасалась. Эти меры позволят избежать высыхания чернил, а после того как подача электричества возобновится — просто уберите салфетку, вставьте кабель в розетку, а затем запустите сам принтер и дождитесь, пока он выполнит самодиагностику и припаркует головку на место
Эти меры позволят избежать высыхания чернил, а после того как подача электричества возобновится — просто уберите салфетку, вставьте кабель в розетку, а затем запустите сам принтер и дождитесь, пока он выполнит самодиагностику и припаркует головку на место.


Пустые листы могут выходить и при некорректном оформлении документа в графическом или текстовом редакторах — случается, что в них уже заранее имеются пропущенные страницы. Чтобы избежать проблем перед активацией принтера в меню файла необходимо выбрать функцию предварительного просмотра — в открывшемся окне каждый пользователь может просмотреть выведенные на печать материалы. В случае обнаружения пустых страниц их нужно удалить их.
Некорректные настройки также являются частой причиной появления белых листов. Дело в том, что подавляющее большинство современных принтеров подключаются к стационарному или переносному компьютеру посредством USB-порта. Однако случаются программные сбои, и тогда заданные ранее настройки попросту «слетают», и аппарат либо выпускает белые листы, либо стоит и не реагирует на команды, хотя в окне программы печати отображается информация о том, что печать идет.
Некоторые сбои во взаимодействии компьютера с принтером могут вносить слетевшие драйвера. Если такое произошло — необходимо обновить программное обеспечение принтера, удалив предварительно старое.
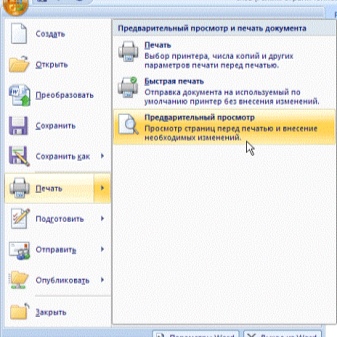
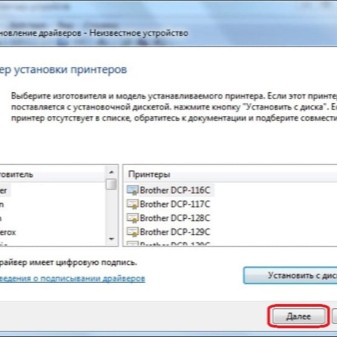
Появлению белых листов способствуют и банальные пользовательские ошибки.
- Если вы самостоятельно заменили картридж и при этом забыли снять с него защитную плёнку, то она будет препятствовать попаданию чернил на бумагу. Из-за этого картридж не распознаётся системой. Чтобы устранить такую проблему, нужно просто вынуть картридж и снять пленку.
- Использование неподходящей бумаги или бумаги низкого качества. Как правило, в инструкции к принтеру обязательно прописано, с каким типом бумаги он совместим, — листы должны иметь определенную толщину и плотность.
- Несовместимость картриджа и принтера. Еще одна распространенная ситуация — перед покупкой изучите руководство пользователя и убедитесь в том, что обе модели могут работать друг с другом, особенно часто проблемы бывают со струйными устройствами.
- Ну и наконец, причина может заключаться в неправильном подключении. Любые провода имеют свойство со временем выходить из строя или вы могли случайно разъединить подключение во время уборки — в этом случае принтер не запускается.
Почему при печати появляются чёрные листы и как с этим бороться?
Если принтер выдаёт при печати чёрные листы, то не стоит сразу же отчаиваться или отдавать устройство в сервисный центр. Можно попробовать устранить неисправность и самостоятельно в домашних условиях. Однако прежде чем приступить к «восстановительным работам», следует понять причины, из-за которых принтер печатает чёрные листы. Их может быть несколько:
- Засветка фотобарабана. Это наиболее частотная причина. Как вы знаете, фотобарабан (или фотовал) – это деталь картриджа, на которую передаётся информация с компьютера, ноутбука или др. устройства информация для последующей печати. При этом он очень чувствителен к свету. Поэтому все работы, связанные со снятием этой детали проводятся в тёмном помещении (порой и замена тонера). Случайно попавший на фотобарабан свет может вывести его из строя, а это, в свою очередь, может стать причиной появления чёрных листов. Что же делать в такой ситуации? Либо заменить фотобарабан (так как его ремонт слишком дорог), либо немного подождать – чувствительный слой может восстановиться.
- Неисправность контактной части. Например, загрязнились контакты блока питания на самом картридже. У некоторых моделей и вовсе начинает застревать подпружиненный контакт. Он просто выворачивается на 30-40 градусов из-за неправильной эксплуатации. Допустим, картридж часто и без особой нужды вытаскивали из печатающего устройства.
- Используется неправильного формата бумага. Например, некоторые пользователи пытаются печатать на бумаге для факса. Однако она чернеет при печати даже из-за небольшого нагревания.
- Отсутствует коротрон. Возможно, вы отдавали принтер в сервисный центр на ремонт или сами меняли в нём краску. При этом в ходе таких работ просто забыли установить ролик заряда (он же коротрон или первичный вал) обратно.
- Вышел из строя высоковольтный блок принтера или прочие его составляющие. Да, не стоит сбрасывать со счетов и само печатающее устройство. Принтер, как и любая техника, может сломаться. Особенно часто выходит из строя высоковольтный блок. Диагностировать поломку самого печатающего устройства несложно. Если есть возможность, то попробуйте вставить картридж в другой принтер. Если чёрных листов нет, значит, дело в самом устройстве.
- Используется некачественный картридж. Некоторые модели грешат своей негерметичностью. В итоге часть тонера рассыпается, марая и листы при печати. Обычно через какое-то время принтер начинает печатать нормально. Если же и спустя 10-20 листов печати продолжают выходить чёрные листы, то картридж следует заменить.

Способ 9: Программная чистка принтера
Разберем последнюю причину, по которой отображаемый в ОС принтер может не печатать документы. Она связана с засорением печатающей головки, барабана подачи бумаги или сопел. Самый простой способ избавиться от таких неприятностей — запустить программную чистку.
- Откройте список принтеров, выберите используемый и перейдите к управлению им.
- Нажмите по строке «Настройки печати».
- Переместитесь на вкладку «Обслуживание» и запустите стандартные операции очистки.
Развернутую информацию о том, как пользоваться каждым доступным инструментом обслуживания, вы найдете далее.
Подробнее: Правильная чистка принтеров
Принтер Эпсон не печатает и выдает чистые листы
Струйные принтеры Эпсон так же как HP и Кэнон могут выдавать при печати чистые листы тогда, когда краска засыхает. Почему это происходит, мы уже рассматривали выше, достаточно просто выполнять печать на принтере несколько раз в неделю. Пользователь думает, что когда краска есть, на не может засохнуть, однако это распространенное явление.
Струйный принтер Эпсон
Зайдите в установленное программное обеспечение Эпсон, которое поставлялось с принтером, и выполните чистку головки. Если принтер не печатает по этой причине, то проблема решается довольно быстро. Если после чистки головки и замены чернил, на бумаге все равно нет даже малейших точек, и он выдает совсем чистые листы, то вероятно причина в другом.
Чистка головки программой
Так же причиной того, что принтер при печати выдает чистые листы, может быть невнимательность пользователя, когда при отправке заданий на печать в документе остаются разрывы на несколько листов. Откройте документ в текстовом редакторе и посмотрите есть ли разрывы и почему они там присутствуют.
Так же причиной того, что модель Эпсон L355 не печатает и выдает чистые листы, может быть несовместимость программного обеспечения, или сбой в его работе. Драйвера устройства могут перестать правильно, работать после обновления.
В принципе это основные проблемы, почему не печатает принтер и выдает на листе непонятную информацию. Решение проблем одинаково и для моделей Кэнон и для моделей Эпсон. Компания Эпсон даже более трепетно относиться к качеству печати, и в программном обеспечении есть множество полезных функций.
Поэтому если Ваш принтер выдает ошибки, отключите его и попытайтесь внимательно разобраться в причинах неисправности, как правило, это все решается очень просто.


































