Применение приложений
Универсальный метод, позволяющий делать скриншоты на Самсунг А30 — применение для этих целей специальных программ. Для выбора подходящего ПО сделайте следующие шаги:
- подключитесь к Интернету;
- войдите в Плей Маркет;
- наберите в поисковой строке слово Скриншот;
- выберите и установите любое из приложений.
Перед инсталляцией изучите особенности программы и отзывы, которые оставляют пользователи. Выбор вариантов огромен, поэтому трудностей с выбором точно не возникает. Одна из популярных программ — Screen Master. После инсталляции запустите приложение, дайте ему необходимые доступы и настройте программу по своему желанию. Как вариант, можно вывести кнопку на главный экран. Софт показан для примера, но вы можете делать скрины с помощью любого приложения.
Assistive Touch
Скрины на Самсунге А30 можно делать и с помощью Assistive Touch. Это специальный помощник, представляющий собой ярлык для наиболее популярных опций (тех, которые интересны для пользователя). Удобство в том, что ПО можно настроить с учетом своих интересов и использовать для разных целей. После установки из Гугл Пэй необходимо задать настройки, после чего Assistive Touch готов к работе. С его помощью можно делать скриншоты, блокировать телефон и решать другие задачи.
Такая опция удобна для Самсунга А30 при наличии проблем с физическими кнопками. Саму ссылку можно разместить в любой точке экрана использовать по назначению. Для добавления опции потребуется не больше минуты, после чего можно делать скрины на Самсунг одним нажатием.
Наши действия
Способ 1
Первый способ подразумевает использование горячих кнопок – он подойдет для любого смартфона Самсунг Галакси, но способ отличается в зависимости от возраста устройства. На старых телефонах компании — A7 2017 и более ранних моделях оснащенных физическим кнопками «домой» скрин делался комбинацией клавиш – «питание» + «home». Их требовалось зажать одновременно.
Позже производитель отказался от физической кнопки «Home», как в A10 и новых гаджетах, что привело к необходимости менять комбинацию на «громкость уменьшить» + «питание». Это универсальный способ для любого современного смартфона.
Способ 2
Второй вариант сделать скриншот на старом смартфоне Samsung, выпущенном до 2017 года – нажать кнопку выключения. Появится окно с предложением выключить, перезапустить гаджет или создать скриншот экрана.
У ряда моделей, выпущенных в аналогичный период, кнопка для скриншота, размещалась в опускаемой шторке. Она была не слишком удобна, так как шторка могла попадать в снимок и закрыть часть информации — это привело к решению функцию упразднить.
Способ 3
Третий способ сделать скриншот на телефоне от компании Самсунг подходит исключительно для дорогих моделей линейки S, Note и отдельных девайсов A. В частности, опция поддерживается у A50 и выше. Данный метод подразумевает использование жестов, но предварительно их следует включить. Для этого необходимо войти в настройки и открыть пункт «специальные возможности». В нем прописаны все возможности по управлению смартфоном жестами, включая создание скриншота. Активировав опцию, создать фото дисплея можно проведя тыльной стороной ладони по экрану – справа налево. Ваша ладонь должна касаться экрана.
Интересной особенностью является функция фото части экрана – ее нужно активировать в настройках. После выделив пальцем область, аппарат сделает скрин лишь отмеченной части экрана. В топовых моделях компании есть возможность снять скрытые области экрана. Вы хотите отправить кому-то полную страничку из интернета, но вам придется ее прокручивать и делать несколько снимков – теперь можно сделать длинный скриншот. Для этого тыльной стороной ладони следует провести по экрану и в редакторе выбрать – видимая или невидимая область.
Фирменные методы
Некоторые производители мобильных девайсов, стремясь облегчить жизнь своим пользователям, разрабатывают дополнительные способы получения скриншотов. Рассмотрим несколько примеров.
Samsung
Чтобы сделать скриншот на старой модели смартфона этой марки, такой, как Samsung Galaxy S с версией Андроид 2.3, достаточно нажать и 1-2 секунды удерживать кнопки «Назад» и «Домой».
На моделях, выпущенных не более 4 лет назад, например, на телефоне Samsung Galaxy s2 и на планшете Galaxy Tab 2, используется вышеописанный универсальный способ — одновременное нажатие кнопок «Включение» и «Громкость-«.
На самых современных аппаратах, таких, как Samsung Galaxy a3, Samsung Galaxy j3 и других — сошедших с конвейера не раньше, чем год-два назад, применяется третий способ. Это одновременное нажатие кнопок «Включение» и «Домой».
Кстати, на одних устройствах работают оба варианта — и этот, и предыдущий. А на других — только последний.
Для современных гаджетов Samsung есть еще один способ получения скриншотов — жестовый. Чтобы запечатлеть картинку на экране, достаточно провести по нему ребром ладони справа направо или наоборот. По умолчанию опция отключена. Чтобы ее задействовать, откройте меню настроек — раздел «Управление» — «Управление ладонью» и выберите «Снимок экрана».
Готовые скриншоты сохраняются в папке Pictures/ScreenCapture.
HTC
Смартфоны HTC позволяют фотографировать экран двумя способами:
- Универсальным — одновременным нажатием «Включения» и «Громкости-«.
- Нажатием кнопок «Включения» и «Home». Этот вариант поддерживается не всеми устройствами. Если на вашем он не работает, используйте первый.
Xiaomi
Смартфоны и планшеты Xiaomi тоже поддерживают дополнительные методы получения скриншотов. Это одновременное нажатие «Громкости-» и клавиши в виде трех полосок (меню), а также иконки «Screenshot», которая находится за шторкой панели уведомлений.
LG
Программная оболочка Android-смартфонов LG содержит фирменное приложение Quick Memo (QMemo+), которое не только делает снимки экрана, но и позволяет их обрабатывать во встроенном редакторе. Например, обрезать по краям, добавлять надписи и т. п.
Чтобы запустить Quick Memo, опустите шторку панели уведомлений и коснитесь значка, который показан на картинке ниже.
Кроме того, на устройствах LG работает универсальный способ.
Lenovo
Фирменная оболочка Lenovo VIBE UI также содержит встроенную функцию создания скриншотов. Она вызывается:
- Из выпадающего меню.
- Из меню кнопки включения и блокировки устройства.
Ну и конечно, на смартфонах и планшетах Lenovo работает традиционный способ — нажатие сочетания кнопок «Power» и «Volume Down».
Asus Zenfone
У Asus Zenfone и Zenfone 2 тоже есть свои фирменные фишки, которые предоставляет оболочка ZenUI.
Чтобы делать скриншоты одним касанием, внесите небольшие изменения в настройки Asus ZenUI:
Зайдите в меню параметров гаджета, откройте раздел «Индивидуальные настройки Asus» и выберите «Кнопку последних приложений». Назначьте кнопке действие «Нажать и удерживать для снимка экрана». После этого она (кнопка, которая показана на картинке ниже) при долгом нажатии будет «фотографировать» изображение на дисплее.
Для Zenfone 2: находясь на домашнем экране, откройте меню быстрых настроек. Далее зайдите в раздел «Дополнительные настройки» и выберите опцию «Скриншот». Подтвердите сохранение. После этого иконка «Сделать снимок экрана» появится в быстрых настройках.
Meizu
Китайские гаджеты Meizu в зависимости от модели позволяют снимать экран двумя разными способами:
- Первый — универсальный.
- Второй — путем одновременного нажатия кнопок «Включение» и «Домой».
Скриншоты на разных версиях Android
На Android 2 и 3 скриншот делается путём зажатия кнопки «Приложения» (которая показывает перечень запущенных программ). Начиная с Android 4 за стандарт была принята комбинация «Power» + «Volume-». Кнопки нужно нажимать одновременно и сразу же отпускать (если удерживать, то девайс просто перезагрузится).
И начиная с Android 9, также добавили кнопку «Скриншот» в основное сервисное меню, которое открывается через зажатие кнопки «Power».
Как делать скрины на разных моделях телефонов с Android
Android — это система с открытым исходным кодом. То есть каждый производитель на своё усмотрение может вносить в неё какие-либо изменения. И они этой возможностью активно пользуются! Помимо стандартных способов создания скринов, можно использовать ещё и такие:
- Samsung. В большинстве моделей до 2017 года производства скриншот можно сделать путем нажатия кнопки «Home» и сенсорной клавиши «Назад». В более новых моделях эта же операция выполняется через нажатие «Home» и боковой кнопки блокировки (она же «Power»). А вот в смартфонах, где кнопка «Home» вообще не предусмотрена (так называемые «безрамочные» модели), скрин экрана можно сделать проведя ребром ладони слева направо над дисплеем (не касаясь его).
- Asus. В смартфоны данного производителя устанавливается Android с надстройкой ZenUI. В ней скриншот можно сделать путём зажатия сенсорной кнопки «Список открытых приложений». Управление данной функцией выполняется через меню «Индивидуальные настройки». Там же, кстати, можно задать формат, в котором будут сохраняться файлы изображений (по умолчанию — .jpg).
- Lenovo. В данные смартфоны добавлена возможность создания скриншотов последнего экрана путём зажатия клавиши «Power». После этого появится сервисное меню, где и следует выбрать требуемое действие. Также кнопка «Скриншот» имеется в шторке быстрых настроек (если функцию оттуда не убрал сам пользователь).
- LG. В телефонах данного производителя предустанавливается плагин Quick Memo+ — это как раз и есть программа для быстрого создания и редактирования скриншотов. По умолчанию кнопка для её запуска имеется в шторке уведомлений.
- Xiaomi. В смартфонах данного производителя тоже имеется кнопка «Скриншот» в шторке быстрых функций. А начиная с MIUI 11, в настройках можно включить создание скрина по специальным жестам. По умолчанию — это провести 3 пальцами сверху вниз.
- Meizu. В смартфонах, у которых есть физическая кнопка «Домой», скриншот можно сделать путём её зажатия вместе с «Power» (до звукового сигнала).
- HTC. В этих аппаратах тоже работают комбинации «Home» + «Power», а также «Home» + «Volume-».
Сторонние программы для создания скриншотов
Существует множество сторонних программ для создания скриншотов на смартфонах Android. Большая их часть — бесплатные, скачать можно непосредственно из PlayMarket. Одной из самых популярных среди таковых является «Screen Master». Её главное преимущество — можно создать «виртуальную» наэкранную кнопку для быстрого создания скрина экрана. Будет полезно владельцам тех гаджетов, у которых физические кнопки «Home», «Power» или «Volume-» — сломаны. Ещё можно добавить возможность снятия скриншота через встряхивание смартфона (доступно в гаджетах, у которых имеется гироскоп или акселерометр).
Также «Screen Master» является простым редактором изображений. С помощью утилиты можно:
- обрезать картинку;
- соединить несколько скринов в одно изображение;
- добавить субтитры, маркеры, стикеры.
В бесплатной версии пользователю показывается реклама, за дополнительную плату (чуть более 200 рублей) её можно отключить.
Способ 2. Снимок экрана Самсунг А 12 ребром ладони
Если на телефоне не работают клавиши или вы нашли этот способ неудобным, скриншот на Самсунг А 12 также можно сделать буквально движением руки. По умолчанию эта опция отключена, поэтому сначала убедитесь, что она активирована.
- Перейдите в настройки телефона и отыщите параметры дополнительных функций.
- Кликните по настройке «Снимок экрана ладонью».
- Передвиньте тумблер в активное положение.
![]()
Включение опции в телефонах Галакси А12
Теперь, чтобы скринить экран, достаточно провести по нему ребром ладони. Однако здесь есть свои нюансы: жест нельзя использовать, если открыта клавиатура, так как движение засчитывается как ввод букв. Также он не действует, если нужно сфотографировать слайдер или сториз, так работает как «смахивание» и просто перелистывает слайд.
Приложение Screen Master
Если описанные способы не работают на вашем телефоне или планшете, попробуйте установить приложение из Play Маркета. Откройте магазин, введите в строку поиска “Screen Master” и установите программу.
Когда процесс завершится, нажмите на кнопку “Открыть” и откройте доступ к медиаматериалам на своем устройстве. Убедитесь, что опция “Показать плавающую кнопку” активна, затем включите захват экрана и разрешите программе открываться поверх других окон.
После этого можно закрыть окно Screen Master. На экране вашего смартфона слева должна появиться пиктограмма в виде затвора фотоаппарата. Ее можно перетаскивать по экрану по своему желанию.
Когда вам нужно сделать снимок, нажмите на эту плавающую кнопку. Перед вами появится уменьшенная версия изображения, и вы сразу сможете совершить некоторые действия с полученной фотографией:
- обрезать, кадрировать;
- поделиться;
- сшить с другими снимками для получения так называемого длинного скриншота;
- сохранить;
- редактировать: добавлять текст, стикеры, маркеры.
На мой взгляд, это эффективная и удобная в работе программа, позволяющая снять экран мобильного устройства и сразу обработать картинку.
Часть 3: Часто задаваемые вопросы о создании снимков экрана Samsung
Где хранятся скриншоты Samsung?
Вы получите уведомление о том, что ваш снимок экрана был сделан, но в нем нет конкретного места. Чтобы редактировать, просматривать и управлять снимками экрана Samsung, вы можете перейти в приложение «Фотографии» или «Галерея». Все скриншоты можно найти в отдельной папке Screenshots на вашем телефоне Samsung.
Как изменить место хранения скриншотов на Samsung?
Если вы не хотите сохранять снимки экрана телефона Samsung в папке «Снимки экрана», вы можете изменить настройки снимков экрана на Samsung. Поддерживается изменение вашей SD-карты в качестве новой папки назначения.
Почему я не могу иногда делать снимки экрана?
Некоторые приложения отключают функцию скриншота из соображений безопасности, например финансовые приложения. Это хороший способ защитить вредоносные кодеки от хакеров, отправив копию вашего экрана. Если вы не можете делать скриншоты на Samsung все время, вы можете перезагрузить Samsung или использовать стороннее приложение для создания снимков экрана.
В общем, вы можете делать скриншоты на всех телефонах Samsung, выполнив описанные выше действия. Независимо от того, хотите ли вы сделать снимок экрана неподвижной страницы или видео, вы можете сделать как указано выше. Кстати, вы также можете отключить звук снимка экрана и уведомление в настройках снимков экрана Samsung.
Способ 1: Базовые инструменты
Рассмотрим методы создания снимков экрана на Самсунге Galaxy A41 с помощью встроенной функциональности.
Метод 1: Сочетание клавиш
- Создаем снимок, нажав вместе кнопки «Громкость вниз» и «Power».
С помощью панели управления, которая на короткое время отобразится в нижней части экрана, можно открыть изображение в редакторе
или распространить его.
Если панель действий отсутствует, скорее всего она отключена. Поэтому в разделе настроек «Дополнительные функции»,
тапаем «Снимки экрана» и активируем «Панель управления для снимков».
Созданное изображение ищем в области уведомлений. Нажимаем на него, чтобы открыть
или тапаем на стрелочку справа, чтобы выполнить другие действия.
Метод 2: Управление жестами
-
Не менее быстро создать скриншот на Галакси A41 можно движением ладони, но эта опция иногда бывает отключена. Чтобы ее активировать, переходим в раздел с дополнительными функциями,
выбираем в нем «Движения и жесты» и включаем «Снимок ладонью».
Как только потребуется скриншот, ребром ладони проводим по дисплею от одного края к другому.
Метод 3: «Панель Edge»
Это фирменная функция Samsung, которая обеспечивает быстрый доступ к основным возможностям Galaxy A41, включая создание снимков экрана.
-
Когда «Панель Edge» включена, на дисплее с правой или с левой стороны будет заметен ее маркер. Пальцем вытягиваем его к центру экрана.
В противном случае в настройках дисплея жмем «Изогнутый экран»
и активируем опцию.
Пролистываем в любую сторону до панели «Выделить и сохранить».
Чтобы добавить эту панель, если она отсутствует, открываем «Настройки» и среди доступных вариантов выбираем нужный.
Нажимаем значок для создания скриншота, настраиваем рамку так, чтобы охватить нужную нам часть экрана, и тапаем «Готово».
Чтобы отредактировать или распространить снимок, жмем соответствующую иконку на панели управления снизу либо сразу сохраняем изображение.
Метод 4: Специальные функции
-
«Вспомогательное меню» обеспечивает быстрый доступ к наиболее важным опциям устройства фирмы Samsung, а также позволяет управлять смартфоном без использования аппаратных и сенсорных кнопок. Оно будет отключено, поэтому в разделе со специальными возможностями
включаем опцию «Вспомогательное меню».
В нужный момент нажимаем плавающую кнопку, чтобы открыть меню, и тапаем иконку «Скриншот».
Метод 5: Снимок с прокруткой
- На Галакси A41 есть функция «Длинный скриншот», благодаря которой можно объединить в один файл несколько экранов с прокруткой вниз. Опцию включать не нужно, в подходящий момент она добавится автоматически. Делаем снимок, используя любой из вышеописанных методов, при появлении панели управления жмем иконку в виде стрелочек, а когда экран прокрутится, нажимаем ее еще раз. Таким образом захватываем нужную нам область.
Примерно так выглядит скриншот с прокруткой.
Универсальный способ
Следующий вариант снимка экрана подойдёт для любого устройства, вне зависимости от версии системы. Как сделать скриншот на Андроиде:
- Зажмите две клавиши: включения и уменьшения громкости.
- Держите кнопки около полутора секунд, пока не услышите щелчок, как при снимке.
Этот способ напоминает скриншоты на компьютере, только выполняются они на корпусе устройства. Снимок сохраняется в папку Screen Shots или Screen Capture, в зависимости от версии операционной системы. Представленный способ работает на большинстве устройств, включая изделия малоизвестных фирм. Оно должно поддерживать версию операционной системы выше 3, а лучше 4.0.
Samsung Galaxy
Скриншоты на смартфонах Samsung делаются при различных комбинациях клавиш. Последние зависят от версии Андроид, установленной на устройство. На Samsung Galaxy с системой 2.1 и выше нужно нажать возвращение назад и домой.
На более свежих моделях, выпущенных в течение 5 последних лет, используется универсальный способ. Для захвата изображения зажимают кнопки включения и уменьшения громкости. Этот способ подойдёт Galaxy S2, Tab 2 и похожим моделям. На смартфонах третьего поколения указанных выше линеек, а также более современных девайсах используется одновременное нажимание питания и клавиши возврата на рабочий стол. На некоторых устройствах скриншоты делаются всеми указанными методами.
Современные модели Samsung обладают новой технологией. Скриншот делается с помощью руки. Для этого проведите по экрану ребром ладони горизонтально. Но на большинстве смартфонов эта функция выключена. Она включается в настройках:
- Зайдите в управление.
- Откройте навигацию ладонью.
- Перейдите к пункту скриншотов.
Захваченные изображения сохраняются в папке галерее.
Xiaomi
Устройства Xiaomi позволяют владельцу сохранять изображения двумя методами, не считая универсального. Необходимо одновременно нажать клавишу снижения громкости и дополнительного меню. И также можно воспользоваться встроенной функцией скриншотов в панели быстрого доступа.
Хуавей
Huawei также предоставляют пользователю возможность выбирать. Есть два варианта:
- одновременное нажатие питания и снижения громкости;
- зажатие снижения громкости и клавиши возвращения на начальный экран на 2-4 секунды.
На некоторых моделях смартфона второй способ не работает.
Леново
Lenovo разработали специальную оболочку Vibe UI. Она предоставляет пользователю множество дополнительных функций, в том числе возможность делать скриншоты при помощи интерфейса приложения. Её можно вызвать из панели уведомлений или на экране блокировки.
И также на устройствах работает общий способ, представленный выше.
Хонор
На смартфонах марки Honor можно делать скриншоты только универсальным способом: зажатием клавиши питания и снижения громкости. Полученные изображения можно обрезать перед сохранением.
Асус
Программное обеспечение Asus для моделей Zenfone также предлагает альтернативный способ захвата экрана. Скриншоты можно делать при помощи ZenUI — пользовательского интерфейса, разработанного для Асус. Чтобы сделать снимок, нужно:
- Открыть настройки устройства, найти пункт индивидуальных параметров и открыть клавишу последних приложений. Ей можно задать три параметра. Необходимо выбрать последний — нажать и удерживать для захвата изображения. Теперь, если зажать правую сенсорную клавишу, система будет делать скриншот. При этом основная функция показа последних приложений сохраняется.
- На второй модели Zenfone настройка стала удобнее. Откройте быстрые настройки и перейдите к дополнительным параметрам. Включите функцию скриншотов и сохраните изменения. Теперь скриншоты можно получать из верхней панели устройства.
BQ
На устройствах BQ скриншоты делаются двумя способами: зажатием клавиши питания и уменьшения громкости или питания и возвращения на рабочий стол. На определённой модели устройства доступен только один из этих способов.
LG
Программное обеспечение телефонов LG предоставляет пользователю возможность делать быстрые скриншоты. Встроенная программа QMemo+ позволяет делать снимки экрана, при необходимости корректируя их. Для запуска приложения достаточно открыть быстрые настройки, проведя пальцем вниз, и нажать одноимённую кнопку.
ZTE
На телефонах ZTE скриншоты делаются при помощи клавиши блокировки экрана и уменьшения громкости. Полученные снимки сохраняются в папке скриншотов в галерее.
Microsoft
Смартфоны, разработанные Microsoft, предлагают пользователю два варианта скриншотов. Для захвата экрана нужно зажать клавишу блокировки и уменьшения громкости — универсальный способ. И также можно зажать кнопку блокировки с увеличением громкости.
Где искать скриншот
Некоторые владельцы Samsung Galaxy интересуются, как понять, что снимок сделан и куда девайс его сохраняет. С первым разобраться не тяжело – если действия были выполнены верно, то экран мигнет и появится снимок, он сразу пропадет, но в правом верхнем углу появится значок уведомления. Если дальнейшие действия со скриншотом будут позже, то уведомление можно проигнорировать, оно пропадет самостоятельно или смахнуть. Если вы хотите его кому-то переслать или отредактировать, то достаточно опустить шторку и кликнуть по уведомлению – откроется стандартный софт для просмотра фото, где можно выбрать, что вы хотите сделать.
Бывает так, что к скрину вы собираетесь вернуться позже. В этом случае не всегда понятно — куда сохранился снимок. Он находится в специальной папке Screenshot. В зависимости от модели Самсунга ее название может быть переведено на русский язык. Папка не является системной и всегда отображается в галерее снимков. Если по каким-то причинам ее там нет (кстати, папка не появится до тех пор, пока не сделан, хотя бы один скриншот), то через менеджер файлов следует войти в корневой каталог и поискать ее – она не является подкаталогом каких-то папок и всегда расположена в корне дисковой системы.
У некоторых версий Андроид на смартфонах Самсунг скриншоты автоматически сохраняются в подключенное облачное хранилище. Как правило, это приложение Google фото.
Пример HTML-страницы
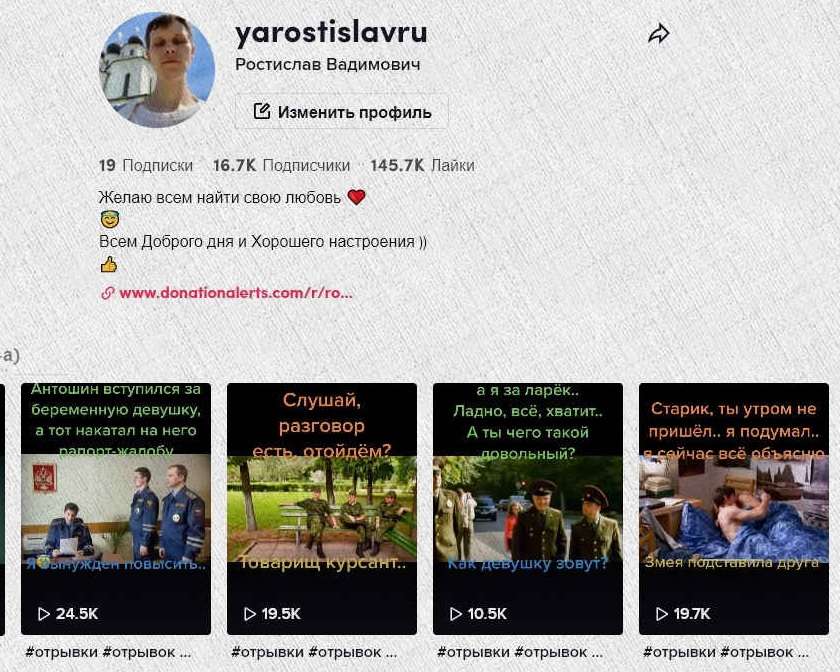
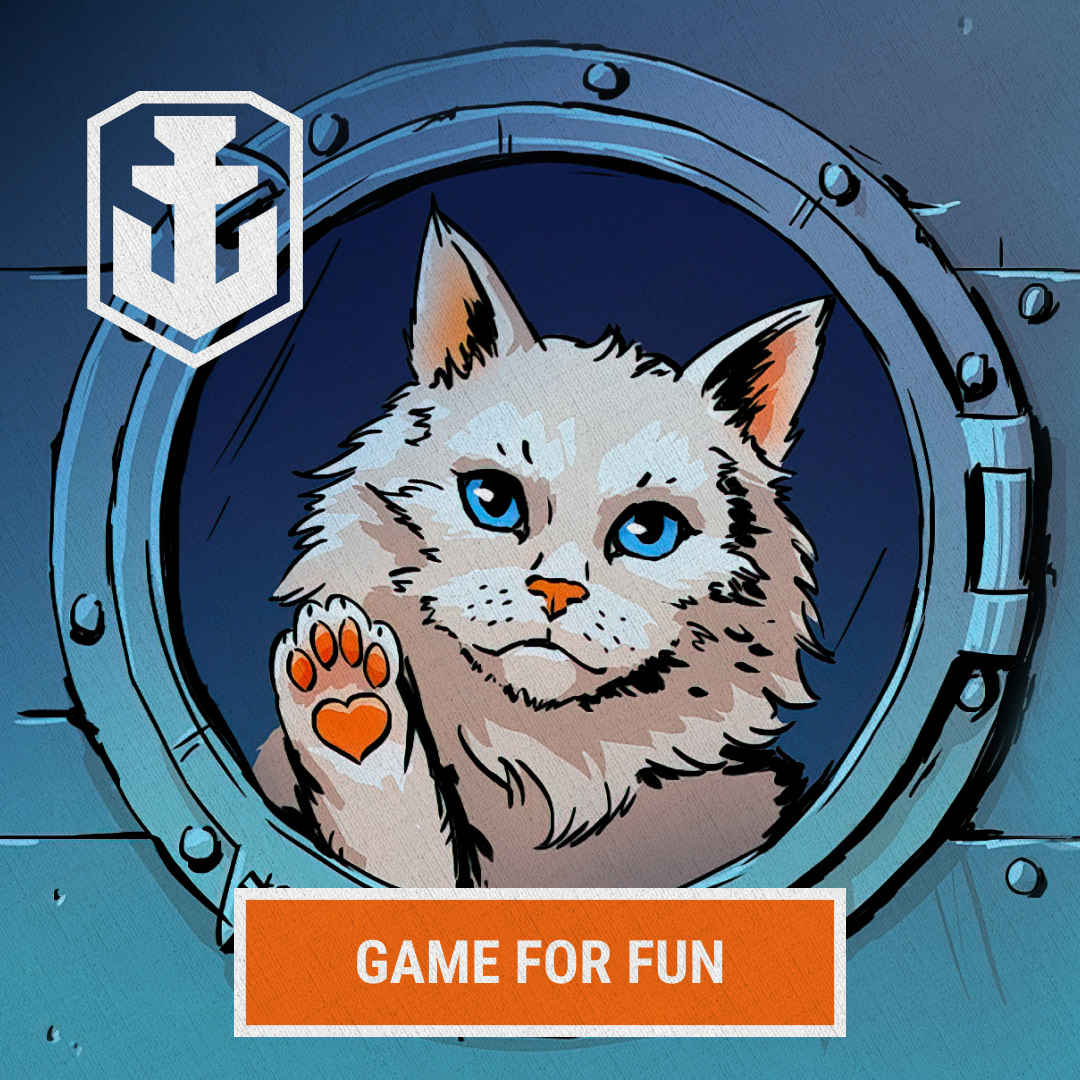
Как делать скрин на телефоне Самсунг голосом через Google Assistant
Смартфоны Samsung работают на базе операционной системы Android. Сервисы Google тесно интегрированы, включая голосового помощника. Среди функций Google Ассистента есть полезная функция, позволяющая сделать скриншот не комбинацией клавиш или лишними движениями, а голосом.
Сначала нужно активировать опцию:
- Откройте настройки Самсунг.
- Перейдите в «Приложения и уведомления», а затем «Дополнительно».
- Откройте «Приложения по умолчанию», затем «Ассистент и голосовой ввод».
- Активируйте ползунок «Использовать скриншот».
Также убедитесь, что Google Assistant выбран в качестве вашего голосового помощника. В противном случае функция работать не будет. И если все сделано правильно, то для того, чтобы создать скриншот, вам нужно будет вызвать мастера любым удобным способом (например, фразой «Окей, Google») и произнести фразу «Сделайте скриншот». Google Ассистент сделает снимок экрана.
https://youtube.com/watch?v=kooOIYk5u4Y
Часть 2: Расширенный способ сделать снимок экрана Samsung с аннотациями
Если вам нужно больше, чем просто инструмент для создания снимков экрана, Мастер записи экрана Blu-ray лучший выбор. Вы можете записывать любую активность, видео, аудио и снимки экрана на свой компьютер. Просто отразите экран Samsung или установите приложение Samsung на Windows или Mac. Позже вы сможете записывать, редактировать, сохранять и делиться всеми действиями Samsung. Инструменты редактирования в реальном времени доступны также для снимков экрана и видеозаписей Samsung.
- 1. Сделайте снимок экрана Samsung в полноэкранном режиме или в пользовательском регионе.
- 2. Используйте горячие клавиши, чтобы быстро сделать снимок экрана Samsung.
- 3. Сохраните снимок экрана Samsung в формате JPG, JPEG, TIFF, GIF и т. Д.
- 4. Добавьте на снимок экрана текст, линию, стрелку, форму или другие эффекты рисования от руки.
Прекрасно
Рейтинг: 4.8 / 5 (71 голосов)
Шаг 1 Используйте приложение-эмулятор Android для обмена данными между Samsung и вашим компьютером. Или вы также можете транслировать экран Samsung на Windows.
Шаг 2 Бесплатно скачайте, установите и запустите инструмент для создания скриншотов. выберите Снимок в основном интерфейсе.
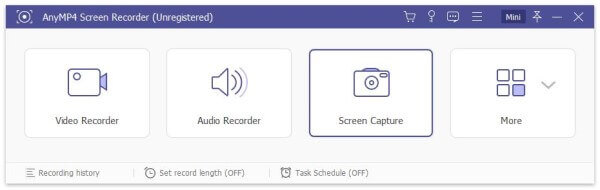
Шаг 3 Ваша мышь будет крестиком. Перетащите и выберите любую область, которую вы хотите записать.
Шаг 4 После настройки области захвата экрана появится инструмент для редактирования снимков экрана. Так что выберите любой инструмент и установите определенный цвет и размер. Вы можете свободно применять эффекты рисования к снимкам экрана Samsung.

Шаг 4 Нажмите Сохраните чтобы сохранить снимок экрана телефона Samsung. Или вы можете поделиться снимком экрана Samsung в Facebook, Twitter или Flickr в История записи так же.
Частые вопросы и ошибки
Хотя процесс создания скриншотов достаточно простой, некоторые пользователи сталкиваются с затруднениями и ошибками. Поэтому далее разберем самые распространенные факторы, из-за которых возникают проблемы.
- Если у вас не получается сделать скриншот с помощью комбинации клавиш, попробуйте использовать разные кнопки (выше были указаны комбинации для различных моделей). Также проверьте работоспособность клавиш. Кроме того, не забывайте, что кнопки нужно зажать и удерживать несколько секунд.
- Иногда скриншоты не получается сделать из-за различных ошибок. В таком случае вам нужно попробовать: перезагрузить смартфон, проверить наличие свободного места или обновить ОС. Также имейте в виду, что некоторые приложения защищены от записи экрана.
- У пользователей не всегда получается найти нужные параметры для активации скриншотов в «Настройках». Это связано с тем, что со временем оперативная система модернизируется, и вместе с этим меняется расположения, переносятся и удаляются некоторые параметры. Если вышеперечисленные пути к нужным опциям отсутствуют в вашем смартфоне, попробуйте поискать их в других категориях.
- Также не всем получается найти сохраненные скриншоты. Если вы столкнулись с данной проблемой, вам стоит проверить, возможно, снимки записываются на SD-карту. Вы также можете воспользоваться поиском файлов, введя запрос: «Screen». В результатах отобразятся все файлы с заданным именем.

































