Как понять, что снимок сделан, и где его найти
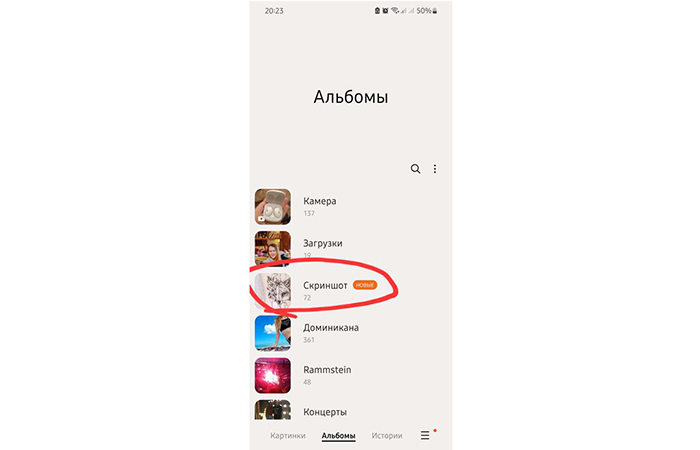
Когда снимок сохранён, появляется квадратная иконка или уведомление о том, что операция выполнена. Квадратная иконка чаще всего появляется внизу страницы или в левом нижнем углу. Бывает, что девайс уведомляет иным методом о проведённой операции, тогда нужно искать оповещение в строке уведомлений, если уведомление не всплывающее. Найти снимок можно в галерее. Практически всегда в галерее автоматически создаётся альбом «Скриншоты» после первого сделанного запечатления страницы. Позже все подобные изображения сохраняются в ней. Стандартная схема поиска папки выглядит так:
| Приложение | Папка 1 | Папка 2 |
| Мои файлы | Картинки | Screenshots |
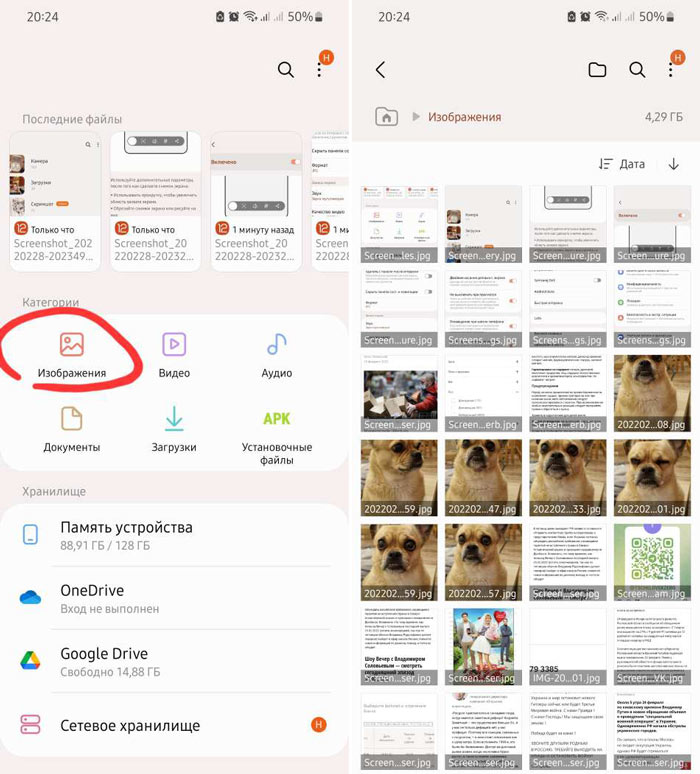
Особенности моделей
Отдельные модификации семейства Гелакси наделены уникальным функционалом, из-за чего скриншоты создаются по-разному. Большинство моделей – Дуос, Прайм, G5 – работают по одинаковой схеме.
Samsung Galaxy j1, j3, j5, j7
Представленные модели не различаются между собой по функционалу. Пользователи могут сделать снимок, используя привычные методы.
- Комбинация «Питание» + «Домой».
- Функция управления жестами.
- Использование сторонних приложений с расширенным функционалом.
J2 Prime
Представленная модель сохраняет снимок экрана по нажатию «качельки» понижения громкости и центральной кнопки «Домой». В зависимости от прошивки и модификации смартфона возможны другие комбинации клавиш, приведенные в данной статье.
J6
Одна из промежуточных моделей семейства Galaxy. Аппарат может сделать фото после длительного зажатия кнопок «Power» и «Home».
Альтернативный способ – функция управления жестами. По умолчанию данный параметр находится в отключенном состоянии.
Гранд прайм
Морально устаревший гаджет, который имел неплохую популярность после своего анонса. Традиционная команда для создания скриншота – аппаратные кнопки «Меню» и «Питание экрана». Требуется удерживать данные клавиши в течение пары секунд, пока смартфон не выведет оповещение «Скриншот успешно сохранен».
Планшет
Планшетные ПК Таб, выпущенные фирмой Samsung, работают по схожим со смартфонами технологиям. Процесс создания снимка достаточно прост. Основные способы:
- Базовые сочетания клавиш, упомянутые в рамках данной статьи.
- Кнопки «Домой» + «Назад» предпочтительны для морально устаревших моделей, работающих на Андроид 3 и старше.
- «Жестикуляция» доступна только на последних моделях линейки Tab.
- Для планшетов с большими экранами создано множество специализированных программ с расширенным функционалом.
Сочетание клавиш
Владельцы девайсов часто не знают, как сделать скриншот на Samsung Galaxy. Фотографирование текущего состояния экрана смартфона осуществляется множеством способов, первым и наиболее простым из которых является зажатие нескольких клавиш.
Кнопки Home + Power
Представленное сочетание используется для ранних моделей Гелакси, а также промежуточных представителей линейки – S7 Edge, S8, S6. Делается это следующим образом:
- Открыть требуемое приложение или режим настроек (картинку, которая должна быть запечатлена).
- Отключить виджеты, вспомогательные строки, рекламу (по желанию).
- Зажать две клавиши: «Домой» + «Питание экрана», держать пару секунд.

- Короткая вспышка экрана, звуковой сигнал, сообщение на строке состояния послужат индикаторами успешного сохранения скриншота.
Кнопки «Power» + «Уменьшение громкости»
Сделать скриншот на Самсунг Галакси Мини и других моделях линейки возможно и через другую комбинацию клавиш. Второй способ становится актуальным, если вариант, рассмотренный выше, не принес желаемого результата – телефон не отреагировал на команду.
- Сделать экран готовым к работе – отключить виджеты, убрать лишние ярлыки.
- Одновременно зажать «Питание» + «Понижение уровня громкости».
- Держать кнопки нужно не более трех секунд.

- Успешное формирование скриншота сопровождается визуальным и аудиальным оповещением.
Кнопки Home + Назад
Ряд моделей, выпущенных до 2017г, воспринимает иное сочетание клавиш. Чтобы сделать скрин, необходимо:
- Произвести подготовку экрана.
- Нажать «Домой» + «Назад», удерживая комбинацию 1-2 секунды.

Жест «Ребро ладони»
Корейский производитель активно внедряет новые функции, позволяющие пользователю сделать скриншот с экрана на Самсунге. Одновременно нажать требуемые кнопки не всегда удобно, поэтому появились новые возможности – скрин в одно касание, управление жестами. Актуальные модели предлагают сделать фото дисплея, выполнив простое движение – провести ребром по тачскрину слева направо. Пользователь волен выбрать другое направление движения – жестких ограничений нет.
Интерфейс, поддерживающий жесты, необходимо настроить перед непосредственной работой. Делается это так:
- Открыть меню телефона.
- Перейти в «Настройки».
- Требуемый раздел может называться по-разному. В наименовании обязательно фигурирует фраза «Управление жестами». Выбрать данный пункт.
- Активировать функцию «Сделать снимок ладонью», поставив галочку или передвинув ползунок.
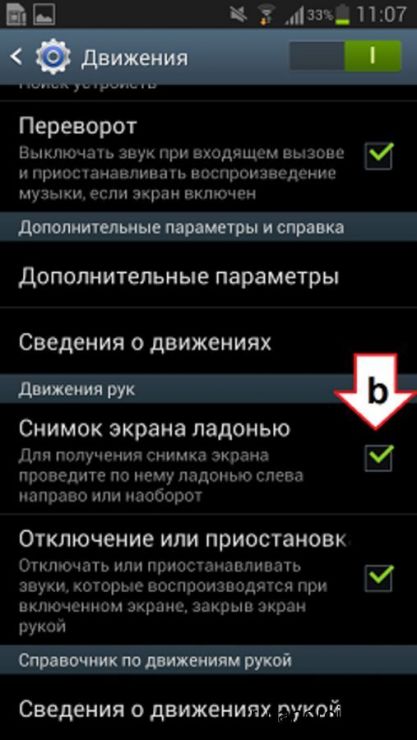
Теперь система распознавания жестов работает полноценно – можно делать скрин экрана Самсунг. Достаточно провести ребром ладони по дисплею. Успешное создание скриншота сопровождается оповещением.
Как быстро отредактировать и поделиться скрином
Сразу как появилась квадратная иконка, нужно кликнуть на неё или на квадратик с ручкой рядом. Тогда появится меню редактора Самсунг. Что и как можно сделать со скриншотом на девайсе Samsung Galaxy?
- Обрезать. Если на изображении много лишнего, то его надо обрезать, удалив лишние детали.
- Рисование. Для выделения важных объектов используется рисование. На скрине обводится нужная строчка, абзац или слово.
- Добавление на изображение текста. Подходит, когда надо нанести чёткие поясняющие надписи.
Изображение легко отправляется через мессенджеры и социальные сети, например, Whatsapp, Инстаграм, ВКонтакте, Viber, Telegram. Отправка возможна и через электронную почту или СМС-сообщения.
- как восстановить iPhone из резервной копии;
- самые ожидаемые смартфоны 2022 года;
- как платить телефоном вместо карты после введения санкций.
Как понять, что снимок экрана сделан
Определить готовность скриншота достаточно просто. Если снимок делался нажатием комбинации клавиш, появятся следующие уведомления:
- Во время снимка экран мигнет и изображение на секунду отобразится в рамке.
- Произойдет звуковой или вибросигнал.
- Сверху экрана будет значок с уведомлением, что снимок экрана был сохранен.
Если снимок будет сделан с помощью голосового ассистента или приложения, вас оповестят о готовности скриншота следующим образом:
- С помощью Push-уведомления.
- Появлением специальной анимации.
- Включением звукового сигнала.
- Открытием изображения и последующим редактированием.
Готовый скриншот будет сохранен в директории файлов.
Монопод — трипод NOBUS Z6 для смартфона
Как сделать скрин на телефоне Самсунг жестом ладони
Устройства Samsung Galaxy и Note имеют поддержку интеллектуальных жестов, позволяющую сделать снимок экрана, без использования боковых кнопок. Этот метод особенно удобен, если ваш телефон лежит на плоской поверхности. Однако, чтобы воспользоваться данным методом, вам сначала нужно убедиться, что эта функция включена. Для этого следуйте следующей инструкции:
- Перейдите в раздел «Настройки».
- Далее зайдите во вкладку «Дополнительные функции».
- После этого кликните на «Движения и жесты».
- Активируйте опцию «Снимок экрана ладонью».
планшет
Как только данная функция будет включена, откройте станицу, которую вы хотите сфотографировать. После этого проведите ребром ладони с правого края дисплея до левого. После этого дисплей мигнет, и скриншот сохранится в памяти устройства.

Автомобильный держатель для телефона
Самые быстрые способы сделать скриншот на Самсунге
Большинство пользователей знают, как делать скрин на ПК: для этого используется принтскрин. С мобильными девайсами все немного сложнее. Наиболее простой метод создания скринов на устройствах Samsung – воспользоваться встроенными возможностями телефона.
Способ 1. Кнопками громкости
Основной метод создания скринов на смартфоне или планшете Самсунг – использование кнопок громкости. Этот метод работает почти на всех моделях и позволяет создать скриншот даже в сложных случаях, например, при просмотре слайд-шоу или видео.
Нужные кнопки могут иметь разное расположение и вид в зависимости от модели
Чтобы создать сделать скриншот на Samsung клавишами, одновременно нажмите кнопки отключения и снижения звука. Иногда для результата нужно удерживать их несколько секунд. Если способ сработал, раздастся звук щелчка, а в панели уведомлений появится квадратная иконка.
Способ 2. Через кнопку «Домой»
Этот вариант подходит для устройств с механической кнопкой «Домой», которая располагается в нижней части корпуса посередине. Для нужного результата потребуется зажать и удерживать ее вместе с клавишей питания. В случае успеха операции появится соответствующее уведомление.
Функция работает только при наличии механической кнопки
Картинки сохраняются автоматически, поэтому не все пользователи понимают, как редактировать сделанный скриншот или как отправить его в интернет или в сообщении. Чтобы получить доступ к этим функциям, тапните по появившемуся уведомлению.
Способ 3. Заскринить экран ладонью
Помимо стандартных вариантов, Samsung предлагает уникальный метод захвата фото – движение ладони. Этот метод поддерживается только в линейке флагманов, в старых и бюджетных моделях опция не действует. Поэтому стоит проверить, включена ли она на вашем устройстве.
Функция движений включается в настройках устройства
- Откройте настройки телефона или планшета и выберите раздел «Дополнительные функции».
- Тапните по надписи «Движения и жесты».
- Прокрутите до конца и найдите «Снимок экрана ладонью». Переведите тумблер в состояние включения – он подсветится синим цветом.
Так вы можете делать скрины, проведя ребром ладони по экрану справа налево или наоборот.
Способ 4. Через Google Assistant
Так как девайсы Самсунг базируются на Андроиде, в них интегрированы сервисы Google. В том числе на телефонах и планшетах включен голосовой помощник Assistant, который можно использовать, если вы не знаете, как сделать скриншот на телефоне Самсунг. Но вначале потребуется активировать данную функцию.
Включение опции различается на разных моделях телефона и версиях Андроид
- Откройте настройки и выберите «Приложения» (может называться «Приложения и уведомления»).
- Выберите «Выбор приложений по умолчанию». На некоторых смартфонах потребуется пройти путь «Дополнительно» — «Приложения по умолчанию».
- Кликните «Цифровой помощник» или «Помощник и голосовой ввод».
- Включите опцию «Использовать скриншот» или «Анализ изображений на экране».
Запустите ассистент фразой «Окей, Google» или зажмите сенсорную кнопку «Домой». Произнесите: «Сделай скриншот», и телефон зафиксирует на фото действия на экране мобильного устройства.
Как сделать скрин экрана Samsung Galaxy жестом
На большинстве смартфонов других марок предусмотрен один способ запечатления страницы – посредством зажатия клавиш. Однако, разработчики Самсунг создали уникальную методику. Операция проводится с помощью жеста ладонью. Такой способ предусмотрен для моделей со скруглёнными краями, например, Galaxy Note или Galaxy S. Но вначале надо активировать фишку. Как это делать?
- Зайти в настройки.
- Перейти в «Дополнительные функции».
- Поставить галочку напротив пункта «Снимок экрана ладонью».
После этого, если провести боковой частью кисти руки по боковой стороне смартфона, картинка будет сделана.
Особенности для разных моделей телефонов
Так как компания Самсунг достаточно долго занимается выпуском смартфонов или планшетов, а также предлагает широкий ассортимент устройств для разных сегментов пользователей, существует множество моделей разного года выпуска. Эти факторы будут влиять на выбор способа сделать скриншот.
Как уже было сказано, самый простой способ сфотографировать экран – это использовать комбинацию клавиш. Однако кнопки будут отличаться для разных моделей.
- Если ваш телефон был приобретен после 2018 года, скорее всего у него закругленный экран. В данном случае вам не нужно нажимать на клавиши, а достаточно просто провести ладонью по боковой панели. Выше уже был подробно расписан данный метод.
- Модели смартфонов, выпущенные после 2015 года, делают скриншот с помощью комбинации клавиш «Уменьшение громкости» + «Питание». Некоторые смартфоны снимают экран кнопками «Питание» и «Home» (средняя кнопка).
- Устаревшие смартфоны также умеют делать скриншоты. Для этого нужно зажать клавиши «Домой» и «Назад» (кнопка, расположенная справа).
Также имейте в виду, что старые модели могут не поддерживать голосовой помощник и некоторые приложения.
Гидрогелевая пленка на заднюю крышку телефона
Как скринить экран голосом
На смартфонах Самсунг доступен снимок дисплея с помощью Google Assistant. Сервисы Google — неотъемлемая часть практически любого смартфона. Одна из популярных функций – голосовой помощник, который активен всегда. Его вызывают одной голосовой командой. Помощник способен не только запускать браузер, рассказывать прогноз погоды и открывать приложения. Мало кто знает, как с его помощью сделать скрин экрана на самсунг. Активируется фишка через настройки. Как включить фишку:
- Приложение «Настройки».
- «Приложения и уведомления».
- «Дополнительно».
- «Приложения по умолчанию».
- «Помощник и голосовой ввод».
- Ползунок «Использовать скриншот» должен быть переведён в активный режим.
Теперь для скрина надо активировать помощника специальной фразой «OK, Google», а потом дать команду «Сделай скриншот».
Куда сохраняются снимки экрана
Все скриншоты по умолчанию сохраняются во внутреннюю память устройства. Вы можете открыть папку и проверить их наличие, открыв диспетчер файлов и перейдя по пути: «Pictures/Screenshots» или «Pictures/ScreenCapture». Оттуда их можно переместить, отправить другому человеку или удалить.
Если вы использовали специальное приложение, скриншоты сохранятся в другой папке. Как правило, она называется точно так же, как и сама утилита.
Для получения быстрого доступа именно к изображениям, а не самим файлам, вы можете воспользоваться «Галереей». Скриншоты будут размещены в отдельную категорию.
Также снимок экрана можно открыть с помощью панели уведомлений, которая располагается вверху экрана. Для этого нужно просто сделать свайп вниз и кликнуть по соответствующему оповещению.
стилус для телефона
Приложения-скриншотеры
Редактирование, хранение, отправка – далеко не полный набор функций специальных приложений для смартфонов Android.
Screenshot Easy
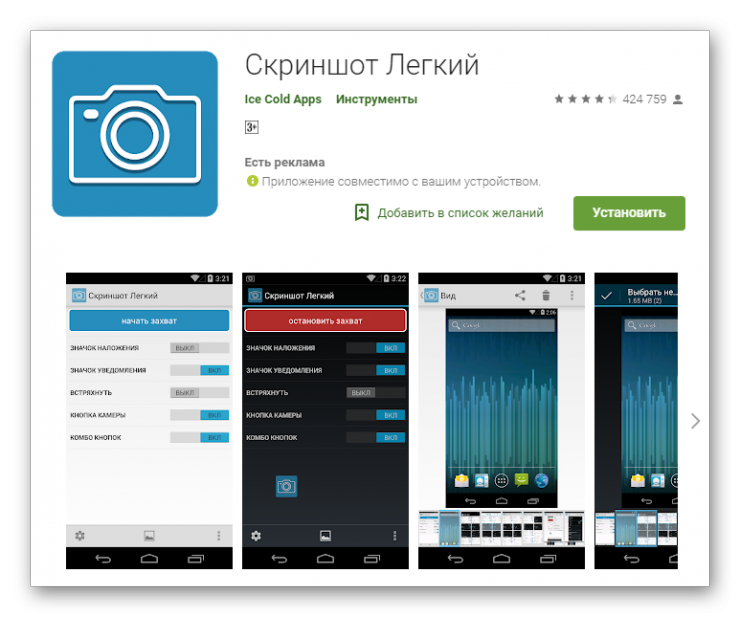
Бесплатная утилита, позволяющая сделать скриншот экрана на Samsung Galaxy j1 mini и более молодых гаджетах, используя минимум движений. Программа занимает всего 2 Мб в памяти смартфона. Основные возможности:
- Сделать скрин, используя произвольную комбинацию кнопок.
- Отдельная иконка на рабочем столе или панели оповещений.
- Сохранение снимка после «тряски» девайса.
- Адаптация к любым аппаратным кнопкам, в том числе клавиши затвора основной камеры.
- Наличие собственных плагинов.
Для нормальной работы программе требуется наличие ОС Андроид версии 4.0 и новее.
Единственный минус – встроенная реклама, отключить которую могут только пользователи с премиум-доступом.
Screenshot Ultimate
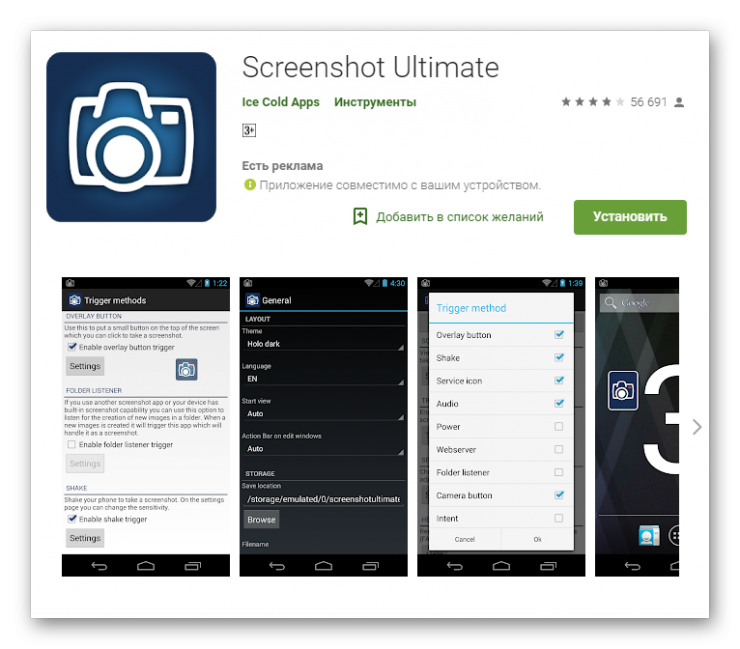
Программа, наделенная многофункциональной панелью для редактирования скриншотов любого формата. Утилита поддерживает произвольное разрешение экрана, оптимально подходит для любых гаджетов под управлением Андроид 4.0 и выше. В зависимости от модели девайса приложение позволяет сделать скриншот на смартфоне Самсунг, используя максимум триггеров (не более 16):
- 1) кнопка быстрой записи;
- 2) пользовательские ярлыки;
- 3) голосовая команда;
- 4) любое сочетание аппаратных кнопок;
- 5) сделать скриншот по таймеру;
- 6) жестикуляция.
Следующая сильная сторона программы – расширенный арсенал графического редактора. После сохранения картинки пользователям предоставляется следующий инструментарий:
- обрезка;
- масштабирование;
- объекты и готовые фигуры;
- произвольное рисование;
- дополнительные эффекты;
- наложение отдельных картинок;
- добавление информации к скрину (дата, время и др.);
- поворот и отображение в произвольном направлении.
Прочие возможности:
- Отправка скриншота через социальные сети, на удаленный сервер.
- Встроенный архиватор.
- Выбор произвольной папки, куда будут сохраняться скрины.
- Дополнительные оповещения.
- Медиа-сканер.
Screen Master
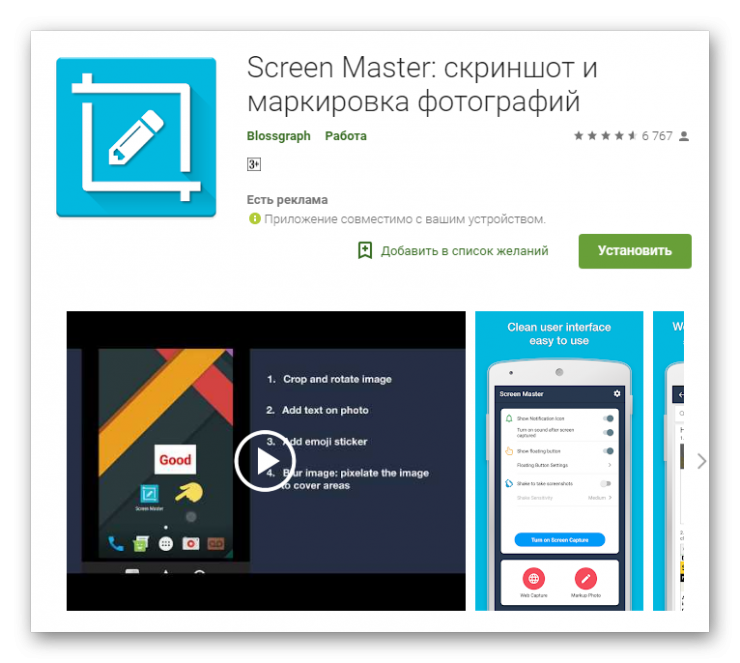
Еще один скриншотер, позиционируемый в качестве упрощенного аналога Photoshop. Программе не требуется установление рут-прав. Нормальная функциональность обеспечивается при наличии 5 Мб свободного места. Преимущества:
- Бесплатная утилита.
- Отсутствие потерь качества скриншотов.
- Возможность сделать дополнительные отметки на картинках.
- Создание длинного скриншота страницы.
- Сохранение снимков на внутренней памяти и карте MicroSD.
- Дополнительные функции QuickTitle Android, Shortcuts.
Еще одна особенность – мощный редактор, позволяющий работать со скриншотами и заранее заготовленными изображениями. Возможности редактора:
- 1) обрезка, масштабирование с помощью специальных инструментов;
- 2) рисование, добавление фигур;
- 3) эффекты – размытие, наклейки, смена цвета;
- 4) вставка надписей, водяных знаков;
- 5) оптимизация разрешения картинки без существенных потерь качества;
- 6) поддержка любых форматов.
Как сделать принтскрин на смартфоне Самсунг через приложения
Устройства Самсунг Галакси и Нот могут делать скриншоты с помощью предустановленного приложения Samsung Capture. Оно позволяет выделить область при съемке, чтобы потом не пришлось обрезать изображение вручную. Также снимок можно редактировать, добавляя на него надписи и каракули.
Очки виртуальной реальности для смартфона
Чтобы включить это приложение, вам нужно:
- Перейти в раздел «Настройки»
- Далее зайдите в «Дополнительные функции»
- Откройте вкладку «Скриншоты и запись экрана», а затем переместите ползунок вправо рядом с опцией «Smart Capture».
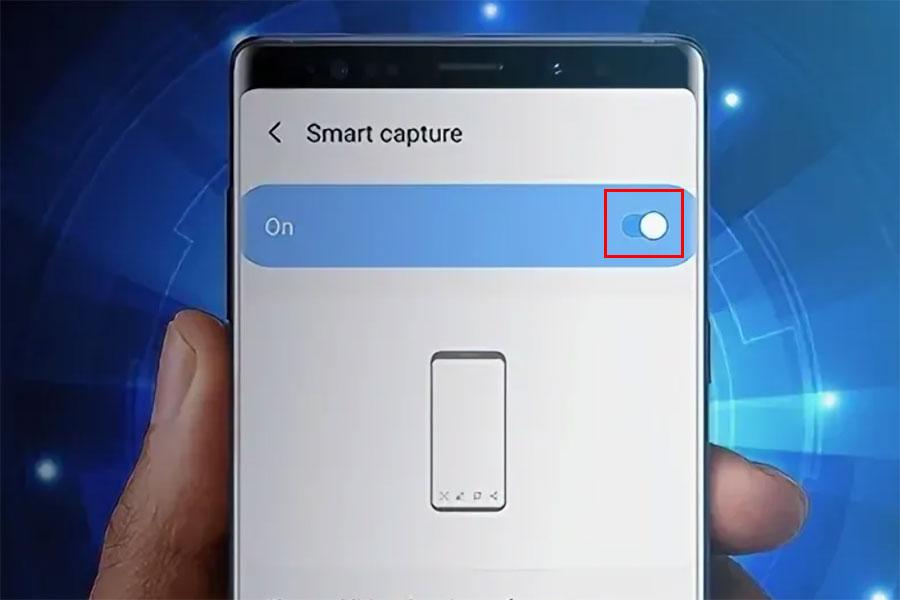
умная колонка алиса
Когда данная опция будет активирована, вы можете попробовать сделать снимок экрана:
- Откройте страницу, которую вы хотите сфотографировать.
- Удерживайте клавиши «Питания и «Уменьшения громкости» одновременно.
- После создания снимка, в нижней части дисплея появится панель инструментов. С помощью нее можно обрезать скриншот или добавить на него рисунок и надпись.
Если вы не хотите пользоваться данным приложением, в Google Маркет можно скачать и установить альтернативные варианты, например, Screen Master, TouchShot или Az Screen Recorder.
Как сделать длинный скриншот
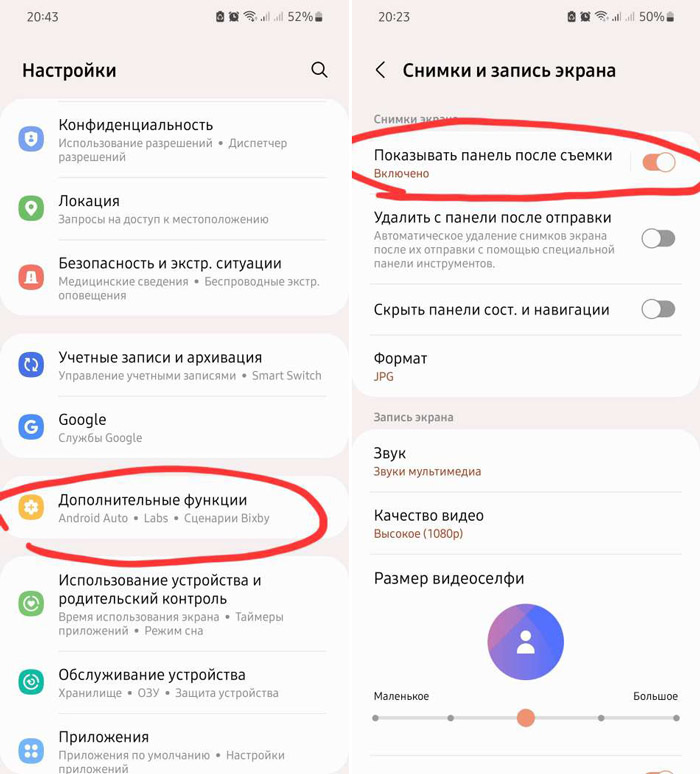
Когда надо заскринить не одну страницу и соединить снимки, делая единый снимок, например, для инструкции, то большинство делает это в графическом редакторе. Действительно, используя его возможно соединить несколько стандартных изображений в одно длинное. Гораздо удобнее пользоваться специальным приложением, например, LongShot. К счастью, девайсы Samsung могут делать длинное запечатление без использования программ! Как оно делается:
- Сначала надо удерживать сочетание кнопок, как при рядовом запечатлении.
- Снизу дисплея будет всплывающее окно, там стрелочка «вниз».
- При удержании пальца на стрелочке, страница будет прокручиваться.
- Как только будет достигнуто место, на котором нужно закончить, стрелочка отпускается.
- Сохранённый скрин дисплея находится в галерее.
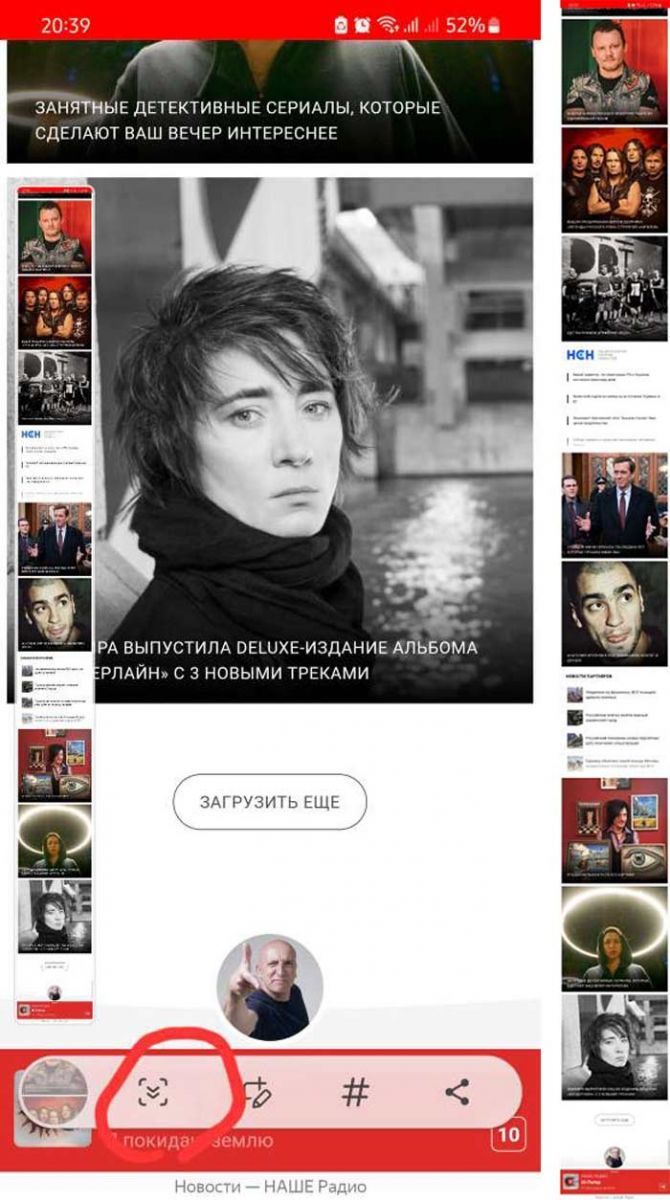
Как сделать скриншот на Samsung Galaxy A51
Все варианты, как делать снимок экрана на Galaxy A51, будут разбиты:
- на встроенные: предлагают использовать инструменты, внедренные разработчиками в интерфейс;
- сторонние: используйте способ от Google или установите стороннее приложение из Play Market.
Комбинация клавиш
Стандартный вариант принтскрина, реализованный на большинстве устройств:
- перейдите на экран или запустите приложение, которое нужно запечатлеть;
- одновременно нажмите кнопки уменьшения громкости и блокировки;
- снизу появится сообщение о сохранении кадра с возможностью отправить его в социальные сети, по электронной почте, Bluetooth или воспользоваться встроенным редактором.
После нажатия на клавиши, сразу их отпустите. Удержание кнопок на протяжении 2–3 секунд ничего не даст.
Ребро ладони
Нестандартный жест, который предлагает воспользоваться ладонью, а точнее ее ребром, чтобы получился кадр:
- снова проследуйте в необходимое окно;
- чуть касаясь экрана, проведите ребром ладони от правой части экрана в левую;
- по аналогии с предыдущим вариантом появится вспомогательная строка с предложением откорректировать или отправить фото.
Этот способ учитывает одновременно задействованную площадь экрана, что провоцирует срабатывание функции.
Панель Edge
Инструмент для тех, кто хочет сделать скриншот на Самсунге А51, сразу откорректировав его результат
- Проведите пальцем по экрану от места расположения кнопки питания влево. Первая попытка активирует панель, а вторая ее развернет.
- Выберите предложенный вариант скрина:
- «Прямоугольник» выделяет область экрана, соответствующую названию фигуры. Ее положение и размер можно регулировать вручную;
- «Овал» работает аналогично предыдущему решению, но создает округлые снимки;
- «Анимация» позволяет записать действия пользователя на экране и сохранить их в виде GIF-анимации. Вариант для создания обзора прошивки или отдельных функций;
- «Закрепить на экране» фиксирует снимок на дисплее, чтобы его доработать: выделить отдельные зоны, добавить стикер или рисунок.
- Завершают создание картинки или анимации, щелкнув по «Готово».
- Определите дальнейшие действия с изображением, отослав его друзьям, внеся изменения или удалив с телефона.
По умолчанию функция бывает деактивирована.
- Проследуйте в «Настройки» и зайдите в «Дисплей».
- В перечне найдите и активируйте «Изогнутый экран».
Инструмент бывает недоступен, что связано с регионом проживания пользователя или устаревшей версией прошивки.
Голосовой помощник от Google
Когда руки заняты, а сделать скрин крайне необходимо, на помощь приходит решение от Гугл, которое предварительно нужно настроить.
- Откройте приложение Google. В правом нижнем углу разверните «Еще».
- В открывшемся меню выберите «Настройки».
- Тапните по «Google Ассистент».
- Перейдите во вкладку «Ассистент» и пролистайте ее вниз. В разделе «Устройства с Ассистентом» нажмите на «Телефон».
- Под «Voice Match» активируйте «Ok Google». Появится строка «Образец голоса», по которой нужно тапнуть.
- Следуйте инструкциям, чтобы смартфон записал голос и мог на него реагировать.
- Вернитесь на главный экран и произнесите «Ok Google», следом задайте команду «Сделать скриншот».
- Ассистент предложит предоставить ему доступ к возможности делать скриншот, для чего нажмите «Открыть настройки».
- Из перечня открывшихся функций, активируйте «Использовать скриншот».
- Повторите попытку.
В отличие от интегрированных инструментов, решение от Google может работать со сбоями или не успевать запечатлеть нужный кадр. Поправить настройками это невозможно.
Стороннее ПО
В Google Play есть масса приложений от сторонних разработчиков, которые предлагают снимать экран. В качестве примера для Галакси А 51 рассмотрим проект «Скриншот Легкий»:
- После установки и запуска, разрешите ПО получить доступ ко внутреннему хранилищу смартфона, чтобы сохранять изображения.
- Следом нажмите «Начать захват».
- Перейдите на страницу или откройте окно, которое нужно запечатлеть и тапните по иконке фотокамеры в верхнем левом углу.
- Когда скрин будет готов, нажмите по «Вид». Откроется новое окно с инструментами для преобразования снимка.
- Отключают программу заново ее открыв и щелкнув по «Остановить захват».
В настройках есть функция «Встряхнуть». Ее активация позволят делать скриншот, тряхнув телефоном.
Заключение
Мы используем наши Android-устройства не только для общения с людьми, но и для множества других целей. Вы используете его, чтобы играть в игры, смотреть фильмы, снимать фотографии и видео и, возможно, все остальное. Помимо всего этого, создание или снятие скриншотов стало обычным делом для всех.
Если вы когда-либо пытались сделать снимок экрана во время потоковой передачи Netflix на своем Android, вы просто получите уведомление о том, что снимок экрана не может быть записан. То же самое можно сказать и о создании снимков экрана заблокированного профиля в Facebook, независимо от того, используете ли вы приложение или браузер на своем телефоне для просмотра страниц Facebook. Однако для некоторых других приложений невозможно сделать снимок экрана, и это может просто сбить вас с толку. Если вам надоело, что вы не можете делать снимки экрана в определенных приложениях и на веб-сайтах в своем веб-браузере, это руководство для вас.
По разным причинам безопасности некоторые приложения и веб-сайты не позволяют пользователям делать снимки экрана. К счастью, есть несколько способов сделать снимки экрана, несмотря ни на что.
Включить скриншоты в режиме инкогнито Chrome
Пока вы используете Google Chrome для обычного просмотра, вы можете легко делать скриншоты без каких-либо трудностей. Однако, когда дело доходит до просмотра веб-страниц в Google Chrome в режиме инкогнито, вам просто не позволяют делать снимки экрана. Есть способ включить скриншоты в Google Chrome. Следуй этим шагам.
Включить скриншоты в режиме инкогнито Firefox
Если на вашем устройстве Android установлен веб-браузер Mozilla Firefox и вы не можете делать снимки экрана в режиме инкогнито, вы можете выполнить следующие действия.
Администраторы устройств и политики
Теперь, если вы используете устройство Android, предоставленное вашей организацией, высока вероятность того, что на вашем устройстве будет включено множество политик безопасности, которые могут быть отключены или включены администратором организации. В таких случаях у вас нет никакой возможности отключить его или даже попытаться сделать снимки экрана. Итак, чтобы делать снимки экрана на устройстве, вам, возможно, придется поговорить с вашей организацией и посмотреть, позволят ли они вам делать снимки экрана или нет.
Делайте снимки экрана с помощью Google Assistant
Прежде чем мы начнем с этого, вам необходимо знать, что если у вас отключены скриншоты в режиме инкогнито в ваших браузерах, даже помощник не сможет делать скриншоты вообще. Вы можете использовать Google Assistant, чтобы делать скриншоты заблокированных профилей на Facebook. Вот как это сделать.
- Если на вашем устройстве нет приложения Google Assistant, загрузите его и убедитесь, что оно обновлено, если оно у вас уже есть.
- Теперь войдите в систему и настройте Google Assistant, если вы устанавливаете его впервые.
- Когда все будет готово, вызовите помощника и проведите по нему вверх, чтобы открыть весь экран помощника.
- Нажмите на изображение своего профиля в правом верхнем углу.
- Теперь, когда вы находитесь на странице настроек, прокрутите вниз, пока не найдете параметр « Общие». Нажмите на него.
- Просто нажмите на переключатель « Использовать содержимое экрана» и включите переключатель «Использовать снимок экрана».
- Теперь вы можете просто провести снизу экрана или сказать «ОК, Google», чтобы вызвать помощника.
- Просто перейдите в приложение, в котором вы хотите сделать снимок экрана. Вызовите Google Assistant и просто введите или скажите «Окей, Google, сделайте снимок экрана».
- Ассистент сразу сделает снимок экрана. В более старых версиях Android у вас будет возможность поделиться им где угодно, тогда как в более новых версиях Android у вас будет возможность сохранить его в своей галерее.
- Вы также можете вызвать Ассистента, нажав кнопку питания. Для некоторых устройств необходимо включить их в приложении «Настройки».
-
Voice android что это
-
Стоит ли менять штатную магнитолу на андроид
-
Подключить видеорегистратор к планшету андроид
-
Почему телефон не обновляется до андроид 11
- Clickmeeting что это за программа на андроид
































