Как сделать буклет в Ворде Онлайн
Прежде чем начать верстку своего полиграфического издания, предстоит заранее приготовить изображения – фото или картинки, а также написать тексты. Все это занимает время, и лучше, чтобы у вас был качественный контент. Что касается картинок, то старайтесь их сделать в легковесном формате JPG.
Если все подготовлено, можно приступать к работе. Чтобы сделать буклет в Ворде Онлайн, выполните последовательно такие действия:
- Откройте онлайн-версию Word через браузер, и авторизуйтесь в учетной записи Microsoft.
- Нажмите на меню управления вкладку «Файл».
- Выберите строку «Создать».
- Перейдите в коллекцию шаблонов.
- Под изображением шаблона, отыщите строчку «Дополнительно в Office.com».
- Сервис перекинет вас на страницу шаблонов для Ворд.
- Перейдите в категории и выберите раздел «Буклеты».
Выбрав нужный макет, вы можете начинать с ним работать. Добавляйте заранее подготовленные тексты, изображения и прочие необходимые элементы. В документе можно менять заливки, цвет, шрифты и прочее. В любое время есть возможность заменить рисунки, или добавить картинку в файл. Приведем инструкцию для добавления картинок в буклет Word Online:
- В меню нажмите на вкладку «Вставка».
- Ниже откроются разделы, кликните «Рисунок».
- Перейдите на пункт «Bing».
- Откроется диалоговое окно, где вы можете подтянуть рисунки из интернета через описание. В строку введите поисковые слова и нажмите на клавиатуре «Ввод».
- Также вы можете забрать картинки через «Фильтр», откуда есть переход в коллекцию картинок. Она находится в разделе «Тип».
- Нажмите на нужную картинку, кликните на «Вставить».
При добавлении рисунков к буклету в Word Online доступна возможность вставки только по одной картинке. Групповая заливка нескольких изображений не предусмотрена.
Обратите внимание! При создании буклета в Ворде Онлайн вы столкнетесь с автоформатированием. Это затруднит расстановку слов на позиции, которые были в замыслах автора
Как сделать буклет в word: основные шаги
В процессе своей деятельности большинство компаний вынуждены обращаться к рекламным материалам, к которым стоит отнести визитки, календари, листовки и пр., чтобы увеличить количество своих клиентов. Однако среди рассматриваемой полиграфической продукции важная роль отводится буклетам. Их особенностью следует назвать то, что в них можно представить такой объем рекламного материала, который позволяет во всех подробностях познакомить клиента с услугами или товарами компании и при этом не лишить его интереса ко всей этой информации. К тому же их отличают малые размеры и простота в распространении. Причем необязательно покупать эту продукцию в специализированных точках. Достаточно знать, как сделать буклет в word.
Создание буклетов в ворде
При работе в word вам на помощь могут прийти стандартные шаблоны, созданные компанией Microsoft. Найти их можно, если выбрать команду Создать – Брошюры – Буклеты. Когда откроется новая папка, в ней будет доступно несколько заготовок. Как раз с ними и можно начинать работу по созданию буклета.
Как делать буклеты в ворде?
Думаю, этот процесс лучше рассмотреть по шагам:
- Для начала нужно открыть новый документ Word и тут же выбрать для него необходимую нам ориентацию листа — альбомную. Для этого используется следующая команда Разметка страницы – Ориентация (из области Параметры страницы) – Альбомная. Таким образом, у вас уже отпадет несколько вопросов, как сделать буклет в word.
- Учитывая, что в документе отдельные настройки являются стандартными и нам не подходят, их потребуется изменить. Обратимся к полям, установив для них ширину 1 см. Это делается при помощи линеек форматирования, где нужно сместить на величину 1 см относительно края листа все маркеры, которые регулируют параметры верхнего, нижнего и боковых полей.
- Далее нам нужно представить лист в виде трех колонок. В этом нам поможет команда Разметка страницы — Колонка — Три.
- Подготовительные операции завершены. Пора узнать, как сделать буклет в ворде? Сперва займемся созданием титульной страницы, которой будет соответствовать первая колонка. Она будет включать такие сведения, как:
- вступительный текст, раскрывающий тематику информации.
- текст заголовка;
- тематический рисунок;
- логотип компании;
- Чтобы сделать буклет более красочным, нужно, не откладывая, заняться созданием фонового рисунка, который и определит стиль вашего буклета. Оптимальное для него место — за текстом.
Дизайн буклета
Чтобы создать фоновый рисунок, нужно выполнить следующие действия:
- Идем в меню Вставка, где выбираем область Фигуры, а затем жмем по варианту «прямоугольник».
- Выбор фигуры. Курсор трансформируется в крестик, при помощи которого и выполняется рисование фигуры, начиная от левого поля листа вплоть до правого.
- Вставка фигуры. Закончив прорисовку прямоугольника, нужно выбрать пункт Формат, а далее перейти в область Вставка фигур и, используя кнопку Изменить фигуру, задействовать режим Начать изменение узлов.
- Нажимаем мышью по вершине фигуры, расположенной в левом углу сверху.
- Маркеры искажения фигуры. Появившийся маркер нужно зафиксировать и начать двигать его вниз, чтобы линия начала искривляться.
- Искривление стороны. Теперь жмем по вершине, расположенной в правом углу сверху.
- Маркеры кривизны. Нужно зафиксировать маркер и тянуть его вверх.
- Искривление от второго угла. Установить для прямоугольника два цвета переливом можно, нажав на нем, заставив появиться вкладку Формат на ленте меню. Нас интересует область Стили фигур, где следует выбрать команду Заливка фигуры – Градиентная – Другие градиентные заливки. После появления нового окна станет доступна возможность изменения заливки переливом путем выбора Цвета для Точек градиента на полосе распределения цвета и меняя уровень Прозрачности.
- Градиентная заливка. Завершив подготовку прямоугольника, нужно зафиксировать его на листе, установив вариант размещения За текстом. Для создания двух волн выполняем копирование прямоугольника, а затем переходим к верхней части листа, где и появится копия. Однако вначале лист придется перевернуть.
Это в принципе и все операции по оформлению. Далее нужно добавить в буклет сведения о товаре, который мы собираемся рекламировать, а затем займемся оформлением последней страницы. Здесь нужно вписать адрес фирмы, контактные телефоны, адрес сайта и электронной почты. После этого вносим данные для 3 и 4 страниц. На этом процедура создания буклета завершена. Для отправки его в тираж останется сохранить его как файл с расширением PDF либо изображение.
Что это за программа Publisher
Как видно из названия, этот программный продукт можно причислить к категории издательских, хотя полноценной типографской программой Publisher назвать никак нельзя. Но базовые типографские элементы здесь доступны, готовые публикации можно легко отправлять по назначению через электронную почту, осуществлять проверку грамматики текстовой составляющей и конвертировать публикации в формат Word, например.
Если вы не в ладах с издательскими системами, но горите желанием их освоить – вот для чего может пригодиться Microsoft Publisher. Начните знакомство с данным направлением именно с этой программы, и если Word, Exel или Access вам знакомы, то изучать принципиально новый интерфейс вам не придётся. Более того, здесь тоже имеются временные версии, так что если вы привыкли к продуктам набора 2007 года, то никаких проблем здесь тоже не предвидится.
Программа входит в офисный пакет, начиная с Windows Vista/XP. Документы Microsoft Publisher имеют расширение pub и могут содержать как форматированный текст, так и графические элементы.
Как пошагово создать брошюру в Ворде (Word) 2007
Как пошагово создать брошюру в Ворде 2007? Рассмотрим инструкцию наглядно.
Для начала откройте документ с заранее приготовленным текстом и картинками, которые будут на брошюре. Далее в Ворде нажимаете раздел «Разметка страницы», затем «Параметры страницы» (скрин 2).
В открытых параметрах выберите из списка «Брошюра» и установите число страницы «Все». Ориентация брошюры должна быть альбомной. Далее устанавливаем размеры брошюры, например, верхнее поле 1см, нижнее 1,5см. Размеры внутри можно оставить по умолчанию и переплет. После чего нажимаете кнопку «OK».
Если вам нужно изменить формат и объем бумаги на другой, для этого нажмите размер бумаги в окне настроек (скрин 3).
По умолчанию уже стоит формат А4, но вы можете выбрать другие варианты, например, А3. Здесь можно поменять размеры. К примеру, установим ширину 29,7 см и высоту 21см. Также сохраняем изменения кнопкой «OK». Длинные документы можно разделять на несколько брошюр. В разделе «Число страниц брошюр» выберите количество необходимых страниц.
Если в вашем документе текста не было, то после настроек брошюры ничего не появится. Здесь необходимо оформление. Для этого вставляете текст с картинками в документ. Далее подгоняете его под размеры через «Параметры страницы».
Когда брошюра создана, ее можно распечатать. Кликните кнопку «Файл», далее «Печать». Выбираете число документов на листе, например, 2. После чего отправляете брошюру на распечатку.
Готовый шаблон
Метод 1: шаблон брошюры в ворде 2010
Создайте документ Word 2010, вы должны увидеть белый лист. В левой верхней части монитора найдите меню «Файл» и кликните на нем. В выпавшем меню слева будет столбец возможных действий, вам нужно найти среди них вкладку «Новый» и щелкнуть на ней левой кнопкой мыши. В выпавшем меню среди возможных вариантов выберите пункт «Каталоги и брошюры», и затем в появившемся окне нажмите на значок «Брошюры». Затем выберите ее тип, который вы хотите использовать, если у вас нет шаблонов, то Microsoft загрузит нужный вам шаблон.
После выполнения вышеописанных действий шаблон выбранной брошюры появится в окне Word, и вы можете приступить к его редактированию. Например, измените существующие в шаблоне изображения. Для этого выберите это изображение и измените или удалите его. После этого сделайте клик на вкладке «Вставить», затем на значке «Изображение». Найдите изображение, сохраненное в памяти вашего компьютера, и которое вы хотите вставить, и выберите его. Измените размер изображения и вставьте его в место на документе, которое вы считаете подходящим.
После этого можно изменить текст, для этого кликните на нем, сотрите его и напишите свой текст, который вам необходим.
Аналогичным образом можно создать брошюру в ворде 2013.
Метод 2: шаблон брошюры в ворде 2007
Если программа вам не предлагает
После выбора шаблона вы можете добавить собственный текст и форматировать шаблон на ваше усмотрение. Для изменения существующего в шаблоне текста, нужно его просто выбрать, кроме содержания также можно изменять цвет текста, его начертание, размер литер и так далее.
Не забудьте заменить весь текст в шаблоне документа. Если вы оставите его часть, например, «Вставьте здесь ваше описание», получится, что ваш продукт будет выглядеть непрофессионально. Чтобы быть абсолютно уверенным, что вы изменили весь первоначальный текст, просто измените цвет модифицируемого текста, и тогда любая не модифицированная его часть будет выделяться при первом взгляде на брошюру. Когда вы закончите писать свой текст, тогда можете изменить его начертание на желаемое.
Вставьте в ваш документ нужное вам изображение, для этого проделайте следующие действия:
-
Кликните на изображении, поставляемом с шаблоном;
- Удалите это изображение, нажав на клавишу «Удалить» (Delete) на клавиатуре;
- Перейдите в меню «Вставить» на панели задач Microsoft Word 2007 и выберите кнопку «Изображение»;
- Найдите в памяти вашего компьютера нужное изображение и ставьте его;
- Подождите, когда это изображение появится в ворде. Следует заметить, что, скорее всего, размер и место вставки изображения вас не удовлетворят;
- Кликните на изображении левой кнопкой мыши и перетаскивайте углы, изменяя его размер до достижения подходящего. Затем кликните на изображении и перетащите его целиком с помощью мыши на нужное поле документа.
Сделайте дополнительные изменения свой брошюры, если хотите. Например, добавьте и измените цвет фона, переместите текст и изображения путем перетаскивания, добавьте рамки и так далее. Чтобы исследовать возможности каждой области страницы (блок с текстом, блок с изображением и другие), вам необходимо лишь сделать клик правой кнопкой мыши на их изображениях и выбрать нужное форматирование элемента в появившемся контекстном меню.
LibreOffice
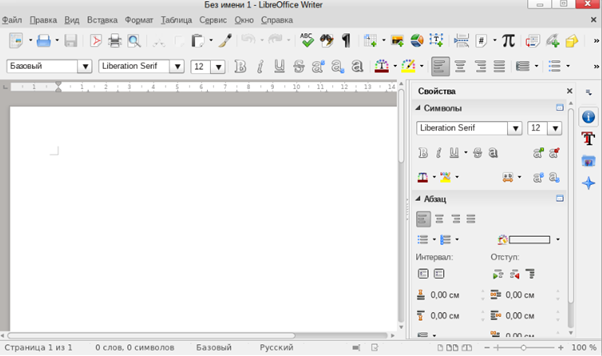
Язык: русский
Условия доступа: бесплатно
Способ работы: десктопное приложение
LibreOffice — одна из самых популярных альтернатив Microsoft Office. В нем можно работать с текстами, электронными таблицами и презентациями. Сервис выполняет практически все базовые функции офисного редактора. Кроме того, в него можно включать дополнительные расширения и «фишки», а также скачать его портативную версию на USB-накопитель, чтобы всегда носить с собой.
Плюсы:
- возможность открывать такие же типы файлов, как и в Microsoft Office Word;
- автоматическая проверка орфографии;
- помимо стандартных программ Microsoft Word, Excel и PowerPoint, может заменить и Microsoft Access — редактор баз данных.
Минусы:
- старомодный интерфейс, напоминающий Microsoft Office 2003;
- отсутствует возможность коллективной работы;
- нет синхронизации файлов с «облаком»;
- в мобильной версии программы нельзя редактировать файлы — только открывать и просматривать.
Как делать буклет в Word: шаг первый
Как и было заявлено в начале статьи, особый уклон мы сделаем на программе MS Word — всемирно известном текстовом редакторе и расскажем, как делать буклет в нем.
Для этого первым делом необходимо подготовить рабочую область, так как вид документа по умолчанию не подходит для создания буклета. Нам понадобится изменить отступы от полей и поменять ориентацию. Делается это следующим образом:
- Создайте новый документ в программе.
- Перейдите на вкладку «Макет», если пользуетесь последней версией программы, в противном случае она будет называться «Разметка страницы».
- На панели инструментов нажмите по кнопке «Поля», чтобы открыть соответствующее меню.
- В нем вам необходимо выбрать пункт «Настраиваемые поля», который расположен в самом низу.
- Откроется окно «Параметры страницы». На вкладке «Поля», вам необходимо изменить отступы от краям, задав значение всем сторонам — 1 см.
- В этой же вкладке находится и вторая опция — ориентация. Ее необходимо изменить на альбомную, нажав по одноименной кнопке.
Все нужные параметры были заданы, теперь примените их, нажав кнопку «ОК».
Как мы видим, лист условной бумаги поменял свою ориентацию. Кроме того, мы уменьшили отступы по сторонам так, чтобы расширить область, где будет находиться текст, и чтобы при печати ни одно слово не выходило за края.
Векторные графические программы
Данные программы предназначены для создания векторных изображений. Они пользуются популярностью в среде дизайнеров, художников и фотографов, которые специализируются на креативной и творческой обработке снимков. Ниже расскажем о самых лучших редакторах векторной графики для ПК и ноутбуков.
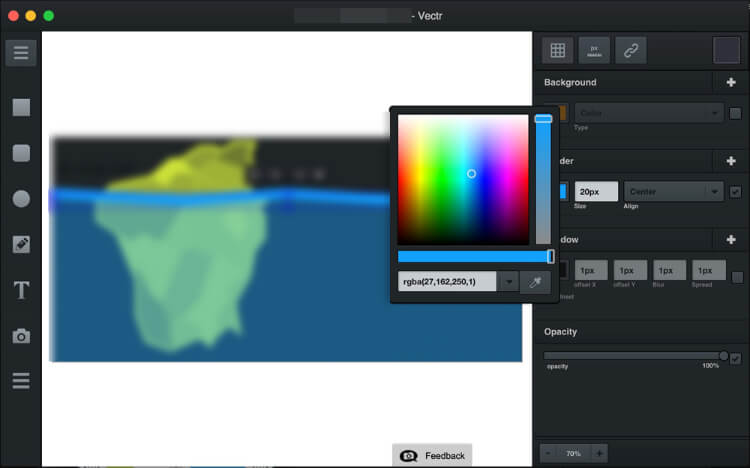
Мощное ПО с бесплатной базовой версией для редактирования и проектирования векторной графики. Vectr не требует сложного обучения и узкопрофильных знаний, поэтому разобраться в функционале просто даже новичку.
Полезные функции:
- Можно обрабатывать картинку в тандеме с другими людьми.
- Большой выбор интересных шрифтов.
- Поддержка импорта изображений в разных форматах.
Плюсы:
- Понятный интерфейс.
- Каждый созданный проект автоматически сохраняется в облачном хранилище.
Минусы:
- Нет русскоязычной версии.
- Для работы необходим Интернет.
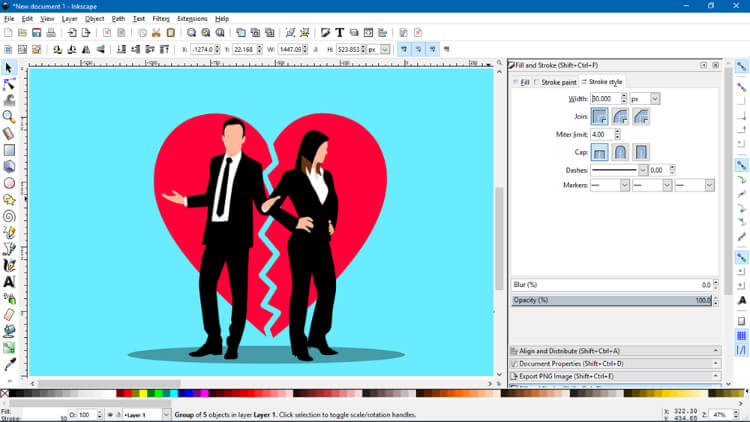
Кроссплатформенное программное обеспечение для векторной графики, используемое для создания технических и художественных иллюстраций. Редактор поддерживает практически все распространенные форматы, включая SVG, DXF, PostScript, CorelDRAW, Sketch и другие.
Полезные функции:
- Инструмент «Каллиграфическое перо» позволяет выполнять сложные и тонкие работы с помощью графического планшета. Программа распознает силу нажима и наклон пера, также может делать штриховку.
- Большое количество комбинаций «горячих клавиш».
- Клонирование объектов.
- Множество опций для работы с текстом — например, интересные шрифты и стили текста, которые можно настраивать.
- Можно перевести растровые картинки в векторные.
Плюсы:
- Совместим с Windows, Linux, macOS, но можно использовать и онлайн — без загрузки и установки.
- Софт бесплатный.
Минусы:
- Некорректно поддерживаются шрифты, реализованные без поддержки стандарта Юникод.
- Небольшое количество инструментов для работы с текстом.
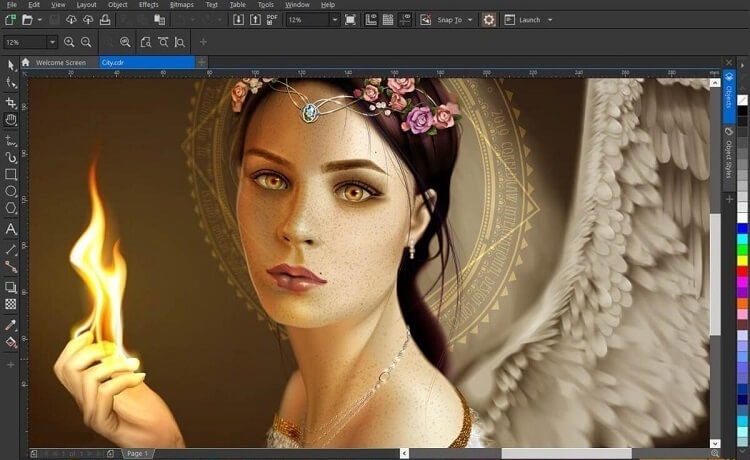
Профессиональный софт, включающий в себя пакет программ — для обработки и ретуши фотографий, проектирования векторной графики, а также рисования. Бесплатная тестовая версия редактора действует в течение 15 дней — за это время вполне реально понять, насколько подходит вам функционал CorelDraw.
Полезные функции:
- Инструменты для ретуши, реставрации, удаления эффекта красных глаз, пыли и подобного.
- Широкий спектр оригинальных эффектов: от сепии до классического боке.
- Доступен фильтр для замены цветов, с помощью которого, например, можно легко сделать красное платье голубым и т.д.
Плюсы:
- Есть версии для разных операционных систем — Windows, Linux, macOS.
- Библиотека обучающих материалов.
- Кириллица отображается без ошибок и замены пустыми квадратиками.
Минусы:
- Довольно высокая цена софта(от 21 600 рублей).
- Сложности с преобразованием растровой графики в векторную.
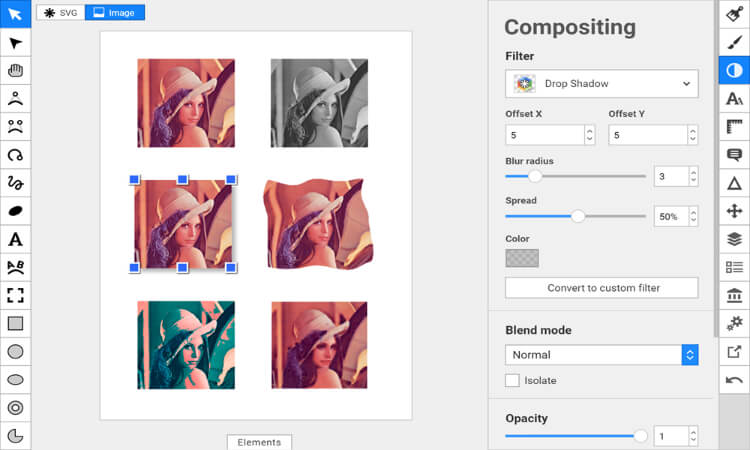
Функциональный и удобный векторный редактор, ориентированный на создание изображений в формате SVG. В программе легко работать — интерфейс не загроможден детали, а пользователь в любой момент может настроить горячие клавиши под себя.
Полезные функции:
- Можно проектировать и сохранять свои шаблоны.
- Есть удобные инструменты для рисования контуров.
- Коллекция фильтров, которую можно дополнять, создавая свои эффекты в конструкторе.
Как распечатать брошюру с двух сторон
Создание содержимого следует осуществлять с учетом некоторой разницы между картинкой на мониторе и версией, возникающей при распечатывании. Разбираясь, как распечатать правильно брошюру, нужно сразу понимать, что на одну сторону попадут 1 и 4 страницы, а на другую сторону – 2 и 3 страницы. Этот вариант соответствует исключительно четырехстраничным брошюрам или буклетам. При большем объеме раскладка будет иной, зависящей от количества страниц. А размеры будущего издания с полями будут равными ½ стандартной страницы, если учитывать альбомную ориентацию.
При непосредственной печати следует осуществить выбор параметров, настройку характеристик, поддерживаемых конкретным принтером. Благодаря поддержке автоматической печати одновременно с обеих сторон можно воспользоваться данной опцией. В соответствии с моделью принтера существует два варианта подачи бумажных листов, ручной либо в автоматическом режиме. Это позволит существенно сэкономить на времени печати, получив к тому же качественное совпадение между полосами текста.
Вашу брошюру можно при необходимости снабдить дополнительными элементами дизайна, иллюстрациями либо графическими таблицами. Чем больше подобных элементов, тем большими должны быть поля, чтобы осуществить последующую сшивку брошюры с соблюдением типографских норм.
Принцип создания буклета
Создание информационного листа с тремя графами
Первое, что должен сделать владелец ПК — установить на своём компьютере соответствующий текстовый редактор, затем создать новый документ, сменив книжную ориентацию на альбомную. Такого рода манипуляция необходима для того, чтобы можно было набирать текст, который бы располагался не поперёк, а вдоль страницы. Осуществить переход можно посредством нахождения категории «Разметка страницы» и нажатия на команду «Ориентация». В открывшемся списке расположены всего две позиции, среди которых нужно выбрать «Альбомный» вариант.
Во-вторых, следует по возможности сделать минимальными отступы, находящиеся по краям страницы. Несмотря на то, что этим действием можно пренебречь, пользователю лучше выполнять всё, что рекомендуется, в противном случае на готовом макете по всём четырём сторонам будут располагаться габаритные белые кромки, имеющие весьма неприглядный вид.
На расположенной в Ворде категории «Разметка страницы» предусмотрена команда «Поля», которая помогает редактировать размеры отступов, в связи с этим необходимо выбрать раздел «Узкие». На создаваемом буклете будут находиться поля, каждый из которых не превысит 1,27 см. Сделать отступ ещё меньшего размера поможет категория «Настраиваемые поля», с помощью которых можно создать поле указанного размера. В открывшемся на экране окне «Параметры страницы» пользователь сможет вручную прописать требуемые размеры.
Для того чтобы понять, как сделать буклет в Word, нужно обладать хотя бы минимальными знаниями, помогающими беспрепятственно пользоваться ПК. Третьим шагом по созданию собственно буклета должно стать разделение страницы с альбомной ориентацией на три равных графы (колонки). Юзеру необходимо в «Разметке страницы» найти категорию «Колонки» и остановит свой выбор на трёх колонках. В результате проведённой манипуляции на экране пользователя появится лист, который будет делиться на три равные части. Отследить деление можно с помощью линейки: заполнить, например, вторую графу можно только после того, как текст равномерно будет расположен по всей длине первой колонки. В случае, если нет необходимости вставлять информацию на всю длину листа, свободное пространство можно заполнить пробелами.
Кроме всего прочего, для создания буклета в Word не следует забывать о предварительной настройке разделителя. Подобного рода инструмент можно располагать непосредственно между колонками буклета. Осуществить действие поможет категория «Колонки», юзеру понадобятся в этот раз «Другие колонки». В открывшемся на экране окошке можно будет указать различные второстепенные настройки буклета, а также включить функцию «Разделитель». Однако следует учесть, что этот элемент появится только после того, как во всех трёх колонках будет расположен текст. Особенности программы таковы, что в пустом буклете разделитель отображаться не будет.
После активации параметра нужно отформатировать ширину не только колонок, но и всех имеющихся промежутков
Важно помнить, что в Ворде при создании буклета можно указать разные размеры для каждой графы. Если предусмотрена такая необходимость, нужно убрать галочку с функции «Колонки одинаковой ширины», после чего вручную указать ширину каждого отдельно взятого блока
После проделанной работы важно не забыть о сохранении применённых настроек посредством нажатия на кнопку «OK»
Создание информационного листа с большим количеством графов
Если есть нужда сделать буклет в Word не с тремя стандартными колонками, а с большим количеством графов, можно прибегнуть к помощи многофункционального инструментария текстового редактора. Пользователю следует найти раздел «Колонки», далее в подкатегории «Разметка страницы» найти «Другие колонки». Эта функция позволяет установить практически любое количество графов
После совершения манипуляции важно сохранить применённые настройки
Операционные системы и офисные пакеты
|
Название |
Описание |
|
Российская операционная система вместо Виндовс для 64-х битных платформ Intel и AMD. Есть бесплатная версия, которую можно скачать с сайта разработчика. Включает пакет офисных программ LibreOffice с поддержкой проверки орфографии и интернет-обозреватель Firefox. |
|
|
Операционная система для мобильных устройств вместо Android. Создана для государственных структур и крупных коммерческих компаний. |
|
|
Операционная система отечественной разработки. Может работать на ПК, ноутбуках, серверах, мобильных устройствах. |
|
|
Операционная система тонких клиентов. |
|
|
Офисный пакет для создания текстовых документов, таблиц, презентаций, анализа и визуализации данных. Аналог Майкрософт Офис. Поддерживает форматы ODT, DOCX, ODS, XLSX. |
|
|
Российское офисное программное обеспечение. Совместимо с иностранными операционными системами. Поддерживает форматы Майкрософт. |
|
|
Бесплатный пакет офисных программ от Яндекса. Работает онлайн. Можно создавать и редактировать текстовые документы, таблицы, презентации. Поддерживает совместный доступ к файлам. |
|
|
Редактор PDF документов на русском языке. Позволяет редактировать файлы, конвертировать их в другие форматы, объединять в один документ. |
Это далеко не все российские операционные системы и офисные программы. Полный список отечественного ПО можно посмотреть в реестре Минкомсвязи. На момент подготовки обзора в нем было 12891 программ российского производства.
Как пошагово создать брошюру в Ворде (Word) 2003
Здесь мы покажем создание брошюры через шаблоны. Запустите Ворд 2003 и создайте новый документ с помощью кнопки «Создать документ».
В новом документе нажимаете кнопку «Файл» далее «Создать». В разделе «Шаблоны», «На моем компьютере», выбираете в публикациях «Брошюра» или «Буклет. Далее жмите по шаблону и кнопку «Загрузить» (скрин 4).
Если шаблон не загрузился, проверьте подключение к Интернету, браузер должен работать не в автономном режиме, или повторите попытку после перезапуска программы.
У вас появится шаблон брошюры, который можно отредактировать по инструкции, как показано на шаблоне.
Скриншоты
Готовые наборы макетов упрощают создание публикаций и позволяют пользователю выбирать дизайн из библиотеки шаблонов. При необходимости можно выбрать соответствующий тип публикации, который оснащен большим набором текстовых полей и вставок.
Microsoft Publisher содержит готовую коллекцию графических шаблонов, картинок и клипартов, что упрощает создание публикации. Используя буфер обмена Офис, пользователь может копировать и вставлять до 24 элементов. При необходимости можно переносить данные из одного документа в другой.
Publisher подходит для обучения офисных работников в вузах, колледжах и прочих учебных заведениях. Майкрософт Паблишер можно использовать вместо редактора для гипертекста. При необходимости можно создать как несложную, так и профессиональную веб-страницу, которая будет содержать гипертекст, картинки и переходы на другие ресурсы.
Онлайн редакторы
Онлайн-сервисы часто незаменимы, когда нет возможности загружать и устанавливать софт на ПК. Однако стоит учесть, что качество работы в них зависит от скорости интернета. Расскажем ниже об удобных и функциональных онлайн-редакторах.
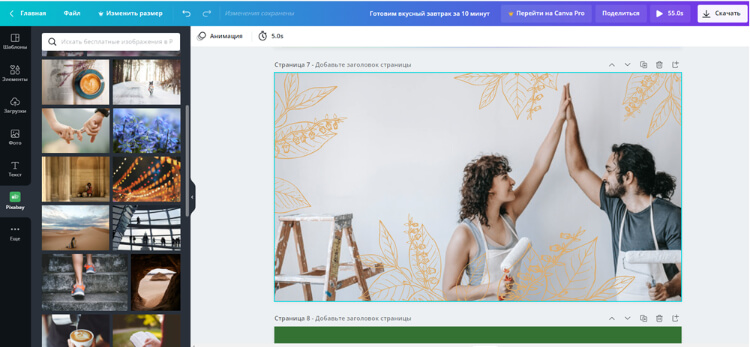
Современный веб-сервис для графического дизайна и создания визуального контента в социальные сети. Canva ориентирована как на рядовых пользователей, желающих минимально обработать фото, так и профессиональных дизайнеров и фотографов.
Полезные функции:
- Коллекция стильных шаблонов с фонами и декоративными элементами.
- Удобно настраивать размер картинки.
- Хороший набор русскоязычных шрифтов.
- Интеграция со многими приложениями и сервисами, например с Pixabay.
Плюсы:
- Бесплатная базовая версия.
- Простейший интерфейс.
- Созданный дизайн сохраняется, его можно использовать в дальнейшей работе.
- Есть мобильные приложения для обладателей айфонов и андроидов.
Минусы:
Отсутствуют инструменты для портретной ретуши.
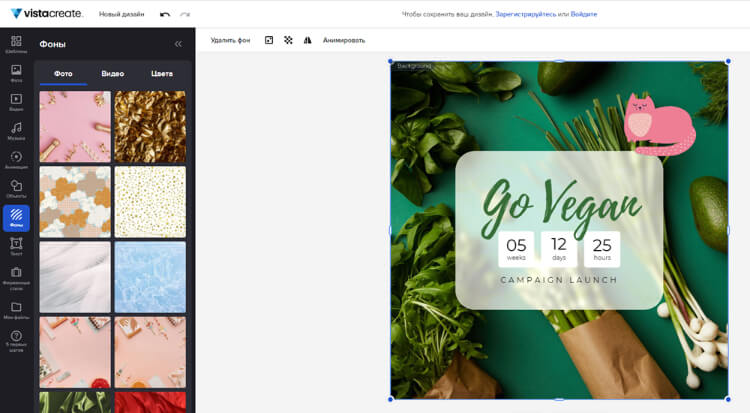
Полезные функции:
- Коллекция анимированных объектов.
- Большой выбор инструментов для работы с текстом.
- Можно регулировать прозрачность разных объектов.
- Опция «Фотофильтры» позволяет не только применить подходящие эффекты, но и настроить яркость, контрастность и насыщенность цветов.
Плюсы:
- Сервис подходит для «быстрого» создания контента по шаблонам.
- Огромное количество готовых фонов, которые легко отредактировать.
- Можно настроить фирменный стиль — цвета, стиль текста, шрифт и т.д.
Минусы:
Нет опций для ретуши снимка и удаления дефектов.
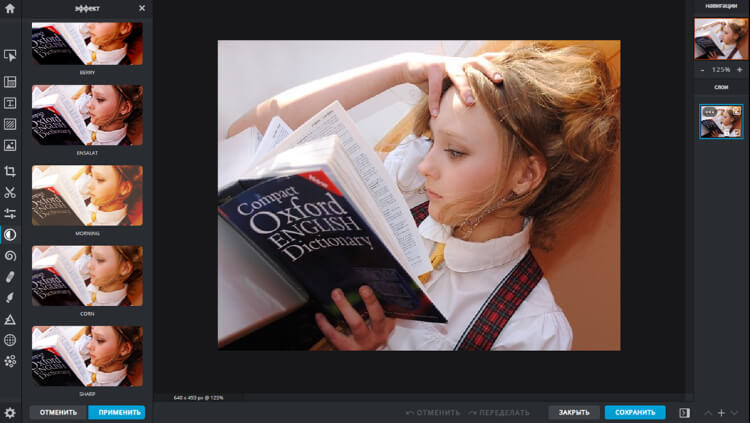
Онлайн-фоторедактор, позволяющий абсолютно бесплатно обрабатывать снимки. В основе работы сервиса — элементы искусственного интеллекта, благодаря которым редактирование фотографий выходит на новый уровень. Pixlr поддерживает все распространенные форматы картинок, например PSD, JPG, WebP, PNG и SVG.
Полезные функции:
- Можно работать как с чистым холстом, так и с готовым шаблоном.
- Мгновенное удаление фона.
- Творческие фильтры и эффекты.
Вступление
При помощи Microsoft Word 2007 я покажу вам, как создавать брошюры профессионального качества, а затем, если у вас есть хороший принтер, то вы сможете и правильно распечатать их самостоятельно. Всего при помощи нескольких простых щелчков мышью. Да, все очень просто.
Откровенно говоря, единственной настоящей работой будет подготовка самого содержимого для документа. Ведь Word автоматически распечатает каждую страницу в надлежащем порядке и корректно поместит ее на листе при печати. Прежде чем вы погрузитесь в оформление брошюры, сначала необходимо задать разметку страницы. При переходе в режим брошюры Ворд по существу сжимает каждую из них так, как если бы она была сложена вдвое. Мы обсудим вопросы компоновки, когда дойдем до 3-го этапа, приведенного ниже. Итак, давайте начнем!
Отрегулируйте параметры печати для двусторонней печати, если ваш принтер поддерживает его. Если нет, установите принтер для печати страниц 1-1, затем повторно вставьте страницу с напечатанной стороной вверх и перевернутой страницей, когда принтер настроит печать страниц 2. Это обеспечит правильную компоновку для задания печати.
Хорошо, так что вы хотите получить трехкратную брошюру, напечатанную для вашего бизнеса, но вы не хотите раскошеливать большие деньги для графического дизайнера, чтобы проектировать и выкладывать его для вас. Стандартная трехкратная брошюра представляет собой лист бумаги А4, сложенный дважды, так что лист делится на треть. Поскольку вы можете использовать переднюю и заднюю части каждого раздела, это создает шесть страниц. Есть два разных стиля складывания на выбор.
Характеристики буклета
Классическое исполнение буклета — стандартный лист формата А4, сложенный гармошкой по ширине с двумя загибами. Таким образом, внутри и снаружи шаблона создаются по три поля-колонки, которые могут быть заполнены любым контентом (текст, схемы, иллюстрации, таблицы и т. д. ). Чаще всего один из крайних наружных столбцов выступает как обложка или титульный лист.
Вместе с тем целесообразны и иные формы исполнения продукта. Например, он может иметь вид листа, сложенного пополам, или же более сложной системы с тремя и даже четырьмя загибами. Все зависит от желания дизайнера и объема, а также специфики данных, которые предполагается разместить в буклете. Формат А4 не всегда является оптимальным, поэтому каждый раз стоит подбирать соответственно нуждам.
Ниже мы будем рассматривать, как делать традиционный буклет с двумя загибами и, соответственно, с шестью колонками для информации, из которых одна будет выполнять роль обложки.
Главные черты любой брошюры — удобство и простота. Создать буклет можно самостоятельно, необязательно обращаться для этого в типографию. Для этого достаточно иметь самый обычный компьютер с офисным редактором Microsoft Office Word.
В данной статье мы не будем подробно останавливаться на том, как пользоваться текстовым редактором, и рекомендуем всем, у кого возникнут вопросы в процессе выполнения описанного ниже алгоритма, дополнительно ознакомиться с функционалом различных версий Microsoft Word (2003, 2007, 2010, 2013, 2016).
Создаем буклет в Ворде
Возможности офисного приложения от Майкрософт практически безграничны. В числе таковых есть и набор инструментов для самостоятельной разработки, а также последующей печати брошюр и буклетов. Далее мы рассмотрим, как их использоваться в этих целях.
Шаг 1: Изменение полей и ориентации страницы
В развернутом виде любой буклет представляет собой альбомный лист. Первым делом заменим на него привычный для Word книжный формат, а также уменьшим размеры полей для того, чтобы на каждой части страницы уместилось больше информации.
- Создайте новый текстовый документ или откройте тот, который вы готовы изменить.
![]()
Примечание: В файле уже может содержаться текст будущего буклета, но для выполнения необходимых действий удобнее использовать пустой документ. Мы будем работать именно с таким вариантом.
Откройте вкладку «Макет» (в Ворд 2003 она называется «Формат», а в версиях в 2007 — 2010 года «Разметка страницы») и нажмите на кнопку «Поля», расположенную в группе «Параметры страницы».
![]()
Выберите в развернувшемся меню последний пункт — «Настраиваемые поля».
![]()
В разделе «Поля» открывшегося диалогового окна задайте значения равные 1 см для верхнего, левого, нижнего и правого полей, то есть одинаковые для каждого из четырех.

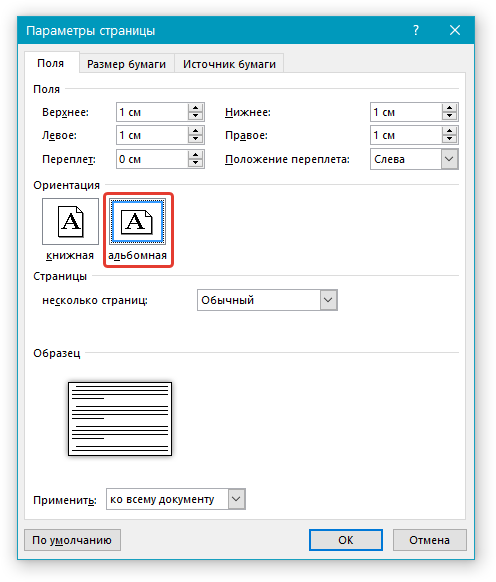
Нажмите кнопку «ОК», после чего ориентация страницы и размеры полей будут изменены — они станут минимальными, но при этом не выходящими за пределы области печати.
![]()
Шаг 2: Разделение на колонки
Теперь, когда текстовый документ Ворд представляет собой пустую основу для буклета, разделим ее на необходимое количество частей — колонок, каждая из которых в дальнейшем будет представлять отдельную страничку.
- Во вкладке «Макет» (в более старых версиях текстового редактора она называлась «Разметка страницы» или «Формат») все в той же группе «Параметры страницы» найдите и нажмите на кнопку «Колонки».
![]()
Выберите необходимое количество колонок для буклета, ориентируясь на доступные в списке варианты.
![]()
Примечание: Если значения по умолчанию вас не устраивают (две, три), добавить на лист большее количество колонок можно через пункт выпадающего меню «Другие столбцы» (ранее он назывался «Другие колонки»), вызываемого нажатием на кнопку «Колонки». В открывшемся диалоговом окне, в разделе «Число колонок» укажите количество столбцов, которое вам необходимо.


































