Нормальная температура комплектующих
Для различных комплектующих нормальная температура будет отличаться. Здесь попробую привести безопасные рамки.
Температура процессора
Мне кажется необходимо отталкиваться от максимальной температуры указанной на сайте производителе. По крайней мере фирма Intel в спецификациях указывает максимальную критическую температуру. Например для Intel Core i3-3220 это 65 °С
Описание критической температуры следующее
Т. е. рабочая температура под нагрузкой должна быть меньше.
Критическая температура для разных моделей различается. По своей модели смотрите в спецификации. Например для Intel Core i3-4340 — 72 °C.
То есть, для процессоров фирмы Intel хорошо бы, что бы температура под нагрузкой была
Для процессоров фирмы AMD мне не удалось найти какие-либо значения температур. Так как у меня процессор AMD A8-3870K прогрелся под нагрузкой до 68 °C то примем ее до 70 °C.
С температурой под нагрузкой определились.
Температура в простое.
Мне будет спокойно если она будет находится до 40-45 °C не зависимо от фирмы процессора.
————————————
Как найти спецификации процессоров Intel. Берем и в Google или Яндекс задаем свою модель процессора. Посмотреть ее можно в HWMonitor
или в свойствах вашего компьютера (Пуск > правой кнопкой на значке Компьютер > Свойства или Панель управления\Система и безопасность\Система)
Вот это все, что мне удавалось успешно применять для приведения температуры комплектующих компьютера в приличные и безопасные рамки.
Как посмотреть температуру процессора?
В процессор, как и в некоторые другие комплектующие вашего компьютера, интегрирован датчик температуры. Посмотреть температуру процессора можно в БИОСе, но если вы не хотите ковыряться в нем или не знаете, как зайти в БИОС, то оптимальным вариантом для вас будет скачать специальную программу для этого.
Я использую программу AIDA64. Ранее она называлась Lavalys EVEREST. Еще с давних времен я полюбил эту программу за возможность провести полный анализ системы. Вы можете узнать даже габариты вашего жесткого диска в этой программе, если вам нужно. AIDA64 вы можете скачать на официальном сайте и пользоваться бесплатной версией целый месяц.
К сожалению, период тестового использования моей версии AIDA64 истек, поэтому я покажу вам, как посмотреть температуру процессора с помощью утилиты Speccy. К слову, Speccy абсолютно бесплатная утилита, но тоже очень полезная.
Скачиваем утилиту Speccy с официального сайта. Пусть вас не удивляет, что в домене написано CCleaner. Просто у этих двух софтин один и тот же разработчик.
Далее устанавливаем и просто запускаем утилиту двойным кликом на ярлык на рабочем столе. Уже на самом первом загрузившемся экране вы можете посмотреть температуру процессора, видеокарты и жесткого диска. А в моем случае еще и SSD накопителя. Зачем я поставил SSD накопитель в ноутбук ASUS N705UD вы узнаете из обзора на него.
Температуру процессора и других комплектующих можно посмотреть на главном экране программы Speccy
Если же вам нужна будет более подробная информация о ваших комплектующих, можете посетить необходимые разделы. Смотрите внимательно, вдруг вам продали не то, что вы покупали =))
Чем опасно много открытых программ
Как это влияет на производительность ПК и его элементы, такие, как процессор и видеокарта? Очень негативно. Мало того, что они изнашиваются из-за большой нагрузки, так ещё из-за этой же нагрузки, температура процессора и видеокарты повышается, и они могут просто заблокировать систему.

Другими словами, компьютер начнёт виснуть. Что делать, когда компьютер виснет, я подробно описал в статье: — Зависает компьютер, что делать? Но продолжим. Зависание компьютера – ситуация очень неприятная. Но это ещё не всё.
В процессоре есть специальная мера защиты – когда его температура повышается, то для предотвращения его выхода из строя, он начинает работать вполсилы. То есть, все программы начнут загружаться и работать медленно. Это касается абсолютно всех программ, в том числе и страниц браузеров.
Все страницы ваших браузеров в данной ситуации начнут загружаться медленно. Медленно будут работать плееры. Соответственно, просмотр различного видео будет затруднен. Вы в подобном режиме не сможете смотреть нормально фильмы, играть в игры, работать со сложными программами.
Также, во время перегрева будет работать в напряженном режиме видеокарта. Отсюда, автоматически, в повышенном режиме начинает работать кулер на видеокарте (вентилятор). Для охлаждения процессора, сильнее начинает гудеть и основной кулер. Все они требуют повышенного энергопотребления. Значит, увеличится нагрузка на блок питания.
Вслед за этим, в повышенной нагрузке начинает работать вентилятор в блоке питания (если он предусмотрен) и кулер на системной плате. В итоге, все узлы начинают работать в небезопасном режиме. А если узлы компьютера выйдут из строя?
Чем контролировать возможный перегрев
Нет, совершенно не нужно периодически открывать корпус ПК, чтобы поднести к CPU щуп специального градусника. Для получения требуемой информации достаточно, установить на PC одну из программ, обладающих требуемым функционалом.
Real Temp
Большая часть из них – бесплатные. Или можно использовать пробную версию. Вот список из десяти наиболее популярных продуктов нужного типа: Real Temp, Core Temp, GPU-Z, RivaTuner, CAM, Speed Fan, Open Hardware Monitor, HWMonitor, Speccy, AIDA64 Extreme Edition.
Любую из них легко обнаружить на просторах Интернета, скачать и установить на жесткий диск. Некоторые запускаются в фоновом режиме. Другие – нет. Их особенность – минимальное потребление ресурсов.
Также можно воспользоваться меню БИОСа – в некоторых версиях также есть возможность отслеживать показатели. Удобно это делать сразу же после выключения или неожиданной перезагрузки компьютерного оборудования.
Оптимальная температура и причины повышения
Все современные чипы изготовлены на основе кремния. Это хороший проводник, но он очень не любит перегрев. Критическая температура кристалла составляет около 150 градусов. При более высокой температуре в нем происходят необратимые структурные изменения, которые приводят к потере работоспособности.
Основными причинами перегрева могут быть следующие факторы:
- Повышенная нагрузка на ядро. Чаще всего наблюдается при запуске нескольких ресурсоемких программ.
- На радиаторе скопилось много пыли. Это приводит к резкому ухудшению теплообмена.
- Повышена температура внутри системника. Вероятная причина — загрязнение системы охлаждения.
- Процессор был неправильно установлен при сборке ПК. Когда CPU монтируется в разъем, на него необходимо нанести тонкий слой термопасты, и лишь после этого крепить кулер.
Чтобы избежать преждевременного выхода из строя ЦП, пользователю необходимо следить за состоянием системы охлаждения. В первую очередь это касается ноутбуков. Хотя в них и устанавливаются специальные процессоры, отличающиеся от десктопных более низким энергопотреблением, система охлаждения в лэптопах менее эффективная. Допустимыми показателями температуры CPU можно считать следующие:
- В состоянии простоя — от 45 до 50 градусов.
- Рабочая — 65−80 градусов. Следует помнить, что многие процессоры компании AMD являются более горячими в сравнении с продуктами Intel. Для них нормальной температурой может считаться нормальной температура в 80 градусов.
- Критическая — более 90 градусов. В этот момент ЦП работает на пределе возможностей, и при дальнейшем нагреве сработает термозащита.
Именно эти цифры и показывают, сколько должна составлять максимально допустимая температура ЦП в различных режимах работы ПК.
Например, у CPU компании Интел Core i9 9900K TDP равен 95 Вт. Это говорит о том, что для него необходимо подобрать систему охлаждения, которая будет отводить минимум 96 Вт тепла, чтобы ПК работал нормально. У продуктов АМД, представленных сегодня на рынке, этот показатель ниже. CPU выделяет больше тепловой энергии во время работы ресурсоемких приложений, например, игры.
Охлаждение процессора
 Современные процессоры могут потреблять от БП мощность 100 Вт и более. Это большая величина, поэтому на процессор устанавливают Cooler (охладитель), состоящий из металлического радиатора и вентилятора. Радиаторы могут быть только из алюминиевого сплава или из алюминиевого сплава с медной вставкой.
Современные процессоры могут потреблять от БП мощность 100 Вт и более. Это большая величина, поэтому на процессор устанавливают Cooler (охладитель), состоящий из металлического радиатора и вентилятора. Радиаторы могут быть только из алюминиевого сплава или из алюминиевого сплава с медной вставкой.
Медь проводит тепло лучше алюминия, поэтому вставку впрессовывают в центр радиатора, в месте контакта с металлической крышкой процессора. Между процессором и радиатором наносится тонкий слой теплопроводящей смазки, улучшающей тепловой контакт. Иногда может применяться жидкостная система охлаждения.
Она устанавливается в том случае, если невозможно установить достаточно громоздкий охладитель непосредственно на процессор из-за недостатка места. В этом случае тепло отводится жидкостью по трубкам к охладителю, установленному в удобном месте.
Вентилятор управляется схемой управления, расположенной на материнской плате. Если температура процессора в процессе работы увеличивается, схема управления отслеживает это и увеличивает обороты вентилятора. Отметим, что для охлаждения процессоров используются более качественные вентиляторы, с бОльшим ресурсом работы, чем в БП.
Способ второй: способ более точный, но долгий, т.е под нагрузкой = в процессе работы
Температуры в простое (когда компьютер почти не используется, — это одно). А вот под нагрузкой и в стресс-состоянии — это другое. Поэтому для снятия показания температур мы воспользуемся проверенной временем программой — тяжеловесом под названием AIDA (бывший Everest).
Для начала немного о самой программе. AIDA — это, пожалуй, единственная программа, которая может рассказать о Вашем компьютере вообще всё, начиная от того, какой у Вас процессор, операционная система и заканчивая тем, открыт ли у Вас в данный момент корпус системного блока, сколько миллионов транзисторов в вашей видеокарте и какие тапочки на Ваших ногах сейчас одеты (про тапочки конечно шутка ;)). Подробно об этой действительно великолепной программе я писал в другой статье, а пока вернемся к тому, для чего мы хотели её использовать, — для определения температуры компонентов системы.
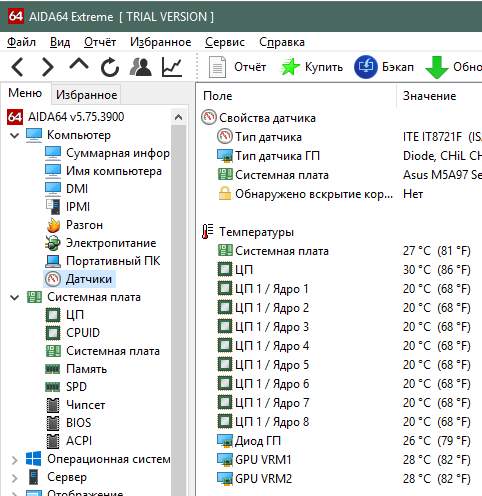
В открывшейся большой и страшной программе (кстати она на русском) надо перейти на вкладку «Компьютер — Датчик». Там Вы увидите все температуры компонентов Вашего компьютера.
Перейдем к непосредственному использованию.
Что делать при высокой температуре ПК?
Если ваш ЦП или видеокарта сильно нагреваются, это может быть вызвано несколькими причинами:
- Скопление пыли в радиаторе;
- Плохой воздушный поток внутри корпуса;
- Высокая температура окружающей среды;
- Неисправный кулер, блок питания или сам CPU / GPU.
Очистка радиатора
Если у вас есть компьютер больше года и вы никогда его не чистили, то внутри точно скопилась пыль. Есть несколько способов очистить это самостоятельно, и вы можете узнать больше об этом в нашей статье о том, как очистить свой компьютер от пыли.
При установке радиатора в первый раз или при установке его на место после очистки крайне важно правильно нанести термопасту. При неправильном применении могут образоваться воздушные карманы, что приведет к повышению температуры
Кроме того, слишком много или слишком мало пасты также могут вызвать проблемы.
Проверка воздушного потока
Причина, по которой ваши компоненты могут перегреваться, заключается в недостаточном потоке воздуха. Если радиаторы CPU и GPU очищены от пыли, но оборудование все еще нагревается, есть большая вероятность, что причиной является плохой воздушный поток.
Проблема здесь либо в том, что в корпус не поступает достаточно холодного воздуха, либо из него не выходит горячий воздух, либо и то, и другое. Лучший способ улучшить воздушный поток — установить вентилятор корпуса, по крайней мере, два: один спереди, чтобы всасывать холодный воздух, и один сзади, чтобы выдувать горячий воздух.
Самый простой вариант оставить корпус компьютера открытым, так как это поможет предотвратить чрезмерное нагревание внутри.
Проверьте температуру окружающей среды
Иногда ПК действительно не виноват в том, что он слишком горячий. Это серьезная проблема для тех, кто живет в более теплом климате, хотя даже тем, кто живет в более умеренных регионах, возможно, придется решать ее летом.
В этом сценарии мало что можно сделать, кроме двух предыдущих шагов.
Сначала неплохо убедиться, что комната, в которой находится компьютер, имеет хороший воздушный поток. Попробуйте его изменить, если вообще возможно, не нарушая собственный комфорт.
В случае, когда стандартные кулеры не выдерживают температуры окружающей среды, нет другого выбора, кроме как перейти на что-то лучшее.
Поход в магазин
Если все настроено правильно, но ваш компьютер по-прежнему сильно перегревается, несмотря на принятие всех необходимых мер, возможно, вы имеете дело с неисправным компонентом. И это может быть что угодно: блок питания, вентилятор или даже что-то с самим процессором или графическим процессором.
Помимо проверки правильности вращения вентиляторов, когда они не находятся в бесшумном режиме, вы мало что можете сделать, чтобы найти неисправное оборудование дома.
Лучшее, что вы можете сделать, если подозреваете, что имеете дело с неисправным оборудованием, — просто связаться с продавцом при наличии действующей гарантии. Производители также предлагают свои собственные гарантии, поэтому даже в случае истечения срока гарантии, предоставляемой магазином, ситуация может быть небезнадежной.
Наконец, если действительно что-то не так с центральным или графическим процессором, то единственное решение — его замена.
Как использовать AIDA64 для наших целей
Теперь мы можем наблюдать температуры:
- ЦП — Процессора
- Ядро 1\2\3\4 — Ядер процессора (это такая главная штучка в нём)
- ГП — Графического процессора (видеокарта)
- Память ГП — памяти графического процессора (память видеокарты)
- Системная плата — температура материнской (основной и самой большой) платы на компьютере, а именно температура её чипсета (такой главной штучки в ней)
Что же это за температуры, что из них можно узнать и зачем они вообще нужны?
Температура играет важнейшую роль в производительности и работоспособности компьютера. При превышении определенной отметки (у каждого компонента она своя) начинаются разные проблемы такие, как, например, подтормаживания, самовыключение программ, синие экраны смерти, перезагрузка компьютера, некорректное отображение графики и так до полного выхода из строя некоторых компонентов.
Дабы избежать всего этого и спасти свой компьютер, необходимо хотя бы периодически следить за вышеуказанными температурами, особенно в жаркие летние дни.
Как снизить температуру процессора?
Так делать не надо
Если все-таки температура вашего процессора завышена, то нужно ее снизить. Есть несколько способов того, как снизить температуру процессора. Давайте рассмотрим их.
Пыльный кулер процессора
- Почистить кулер процессора от пыли. Да и не только кулер, а все, куда рука дотянется. Это самая распространенная причина перегрева компьютера. Мягкой кисточкой смахните всю пыль внутри системного блока. Потом выдуйте ее оттуда или аккуратно соберите ее пылесосом, не повредив микросхемы. Чаще всего этой меры бывает достаточно, чтобы снизить температуру процессора.
- Проверить кулеры корпуса. Может быть именно они не справляются со своей работой. Либо их недостаточно, либо их пора менять. Кулеры, которые ставятся на вентилирование корпуса ПК обычно дешевые и быстро изнашиваются, начинают люфтить, шуметь и т.д. Поставьте новые кулеры максимально большого диаметра. Они будут работать тише и эффективней.
- Убрать системный блок от источников тепла. Это также является распространенной ошибкой новичков или людей малоопытных. Компьютер сам по себе выделяет тепло при работе, а если он еще и стоять будет рядом с печкой, тогда никакие вентиляторы его не спасут от перегрева. Любую электронику нужно держать подальше от источников тепла и прямых солнечных лучей.
- Поменять термопасту. Возможно, термопаста, которая является теплопроводником между процессором и радиатором системы охлаждения процессора, перестала выполнять свои обязанности. Между радиатором и процессором снова появился воздух. Тогда нужно поменять термопасту. Читайте для чего нужна термопаста.
- Поменять систему охлаждения центрального процессора. Это уже самая крайняя мера. Применяется в том случае, если со стандартной системой охлаждения какие-то неполадки. А также в том случае, если у вас процессор разогнан. Разогнанные процессоры работают на пределе возможностей и выделяют намного больше тепла.
Думаю на этом можно заканчивать. Если остались вопросы, то задавайте, не стесняйтесь.
Как посмотреть температуру процессора
Для определения температуры процессора я использую программы:
- Speccy — скачать с официального сайта;
- HWMonitor — скачать с официального сайта;
- Aida 64 — скачать с официального сайта;
Запускаем Speccy и смотрим на температуру процессора. В моем случае 30 градусов.
Также эта универсальная программа показывает температуры:
- материнской платы;
- видеокарты;
- жестких дисков.
Температура процессора в программе Speccy
Также можно температуру процессора мониторить в программе CPUID HWMonitor.
Температура процессора в программе CPUID HWMonitor
Лучший способ определить максимально допустимую температуру вашего процессора — это посмотреть спецификацию на сайте производителя. Но если примерно, то картина выглядит так:
- Оптимальная температура процессора во время работы — до 65-75 градусов.
- Максимальная температура процессора — от 75 до 80.
- Перегрев процессора — все что выше 80-85 градусов.
Чтобы проверить процессор на перегрев я использую программу Aida64.
- Открываю раздел компьютер.
- Захожу в подраздел датчики, где видны все температуры, в том числе процессора.
- Запускаю стресс тест специальной кнопкой, как показано на скриншоте ниже.
Температура процессора в разделе датчики Aida 64
Не обращайте внимание на ЦП — 120 градусов, в моем случае это глюк, так как при такой температуре компьютер давно бы выключился от перегрева. Смотрим температуру по ядрам 32-46 градусов, что является нормой
После открытия окна стресс теста Aida64, нажимаем Start.
Запуск стресс теста в Aida 64
Ждём и смотрим за показаниями температуры. Если в течение 5 минут температура не превышает 80 градусов, то значит перегрева нет.
Температура процессора в стресс тесте при 100% нагрузке
Примеры перегрева процессора на ноутбуке.
Перегрев процессора на ноутбуке в Aida 64
В случае перегрева процессор может уходить в троттлинг — снижение частоты, чтобы снизить температуру. Из-за этого будет падать производительность компьютера.
Перегрев и троттлинг процессора в Aida 64
Как убрать перегрев процессора
Чтобы убрать перегрев процессора, нужно сделать следующее:
- Почистить кулер охлаждения ПК от пыли, а если ноутбук почистить вентилятор и радиаторную решетку.
- Заменить термопасту на новую.
Почистить от пыли систему охлаждения процессора можно с помощью пылесоса и кисточки.
Пыль на кулере процессора ПК нужно убратьЧистка системы охлаждения ноутбука от пыли
Чтобы заменить термопасту на свежую, нужно сначала убрать засохшую и нанести тонким ровным слоем свежую.
Замена термопасты на процессоре компьютераЗамена термопасты на ноутбуке
После чистки от пыли и замены термопасты перегрев процессора устраняется.
Нагрев под нагрузкой
Ранее мы указали способ определения текущей температуры процессора при помощи информационного приложения Aida64. Недостатком данного подхода является необходимость дополнительной программой создавать нагрузку на вычислительные ядра. В противном случае отобразится температура без нагрузки (или с незначительным уровнем). Из-за этого сравнение допустимого и достигаемого нагревов невозможно. Данное ограничение можно преодолеть, используя бесплатное приложение OCCT. После нажатия кнопки «On» на главном экране начнется процесс тестирования основных вычислительных блоков. В соседнем окне при этом приводятся данные датчиков, включая нагрев (Core#1…). Зная, какая должна быть температура процессора, можно сравнить реальные значения с допустимыми. Если микросхема нагревается выше, чем допускает производитель, то необходимо выполнить ревизию системы охлаждения и/или поменять ее на более эффективную.
Охладительные системы
Существует несколько основных видов таких систем:
- Активная. Ее представляют кулеры, состоящие из радиаторов и вентилятора. Это самый распространенный вид охлаждения, который можно встретить даже на бюджетных ПК.
- Пассивная. Это простые радиаторы на верху процессора. Понятно, что эффекта от таких систем не много.
- Жидкостная. Это наиболее дорогостоящая и эффективная система. Она состоит из помпы, прогоняющей жидкость по проведенным к процессору трубкам. Циркуляция жидкости помогает снизить нагрев процессора. Такое устройство нуждается в большем количестве энергии, следовательно – стоит дороже. Такую защиту, как правило, ставят на «геймерские» компьютеры.
Что делать, если обнаружен перегрев компьютера?
Если Вы уже столкнулись с проблемой перегрева, то решений не так много, но всё же.. Собственно, вот они:
- Первое и самое зачастую эффективное решение, — это почистить пыль во всех радиаторах под кулерами. Если страшно, то лучше доверить это дело специалисту с руками (речь идет не о сомнительных сервисах компьютерной помощи, а о смыслящих друзьях) или дождаться в самое ближайшее время моей статьи с наглядными пошаговыми фото;
- Второе решение, — открыть крышку корпуса. Этот способ ускорит рассеивание теплого воздуха и, как следствие, сбросит температуру всех компонентов на несколько градусов. Однако не рекомендую держать корпус открытым подолгу, ибо это в n раз ускоряет забивание кулеров пылью и снижает эффективность охлаждения, а так же увеличивает скорость износа кулеров;
- Третье, — снизить температуру окружающей среды компьютера. Решение несколько странное, но в целом логичное. Как это сделать? Кондиционер или вентилятор в комнате вполне поспособствуют этому;
- Четвертое, — отрегулируйте скорость вращения кулеров (вентиляторов) охлаждения в компьютере, что вполне можно сделать без лишних усилий и программным путем, используя статью SpeedFun:
Более подробный материал о ней мы писали по этой вот ссылке; - Пятое, следующее из четвертого (но уже не как временное решение), — установить более мощные системы охлаждения (добавить кулеров в корпус, сменить систему охлаждения на процессоре и т.п.).
На сим всё.
Какая температура должна быть у процессора
Многие пользователи ПК задаются вопросом, какая температура нормальная для процессора? Если брать среднее значение, то приемлемой температурой для CPU при простое, то есть отсутствии нагрузки, считается 45-50 градусов. При средней и немногим выше средней нагрузке температура может достигать 55-65 градусов, и это будет считаться нормой. Максимальная температура процессора индивидуальна для каждой марки, но если брать опять же усредненное значение, это будет где-то около 75-80 градусов.
Если разделять по производителям, то нормальный показатель для процессоров Intel примерно на 10°C ниже, чем для процессоров AMD. Так, если средний температурный диапазон «интеловских» процессоров составляет 35-45°C при простое и 55-70°C при нагрузке, то для процессоров AMD он составит порядка 45-55°C при простое и 60-80°C при нагрузке. Следует также учитывать тип устройства. В ноутбуках, обладающих менее эффективной системой охлаждения, температурные значения могут превышать среднюю норму на 5, а в отдельных случаях на 10 градусов. Пугаться этого не нужно.
Какая нормальная температура для процессора
Итак, какая нормальная температура процессора? Нормальная температура процессора для разных процессоров может отличаться, это зависит от его характеристик. Однако, максимальные значения, которые еще можно назвать нормальной температурой процессора такие:
- в режиме простоя до 45 градусов Цельсия;
- под нагрузкой до 65 градусов Цельсия;
Если температура вашего процессора превышает эти показатели, то, скорее всего у вас проблемы с охлаждением. В этом случае необходимо срочно принять меры для того чтобы избежать негативных последствий.
70 градусов и выше – это уже критическая температура для процессора. При такой температуре может наблюдаться понижение производительности. При дальнейшем повышении температуры произойдет перезагрузка компьютера.
Для того чтобы не доводить процессор до таких нештатных ситуаций необходимо регулярно проверять его температуру. Это не обязательно делать каждый день. Одна проверка в месяц – более чем достаточно. Регулярные проверки позволят контролировать состояние процессора и вовремя отреагировать на проблему.
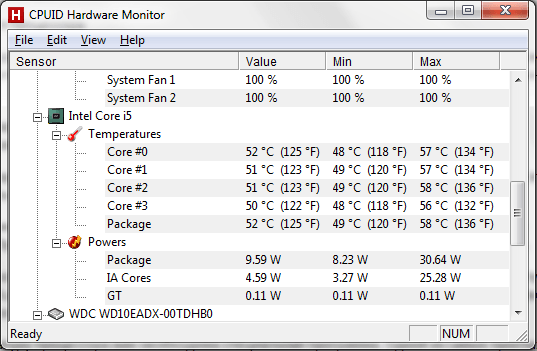
Для того чтобы проверить температуру процессора вам необходима специальная программа. Одной из самых простых и удобных программ такого рода является программа HWmonitor. С ее помощью можно узнать температуру всех основных компонентов компьютера, среди которых: процессор, жесткие диски, видеокарта и чипсет. Кроме этого, с помощью данной программы можно узнать напряжения и скорости вращения кулеров.
На скриншоте выше видно температуры процессора в программе HWmonitor. Температуры, помеченные как «Core», это температуры для отдельных ядер процессора. Температура «Package» это температура корпуса процессора.
Для каждого термодатчика программа показывает три температуры: текущую (колонка Value), минимальную за время работы программы (колонка Min) и максимальную за время работы программы(колонка Max).
Температура процессора онлайн
К сожалению, нет таких сервисов, которые могут позволить смотреть температуру процессора онлайн. Более того, посмотреть температуру процессора штатными средствами, то есть без установки программ, тоже не представляется возможным. Единственный вариант — зайти в BIOS и посмотреть температуру процессора там. Это можно сделать на любом компьютере и ноутбуке.
Для того, чтобы посмотреть температуру процессора без установки программ достаточно зайти в BIOS и выбрать там соответствующий пункт. В последнее время версии биос сильно отличаются друг от друга, поэтому дать универсальную инструкцию сложно. Однако, можно дать некоторые наводки. Если ваш BIOS на английском, ищите там слова Power, CPU, Temperature,Status, Health,Monitor. Температура процессора — это CPU Temperature. Да, это не онлайн просмотр температуры процессора, но программ устанавливать тоже не нужно.




![Какая температура процессора нормальна для компьютера [2020]](http://souz-market.ru/wp-content/uploads/f/f/b/ffbe27d878d6c00af48d318aeb2381bb.jpeg)




























