Проблемы установки платформы
Неопытные пользователи, наслышанные о возможных ошибках, возникающих при инсталляции NET.Framework, желают узнать, можно ли обойтись без установки такого пакета на компьютер. В принципе, нет необходимости сразу же перегружать операционную систему всяческими дополнительными приложениями и программами, если пользователь в них не нуждается. Программисты рекомендуют инсталлировать только программное обеспечение, в котором непосредственно нуждается пользователь. Чрезмерная загрузка ОС ненужными программами провоцирует дефицит свободного пространства на жёстком диске, что ухудшает и работу системы, и её быстродействие.
Кстати, Microsoft, изначально вложила в инсталляционный пакет Windows 7 загрузку NET.Framework. Кроме этого, загрузка платформы также может автоматически осуществиться, если у пользователя возникнет желание установить некоторые игровые приложения, поскольку и в этом случае разработчики игр, предвидят, что игра не будет запущена без такой платформы. Чтобы не утруждать пользователя дополнительными поисками, сразу в загрузочный файл игры внедряют и установку платформы.
Встречающиеся ошибки
Разобравшись в алгоритме инсталляции нового программного обеспечения, юзеры по аналогии приступают к установке NET.Framework на Windows 7. Выполняя последовательно все предлагаемые действия, пользователь обнадёживает себя, что всё пройдёт однозначно гладко, и вскоре платформа будет успешно установлена на Windows 7, после чего можно сразу приступить к загрузке и последующему запуску любимой игры.
Однако в некоторых случаях возникает разочарование, поскольку приходится сталкиваться с тем, что даже при чётком следовании инструкции всё равно не устанавливается NET Framework 4 Windows 7, выдавая «грустное» сообщение на экран.
Чаще всего причиной является конфликтная ситуация, возникающая в Windows 7.
Компания Microsoft подтверждает, что проблема, в результате которой не устанавливается НЕТ Фреймворк 4 в Виндовс 7, действительно, связана с Центром обновления Windows.
Безусловно, если возникает проблема, значит, находится и тот, кто старается найти пути её решения. Так и в этом случае, программисты уже нашли эффективные способы, позволяющие обойти возникающую ошибку, успешно установив NET.Framework на Windows 7.
При этом нет необходимости совершать что-то невероятное, алгоритм устранения проблемы подробно расписан, поэтому его освоить сможет даже тот, кто не имеет достаточного практического опыта.
Как установить NET.Framework
«Не могу установить NET Framework» — фраза, которую приходится слышать от многих пользователей. Сочетание «не могу» просто заполонила тематические форумы. К счастью, существуют такие программисты, которые благодаря своим отличным знаниям и практическим умениям, умеют находить различные варианты устранения ошибок. К тому же, они не утаивают свои гениальные «находки», а с радостью делятся со всеми желающими, поэтому на форумах достаточно часто можно найти ценные советы, позволяющие решать проблемы даже абсолютным «чайникам».
Алгоритм действий, ориентированный на установку платформы
Чтобы установить NET.Framework на Windows 7, первоначально следует удалить предыдущие следы установки всех версий. Неопытным пользователям достаточно сложно проделать такие манипуляции, поскольку компания Microsoft достаточно плотно «переплела» системные папки с папками платформы. По этой причине предыдущая версия может очень сложно удаляться, или, вообще, нет возможности от неё «избавиться».
Проигнорировать этот шаг тоже нельзя, поскольку в процессе новой инсталляции платформы на Windows 7, вновь может возникать ошибка.
Чтобы весь процесс деинсталляции и последующей инсталляции был обеспечен успехом, важно следовать всем рекомендациям опытных пользователей. Прежде всего, рекомендуется загрузить файл dotnetfx_cleanup_tool.zip
Далее его следует открыть, а затем сразу же извлечь, поскольку он помещён в архив.
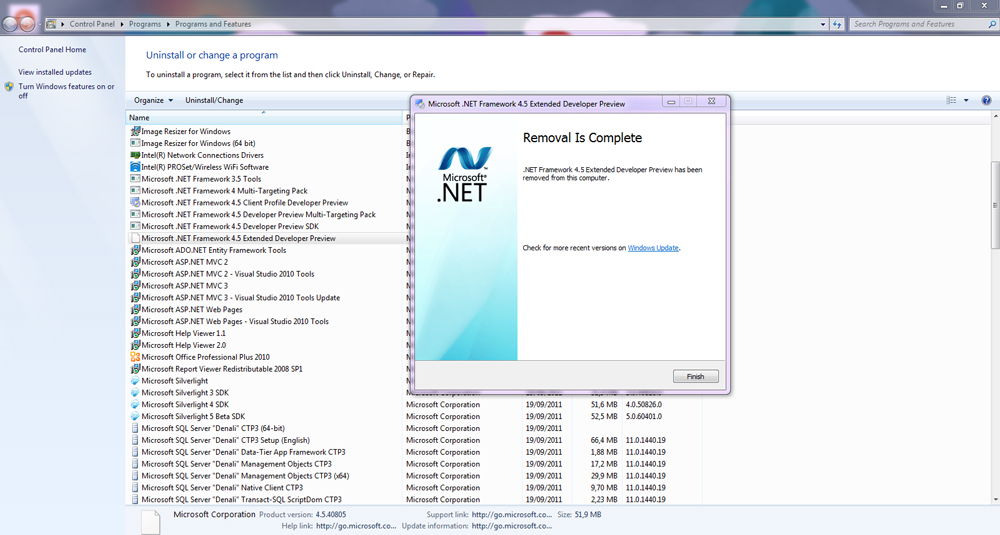
В папке, в которой находятся все извлечённые файлы, необходимо найти файл cleanup_tool с расширением exe. Именно его следует запустить. Сразу же возникнет новое окно, в котором запрашивают разрешение на все последующие действия. Кликнув по кнопке «Да», пользователь соглашается со всем, поэтому программа продолжает выполнять все остальные действия.
В определённый момент возникнет окно, в котором будет предложено право выбрать продукт Microsoft, который требуется удалить. Среди предлагаемого перечня есть строка «NET.Framework — все версии», выбрав её, остаётся нажать на кнопку «Очистить».
Однако и такое приложение не всесильно, поскольку оно не сможет удалить NET.Framework 2.0, поскольку такая версия платформы определена разработчиками Microsoft в качестве неотъемлемой части операционной системы.
После завершения очистки, компьютер нужно обязательно перезагрузить. Разработчики Microsoft выдвигают такие требования для многих важных процедур, связанных с процессами инсталляции и деинсталляции.
После запуска операционной системы следует последовательно установить несколько версий Microsoft.NET.Framework. Первоначально версию 1.1, затем перейти к установке версии 3.5 и 3.0, далее вновь потребуется перезагрузка компьютера.
В завершение остаётся включить Центр обновления Windows и уже после этого благополучно установить Microsoft.NET.Framework 4.
Невзирая на то, что придётся потратить какое-то время на выполнение всех обозначенных действий, пользователь однозначно может гордиться полученным результатом. Новые знания, подкреплённые практическими навыками, всегда рассматриваются в качестве «золотого клада», который может пригодиться ещё много раз.
Итак, установить платформу NET.Framework 4 на компьютер, невзирая на некоторые сложности, сможет каждый пользователь, если поверит в собственные силы и будет следовать рекомендациям опытных пользователей.
Как я могу скачать .NET framework?
Метод 1. Включите Windows .NET 3.5 из панели управления
- Нажмите Windows Key + R, чтобы открыть окно «Выполнить», введите appwiz.cpl и нажмите Enter.
- Когда откроется окно “Программы и компоненты”, вам нужно нажать “Включить или выключить компоненты Windows” и выполнить поиск .NET.
- Framework 3.5 (включает .NET 2.0 и 3.0) в списке.
- Если .NET Framework 3.5 (включает .NET 2.0 и 3.0) доступен, включите его и нажмите OK.
- Следуйте инструкциям для завершения установки и, если установка требует перезагрузки компьютера.
Дополнительный способ установить .NET 3.5 Framework – это установить приложение, для которого требуется .NET 3.5 Framework. Если приложение не обнаруживает, что .NET 3.5 Framework включена, оно попросит вас загрузить Framework.
Кроме того, вы можете загрузить .NET 3.5 Framework для Windows 10 прямо с веб-сайта Microsoft.
Ваш ключ Windows не работает? Ознакомьтесь с этим полезным руководством, чтобы быстро решить проблему.
Метод 2 – установить .NET 3.5 Framework в автономном режиме с помощью командной строки
- Нажмите клавишу Windows + R, чтобы открыть окно «Выполнить».
- Введите cmd и нажмите Enter.
- Откроется окно командной строки.
- Введите Dism.exe / online / enable-feature / featurename: NetFX3 / source: F: sourcessxs / LimitAccess. Не забудьте изменить F: в соответствии с вашим установочным носителем для Windows 10. В большинстве случаев это ваш DVD или USB-накопитель, используемый для установки Windows 10, поэтому убедитесь, что ваш DVD-диск с Windows 10 или USB-накопитель подключен к вашему компьютеру.
Кажется, что все теряется при выходе из строя DISM в Windows? Ознакомьтесь с этим кратким руководством и избавьтесь от забот.
Метод 3. Установите .NET 3.5 Framework с установочного носителя Windows.
Если использование командной строки кажется вам слишком сложным, не о чем беспокоиться, есть более простое решение, более подходящее для новых пользователей.
Все, что вам нужно сделать, это загрузить этот инструмент, подключить DVD- диск с Windows 10 или USB-накопитель к компьютеру и следовать инструкциям. Эти файлы делают то же самое, что и предыдущее решение, но если предыдущее решение кажется вам слишком сложным, вы можете попробовать это.
У вас нет установочного носителя Windows? Создайте его прямо сейчас всего за пару шагов.
Установить платформу .NET 3.5 в Windows 10 не так уж и сложно, и мы надеемся, что эти шаги были вам полезны. Если .NET framework 3.5 отсутствует на вашем компьютере, вы можете получить его с помощью упомянутых решений или следуя этому руководству.
Обновлять
Если вы используете последнюю версию Windows 10, вы должны знать, что .NET Framework 4.7.2 включен в Windows 10 October 2018 Update. Однако вы можете установить .NET Framework 4.7.2 на:
- Обновление Windows 10 Fall Creators Update (версия 1709)
- Обновление Windows 10 Creators Update (версия 1703)
- Юбилейное обновление Windows 10 (версия 1607)
- Windows Server версии 1709
- Windows Server 2016
К сожалению, нет поддержки, если вы используете Windows 10 1507 или Windows 1511. На момент написания этой статьи последней версией .NET Framework была 4.7.2.
Если у вас есть другие предложения или вопросы, не стесняйтесь оставлять их в разделе комментариев ниже, и мы обязательно их рассмотрим.
СВЯЗАННЫЕ ИСТОРИИ, ЧТО НУЖНО ПРОВЕРИТЬ:
- Как исправить проблемы с поврежденной .NET Framework
- Windows 10 Redstone 5 представляет новую платформу сетевого адаптера
- Исправлено: .NET Framework 3.5 отсутствует в Windows 10.
Примечание редактора: этот пост был первоначально опубликован в августе 2015 года и с тех пор обновлен для обеспечения свежести и точности.
Источник записи: windowsreport.com
Использование официальных утилит исправления ошибок .NET Framework
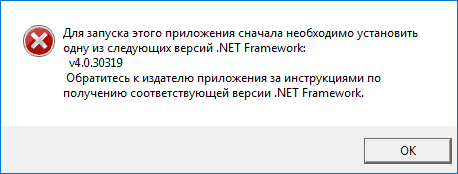
У Майкрософт имеется несколько собственных утилит для исправления ошибок .NET Framework:
- .NET Framework Repair Tool
- .NET Framework Setup Verification Tool
- .NET Framework Cleanup Tool
Наиболее полезной в большинстве случаев может оказаться первая из них. Порядок ее использования выглядит следующим образом:
- Скачайте утилиту со страницы https://www.microsoft.com/en-us/download/details.aspx?id=30135
- Откройте загруженный файл NetFxRepairTool
- Примите лицензию, нажмите кнопку «Next» и дождитесь, когда будут проверены установленные компоненты .NET Framework.
- Будет отображен список возможных проблем с .NET Framework разных версий, а по нажатию на Next будет запущено автоматическое исправление, если оно возможно.
По завершении работы утилиты рекомендую перезагрузить компьютер и проверить, была ли исправлена проблема.
Утилита .NET Framework Setup Verification Tool позволяет проверить правильность установки компонентов .NET Framework выбранной версии в Windows 10, 8 и Windows 7.
После запуска утилиты выберите версию .NET Framework, которую требуется проверить и нажмите кнопку «Verify Now». По завершении проверки, текст в поле «Current Status» будет обновлен, а сообщение «Product verification succeeded» означает, что с компонентами все в порядке (в случае, если не все в порядке, вы можете просмотреть файлы журналов (View log), чтобы узнать, какие именно ошибки были найдены.
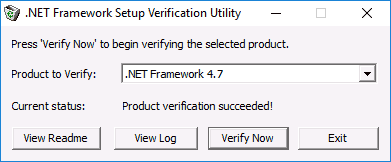
Скачать утилиту .NET Framework Setup Verification Tool можно с официальной страницы https://blogs.msdn.microsoft.com/astebner/2008/10/13/net-framework-setup-verification-tool-users-guide/ (загрузки смотрите в разделе «Download location»).
Еще одна программа — .NET Framework Cleanup Tool, доступная для загрузки на https://blogs.msdn.microsoft.com/astebner/2008/08/28/net-framework-cleanup-tool-users-guide/ (раздел «Download location»), позволяет полностью удалить выбранные версии .NET Framework с компьютера с тем, чтобы затем выполнить установку заново.
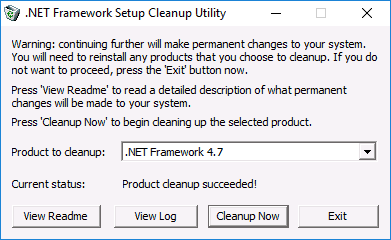
Следует учитывать, что утилита не удаляет компоненты, которые являются составной частью Windows. Например, удалить .NET Framework 4.7 в Windows 10 Creators Update с ее помощью не получится, зато с большой вероятностью проблемы инициализации .NET Framework получится исправить в Windows 7 путем удаления версий .NET Framework 4.x в Cleanup Tool и последующей установки версии 4.7 с официального сайта.
Можно ли обойтись без Microsoft NET Framework
До определенного момента возможно и многие пользователи отказываются от установки последнего и предыдущих пакетов программы. Их неправота становится очевидной при запуске некоторых приложений – без фрэймворка такие приложения просто отказываются работать и приходится искать и инсталлировать тот пакет, на версии которого разрабатывалась программа. Даже если на это уходит немного времени, намного проще и удобнее уже иметь на своем компьютере все ранее созданные версии.
Появление новых, более совершенных и производительных компьютеров с процессорами высокой разрядности происходит намного чаще обновления программного обеспечения. Некоторые программы без установленного фрэймворка попросту «не идут» на ПК. Решается проблема просто – нужно всего лишь иметь установленный пакет той версии, которая существовала на дату выхода программы.
Дополнительная информация
Некоторые дополнительные сведения, которые могут оказаться полезными в контексте ошибок при установке .NET Framework 3.5:
- На сайте Майкрософт есть утилита для устранения проблем с установкой .Net Framework, доступная на странице https://www.microsoft.com/en-us/download/details.aspx?id=30135. О её эффективности судить не берусь, обычно ошибка исправлялась до её применения.
- Поскольку рассматриваемая ошибка имеет прямое отношение к возможности связаться с центром обновлений Windows, если вы каким-то образом отключали или блокировали его, попробуйте снова включить. Также на официальном сайте https://support.microsoft.com/ru-ru/help/10164/fix-windows-update-errors доступно средство автоматического устранения неполадок центра обновлений.
На сайте Майкрософт присутствует оффлайн установщик .NET Framework 3.5, но для предыдущих версий ОС. В Windows 10 он просто загружает компонент, а при отсутствии интернет-подключения сообщает об ошибке 0x800F0950. Страница загрузки: https://www.microsoft.com/ru-RU/download/confirmation.aspx?id=25150
<index>
В ходе установки .NET Framework 3.5 возникает ошибка 0x800f0950, которая препятствует загрузке и установке пакета. Как исправить ошибку в Windows 10 узнаем подробнее.
Библиотеки NET Framework 3.5 требуются для работы различного программного обеспечения, а также для многих игр. Windows 10 имеет функцию автоматического скачивания и установки NET Framework 3.5, когда возникает в нем необходимость, например, при попытке запустить игру или программу, требующих этих библиотек. К сожалению, иногда оказывается, что при попытке скачивания и установки выбрасывает на экран ошибку 0x800f0950.
Через ошибку невозможно правильно установить эту программную платформу. Процесс прерывается, а следующая попытка запустить программу, требующей этих библиотек, активирует повторную установку, которая также завершается неудачей.
Последняя версия.Net Framework, доступная к установке на вашей ОС
Последний .Net Framework
, который может быть установлен на все эти ОС (за исключением Windows XP) вручную, —
это версия 4.7. Перед тем как установить компонент на компьютер, убедитесь, что нужная вам версия не интегрирована в ОС по умолчанию
, ознакомившись со следующей информацией:
- Windows XP. Интегрированная версия – 1.0 SP2
; - Windows Интегрированные версии – 2.0 SP2, 3.0 SP2
и 3.5 SP1
; - Windows 8 или 8.1. Интегрированные версии – 4.5
и 4.5.1
соответственно для этих ОС; - Windows Интегрированная версия – 4.6 или 4.6.1
в зависимости от установленных обновлений.
Обратите внимание
!
Самые новые версии.Net Framework не содержат все те библиотеки, которые ранее были в старых версия.NET Framework
.
Это значит, что для запуска некоторых старых программ или игр придется установить необходимые для их работы, старые(!) версии.NET Framework.
Также необходимо помнить: предустановленные библиотеки не могут быть удалены штатными средствами самой операционной системы.
Как установить нужную версию.Net Framework
Предположим, что вам понадобилась более ранняя версия компонента для запуска определенного приложения. Обычно программное обеспечение само оповещает пользователя об отсутствии на ОС нужной версии .Net Framework
,
выводя соответствующее окно с ошибкой. Пример такого сообщения представлен на рисунке ниже:
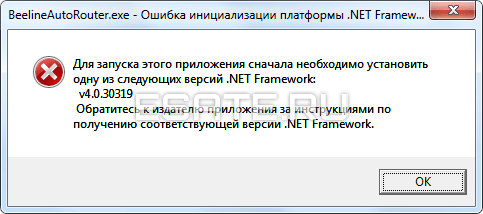 Рисунок 2. Пример сообщения об отсутствии нужной версии.Net Framework.
Рисунок 2. Пример сообщения об отсутствии нужной версии.Net Framework.
В этом случае необходимо просто загрузить нужную версию компонента под вашу ОС (естественно, соблюдая разрядность) при помощи специального установщика
, который бывает двух видов:
-
Онлайн (веб)
установщик скачивает все необходимые файлы .Net Framework
с серверов Microsoft и самостоятельно распаковывает загруженные данные. Требует соединения с интернетом. -
Автономный (полный)
установщик уже содержит в себе все библиотеки, которые нужны для полноценной установки .Net Framework
без подключения к интернету.
Для быстрого перехода к загрузке нужной версии, вернитесь и кликните на заголовок
с названием необходимого вам компонента.
Скачать.Net Framework 4.7 (включая версии: 4.6.2, 4.6.1, 4.6, 4.5.2 и 4)
На данный момент (октябрь, 2017) версия .Net Framework 4.7
является последней. Скачивание этого компонента полностью избавляет
от необходимости загрузки нижеперечисленных версий:
-
.Net Framework 4.6
(4.6.1
и 4.6.2
); -
.Net Framework 4.5
(4.5.1
и 4.5.2
); -
.Net Framework 4
.
дополнительной информацией4.7
- Windows 10 Creators Update (интегрирован);
- Windows 10 Anniversary Update;
- Windows 8 или 8.1;
- Windows 7;
- Windows Server 2016, 2012 и 2008.
Скачать.Net Framework 3.5 (включая версии: 3.0 и 2.0)
.Net Framework 3.5
NET Framework развивается, и в его новых версиях могут отсутствовать некоторые компоненты, которые ранее присутствовали в более ранних версиях.
Это происходит по разным причинам: какие-то компоненты могли устареть, стать не актуальными, либо им на смену могли прийти новые,
более продвинутые компоненты Фреймворка. Некоторые старые приложения могут нуждаться именно в тех, старых компонентах, которые отсутствуют в
новых версиях, из-за чего требуется установка одной из старых версии MS .NET Framework. Версия 3.5
уже включает в себя младшие версии библиотек (поэтому отдельно скачивать их не нужно):
-
.Net Framework 2.0
; -
.Net Framework 3.0
.
Этот компонент совместим с любой ныне используемой операционной системой от Microsoft,
в том числе и с Windows XP
.
Установка .Net Framework 3.5
в большинстве случаев позволит запустить и обеспечить нормальную работу любой старой
программе или игре. Однако если вы наблюдаете проблемы с этой версией компонента, ознакомьтесь с информацией в следующей главе.
NET Framework 4 не устанавливается (Windows 7 и выше): в чем причина?
Начнем с того, что сама модификация в виде четвертой версии считается устаревшей. Сегодня, как правило, к инсталляции предлагается версия 4.5. Выхода новой, пятой модификации, судя по всему, ждать еще долго.
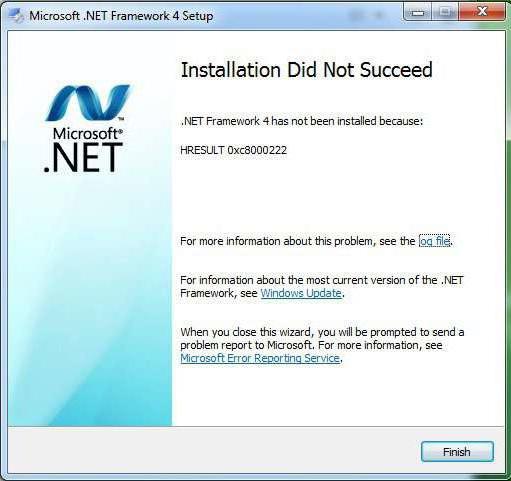
Основной причиной того, что не устанавливается клиентский профиль NET Framework 4 и основные компоненты платформы, обычно называют проблемы обновления, присущие самим системам Windows. Несмотря на то что при активированном автоматическом апдейте обновление платформы производиться должно по умолчанию, это работает далеко не всегда. Повреждение файлов «Центра обновления» или инсталлированные недоработанные пакеты, вызывающие ошибки и сбои в ОС, тоже могут сыграть свою роль.
Почему может не устанавливаться Microsoft .NET Framework
Чаще всего эта проблема возникает при установке.NET Framework 4-й версии. Причин для этого может быть много.
Наличие уже установленной версии.NET Framework 4
Если у вас не устанавливается.NET Framework 4 в Windows 7, первое что нужно проверить, не установлена ли она в системе. Сделать это можно при помощи специальной утилиты ASoft .NET Version Detector. Скачать ее можно абсолютно бесплатно, на просторах интернета. Запускаем программу. После быстрой сканировки, в главном окне белым цветом выделены те версии, которые уже установлены на компьютере.
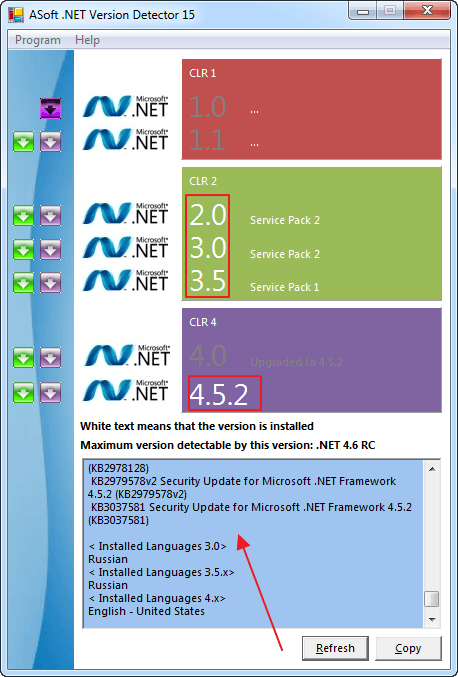
Можно конечно посмотреть информацию в списке установленных программ Windows, но там информация отображается не всегда корректно.
Компонент идет в комплекте с Виндовс
В разных версиях Windows в систему уже могут быть вшиты компоненты.NET Framework. Проверить это можно зайдя в «Удаление программы-Включение или отключение компонентов Виндовс»
. У меня например в Виндовс 7 Starter, зашита Microsoft .NET Framework 3.5, как видно на скриншоте.
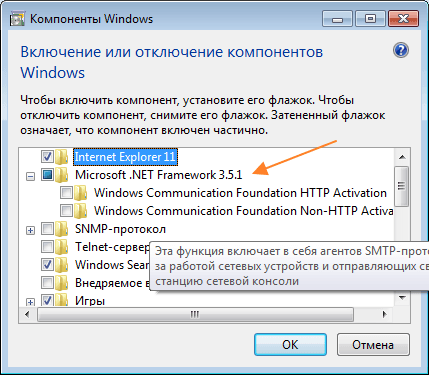
Обновление Windows
В некоторых случаях.NET Framework не устанавливается, если Виндовс не получил важных обновлений. Поэтому необходимо зайти в «Пуск-Панель Управления-Центр обновлений-Проверка обновлений»
. Найденные обновления необходимо будет установить. После этого перегружаем компьютер и пробуем устанавливать.NET Framework.
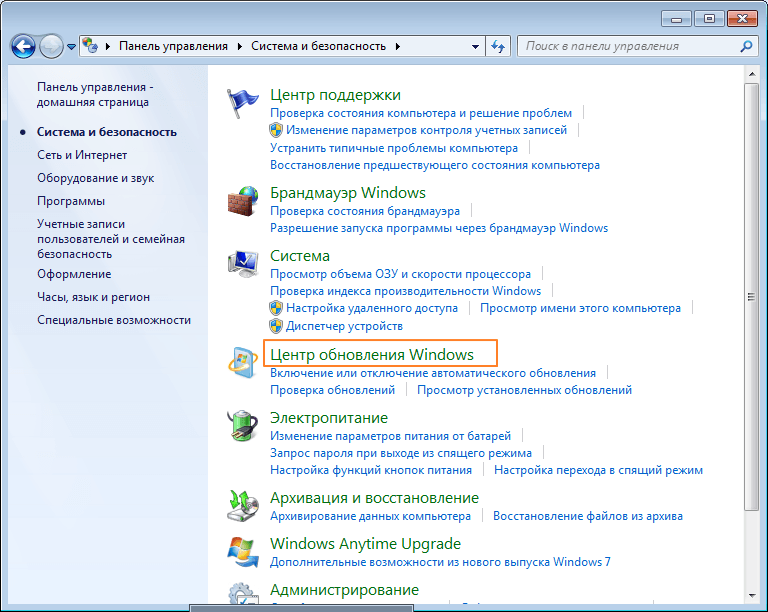
Системные требования
Как и в любой другой программе, в Microsoft .NET Framework существуют системные требования компьютера для установки:
Наличие 512 Мб. свободной оперативной памяти;
Процессор с частотой 1Мгц;
4.5 Гб. свободного места на жестком диске.
Теперь смотрим, соответствует ли наша система минимальным требованиям. Посмотреть это можно в свойствах компьютера.
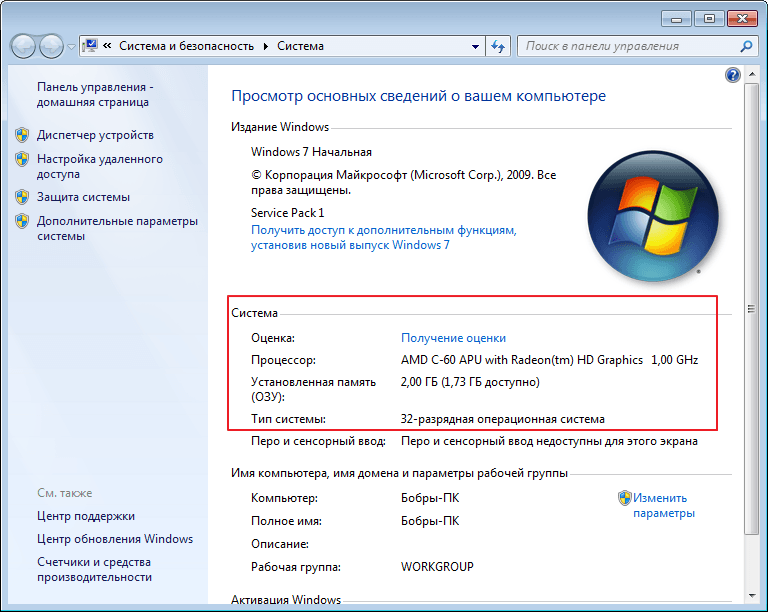
Microsoft .NET Framework был обновлен
Еще одной популярной причиной, почему долго устанавливается.NET Framework 4 и более ранних версий, является его обновление. Я для примера обновил свой компонент до версии 4.5, а потом попытался установить 4-ю версию. У меня ничего не вышло. Я получил сообщение, что на компьютере установлена более новая версия и установка прервалась.
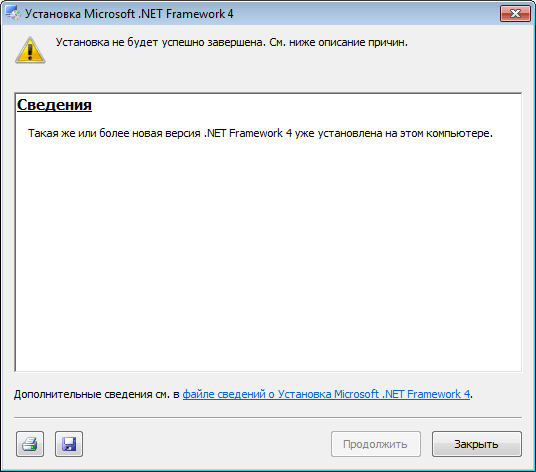
Удаление различных версий Microsoft .NET Framework
Очень часто, удаляя одну из версий.NET Framework, остальные начинают работать не корректно, с ошибками. А установка новых, вообще заканчивается неудачей. Поэтому, если вас постигла данная проблема, смело удаляйте весь Microsoft .NET Framework с компьютера и ставьте заново.
Правильно удалить все версии можно с помощью утилиты.NET Framework Cleanup Tool. Установочный файл без проблем найдете в интернете.
Выбираем «All version»
и в жмем «Cleanup Now»
. Когда удаление окончиться перегружаем компьютер.
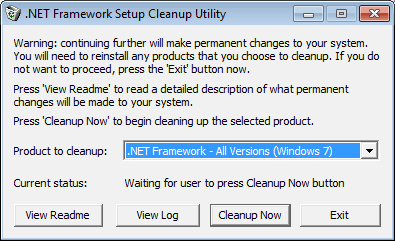
Теперь можно приступать к установке Microsoft .NET Framework заново. Обязательно скачивайте дистрибутив с официального сайта.
Не лицензионный Windows
С учетом того, что.NET Framework как и Windows, продукт от компании Microsoft, то ломаная версия может быть причиной неполадок. Тут без комментариев. Вариант один — переустановка операционной системы.
На этом все, надеюсь, что ваша проблема благополучно решилась
Благодаря «Майкрософт.Нет Фреймворк 4» возможно совместное функционирование различных типов программ, например, компьютерных игр в среде Виндовс. Однако не редки случаи возникновения сложностей у пользователей, когда не устанавливается NET Framework, и системой выводятся разные оповещения об ошибках. Ниже изложена инструкция с описанием всех этапов действий, которые необходимо выполнить, если NET Framework 4 не устанавливается на компьютере с Windows 7.
Дополнительная информация
Эти ошибки могут возникать при использовании мастера установки, средства системы обслуживания образов развертывания и управления ими (DISM) или команд Windows PowerShell для включения компонента .NET Framework 3.5.
В Windows 10, Windows Server 2012 R2 платформа .Net Framework 3.5 является компонентом, устанавливаемым по запросу. Метаданные для таких компонентов по запросу входят в систему. Однако двоичные и другие файлы, связанные с компонентом, — нет. При включении компонента Windows обращается к Центру обновления Windows для загрузки недостающей информации, необходимой для его установки. На этот процесс может повлиять конфигурация сети и настройка установки обновлений на компьютерах в данной среде. Поэтому при первой установке данных компонентов могут возникать ошибки.
Сообщения об ошибках, связанные с этими кодами ошибок
| Код ошибки | Сообщения об ошибках |
|---|---|
| 0x800F0906 | Не удалось загрузить исходные файлы. Укажите расположение файлов, необходимых для восстановления компонента, с помощью параметра Источник. Для получения дополнительной информации об указании местоположения источника см. . Файл журнала DISM находится по адресу C:\Windows\Logs\DISM\dism.log. Windows не удалось применить требуемые изменения. Windows не удалось подключиться к Интернету, чтобы скачать необходимые файлы. Проверьте подключение и попробуйте еще раз, нажав кнопку Повторить. Сбой установки одной или нескольких ролей, служб ролей или компонентов. Не удалось найти исходные файлы. Попробуйте установить роли, службы ролей или компоненты еще раз в новом сеансе мастера добавления ролей и компонентов и выберите на странице подтверждения параметр Указать альтернативный исходный путь, чтобы указать действительное расположение исходных файлов, необходимых для установки. Расположение должно быть доступно для учетной записи компьютера конечного сервера. 0x800F0906 — CBS_E_DOWNLOAD_FAILURE Код ошибки: 0x800F0906 Ошибка: 0x800f0906 |
| 0x800F081F | Не удалось найти исходные файлы. Укажите расположение файлов, необходимых для восстановления компонента, с помощью параметра Источник. Для получения дополнительной информации об указании местоположения источника см. . Файл журнала DISM находится по адресу C:\Windows\Logs\DISM\dism.log0x800F081F — CBS_E_SOURCE_MISSING Код ошибки: 0x800F081F Ошибка: 0x800F081F |
| 0x800F0907 | Сбой DISM. Операция не выполнена.Дополнительные сведения см. в файле журнала. Файл журнала DISM находится по адресу C:\Windows\Logs\DISM\dism.logИз-за параметров политики сети Windows не удалось подключиться к Интернету, чтобы скачать файлы, необходимые для выполнения запрошенных изменений. За дополнительными сведениями обратитесь к администратору сети. 0x800F0907 — CBS_E_GROUPPOLICY_DISALLOWED Код ошибки: 0x800F0907Ошибка: 0x800F0907 |
Скачать .NET Framework 3.5 без обращения к Центру обновления Windows
Платформа .NET Framework 3.5 доступна для клиентов с корпоративным лицензированием или подпиской MSDN, поскольку им доступен носитель с компонентами по требованию.
Другие коды ошибок при установке платформы .NET Framework 3.5
При установке платформы .NET Framework 3.5 могут возникнуть другие коды ошибок, которые не указаны в данной статье базы знаний. Дополнительные сведения об этом см. в следующих статьях:
Более простое решение
Чтобы справляться с регулярными проблемами с установкой и работой платформы Фреймворк, можно воспользоваться готовой утилитой, например, Microsoft. Net Framework Repair Tool. Она поможет обнаружить и правильно исправить возникающие проблемы. Работать утилита может в автоматическом режиме, а можно воспользоваться мастером с пошаговой работой.
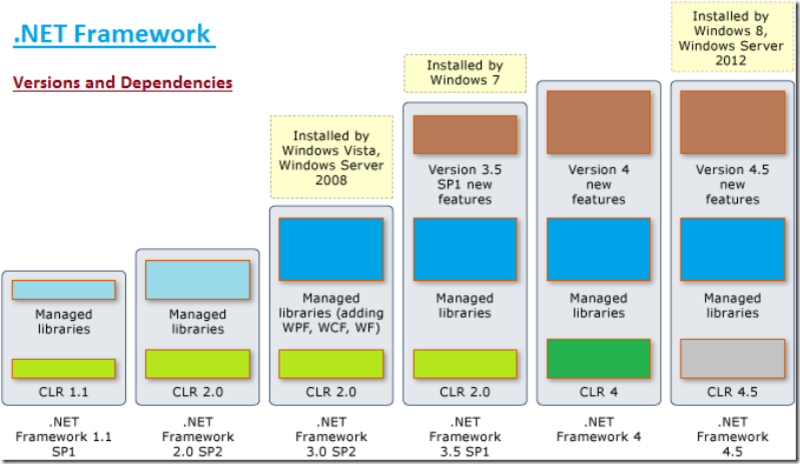
Принцип работы приложения заключается в следующем: сначала инструменты утилиты проводят диагностику и находят проблему. С разрешения пользователя вносятся изменения. Далее инструмент пытается восстановить работу платформы Net Framework. С разрешения пользователя Microsoft отправляются собранные данные.
Originally posted 2018-05-26 19:09:46.
Использование официальных утилит исправления ошибок .NET Framework
У Майкрософт имеется несколько собственных утилит для исправления ошибок .NET Framework:
- .NET Framework Repair Tool
- .NET Framework Setup Verification Tool
- .NET Framework Cleanup Tool
Наиболее полезной в большинстве случаев может оказаться первая из них. Порядок ее использования выглядит следующим образом:
- Скачайте утилиту со страницы https://www.microsoft.com/en-us/download/details.aspx?id=30135
- Откройте загруженный файл NetFxRepairTool
- Примите лицензию, нажмите кнопку «Next» и дождитесь, когда будут проверены установленные компоненты .NET Framework.
- Будет отображен список возможных проблем с .NET Framework разных версий, а по нажатию на Next будет запущено автоматическое исправление, если оно возможно.
По завершении работы утилиты рекомендую перезагрузить компьютер и проверить, была ли исправлена проблема.
Утилита .NET Framework Setup Verification Tool позволяет проверить правильность установки компонентов .NET Framework выбранной версии в Windows 10, 8 и Windows 7.
После запуска утилиты выберите версию .NET Framework, которую требуется проверить и нажмите кнопку «Verify Now». По завершении проверки, текст в поле «Current Status» будет обновлен, а сообщение «Product verification succeeded» означает, что с компонентами все в порядке (в случае, если не все в порядке, вы можете просмотреть файлы журналов (View log), чтобы узнать, какие именно ошибки были найдены.
Скачать утилиту .NET Framework Setup Verification Tool можно с официальной страницы https://blogs.msdn.microsoft.com/astebner/2008/10/13/net-framework-setup-verification-tool-users-guide/ (загрузки смотрите в разделе «Download location»).
Еще одна программа — .NET Framework Cleanup Tool, доступная для загрузки на https://blogs.msdn.microsoft.com/astebner/2008/08/28/net-framework-cleanup-tool-users-guide/ (раздел «Download location»), позволяет полностью удалить выбранные версии .NET Framework с компьютера с тем, чтобы затем выполнить установку заново.
Следует учитывать, что утилита не удаляет компоненты, которые являются составной частью Windows. Например, удалить .NET Framework 4.7 в Windows 10 Creators Update с ее помощью не получится, зато с большой вероятностью проблемы инициализации .NET Framework получится исправить в Windows 7 путем удаления версий .NET Framework 4.x в Cleanup Tool и последующей установки версии 4.7 с официального сайта.













![Установка .net framework 3.5 [вики it-kb]](http://souz-market.ru/wp-content/uploads/c/f/6/cf6ea910fbd5a91610304a645c9ad18b.jpeg)


![.net framework 3.5 отсутствует в windows 10 [полное руководство]](http://souz-market.ru/wp-content/uploads/d/5/4/d546794a86608678e03903aca6faa666.jpeg)












