Выключение необходимости применять «Безопасное извлечение»
В Windows 10 процесс безопасного отключения устройства был автоматизирован и установлен по умолчанию. Для более ранних версий Винды способ отключения выполняется вручную пользователем. Если для определенного девайса безопасное извлечение применять не обязательно, убрать значок можно следующим способом:
- Подключить внешнее устройство к ПК.
- Нажать ПКМ по значку «Пуск».
- Выбрать из списка «Управление дисками».
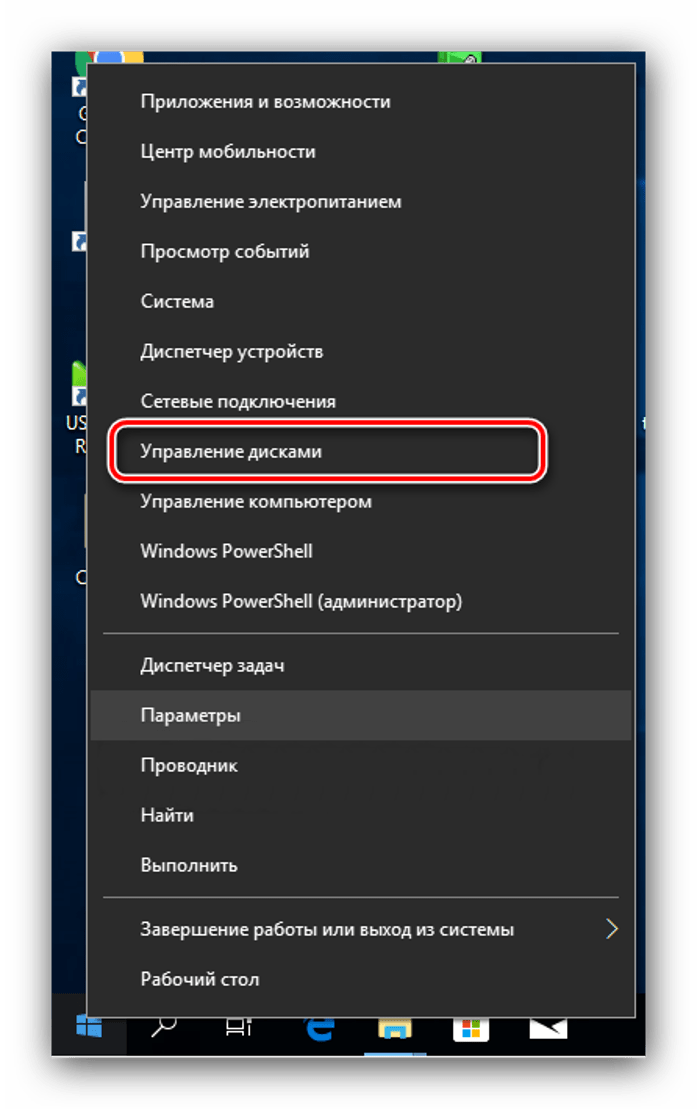
- В левой нижней части меню найти подключенный девайс, нажать ПКМ на название «Диск №…».
- Выбрать пункт «Свойства».
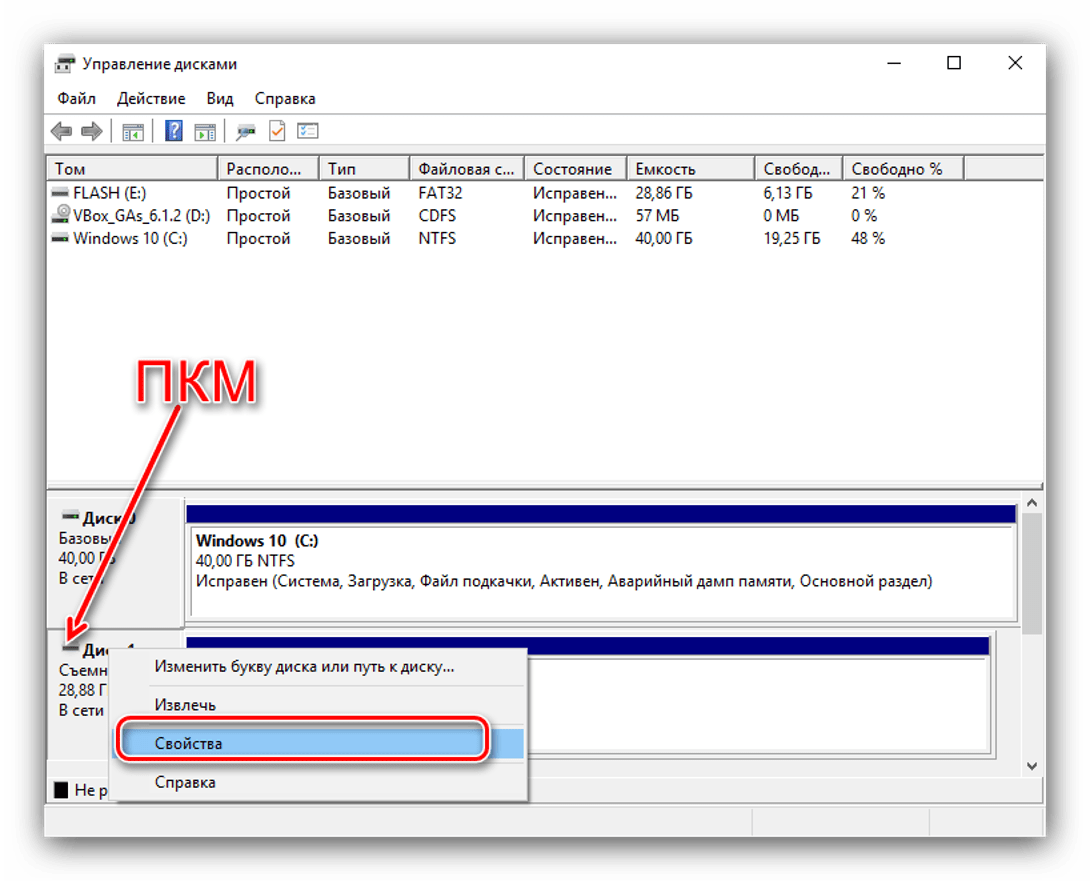
- Зайти во вкладку «Политики».
- Поставит маркер напротив пункта «Быстрое удаление».

Нажать «Ok».
Пользователю останется закрыть окно, для конкретного устройства безопасное извлечение не потребуется.
Как переключаться между кэшированием или функцию безопасного извлечения
Пользователи могут сами решить, какой метод взаимодействия ОС и флешки использовать. Как уже говорилось ранее, изначально в Windows 10 сборки 1809 и выше применяется метод “быстрое удаление”. Поменять можно так:
- Подключите флешку к ПК
- Откройте Проводник или альтернативный файловый менеджер
- Найдите букву флешки в списке
- Введите в поиск Управление компьютером
- Перейдите в раздел Управление дисками
- Выбрав нужный диск, зайдите в Свойства > Оборудование
- Далее перейдите в Свойства (выбранного носителя) > Политика.
- Перейдите в «Политики» и выберите «Оптимальная производительность» или “Быстрое удаление”.
Исправлено: не удается извлечь внешний жесткий диск в Windows 10 —
Некоторые пользователи сообщают, что они не могут безопасно извлечь свои внешние жесткие диски, такие как USB и т. Д. Эта проблема часто вызывается другими процессами, которые используют содержимое диска или драйверы Windows USB, которые препятствуют удалению внешнего диска. Пользователи сообщили, что они не могут извлечь свой жесткий диск с помощью ‘Безопасное извлечение оборудования и извлечение носителяОпция, расположенная в левой нижней части панели задач.
Чтобы обеспечить безопасность и целостность внешнего оборудования, всегда рекомендуется извлекать диск только в том случае, если другой процесс его не использует
Ваш диск, скорее всего, будет поврежден или поврежден, если вы по неосторожности извлечете диск. Тем не менее, чтобы помочь вам решить вашу проблему, вы можете следовать приведенным ниже решениям. Проблема извлечения внешнего жесткого диска безопасно
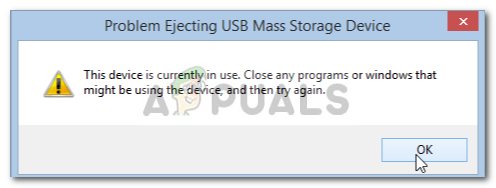
Проблема извлечения внешнего жесткого диска безопасно
Пароль на файлы в операционной системе
Запаролить хранитель файлов в Виндовс 7 можно при помощи файл-ключа. Также используются различные программы для установления пароля на различные файлы системы.
Для начала разберём первый вариант — создание ключа. В седьмой версии операционной системы имеется дополнительная файловая система EFS, которая защищает данные. Для закрытия некоторых папок можно сделать специальный ключ с расширением pfx, который можно разместить на компьютере или съёмном носителе.
Создание ключа:
- Правой кнопкой необходимо щёлкнуть по папке, которую нужно заблокировать от постороннего взгляда.
- Перейти в «Свойства».
- Откроется окно, где будет находиться 5 основных вкладок. Необходимо выбрать «Общие».
- Найти строку «Атрибуты».
- Нажать «Другие».
- В открывшимся окне поставить галочку напротив «Шифровать содержимое…».
- Действия применяются ко всем файлам в папке. Этот пункт и необходимо выбрать в следующем окне.
- Подтвердить начало действия и нажать «Архивировать сейчас».
- Система автоматически запустит экспорт сертификатов.
- Нажать «Далее».
- В открывшемся окне выбрать «Файл обмена личной информацией…».
- Придумать пароль для ключа, записать два раза.
- Произвести экспорт данных в файл-ключ: «Обзор» — «Папка для хранения» — «Далее».
- В открывшемся окне нажать «Готово».
Сделать папку с паролем таким образом можно только в том случае, если в системе Виндовс 7 есть NTFS. Если есть такая система на компьютере, то можно воспользоваться и другим вариантом по запароливанию файлов:
- В проводнике необходимо найти нужный файл, щёлкнуть мышкой, выбрать «Свойства», перейти в «Безопасность», нажать «Изменить».
- Нажать «Добавить». Внести логины людей, которым не позволено просматривать содержимое папки. Если необходимо запретить доступ всем, то нужно нажать «Все» (не ставя кавычек) и подтвердить действие, поставить галочки на «Запретить» и подтвердить действие.
Как правильно завершить работу с картой памяти
Есть несколько способов того, как безопасно извлечь флешку из компьютера. Различий, по сути, между ними нет, просто кому как удобней.
Первый вариант
Зайдите в Проводник (можно через меню Пуск).
Найдите съёмный носитель, с которым закончили работу.
Делаем правый клик и нажимаем «Извлечь».
ВАЖНО. Обязательно дождитесь сообщения, разрешающего вынимать устройство
Иначе все предыдущие старания потеряют смысл.
Теперь носитель можно вытаскивать.
Второй вариант
- На экране, справа внизу, ищем значок, похожий на USB-штекер.
- Если не увидели, значит, ищите небольшую стрелочку, направленную вверх, кликайте её, выйдет окно с разными значками, в нём-то и ищите нужный.
- Кликаем на него, как правило, любой кнопкой мыши и выбираем «Извлечь».
- Ждём сообщение системы, о том, что устройство можно отсоединить.
Если устройств несколько, то система предложит вам отключить их все разом, либо выбрать какие-то конкретные из них.
Третий способ
Здесь предлагается скачать специальное программное обеспечение. Зачем это нужно? Чтобы упростить и автоматизировать процесс. Ведь перед тем, как правильно извлечь флешку из компьютера, необходимо завершить все процессы, которые её используют, закрыть папки, файлы.
Часто после использования первых двух инструкций система вдруг выдаёт сообщение о том, что устройство используется, и отключать его нельзя. Занято другим процессом. Пользователю разобраться сложно, что это за процесс, поскольку на рабочем столе окна все закрыты, открытых программ тоже нет. А если вы делаете это при помощи специальной программы, то она сама сначала ищет и закрывает все приложения, завершает процессы и лишь после этого отключает устройство.
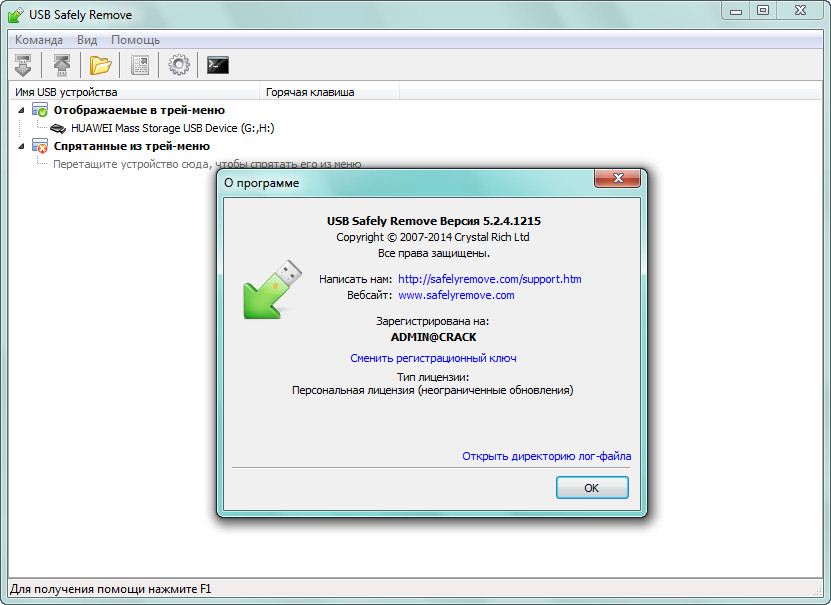
Одним из популярных приложений является USB Safely Remove. Вот основные его преимущества:
- удобное меню, из которого можно не просто остановить устройство, но и переименовать, установить, отредактировать значок;
- наличие горячих клавиш на определённые команды;
- возможность настроить автозапуск приложений, например, резервное копирование перед извлечением диска, проверку на вирусы до подключения и т. д.;
- наличие командной строки, которая позволяет автоматизировать работу приложения, настроить отключение устройств в определённом порядке по таймеру;
- умеет работать с любыми устройствами hot-plug, а не только с USB;
- при работе с кардридерами скрывает пустые слоты, что помогает избежать путаницы.
- функция возврата устройства обратно: если вы отключили диск и вдруг вспомнили, что забыли записать ещё файл, то не нужно выдёргивать и заново ставить флешку.
Это далеко не все возможности, предлагаемые приложением.
Программное снятие защиты от записи
Убедившись в отсутствии механической проблемы защиты, приступаем к проверке программного обеспечения.Стандартно флешка форматируется с использованием файловой системы FAT32. Малое количество пользователей знают об ограничении в этой файловой системе на максимальный размер файла в 4Gb. Получается двоякая ситуация, формально разрешение на запись есть, но сообщение о невозможности выполнения таковой появляется. Имея необходимость переносить файлы большого размера, отформатируйте накопитель, используя NTFS – систему, где таких ограничений нет. Для этого откройте «Мой компьютер», нажмите правой кнопкой мышки на вашем съёмном диске и выберите «Форматировать». В появившемся окне, в строке «Файловая система» выберите NTFS, нажмите «Начать».
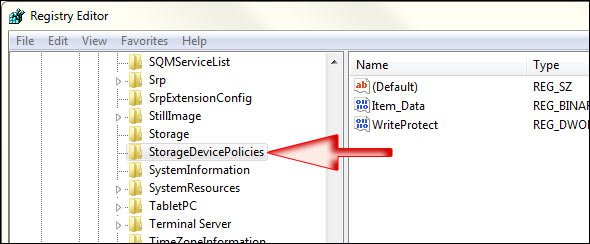
Блокирование может быть установлено в реестре Windows. Сочетание клавиш Windows+R, вызовет окно «Выполнить», введите regeditи кликните OK.
В окне редактора нужно перейти в секцию HKEY_LOCAL_MACHINE \ SYSTEM \ CurrentControlSet \ Control \ StorageDevicePolicies, где справа увидите параметр WriteProtect. Двойным кликом по параметру вызовите диалог изменения параметра, установитезначение 0. Раздел StorageDevicePolicies может отсутствовать и придётся его создать. Для создания правой кнопкой мышки кликнитепредыдущий раздел Control, выбирайте «Создать > раздел», название должно быть StorageDevicePolicies. В пустой области правой части окна только что созданного раздела вновь нажмите правой кнопкой мышки, выделите в меню «Создать > Параметр DWORD», битность выберите 64 или 32, в зависимости от разрядности вашей системы. Назовите параметр WriteProtect и присвойте значение 0, как описано выше. Обязательно перезагрузитесь и проверяйте результат.
Удостоверьтесь в том, что запись на съёмные устройства не запрещена групповой политикой. Аналогично с запуском редактора реестра выполните gpedit.msc, что вызовет «Редактор локальной групповой политики». Пройдите по веткам «Конфигурация компьютера — Административные шаблоны — Система — Доступ к съёмным запоминающим устройствам». Справа проверьте параметр «Съёмные диски: Запретить запись». Он должен быть отключен или не задан. Если параметр включен, дважды кликните по нему, выберите «Отключить» и примените выбор. Перед проверкой не забудьте перезагрузиться.
Проверьте систему хорошим антивирусом со свежими базами. Есть некоторое количество вредоносных программ, блокирующих возможность нормальной работы с подключенными переносными устройствами хранения информации.
Распространенные сообщения об ошибке
Как и большинство приложений Windows, Acrobat и Reader используют технологию установщика Microsoft Windows для установки обновлений. Если во время обновления произошел сбой, может быть отображено одно из следующих сообщений об ошибке установщика Microsoft. Это не полный список. Компания Adobe обновляет список, по мере обнаружения решений для распространенных ошибок. Если ошибки нет в списке, можно проверить сообщения об ошибке установщика Windows на сайте Microsoft.
Попробуйте использовать средство устранения неполадок Microsoft Troubleshooter | Windows 10, Windows 8/8.1/7.
Отказ от ответственности:
Adobe не поддерживает стороннее программное обеспечение и предоставляет эту информацию исключительно в качестве совета.
Если проблема не устранена после использования средства устранения неполадок, см. раздел Ошибка 1606 | Установка | Acrobat 8, 9 | CS4.
Источник установки для этого продукта не доступен.Убедитесь, что источник существует и доступен.
Не удалось открыть этот пакет исправлений. Убедитесь, что пакет исправлений существует и доступен. Или свяжитесь с поставщиком приложения, чтобы убедиться, что это действительный пакет исправлений для установщика Windows.
Отказ от ответственности:
Adobe не поддерживает стороннее программное обеспечение и предоставляет эту информацию исключительно в качестве совета.
Если ошибка по-прежнему возникает, используйте Adobe Reader и инструмент Acrobat Cleaner, чтобы удалить следы предыдущей установки, а затем переустановите Adobe Acrobat Reader или Adobe Acrobat.
Данная ошибка указывает на то, что ваша установка Acrobat или Reader была изменена с помощью файла Transforms (.MST). Возможно, файл .MST отсутствует в исходном расположении или поврежден.
Эта ошибка также может возникнуть при загрузке и обновлении с помощью Adobe Application Manager. Ошибку можно обойти, если загрузить обновление отдельно от установки. Другими словами, необходимо сохранить файл обновления локально (на компьютере), а запустить его отдельно.
Чтобы загрузить и установить обновление, найдите новейшую версию Acrobat или Reader по адресу:
Выберите «Продолжить для загрузки»
и«Загрузить сейчас» , а затем выберите«Сохранить» или«Сохранить как» для сохранения файла на компьютер. После загрузки найдите файл исправления на компьютере и дважды щелкните на файле для запуска обновления.
В операционной системе Windows имена файлов имеют расширение . MSP и именуются для каждого продукта и обновления, например AcrobatUpd11009. msp , AcrobatUpd1014.msp или AdbeRdrUpd11007.msp.
Отказ от ответственности:
Adobe не поддерживает стороннее программное обеспечение и предоставляет эту информацию исключительно в качестве совета.
Если ошибка по-прежнему возникает, используйте Adobe Reader и инструмент Acrobat Cleaner, чтобы удалить следы предыдущей установки, а затем переустановите Adobe Acrobat Reader или Adobe Acrobat.
Попробуйте использовать мастер диагностики Microsoft Fix it, доступный по адресу https://support.microsoft.com/kb/971187.Мастер обновляет реестр Windows, чтобы дать возможность удалить обычным способом предыдущие версии программы и установить или обновить текущую версию.
Отказ от ответственности:
Adobe не поддерживает стороннее программное обеспечение и предоставляет эту информацию исключительно в качестве совета.
Если вы не можете удалить, установить или обновить программу после применения мастера диагностики Fix it, см. решения в разделе Ошибка 1714 | Acrobat, Reader.
Остановите службу поиска Windows с помощью диспетчера задач Windows:
- Щелкните правой кнопкой мыши на панели задач и выберитеДиспетчер задач .
- На вкладке «Службы» щелкните правой кнопкой мыши поиск Windows , а затем выберитеОстановить .
Утилита HP USB Disk Storage Format Tool (качается с softpedia.com) – простая утилита для форматирования и создания загрузочных USB Flash накопителей, которая позволяет корректно обновить и исключить битые и проблемные секторы, и обойти другие ошибки. Несмотря на то, что изначально утилита разрабатывалась для нужд HP (HP Drive Key и DiskOnKey USB), она одинаково хорошо работает с USB/SD накопителями любых производителей. В большинстве она позволяет отформатировать накопители, которые не удается отформатировать стандартными средствами Windows.
Утилита USB Disk Storage Format Tool бесплатна и не требует установки. Достаточно запустить ее с правами администратора, выбрать USB/SD накопитель, нужную файловую системы и запустить форматирование (Не нужно включать опцию Quick Format!).
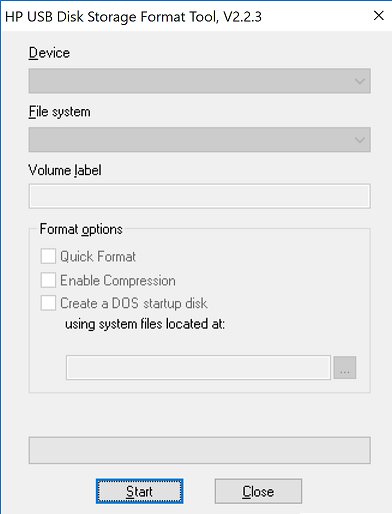
Три правила поддержания работоспособности съёмного носителя
Флеш-накопители пришли на смену флоппи-дискам благодаря таким качествам, как быстродействие, большая ёмкость, низкое энергопотребление, бесшумность работы, миниатюрные габариты, прочность и надёжность. Но «ничто не вечно под луной», и у данного устройства тоже есть срок, в течение которого он вырабатывает свой ресурс. По оценкам специалистов, до полного выхода из строя флешка может обеспечить порядка 5000 циклов перезаписи (для большинства чипов памяти) и выдержать не менее 1500 подключений USB-коннектора. Но это показатели так называемого естественного физического износа. Накопители теряют работоспособность гораздо раньше, если пользователь не соблюдает элементарные правила их эксплуатации:
- Избегать механического воздействия! Не ронять, не подвергать сильной вибрации и ударам, беречь от загрязнения и пыли.
- Не мочить! Сохраняя работоспособность в широком диапазоне температур, съемные флеш-накопители не переносят попадания влаги.
- Не допускать воздействия на электронные компоненты! Флешки имеют защиту от магнитных полей, но чувствительны к радиации и электростатическому разряду. В плохом блоке питания компьютера, а также в плохих разъёмах кроется причина сгорания съёмного носителя.
Залогом долгой работы flash-накопителя также является его правильное извлечение из USB-порта компьютера.
Различные протоколы
Нам нужно рассмотреть три разных протокола, которые использует флешка при соединении с компьютером. Два из них вообще не предполагают ее извлечение в безопасном режиме.
- USB Mass Storage: это основной способ подключения устройства к ПК. Система способна обнаружить накопитель — он отображается на рабочем столе в ноутбуках под управлением Mac и имеет свою букву в Windows. Флешка функционирует точно так же, как и внутренний диск, поэтому вы можете использовать ее для хранения или даже запуска программного обеспечения;
Флешка в Mac, имеющая протокол USB Mass Storage
- протокол передачи мультимедиа (MTP): этот протокол встроен в Windows и требует отдельного софта для Mac. Он часто используется гаджетами под управлением Android. С помощью MTP вы можете копировать файлы туда и назад, но система определяет накопитель как переносное устройство, а не диск, поэтому его не нужно извлекать безопасным способом;
Протокол передачи мультимедиа (MTP)
- протокол передачи изображений (PTP): используется цифровыми камерами для передачи изображений на компьютер. Он поддерживается Windows и Mac, и может использоваться любым приложением, которое обеспечивает импорт графических файлов. PTP очень похож на MTP, поэтому флешку также не нужно извлекать безопасным способом.
Протокол передачи изображений (PTP), изспользуется цифровыми камерами
На заметку! Смартфоны, камеры и другие мультимедийные устройства, которые подключаются через MTP или PTP, можно отключить, просто вытащив USB-штекер без какого-либо ущерба для хранения.
Два способа для безопасного извлечения внешнего устройства в Windows 10

Безопасное извлечение устройства пользователи используют, чтобы сохранить работоспособность внешних устройств, подключаемых к компьютеру, а также чтобы сообщить операционной системе Windows о своих намерениях. Это позволит системе корректно завершить работу программного обеспечения, которое отвечает за взаимодействие компьютера с другими устройствами.
Оглавление статьи: 1. Почему нужно безопасное извлечение
2. Первый способ извлечения: через Панель задач 3. Второй способ для извлечения: с помощью ПКМ
4. Потерялся значок безопасного извлечения? 5. Всем ли устройствам нужно безопасное извлечение
Возможность для безопасного извлечения устройства была в более ранних версиях Windows, например, в семерке, а также в XP. Ввиду своей полезности, такая функция сохранилась также в десятой версии.
Зачем нужно безопасное извлечение
Внешние устройства подключаются к компьютеру или ноутбуку через порты, например, USB-порты, через специальные разъемы, например, разъемы для подключения SD-карт и тому подобное. Через эти же порты внешние устройства одновременно подключаются к источнику электропитания, получают электроэнергию от компьютера, от его батарей и блоков питания.
Рассмотрим, зачем нужно безопасное извлечение для внешнего жесткого диска, флешки и карты памяти, а также о возможных проблемах, связанных с шифрованием данных на тех или иных устрйоствах.
Извлечение внешнего жесткого диска
Электроэнергия нужна, например, внешним жестким дискам, чтобы перед их выключением головки жесткого диска запарковались, «ушли на базу», разместились в безопасном месте, где они не смогут повредить поверхности диска с записанными на них данными. Если не запарковать головки внешних жестких дисков, то не исключена ситуация их опускания прямо на записывающую поверхность вращающихся дисков. Это приводит к повреждению поверхностей и к потере данных, порой безвозвратной потере.
Значит, до отсоединения внешних жестких дисков им нужна электроэнергия для выполнения парковочных операций. Также внешним жестким дискам нужна команда на отключение, которую они могут получить только от компьютера, к которому они подключены. Так вот,
Только после выполнения этих команд внешние жесткие диски можно отключать от компьютера (ноутбука), только тогда отключение пройдет без эксцессов, без возможных повреждений данных, хранящихся на дисках.
Безопасное извлечение флешки или карты памяти
Если к компьютеру (ноутбуку) подключены не вращающиеся, не механические устройства чтения/записи данных, например, флешки или SD-карты, то таким устройствам, разумеется, ничего парковать не нужно, у них нет механики. Однако,
перед отключением подобных устройств (флешек, карт памяти), операционной системе нужно сначала прекратить все операции записи данных на них.
Если отключить флешки или карты памяти в момент записи на них данных, то данные на таких устройствах могут пропасть, потеряться, разрушиться. Часть информации запишется, а часть нет, так как пользователь нештатным образом отключил устройство от компьютера. И так как данные записались не все, последующее чтение таких неполных данных может оказаться затруднительным или вообще невозможным. Потребуется восстановление структуры данных, в ходе которого часть данных, а то и все записанные на флешку или карту памяти данные будут потеряны, часто без возможности восстановления.
Зачем нужно безопасное извлечение
Внешние устройства подключаются к компьютеру или ноутбуку через порты, например, USB-порты, через специальные разъемы, например, разъемы для подключения SD-карт и тому подобное. Через эти же порты внешние устройства одновременно подключаются к источнику электропитания, получают электроэнергию от компьютера, от его батарей и блоков питания.
Рассмотрим, зачем нужно безопасное извлечение для внешнего жесткого диска, флешки и карты памяти, а также о возможных проблемах, связанных с шифрованием данных на тех или иных устрйоствах.
Извлечение внешнего жесткого диска
Электроэнергия нужна, например, внешним жестким дискам, чтобы перед их выключением головки жесткого диска запарковались, «ушли на базу», разместились в безопасном месте, где они не смогут повредить поверхности диска с записанными на них данными. Если не запарковать головки внешних жестких дисков, то не исключена ситуация их опускания прямо на записывающую поверхность вращающихся дисков. Это приводит к повреждению поверхностей и к потере данных, порой безвозвратной потере.
Значит, до отсоединения внешних жестких дисков им нужна электроэнергия для выполнения парковочных операций. Также внешним жестким дискам нужна команда на отключение, которую они могут получить только от компьютера, к которому они подключены. Так вот,
Только после выполнения этих команд внешние жесткие диски можно отключать от компьютера (ноутбука), только тогда отключение пройдет без эксцессов, без возможных повреждений данных, хранящихся на дисках.
Безопасное извлечение флешки или карты памяти
Если к компьютеру (ноутбуку) подключены не вращающиеся, не механические устройства чтения/записи данных, например, флешки или SD-карты, то таким устройствам, разумеется, ничего парковать не нужно, у них нет механики. Однако,
Если отключить флешки или карты памяти в момент записи на них данных, то данные на таких устройствах могут пропасть, потеряться, разрушиться. Часть информации запишется, а часть нет, так как пользователь нештатным образом отключил устройство от компьютера. И так как данные записались не все, последующее чтение таких неполных данных может оказаться затруднительным или вообще невозможным. Потребуется восстановление структуры данных, в ходе которого часть данных, а то и все записанные на флешку или карту памяти данные будут потеряны, часто без возможности восстановления.
Проблемы шифрования при извлечении устройства
Некоторое пользователи используют шифрование данных при их записи на носители, в том числе на внешние устройства (внешние жесткие диски, флешки, карты памяти). При использовании шифрования данных еще большее значение приобретает необходимости правильного отключения внешних устройств, чтобы завершились все операции шифрования/дешифрования данных.
Иначе нештатное отключение внешнего устройства, на которое пишутся шифрованные данные, может привести к потере части или даже всей записанной на отключаемом устройстве информации.
Таким образом, правильно выполненное отключение внешних устройств (внешних жестких дисков, флешек, SD-карт и тому подобных устройств) позволяет безопасно отключать устройства без потери записанных на них данных, без механических или иных разрушений самих устройств для хранения информации.
В каких случаях можно вынимать флешку не используя безопасное извлечение?
 Можно ли вынимать флешку без безопасного извлечения?
Можно ли вынимать флешку без безопасного извлечения?
Причина потери или повреждения данных, описанная в предыдущем пункте, заключается в кэшировании. Кэш – это специальная область оперативной памяти, в которую ОС помещает файлы, прежде чем записать их на флеш-накопитель. Сей процесс именуется отложенной записью и проводится с целью ускорения процессов обработки данных (простыми словами, для быстроты). Поэтому если вы хотите изымать флешку “простым” способом без потери данных, то отключите кэширование. Это замедлит работу с файлами, но позволит вам не избавляться от любимой привычки выдёргивать флешку.
Извлечь USB-накопитель в Linux
В операционной системе Linux вы можете извлечь флэш-накопитель USB в вашем файловом менеджере или в командной строке.
Пример файлового менеджера: Наутилус
В этом примере мы извлечем флешку с помощью Nautilus, файлового менеджера по умолчанию в Ubuntu. Наутилус очень похож на Windows File Explorer. (Ваш файловый менеджер может отличаться, если вы используете другую ОС Linux.)
Откройте новое окно Nautilus, щелкнув ярлык на док-станции. Это похоже на картотеку с надписью Файлы.
Или нажмите Действия (в левой части панели задач). В поле поиска введите Файлы или Наутилус. В результатах поиска щелкните значок «Файлы».
Или откройте терминал (Ctrl + Alt + T), введите nautilus и нажмите Enter.
В окне файлового менеджера Nautilus вы найдете флэш-накопитель USB, указанный слева. Нажмите значок извлечения () рядом с именем диска.
Ваш диск будет удален из списка, и уведомление информирует вас о том, что можно безопасно извлечь USB-накопитель.
Извлечение из оболочки Linux
В каждой операционной системе Linux администратор может извлечь подключенный USB-накопитель с помощью команды eject, указав имя устройства USB-накопителя.
Например, если ваш USB-накопитель смонтирован как имя устройства / dev / sdc, а ваш пользователь является пользователем sudoer (у вас есть права администратора), вы можете извлечь его с помощью команды:
sudo eject / dev / sdc
Здесь команда sudo означает «выполнить следующую команду от имени администратора». Когда вы нажимаете Enter, вам предлагается ввести пароль.
Когда команда выполняется, все ожидающие операции ввода-вывода для указанного устройства принудительно завершаются немедленно, как если бы вы запускали команду синхронизации. Затем устройство отключается, как если бы вы запустили umount.
Если извлечение выполнено успешно, команда не отображает вывод. Вы можете безопасно отключить USB-накопитель.
Определение имени устройства вашей флешки
Если вы не уверены в названии устройства для вашего флэш-накопителя USB, вы можете указать его с помощью parted.
Имя устройства вашего флэш-накопителя USB: / dev / sdx, где x — это строчная буква a – z.
Выведите список подключенных устройств, запустив parted -l от имени пользователя root или с помощью sudo:
Судо расстался -l
В этом примере диск / dev / sdb — это наш USB-накопитель, поэтому команда eject будет выглядеть так:
sudo eject / dev / sdb
































