Вступление
Каждый компьютер имеет название. Каждый раз, когда вы устанавливаете Windows или создаёте новую учётную запись пользователя, вы можете наименовать ПК или аккаунт. Особенно важным этот момент является при организации сети, будь то на предприятии, или же у себя дома. В таком случае гораздо удобнее будет, если каждая машина будет иметь название, которое легко распознать
Также возможна ситуация, когда из-за чьей-то неосторожности несколько серверов в сети называются одинаково, из-за чего возникают конфликты в работе
В этой статье мы расскажем, как отредактировать вашу учетную запись
Система автоматически присваивает себе название, но очень часто оно состоит из набора цифр и букв, поэтому разобраться с этим может быть очень непросто, если их несколько. Этот недостаток можно убрать очень просто. Кроме этого, иногда может потребоваться переименовать пользователя без переустановки ОС Windows и многих дополнительных манипуляций. В этой статье мы покажем, как узнать изменить имя компьютера и пользователя, а также научимся их изменять.
Чтобы посмотреть какие у вас установлены драйвера
Проделываем всё также как я писал выше, открываем CMD и набираем команду DRIVERQUERY
DRIVERQUERY
— выводит список всех установленных драйверов устройств и их свойства, в том числе имя моду¬ля (module name), отображаемое имя (display name), тип драйвера и дату сборки (driver link date). В режиме отображения всей информации (/V) сообщается статус (status) и состояние (state) драйвера, режим запуска, сведения об использовании памяти и путь в файловой системе. Параметр /V также включает вывод детальной информации обо всех неподписанных драйверах.
Это будет полезна для тех, кто хочет увидеть какие драйвера были установлены и когда.
Когда устанавливается операционная система Windows на компьютер или ноутбук, необходимо указать имя устройства. Часто пользователь указывает какое-то слово, которое в дальнейшем просто забывает. Как можно посмотреть имя компьютера или ноутбука? О, это очень просто, причем мы подготовили для вас несколько способов. Каким из них пользоваться, решать вам.
Что такое reverse DNS lookup?
Зная имя хоста с помощью DNS запроса (DNS lookup) можно узнать его IP. Но иногда нужно узнать имя хоста для которого известен IP адрес. Это называется reverse DNS lookup, можно перевести как обратное DNS преобразование или обратный DNS запрос.
В Linux обратное DNS преобразование можно сделать с помощью команды dig к которой добавлена опция -x:
dig -x 185.117.153.79
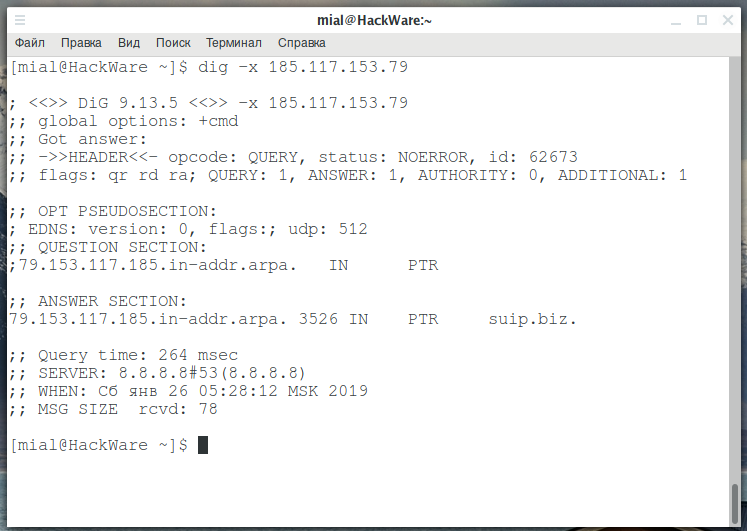
В Windows и Linux также можно использовать команду nslookup:
nslookup 185.117.153.79

Этот способ работает далеко не всегда! Он работает только если в базе данных Reverse DNS (обратного DNS) присутствует PTR запись.
Отсюда довольно важное практическое следствие: не нужно полагаться на полученное с помощью обратного DNS запроса имя хоста! Например, в контроле доступа к сайту в веб-сервере Apache можно настроить ограничения доступа исходя из имени обратившегося хоста. Нужно помнить, что не всегда возможно определить имя хоста (а оно определяется именно с помощью обратного DNS запроса!)
Поэтому более надёжным способом является составление диапазонов IP, ассоциированных с определённым хостом и блокировка по IP.
Кстати, про PTR.
Как определить имя компьютера с помощью комбинации клавиш Windows-Pause/Break
Самый простой способ узнать имя компьютера в локальной сети, это воспользоваться комбинацией клавиш Windows-Pause/Break. Данная комбинация работает как в Windows 10, так и в более старых версиях Windows, например в Windows 7.
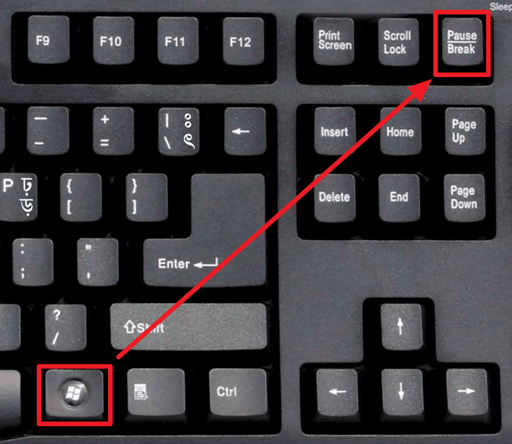
После нажатия данной комбинации клавиш появляется окно « Просмотр основных сведений ». В этом окне можно узнать название процессора, объем оперативной память, а также другие базовые характеристики ПК и операционной системы. Среди прочего здесь указано и имя компьютера, которое используется для обозначения ПК в локальной сети.
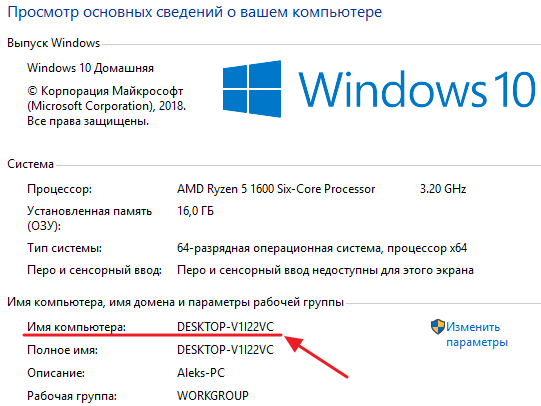
Также здесь есть ссылка « Изменить параметры », которая позволяет быстро перейти к окну редактирования имени компьютера.
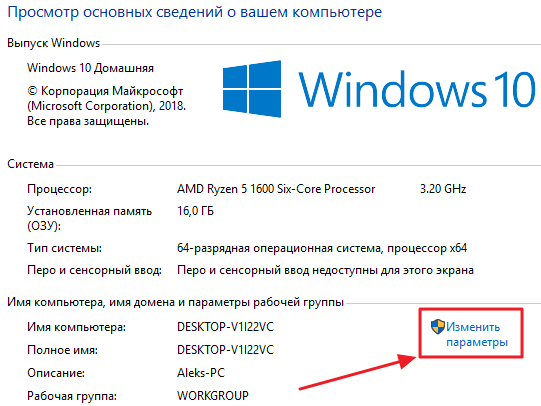
После нажатия на ссылку « Изменить параметры » открывается окно « Свойства системы ». Здесь также указано имя компьютера в локальной сети, а также имя локальной группы. Чуть ниже есть кнопка « Изменить », которая открывает окно для смены имени.
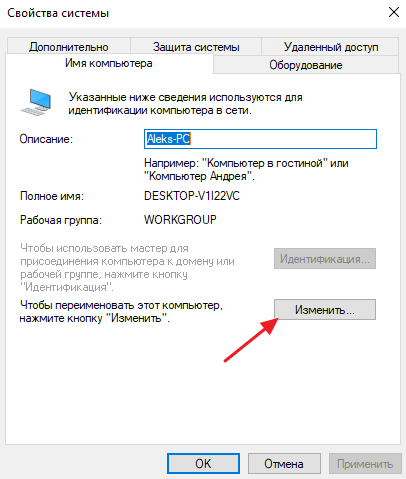
После нажатия на кнопку « Изменить » появится окно « Изменение имени компьютера или домена ».
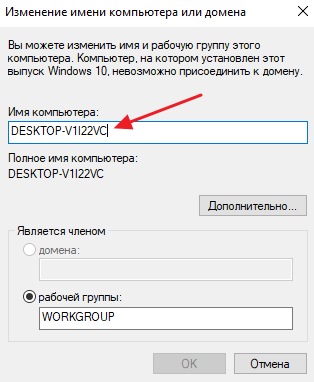
Здесь можно указать новое имя для вашего ПК, а также изменить название домена или рабочей группы.
Как изменить имя компьютера в Windows 10
В Windows 10 можно изменить имя компьютера тем же способом, что и в Windows 7. Как и в предыдущем случае, начать нужно с открытия окна « Просмотр основных сведений ». В Windows 10 доступ к « Панели управления » усложнен, поэтому проще всего нажать комбинацию клавиш Windows-Pause/Break или открыть меню «Выполнить» с помощью Windows-R и ввести команду « control system ».
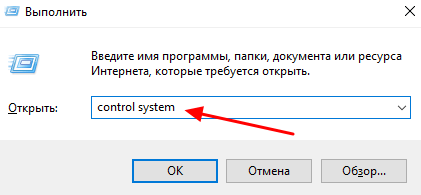

После этого появится окно « Свойства системы », здесь перейдите на вкладку « Имя компьютера » и кликните по кнопке « Изменить ».
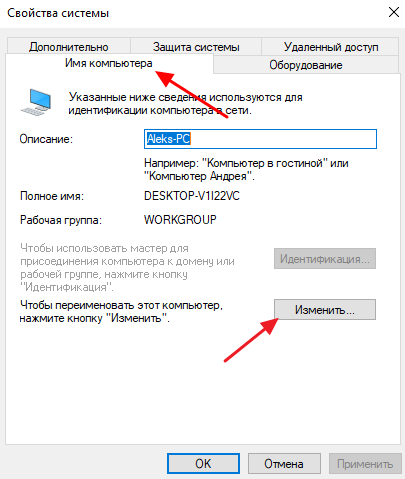
В результате откроется окно для изменения имени компьютера.
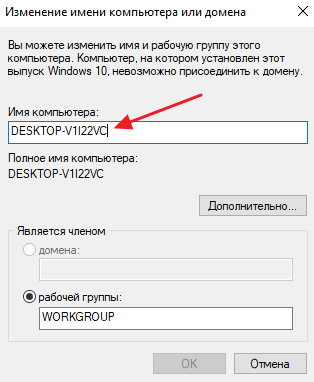
Здесь нужно просто ввести новое имя, закрыть все окна нажатием на кнопку «ОК» и перезагрузить компьютера.
Как узнать и изменить название компьютера
Чтобы узнать название своего ПК, воспользуйтесь одним из способов.
Способ 1
Нажимаем комбинацию клавиш Win + R, после чего впечатываем в открывшемся окошке msinfo32. Будет открыто окно с полной информацией о вашей системе. В строке «Имя системы» вы сможете узнать наименование ПК.
В справке указано имя компьютера
Способ 2
В более старых версиях Windows, например, 7 или 8, можно кликнуть правой кнопкой мыши по иконке «Мой компьютер» и выбрать «Свойства», ближе к низу экрана вы сможете увидеть название ПК. В Windows 10 эту информацию можно посмотреть, запустив Проводник так, чтобы отображались все диски, и в верхней части экрана нажать кнопку «Свойства системы».
Способ 3
Если вы храните ярлыки приложений на рабочем столе, кликните по любому из них правой кнопкой мыши, выберите «Свойства» и переключите во вкладку «Подробно». Название системы содержится в самой нижней строчке под названием «Компьютер».
Способ 4
Запустите командную строку, нажав комбинацию Win + R и напечатав cmd, после чего уже в командной строке набрать команду hostname. На следующей строчке вы увидите информацию об имени своей машины.
Способ 5
Воспользуйтесь одной из программ для получения информации о своём ПК, например, AIDA64 и ей подобные. Вам достаточно запустить вкладку «О компьютере» или с другим подобным названием, и вы сможете посмотреть всю подробную информацию, включая название.
Принцип, по которому изменяется наименование ПК, одинаков во всех версиях Windows, несмотря даже на то, что может отличаться интерфейс. Если вы пользуетесь новейшей ОС Windows 10, вы можете нажать кнопку Пуск — Параметры либо же сразу перейти в Параметры, нажав комбинацию Windows + I, далее перейти во вкладку Система — В системе. Самая верхняя строка называется «Имя компьютера», а под ней вы увидите кнопку «Переименование компьютера». Нажмите её, введите новое название, после чего вам будет предложено выполнить перезагрузку. Согласитесь, после включения ваш ПК будет называться по-новому.
Нажмите “Изменить параметры” для переименования компьютера
В той же Windows 10 или в более старых версиях можно переименовать ноутбук и через стандартный интерфейс. Для этого вам нужно кликнуть правой кнопкой мыши по кнопке Пуск и выбрать Система либо Панель управления — Система, а в более старой версии Windows вам нужно нажать Пуск — Панель управления — Система, где вы увидите всю необходимую информацию о вашей машине. В левом столбике нажмите на кнопку «Дополнительные параметры системы», после чего перейдите во вкладку «Имя компьютера» и нажмите «Изменить». Введите новое название, нажмите OK — Применить — OK и перезагрузите ПК.
Третий способ — универсальный для всех версий системы, — с использованием командной строки. Запустите её от имени администратора и напечатайте команду:
где вместо «Новое имя компьютера» вам нужно напечатать новое наименование, которое вы хотите использовать. Предупреждаем, что никаких русских символов быть не должно! После того, как утилита выдаст сообщение о том, что процедура завершена успешно, выполните перезагрузку системы.
Как узнать и изменить имя пользователя
Имя пользователя — это немного другая функция. Если название компьютера — это то название, которое присваивается машине для её идентификации в сети, то имя пользователя — это название профиля с отдельными настройками, которых может быть несколько и благодаря чему несколько человек могут пользоваться одной машиной независимо друг от друга и не мешая друг другу. Можно отметить два типа аккаунтов:
- Локальная учётная запись — существует только на этом ПК и позволяет пользоваться большинством его функций.
- Сетевая учётная запись — привязана к сервисам компании Microsoft и для её подключения нужно авторизоваться на удалённом сервере. Главным преимуществом является доступность абсолютно всех сервисов и услуг, существующих для ОС Windows, тогда как из недостатков стоит отметить возможный сбой подключения при отсутствии интернета.
Если рассмотреть аккаунты и сравнить их по предоставленным возможностям управления и доступа к функциям, то можно выделить такие типы пользователей:
- Администратор — пользователи, которые имеют полный доступ абсолютно ко всем функциям и настройкам ноутбука и могут их изменять по собственному усмотрению. Если пользователь один, то он автоматически становится администратором.
- Пользователь — получают доступ практически ко всем функциям, но их права ограничены; они не могут менять системные настройки и функции. Пользователей может быть несколько, их настройки не переплетаются между собой.
- Гость — самый ограниченный профиль. Предназначен для разового просмотра содержимого без возможности что-либо поменять. Чаще всего настраивается детям или друзьям, которым временно может понадобиться ваш ПК.
Теперь подробнее о том, как можно изменить данные аккаунта и поменять наименование пользователя. Следует отметить, что на ПК должна присутствовать как минимум одна учётная запись с правами администратора, иначе он будет попросту неуправляемым. Именно администратор может производить все манипуляции с аккаунтами. Кроме того, нужно обязательно помнить, что, если на компьютере всего лишь один профиль, он всегда будет с правами администратора и его тип изменить будет невозможно. Также имейте в виду, что переименовать пользователя указанным способом получится лишь у локальной учётной записи. Сетевой профиль придётся изменять через интернет с помощью браузера.
Переименование локальной учётной записи
Чтобы переименовать локальную учётную запись, воспользуйтесь одним из двух способов.
Способ 1. Через меню управления учётными записями
Перейдите в Пуск — Панель управления — Учётные записи пользователей (либо же кликните правой кнопки мыши по кнопке Пуск, выберите Панель управления — Учётные записи пользователей) и найдите свой профиль. Нажмите «Изменение имени своей учётной записи», добавьте свой никнейм и кликните «Переименовать». Таким же способом можно поменять остальные аккаунты, если вы администратор.
Способ 2. Через командную строку
Запустите командную строку от имени администратора, правой кнопкой кликнув по кнопке Пуск или иконки «Мой компьютер» и выбрав соответствующий пункт. Введите команду:
и дождитесь окончания процедуры. Вам даже не нужно будет перезагружать ноутбук.
После того как вы перейдёте в меню управление аккаунтами, выберите «Переименовать сетевую учётную запись» (если вы пользуетесь Windows 10, нажмите «Изменение учётной записи в окне “Параметры компьютера”»), после чего будет открыт браузер, в котором вы выполните переименование.
Как изменить имя компьютера, и для чего это необходимо
Как изменить имя компьютера. Продолжаем настраивать свою локальную сеть. Если у вас еще нет своей локальной сети, но очень хочется объединить все свои компьютеры, и сделать им всем выход в интернет, то почитайте сначала мою статью, Как создать маленькую сеть и подключить все компьютеры к Интернету.
И не забудьте сразу же сделать общую папку, в которую вы будете складывать общие для всех файлы. Если у вас есть принтер, то и его вы можете сделать общим и выводить на печать документы с любого компьютера вашей сети. Сейчас почти у всех дома уже не один компьютер, а как минимум два, и сидеть ждать своей очереди для выхода в интернет, когда можно сделать точку доступа для всех одновременно, просто глупо. Тем более, что для этого не надо покупать дорогое оборудование, и приглашать специалиста.
Все эти настройки вы можете сделать сами. Это пока не знаешь «КАК», все кажется трудным и страшным, а когда уже умеешь, то даже смешно становиться, до чего все просто. Сегодня мы поговорим о том, как изменить имя компьютера, и для чего это нужно.
Как узнать домен компьютера?
Как узнать домен компьютера?
В категории Прочее компьютерное Спросил Truthfont
1 Ответ 2952 Просмотров 1 месяц назад
Для добавления вопроса на сайт, блог или форум просто скопируйте и вставьте в html код:
Для того, чтобы узнать домен компьютера, для этого нужно просто зайти в свойства “Компьютер”, “Имя компьютера” и там посмотреть.
Давайте с вами попробуем разобраться, что же такое домен, и для чего он нужен.
Обычно, под словом “домен”, мы, как правило, понимаем то, что это где-то в Интернете.
Вообще-то это так и есть. Домен, это зона пространства Интернета.
Например, у нас есть сайт. У этого сайта есть доменное имя.
Адреса веб-сайтов всегда заканчиваются двумя буквами.
Например: http://pupkin.com.ua, или же http://www.pupkin.com.by.
Вот эти последние две буквы это и есть домен.
Домен, это то имя, которое указывает на принадлежность сайта к тому или иному государству. Домен “ua” принадлежит Украине, “ru” – России, “us” или “com” считаются американскими сайтами, “by” – Белорусскими.
То есть, по последним буквам адреса мы можем узнать, к какой стране принадлежит тот или иной сервер. Правда, не всегда бывают соответствия, и чтобы что-то уточнить, это можно сделать с помощью запроса в “Гугле”.
Но есть ещё другое, что подразумевается под доменным именем. В системе “Windows-7” под выражением “доменное имя” подразумевается название группы, в которой компьютер находится.
Здесь всё зависит от того, являетесь ли вы участником локальной сети, или же просто пользователь.
Для того, чтобы посмотреть доменное имя вашего компьютера сделайте следующее:
1. Становитесь на значок “Компьютер”.
2. Нажимаете правую кнопку мышки, и ищете в контекстном меню “свойства”.
3. Заходите туда. Свойства компьютера также можно вызвать с помощью комбинации клавиш ALT+Enter. При этом надо стать на значок “Компьютер.
4. в разделе “Имя компьютера” можете посмотреть доменное имя.
Вообще-то, по умолчанию доменное имя компьютера в “Windows-7” “Рабочая группа”.
Источник
5 способов как узнать имя компьютера
Существует много способов для того, чтобы узнать имя компьютера, но я расскажу вам только о пяти. Этого, я думаю, вполне достаточно. Все эти способы можно применить в любой операционной системе Windows/
Определяем имя компьютера при помощи окна «Выполнить»
Открываем окно «Выполнить». Для этого жмем на клавиатуре горячие клавиши Win + R.
Откроется окно, в котором необходимо ввести команду msinfo32 (без пробела)
И ниже нажать кнопку «ОК».
Откроется окно «Сведения о системе», в котором необходимо найти «Имя системы» в колонке «Элемент».
Это и есть имя компьютера.
Определяем имя компьютера через «Мой компьютер»
Кликните правой кнопкой мыши по значку «Мой компьютер» (в Windows XP), или «Компьютер» (в Windows 7), или «Этот компьютер» (в Windows 10), и выберите в выпадающем списке контекстного меню пункт «Свойства».
Если на вашем рабочем столе нет такого значка, то найдите одноименную ссылку в меню «Пуск», кликните по ней правой кнопкой мыши и выберите пункт «Свойства».
Откроется окно «Система». Справа найдите блок «Имя компьютера, имя домена и параметры рабочей группы», а в нем строку «Компьютер» и «Полное имя».
Это и есть имя вашего компьютера.
Узнаем имя компьютера по ярлыку
Выбираем любой ярлык на рабочем столе. Это должен быть именно ярлык, а не папка и не файл.
У ярлыка внизу справа имеется маленькая синяя стрелочка.
Кликните правой кнопкой мыши по ярлыку и выберите в выпадающем списке пункт «Свойства». Он обычно находится в самом низу.
Откроется окно «Свойства: Название ярлыка». Перейдите на вкладку «Подробно». В строке «Владелец» и «Компьютер» вы увидите имя вашего компьютера.
Узнаем имя компьютера через командную строку
Для того, чтобы быстро попасть в командную строку воспользуемся опять окном «Выполнить». Для этого на клавиатуре жмем заветные клавиши Win + R и вписываем команду cmd, и жмем ENTER (на клавиатуре) или кнопку «ОК».
В окне командной строки вводим команду hostname и жмем на клавиатуре кнопку ENTER.
Ниже вы увидите имя своего компьютера.
Узнаем имя компьютера по значку сети
Если ваш компьютер подключен к локальной сети, то кликните по значку сети в правом нижнем углу левой кнопкой мыши и выберите «Центр управления сетями и общим доступом».
В открывшемся окне справа в блоке «Просмотр основных сведений о сети и настройка» вы увидите значок компьютера и название под ним.
Это название и есть имя вашего компьютера.
Имя компьютера можно изменить. О том, как это сделать, читайте в статье
Как узнать и изменить имя пользователя
Имя пользователя — это немного другая функция. Если название компьютера — это то название, которое присваивается машине для её идентификации в сети, то имя пользователя — это название профиля с отдельными настройками, которых может быть несколько и благодаря чему несколько человек могут пользоваться одной машиной независимо друг от друга и не мешая друг другу. Можно отметить два типа аккаунтов:
- Локальная учётная запись — существует только на этом ПК и позволяет пользоваться большинством его функций.
- Сетевая учётная запись — привязана к сервисам компании Microsoft и для её подключения нужно авторизоваться на удалённом сервере. Главным преимуществом является доступность абсолютно всех сервисов и услуг, существующих для ОС Windows, тогда как из недостатков стоит отметить возможный сбой подключения при отсутствии интернета.
Если рассмотреть аккаунты и сравнить их по предоставленным возможностям управления и доступа к функциям, то можно выделить такие типы пользователей:
- Администратор — пользователи, которые имеют полный доступ абсолютно ко всем функциям и настройкам ноутбука и могут их изменять по собственному усмотрению. Если пользователь один, то он автоматически становится администратором.
- Пользователь — получают доступ практически ко всем функциям, но их права ограничены; они не могут менять системные настройки и функции. Пользователей может быть несколько, их настройки не переплетаются между собой.
- Гость — самый ограниченный профиль. Предназначен для разового просмотра содержимого без возможности что-либо поменять. Чаще всего настраивается детям или друзьям, которым временно может понадобиться ваш ПК.
Теперь подробнее о том, как можно изменить данные аккаунта и поменять наименование пользователя. Следует отметить, что на ПК должна присутствовать как минимум одна учётная запись с правами администратора, иначе он будет попросту неуправляемым. Именно администратор может производить все манипуляции с аккаунтами. Кроме того, нужно обязательно помнить, что, если на компьютере всего лишь один профиль, он всегда будет с правами администратора и его тип изменить будет невозможно. Также имейте в виду, что переименовать пользователя указанным способом получится лишь у локальной учётной записи. Сетевой профиль придётся изменять через интернет с помощью браузера.
Переименование локальной учётной записи
Чтобы переименовать локальную учётную запись, воспользуйтесь одним из двух способов.
Способ 1. Через меню управления учётными записями
Перейдите в Пуск — Панель управления — Учётные записи пользователей (либо же кликните правой кнопки мыши по кнопке Пуск, выберите Панель управления — Учётные записи пользователей) и найдите свой профиль. Нажмите «Изменение имени своей учётной записи», добавьте свой никнейм и кликните «Переименовать». Таким же способом можно поменять остальные аккаунты, если вы администратор.
Способ 2. Через командную строку
Запустите командную строку от имени администратора, правой кнопкой кликнув по кнопке Пуск или иконки «Мой компьютер» и выбрав соответствующий пункт. Введите команду:
и дождитесь окончания процедуры. Вам даже не нужно будет перезагружать ноутбук.
После того как вы перейдёте в меню управление аккаунтами, выберите «Переименовать сетевую учётную запись» (если вы пользуетесь Windows 10, нажмите «Изменение учётной записи в окне “Параметры компьютера”»), после чего будет открыт браузер, в котором вы выполните переименование.
Как изменить имя компьютера
Имя компьютера – это набор символов, который используется при идентификации компьютера в локальной сети. Это имя можно использовать для взаимодействия с компьютером без использования его IP-адреса.
Первоначально имя компьютера устанавливается во время процесса установки операционной системы. Но многие пользователи просто пропускают этот этап установки. В результате в качестве имени компьютера используется автоматически созданный набор символов. Естественно, это осложняет работу в локально сети и в таких случаях необходимо изменить имя компьютера. В данной статье мы расскажем о том, как изменить имя компьютера в Windows 7 или Windows 10.
Изменяем имя в системе и название личной папки в Windows 7
Для того чтобы операционная система и программы, установленные на компьютере, воспринимали вас под новым именем, первого пункта недостаточно. Требуются дополнительные манипуляции с консолью управления компьютером и реестром. Еще нужно будет создать второй профиль админа, с чего мы и начнем наш порядок действий.
Делаем следующее:
- Опять заходим в «Управление другой учетной записью» из меню «Учетные записи пользователей».
- Там мы ищем и кликаем левой кнопкой мыши по пункту «Создание учетной записи».

- Вписываем в строку любое другое имя, отличное от того, под которым записан наш личный профиль, ставим галочку над типом учетки «Администратор» и нажимаем «Создание учетной записи».
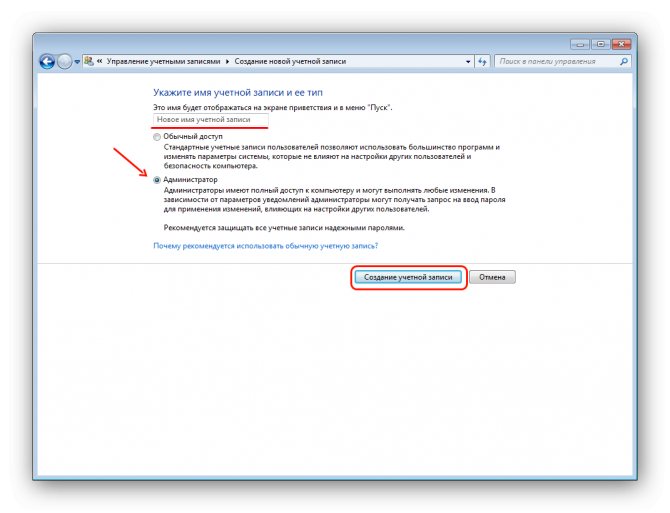
- Теперь вы увидите пополнившийся список учеток новым профилем.
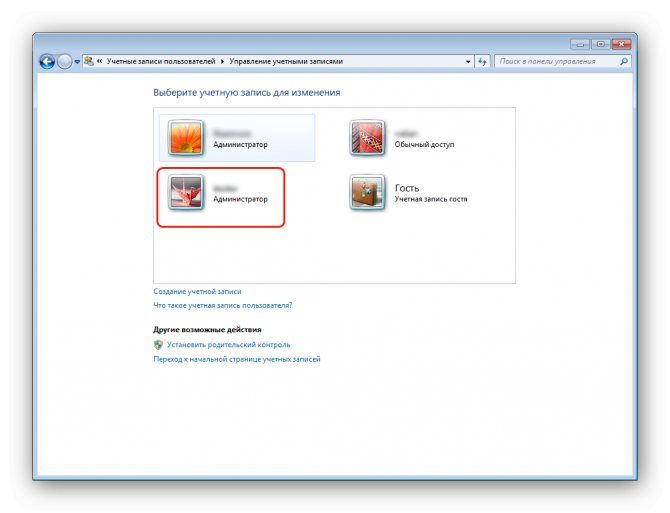
Забываем об этом на время и идем дальше.
- Закрываем все предыдущие окна, открываем «Пуск/Панель управления/Система и безопасность/Администрирование» и выбираем среди списка консолей «Управление компьютером».
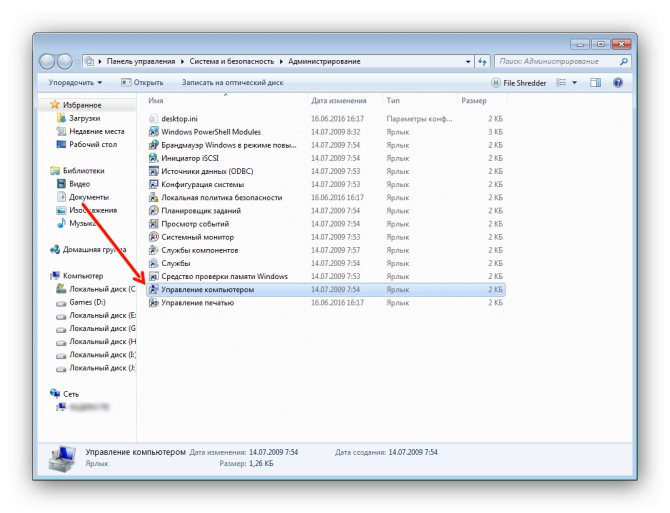
- Переходим по папкам «Локальные пользователи и группы/Пользователи» и видим все созданные учетки.
- Делаем двойной клик левой кнопкой мыши по нужной строке и производим полное изменение имени учетной записи Windows 7.
- Для прохождения дальнейших шагов нам может понадобиться включение отображения скрытых папок. Так система оберегает критически важные для работы файлы от несанкционированного или ошибочного вмешательства. Но мы же знаем ‒ для нас нет преградJ, поэтому следуем в «Пуск/Панель управления/Система и безопасность/Оформление и персонализация (Оформление и персональные настройки)» и нажимаем на «Показ скрытых файлов и папок».
- Убираем три галочки напротив указанных на скриншоте параметров и ставим одну над «Показывать скрытые файлы, папки, диски».
Подтверждаем все кнопкой «ОК».
- С отображением папок разобрались и «Панель управления» можно закрывать. Теперь кликаем по ярлыку «Этот Компьютер» и переходим в системный диск «C:». Вы сможете заметить, что появилось много полупрозрачных папок. Искомая нами папка «Пользователи» также может быть «мутной». Заходим в нее.
- Тут мы видим папки каждого созданного в системе профиля.
Изначально возможность изменить имя папки пользователя windows 7 недоступна. Но тут нам пригодится только что созданная учетная запись админа.
- Нажимаем «Пуск» и «Сменить пользователя».
- Заходим в систему с нового профиля, по необходимости включаем видимость скрытых папок как это описано выше и опять заходим в папку «Пользователи». И тут мы видим «волшебное» появление пункта «Переименовать», чем мы и займемся.
- Почти все. Но теперь, после того как мы переименовали нашу папку администратора Windows 7 и вернулись под своей учетной записью, все настройки слетели, ярлыки пропали, а экран стал черный. Без паники ‒ все можно вернуть обратно. Для этого заходим в «Пуск» и пишем в поисковой строке «regedit». Найденная программа является редактором реестра ‒ запускаем ее.
- Делаем копию реестра (на всякий случай) через «Файл/Экспорт» и сохраняем ее в любом удобном месте (желательно на рабочем столе).
Важно! Чтобы вернуть все изменения в исходное значение достаточно дважды кликнуть левой кнопкой мыши по сохраненной копии реестра и дать согласие на ее применение
- Теперь нам нужно перейти по такому пути: «HKEY_LOCAL_MACHINE/SOFTWARE/Microsoft/Windows NT/ CurrentVersion/ProfileList». Внутри папки есть несколько подпапок, из которых нам нужно выбрать ту, в какой есть параметр со значением «C:\Users\имя профиля».
- Изменяем старое имя администратора в Windows на новое в строке значения для параметра «ProfileImagePath» и нажимаем «ОК».
- Заново заходим в систему под своей учеткой и радуемся, что рабочий стол, ярлыки и программы на месте.
После всей проделанной работы можно удалить уже ненужную учетную запись через панель управления.
Инструкции: Как изменить имя компьютера в Windows 10?
Для удобной идентификации компьютера в локальной сети, ему присваивается уникальное имя при установке Windows. Обычному пользователю смена имени PC не даст никаких преимуществ, но системному администратору гораздо удобнее работать, когда он знает, под каким именем в сети работает тот или иной сотрудник. Сменить имя компьютера на Windows 10 можно разными способами, обладая правами администратора. Предлагаем четыре инструкции, как изменить имя компьютера на Windows 10, но некоторые из них подойдут и для более ранних версий операционной системы.
Изменить имя компьютера через настройки системы
Самый простой способ изменить имя компьютера на Windows 10 – это использовать стандартное меню «Параметры». Через него сменить название PC можно в несколько кликов. Для изменения имени компьютера через стандартные параметры системы в Windows 10 необходимо:
Нажать «Пуск» левой кнопкой мыши и перейти в меню «Параметры».
Далее выберите пункт «Система», чтобы зайти в основные настройки компьютера, через которые можно отключить уведомления, выбрать оптимальный режим потребления энергии и посмотреть ключевые параметры компьютера.
Следом в левом меню необходимо нажать на вкладку «О системе». Справа в графе «Имя компьютера» будет обозначено текущее название данного компьютера, а также указана другая информация – установленный процессор, разрядность операционной системы и прочее. Далее следует нажать кнопку «Переименование компьютера», чтобы открылось соответствующее меню.
Теперь пропишите название компьютера
Внимание: Имя PC должно быть написано латинскими буквами, цифрами или дефисами (другие знаки препинания использовать нельзя). После выбора нового названия, нажмите «Далее».
В следующем окне операционная система предложит перезагрузиться сейчас, чтобы изменения вступили в силу немедленно, или позже. После перезагрузки имя компьютера сменится на новое.
После перезагрузки имя компьютера сменится на новое.
Данный способ очень наглядный, и если необходимо объяснить рядовому пользователю, как сменить имя компьютера в Windows 10, то более удобного варианта нет.
Изменить имя компьютера через «Свойства системы»
Данный способ больше подойдет пользователям, которые привыкли к стандартным меню Windows, а не к обновленному Metro –дизайну Windows 10. Чтобы сменить название PC через свойства системы необходимо:
- Нажмите на клавиатуре сочетание клавиш Windows+R, чтобы вызвать строку «Выполнить». В ней пропишите команду sysdm.cpl и нажмите Enter, чтобы открылось окно «Свойства системы».
- Далее в графе «Имя компьютера» необходимо нажать на пункт «Изменить».
- Следом откроется меню, в котором можно написать новое имя компьютера, после чего нажать кнопку «ОК».
- Далее появится предупреждение, что для вступления изменений в силу, потребуется перезагрузить PC. Сделать это можно сразу или отложить на потом.
Как можно видеть, изменить имя компьютера в Windows 10 через «Свойства системы» не сложнее, чем в меню «Параметры».
Изменить имя компьютера через приложение Windows PowerShell
Средство автоматизации Windows PowerShell реже используется на PC, чем командная строка. При этом она позволяет сменить имя компьютера довольно просто:
- В левом нижнем углу нажмите на значок поиска и пропишите слово «PowerShell». Нажмите на найденном приложении правой кнопкой мыши и выберите пункт «Запуск от имени администратора».
- Далее пропишите в открывшуюся строку следующую команду:
Rename-Computer -NewName OkeyGeek
Вместо слова OkeyGeek выберите желаемое название компьютера.
Остается перезагрузить Windows, и изменения вступят в силу.
Изменить имя компьютера через командную строку
Способ, описанный ниже, подойдет опытным пользователям, которые умеют пользоваться командной строкой Windows. Его преимущество перед остальными – скорость выполнения. Чтобы изменить имя PC через командную строку необходимо:
wmic computersystem where name=»%COMPUTERNAME%» call rename name=»OkeyGeek«
Выше жирным выделено новое имя компьютера, если вы хотите выбрать другое, пропишите вместо слова OkeyGeek свое название латинскими буквами или цифрами.
После этого останется перезагрузить Windows, и новое имя компьютера вступит в силу.
(413 голос., 4,55 из 5) Загрузка…
Смена имени компьютера [Hostname] в Windows [GUI/CMD/PowerShell]
В этой статье мы рассмотрим три способа изменения имени компьютера в Windows. Через графический интерфейс, через командную строку и через командную строку.
В новых версиях Windows, зачастую, имя компьютера автоматически генерируется при установке и имеет неудобный вид, для работы в сети. Примерно такой – DESKTOP-12U0F7U или WIN-OPRPPF4CR5Q.
Лично я считаю, что от такого имени компьютера нужно сразу избавляться. Два раза запустите ping, ещё разок пропишете в подключении к удалённому рабочему столу и сойдёте с ума. Конечно, вместо имени можно везде использовать IP-адрес, но это не всегда удобно.
Представленные в статье способы подойдут для смены имени ПК в Windows 7, 8, 8.1, 10, Server 2008, 2012, 2016.
Заключение
Рассмотренные в статье методы позволят узнать имя любого компьютера в локальной сети. При этом наиболее удобным является второй способ, так как позволяет вычислить дополнительную информацию не требуя установки стороннего софта.
Каждому компьютеру, будь то стационарный компьютер, ноутбук, нетбук или планшет при установке операционной системы windowsприсваивается имя. У всех компьютеров оно индивидуально. Знать его простому пользователю совсем не обязательно, но если ваш компьютер подключен к локальной сети, то вы можете на одном (или на всех) из компьютеров создать общую папку для обмена информацией, а для этого вам понадобиться имя вашего и всех компьютеров в сети.


































