Обработка выборки документов и выборочное перепроведение по видам движений для 1С-Предприятие-7.7 Промо
Обработка позволяет выполнить над подобранным списком документов следующие действия:
1) «Провести»; 2) «Отменить проведение»; 3) «Пометить на удаление»; 4) «Снять пометку на удаление»; 5) «Удалить непосредственно»; 6) «Сменить фирму» (если есть общий реквизит ‘Фирма’). Имеются удобные инструменты для подбора выборки документов (Подбор в обработках ‘ПодборUChoice’ и ‘Консоль1CQA’). Реализованы различные опции обработки документов (в том числе ‘выборочное проведение по видам движений’). Описана технология выборочного проведения документов по видам движений.
1 стартмани
Проверка проблем с рекурсией
Чтобы рекурсия работала успешно, все DNS-серверы, используемые в пути рекурсивного запроса, должны иметь возможность отвечать и пересылать правильные данные. Если это не так, рекурсивный запрос может завершиться ошибкой по одной из следующих причин:
-
Время ожидания запроса истекло, прежде чем его можно будет завершить.
-
Сервер, используемый во время запроса, не отвечает.
-
Сервер, используемый во время запроса, предоставляет неверные данные.
Начните устранение неполадок на сервере, который использовался в исходном запросе. Проверьте, пересылает ли этот сервер запросы на другой сервер, изучив вкладку серверы пересылки в свойствах сервера в консоли DNS. Если флажок включить серверы пересылки установлен и в списке присутствует один или несколько серверов, этот сервер перенаправляет запросы.
Если этот сервер пересылает запросы на другой сервер, проверьте наличие проблем, влияющих на сервер, на который сервер пересылает запросы. Чтобы проверить наличие проблем, см. раздел . Когда этот раздел предписывает выполнить задачу на клиенте, выполните его на сервере.
Если сервер находится в работоспособном состоянии и может пересылать запросы, повторите этот шаг и проверьте сервер, на который сервер пересылает запросы.
Если этот сервер не перенаправляет запросы на другой сервер, проверьте, может ли этот сервер запрашивать корневой сервер. Для этого выполните следующую команду:
-
Если сопоставитель возвращает IP-адрес корневого сервера, возможно, имеется разорванное делегирование между корневым сервером и именем или IP-адресом, который вы пытаетесь разрешить. Следуйте инструкциям по , чтобы определить, где находится неработающее делегирование.
-
Если сопоставитель возвращает ответ «запрос на превышение времени ожидания сервера», проверьте, указывает ли корневые ссылки на работоспособность корневых серверов. Для этого используйте . Если корневые ссылки указывают на работающие корневые серверы, возможно, возникла проблема с сетью или сервер может использовать расширенную конфигурацию брандмауэра, которая не позволяет арбитру конфликтов запрашивать сервер, как описано в разделе . Также возможно, что рекурсивное время ожидания по умолчанию слишком мало.
Тестирование неработающего делегирования
Начните тесты в следующей процедуре, запросив допустимый корневой сервер. Этот тест позволяет выполнить запрос всех DNS-серверов из корня к серверу, который тестируется для неработающего делегирования.
-
В командной строке на тестируемом сервере введите следующее:
Примечание
Тип записи ресурса — это тип записи ресурса, для которой был выполнен запрос в исходном запросе, а полное доменное имя — полное доменное имя, для которого выполнялись запросы (заканчивающиеся точкой).
-
Если ответ содержит список записей ресурсов «NS» и «A» для делегированных серверов, повторите шаг 1 для каждого сервера и используйте IP-адрес из записей ресурсов «A» в качестве IP-адреса сервера.
-
Если ответ не содержит запись ресурса NS, делегирование будет разорвано.
-
Если ответ содержит записи ресурсов «NS», но нет записей ресурсов «A», введите » задать рекурсию» и выполните запрос по отдельности для записей ресурсов «a» серверов, перечисленных в записях NS. Если вы не нашли по меньшей мере один допустимый IP-адрес записи ресурса «A» для каждой записи ресурса NS в зоне, то у вас есть неработающее делегирование.
-
-
Если вы определили, что вы используете неработающее делегирование, исправьте его, добавив или обновив запись ресурса «A» в родительской зоне, используя допустимый IP-адрес для соответствующего DNS-сервера для делегированной зоны.
Просмотр текущих корневых ссылок
-
Запустите консоль DNS.
-
Добавьте или подключитесь к DNS-серверу, который не прошел рекурсивный запрос.
-
Щелкните правой кнопкой мыши сервер и выберите пункт Свойства.
-
Щелкните корневые ссылки.
Проверьте наличие базовых подключений к корневым серверам.
-
Если правильно настроены корневые ссылки, убедитесь, что DNS-сервер, используемый в разрешении имен с ошибками, может проверить связь с корневыми серверами по IP-адресу.
-
Если корневые серверы не отвечают на проверку связи по IP-адресу, IP-адреса для корневых серверов могли измениться. Однако нередко можно увидеть перенастройку корневых серверов.
Как найти и поменять имя пользователя в ОС windows 10
windows 10 является самой современной версией операционной системы от компании Microsoft и многими она по праву считается лучшей из всех. Она прекрасно совмещает в себе удобство полюбившейся всей семёрки, при этом учитывает все современные тенденции программирования. Многие производители техники и разработчики рекомендуют её для использования на ваших компьютерах и ноутбуках.
Использование нескольких аккаунтов позволяет разграничить права юзеров.
Для того чтобы компьютером могли пользоваться несколько человек со своими настройками и программами, можно создать несколько аккаунта. По сравнению с предыдущими версиями, в десятке этот механизм был несколько переработан, что стало одной из особенностей выпуска.
В этой статье мы разберём, как узнать, а также как изменить имя пользователя в windows 10. Это может пригодиться, если вы вдруг забыли свой логин учётной записи либо же просто хотите поменять отображаемое название.
Типы учётной записи на windows 10
Для начала определим, что, вообще, представляет собой учётная запись компьютера. Это профиль с отдельными настройками, благодаря чему системой могут пользоваться сразу несколько человек. Можно даже выставить права доступа, ограничив их так, чтобы больше никто ничего не мог сделать лишнего и сбить настройки.
Поскольку от того, какой тип аккаунта вы используете, будет зависеть процедура изменения имени пользователя. Она выбирается при установке операционной системы и их бывает два типа:
- Локальная — хранится только на компьютере, поэтому после переустановки системы вы безвозвратно теряете все свои настройки. В windows 10 имеет ряд ограничений.
- Сетевая — имеет привязку к Microsoft, позволяющей пользоваться всеми онлайн-сервисами компании. Как минимум при первом подключении вам нужен будет интернет для подтверждения аккаунта на удалённом сервере. Главное преимущество заключается в том, что вы можете синхронизовать настройки между компьютерами или же быстро восстанавливать их при переустановке системы.
Не помешает и вспомнить, какие бывают типы аккаунтов по уровню предоставленных прав. Их может быть три:
- Администратор — профиль с максимальными правами. Он получает доступ ко всем параметрам и функциям, а также может руководить правами доступа других пользователей. Если вы единственный юзер ПК, вы являетесь администратором.
- Пользователь — имеет право доступа ко всем возможностям, кроме системных разделов и настроек. Можно настраивать права отдельно для каждого юзера.
- Гость — предоставлены самые минимальные права. Чаще всего создаётся для друзей и знакомых, которые разово хотят воспользоваться компьютером, а вы не хотите, чтобы они залезли не туда, куда надо.
Как узнать и поменять имя учётной записи
Самым простым способом просмотреть имя аккаунта windows 10 — нажать кнопку Пуск, с правой стороны экрана вверху рамки нажать кнопку «Развернуть» в виде трёх горизонтальных полос, и вы увидите в нижнем углу пользователя компьютера, в данный момент авторизованного в системе. Как сменить имя? Достаточно нажать на него и выбрать «Изменить параметры учётной записи».
Дальнейшие шаги будут немного отличаться зависимо от типа аккаунта. Отметим, что для изменения сетевой учётки вы будете перенаправлены на специальную страницу изменения профиля Microsoft. Логично, что у вас должно быть активно интернет-соединение.
Локальная учётная запись
Вариант 1. Меню управления учётными записями
После нажатия на имя пользователя в меню Пуск и перехода в меню настроек, напротив имени своего профиля кликните «Изменение имени своей учётной записи», впишите новый никнейм и подтвердите кнопкой «Переименовать».
Вариант 2. Используя командную строку windows
Кликните по кнопке Пуск правой кнопкой мыши, выберите пункт «Командная строка (администратор)», после чего напечатайте такую команду:
wmic useraccount where name=»Старое_Имя» rename «Новое_Имя»
Через буквально несколько секунд система переименует пользователя. Чтобы продолжить работу, просто закройте окно командной строки.
Сетевая учётная запись
В меню управления аккаунтами windows 10 нажмите ссылку «Управление учётной записью Майкрософт». После этого вы будете перенаправлены на сайт компании, где сможете настроить свой аккаунт. Как это сделать?
С правой стороны страницы отображается ваша фотография и приветствие. Сразу же под ними вы увидите ссылку «Изменить имя». Пройдите по ней, напечатайте новое имя и фамилию, а также кнопку «Сохранить». Всё, через пару секунд вы увидите, что обновлённая информация отобразилась на ПК.
NastroyVse.ru
Изменяем имя пк с командной строки
Рассмотрим, как изменить имя компьютера в Windows 10 средствами командной строки.
- Запускаем инструмент с привилегиями администратора, например, через контекстное меню Пуска.
- В открывшемся окошке выполняем: wmic computersystem where name=»%имя_компьютера%» call rename name=». Вместо фразы «имя_компьютера», вводим его желаемое название латиницей, которое не содержит специальных символов.
После появления оповещения об удачном завершении процедуры закрываем окно и перезагружаем систему.
Учитывайте, что замена названия компьютера в среде Windows 10 при работе за ним из-под аккаунта Microsoft способствует тому, что к онлайн-аккаунту пользователя привязывается новое устройство. Хотя это не сопровождается проблемами, старый девайс следует удалить со списка устройств в своем аккаунте на странице Microsoft.
При использовании функций архивации и файловой истории они запустятся заново. Последний инструмент оповестит о запуске, а также предложит вариант действий, которые следует выполнить для добавления старой истории операций в текущую.
При обнаружении в домашней сети компьютеров (со старым и новым названием) маршрутизатор следует перезагрузить при выключенном или переведенном в режим гибернации компьютере.
Всем привет, в этой статье я расскажу как узнать имя компьютера Windows 7. Этот материал может быть полезен всем, кто впервые столкнулся с локальными и домашними сетями в рамках операционной системы Windows.
Порой возникает такая ситуация, что необходимо осуществить подключение к конкретному компьютеру в сети, но как его идентифицировать? Очень просто — найти по имени, а чтобы это сделать, нужно знать имя конкретной машины, чтобы выбрать из списка. Также порой следует узнать имя компьютера, чтобы правильно организовать свою локальную сеть, а также не путаться в рабочих станциях и быстро настроить необходимые политики.
Следует помнить, что все действия подобного рода производятся под учетной записью администратора, либо другой любой, но с этими же правами. В написании нового имени рабочей станции могут быть использованы только латинские символы, кириллица запрещена.
Как узнать имя компьютера в локальной сети
Имя компьютера (или NETBIOS-имя, DNS-имя) – это название ПК, которое используется для доступа из локальной сети. С помощью данного имени можно взаимодействовать с компьютером по локальной сети не используя IP-адрес, который может быть трудно запомнить. В этой инструкции мы рассмотрим несколько способов, как узнать и изменить это имя компьютера. Все способы достаточно универсальны и будут работать как в Windows 7, так и в Windows 10.
Как определить имя компьютера с помощью комбинации клавиш Windows-Pause/Break
Самый простой способ узнать имя компьютера в локальной сети, это воспользоваться комбинацией клавиш Windows-Pause/Break. Данная комбинация работает как в Windows 10, так и в более старых версиях Windows, например в Windows 7.
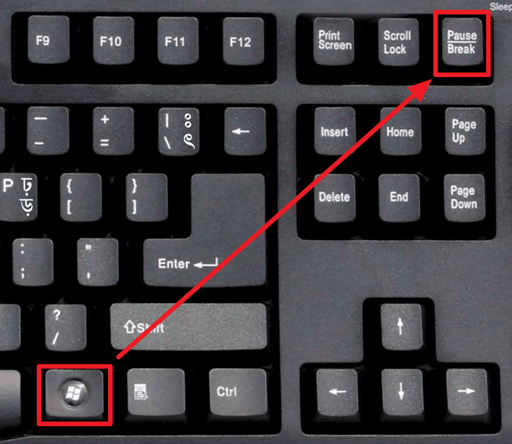
После нажатия данной комбинации клавиш появляется окно « Просмотр основных сведений ». В этом окне можно узнать название процессора, объем оперативной память, а также другие базовые характеристики ПК и операционной системы. Среди прочего здесь указано и имя компьютера, которое используется для обозначения ПК в локальной сети.
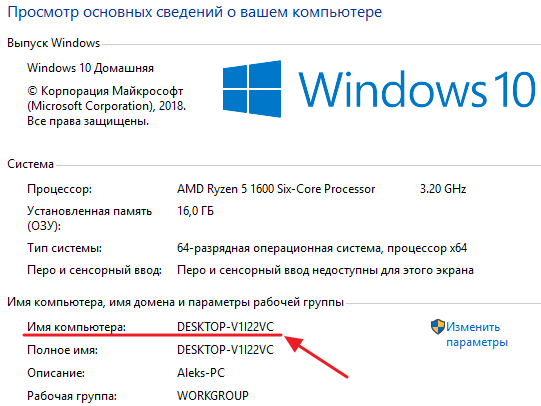
Также здесь есть ссылка « Изменить параметры », которая позволяет быстро перейти к окну редактирования имени компьютера.
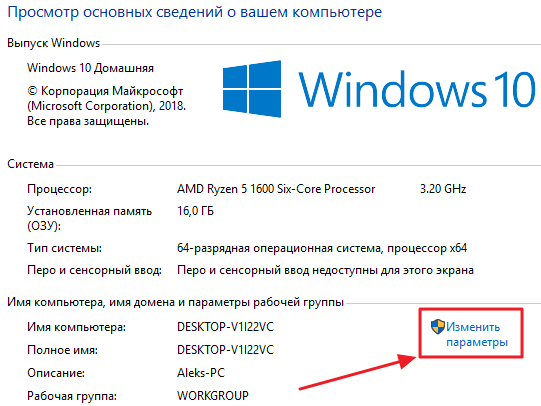
После нажатия на ссылку « Изменить параметры » открывается окно « Свойства системы ». Здесь также указано имя компьютера в локальной сети, а также имя локальной группы. Чуть ниже есть кнопка « Изменить », которая открывает окно для смены имени.
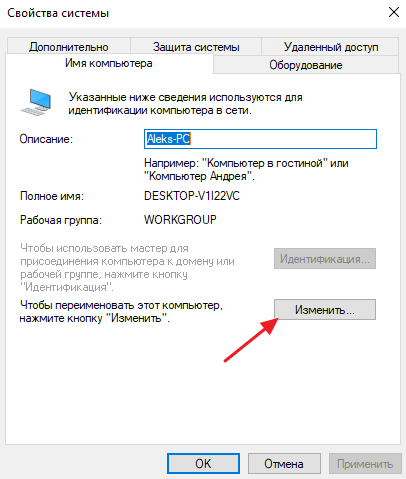
После нажатия на кнопку « Изменить » появится окно « Изменение имени компьютера или домена ».
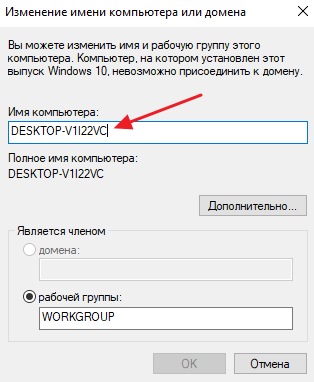
Здесь можно указать новое имя для вашего ПК, а также изменить название домена или рабочей группы.
Как определить имя компьютера по свойствам ярлыка
Еще один не сложный способ определения имени компьютера заключается в использования любого ярлыка на рабочем столе. Для этого нужно кликнуть правой кнопкой мышки по любому ярлыку (нужен именно ярлык, а не файл) и перейти в « Свойства ». После этого в свойствах ярлыка нужно открыть вкладку « Подробно » и найти там строчку « Компьютер ».
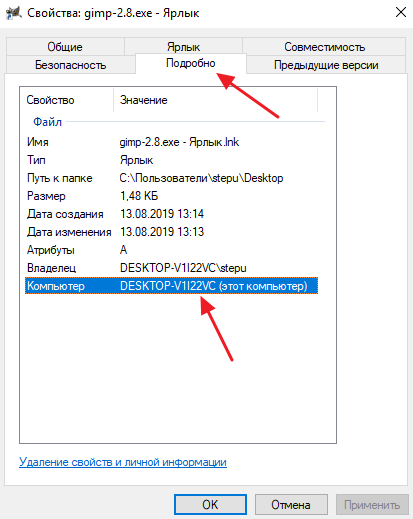
В этой строке будет указано имя компьютера, на котором находится данный ярлык.
Как определить имя компьютера с помощью командной строки
Также вы можете определить имя компьютера с помощью командной строки. Для этого нажмите комбинацию клавиш Windows-R и выполните команду «CMD» либо запустите командную строку любым другим удобным способом.
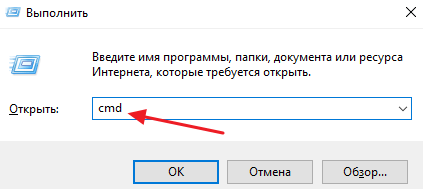
В открывшемся окне командной строки нужно выполнить команду « hostname », после чего операционная система выведет текущее название системы в локальной сети.
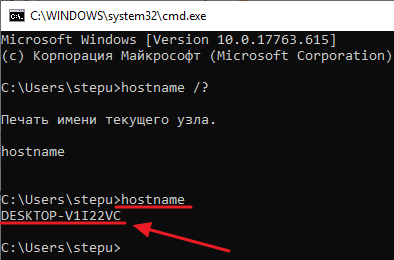
Также через командную строку можно изменить имя компьютера. Для этого запустите CMD с правами администратора и выполните следующую команду:
Где « NewName » — это новое имя.
Как найти имя компьютера в msinfo32
Msinfo32 – это команда, которую нужно выполнить для того, чтобы открыть окно « Сведения о системе ». В этом окне можно получить большое количество информации о текущей конфигурации системы и состоянии Windows. В частности, здесь можно найти имя компьютера в локальной сети.
Итак, для того чтобы воспользоваться данным способом вам нужно нажать комбинацию клавиш Windows-R и выполнить команду « msinfo32 ». Также вы можете ввести данную команду в поиск в меню «Пуск».
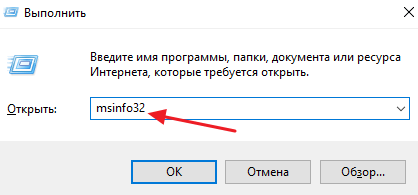
После этого перед вами должно появиться окно « Сведения о системе »
Здесь нужно выделить мышкой первый раздел и обратить внимание на информацию в правой части окна
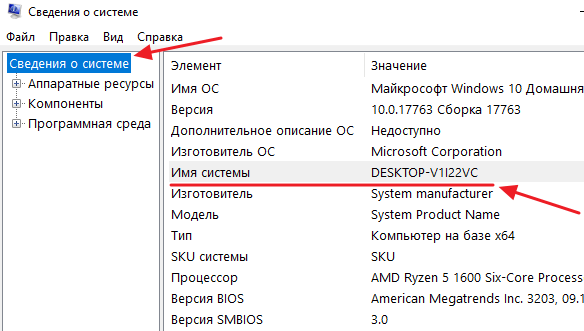
Тут нужно найти строку «Имя системы», в которой и будет указано имя компьютера.
Как узнать имя компьютера по IP адресу в сети
Если вам нужно узнать имя другого компьютера в локальной сети, то вы можете сделать это по IP адресу. Для этого нужно запустить командную строку и выполнить команду:
Где « 192.168.1.1 » — это IP адрес имя которого нужно узнать.
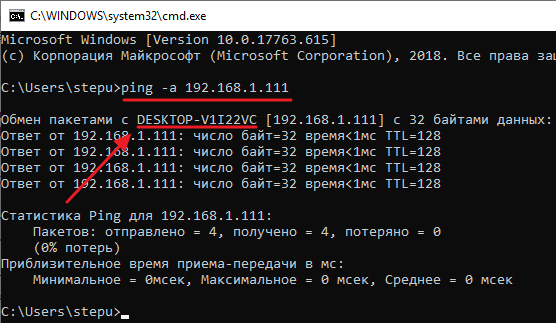
При использовании параметра «-a» система выполнит команду Ping с выводом сетевого имени компьютера.
Netstat – сведений о состоянии сетевых соединений
Ввод команды netstat -an предоставит список открытых портов в настоящее время и связанных с ними IP-адресов. Эта команда также скажет Вам в каком состоянии находится порт.
Состояние соединения Listening говорит о том, что строка состояния отображает информацию о сетевой службе, ожидающей входящие соединения по соответствующему протоколу на адрес и порт, отображаемые в колонке Локальный адрес.
Состояние ESTABLISHED указывает на активное соединение. В колонке Состояние для соединений по протоколу TCP может отображаться текущий этап TCP-сессии определяемый по обработке значений флагов в заголовке TCP.
Возможные состояния:CLOSE_WAIT – ожидание закрытия соединения.CLOSED – соединение закрыто.ESTABLISHED – соединение установлено.LISTENING – ожидается соединение (слушается порт)TIME_WAIT – превышение времени ответа.
Сканирование сети на ip адреса
После установки программы мы щелкаем по значку «Advanced IP Scanner».
В результате запуска мы видим, как откроется рабочее окно программы.
Далее все просто: нажимаем на кнопку «IP» (определяет подсеть этого компьютера), после чего нажимаем на кнопку «Сканировать» и через несколько минут видим результат.
Как видите, сканирование нам показало не только IP оборудования, но также имя производителя и mac адреса — то есть полную информацию о сети.
Но не всегда у нас бывает доступ к компьютерам локальной сети: в таком случае приходится пользоваться смартфоном, в моем случае это смартфон на базе андроид. Скачиваем программу сетевого сканера (например, у меня Network IP scanner). И после запуска нажимаем кнопку сканирования сети: как правило, через несколько минут видим результат сканирования сети на ip адреса.
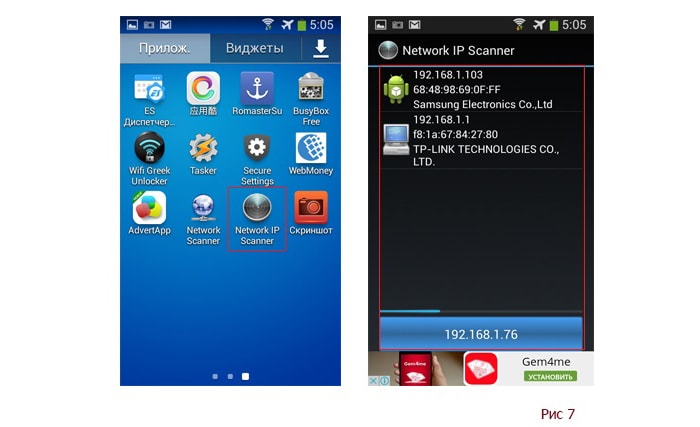
- 5
- 4
- 3
- 2
- 1
Добавлено Июнь 28, 2017 в 08:29
Команда «arp -a» показала локальный адрес контроллера домена, адрес локальной машины на которой выполнялась команда и адрес основного шлюза. А ещё три десятка компов этой локальной сети почему-то остались не замечены…
Добавлено Июль 1, 2017 в 12:53
Первое, что сразу хочется уточнить – были ли эти 30 компьютеров активны в момент сканирования? А также:
- компьютеры получают адреса автоматически?
- находятся ли компьютеры в одной «группе»?
- компьютеры в разных подсетях или нет?
- включено ли сетевое обнаружение?
- отключен ли фаервол?
- есть ли один известный ip адрес из этих 30, если да то пробовали пропинговать его?
- пробовали просканировать диапазон возможных адресов командами «pings» или «$ nmap»?
- пробовали воспользоваться сторонними сканерами, Advanced IP Scanner к примеру?
Возможно, вам будут полезны следующие примеры: arp -a — отобразить все записи таблицы ARP. arp -a 192.168.0.9 — отобразить запись, соответствующую IP-адресу 192.168.0.9 arp -a 192.168.1.158 -N 192.168.1.1 — отобразить таблицу ARP для адреса 192.168.1.158 на сетевом интерфейсе 192.168.1.1 arp -a -N 10.164.250.148 — отобразить все записи таблицы ARP на сетевом интерфейсе 10.164.250.148 . arp -s 192.168.0.1 00-22-15-15-88-15 — добавить в таблицу ARP статическую запись, задающую соответствие IP — адреса 192.168.0.1 и MAC-адреса 00-22-15-15-88-15 arp -s 192.168.0.1 00-22-15-15-88-15 192.168.0.56 — то же самое, что и в предыдущем случае, но с указанием сетевого интерфейса, для которого выполняется добавление статической записи. arp -d 192.168.1.1 192.168.1.56 удаление записи из таблицы ARP для IP-адреса 192.168.1.1 на сетевом интерфейсе 192.168.1.56 arp -d * — полная очистка таблицы ARP. Аналогично — arp -d без параметров. Если имеется несколько сетевых интерфейсов, то очистка может быть выполнена только для одного из них — arp -d * 192.168.0.56.
Большинство пользователей ПК читали или слышали о термине «IP-адрес». Что это, как им пользоваться, нужно ли знать свой адрес и зачем — обо всем этом ниже.
HASH и токены
Захват рабочей станции или сервера — это уже полдела. Но что же дальше? Как уже писалось выше, «Компьютер — это сеть». Данное правило применимо и для домена. Если был захвачен хоть один компьютер домена, можно с большой вероятностью говорить о захвате всего домена. В чем дело? А дело в доверенной системе, на которой основана сеть и система безопасности, как на уровне ОС, так и на уровне домена. Итак, что же делать на захваченном хосте в первую очередь? Сначала самое главное — понять свои права. В ряде случаев это будет NT AUTHORITYSYSTEM, в других — доменная учетная запись с небольшими правами. Но так или иначе на первом этапе нам нужны именно права системы, так что если мы их не имеем, то следует их получить. Получить их можно, например, прямо из метерпретера, в котором есть простая команда getsystem. Данный модуль попробует поднять права в ОС, используя уязвимости MS09-012, нашумевший MS10-015 (KiTrap0D) и не только. Однако в большинстве случаев желательно, чтобы пользователь был в группе локальных админов — например, чтобы имперсонализироваться (об этом позже).
Системные права нам нужны для того, чтобы выдрать все самое ценное из недр ОС, а именно NTLM хэши, и список токенов безопасности. Зачем нам хэши? Чтобы брутить их? Нет. Чтобы использовать их. Дело в том, что для аутентификации в домене очень часто не нужен пароль — ведь винда не спрашивает пассворд каждый раз, когда ты идешь на какую-нибудь шару в домене. Реализовано это с помощью NTLM Chalenge response аутентификации. Дело в том, что для такой аутентификации знания пароля не нужно, достаточно только значения хэша. Фактически об этой проблеме было известно с середины 90-х, но с годами мало что поменялось. Поэтому, достав хэши, ты можешь спокойно ходить по домену с правами пользователя. Более подробно о хэшах можно почитать в статье Антона Карпова aka toxa. Я же расскажу про реальную историю захвата домена.
Был, значит, получен доступ к компьютеру веб-девелопера через SQL-инъекцию на его веб-стенде. Сервак был MSSQL, учетка — SA. Соответственно, через xp_cmdshell был закачан и запущен meterpreter, получен полноценный доступ с правами SYSTEM. Но ничего особо ценного для захвата домена на этом компе не нашлось, поэтому были изъяты хэши учетки программиста. Как известно, хэши хранятся в ОС во многих местах, но самое вкусное — это кэш LSA, который «помнит» хэши последних юзеров. В любом случае есть еще и SAM-база. Автор советует использовать утилиты gsecdump и wce, с помощью которых можно полноценно дампить нужные хэши. А с этими хэшами уже лазить по домену, где, кстати, был найден принт-сервер. Учетка программиста состояла в группе, у которой были права на печать на одном из принтеров сервера. Используем хэши-учетки для модуля метасплойта, который эксплуатирует MS10-061.
Эксплойт MS10-061, запущенный от имени программиста, дал системный доступ к принт-серверу, где уже были найдены процессы с токенами администратора домена. Получается цепочка атак, которая приводит к захвату домена.
Итак, мы попали на принт-сервер с правами системы, но мы еще не админы домена, однако я упомянул выше про токены. Токен — это объект ОС, который создается при логоне и дается каждому процессу, запущенному юзером. Этот токен — лакомый кусочек. В нашем случае админ домена запустил какие-то процессы на принт-сервере, а у нас права системы на этом же сервере — соответственно мы имеем привилегии SeImpersonate и можем спокойно использовать существующий токен «делегирования» (несмотря на патч MS09-012, который тут как бы не о чем).
Выглядит это довольно просто:
После того, как мы выполнили имперсонализацию, система будет использовать права украденной учетки. То есть, мы стали админом домена. Соответственно, выполняем:
Команды исполнятся, и у контроллера домена появится новый администратор (кстати, не рекомендую так делать, так как в нормальных компаниях такой пользователь сразу будет обнаружен). Мораль истории такова: любая, даже самая маленькая дырочка, на самом незначительном сервере или рабочке может привести к захвату домена, так как «компьютер — это сеть»…
Как убрать запрос на ввод кода?
Видео-инструкции по теме раздела смотрите тут:
Если в вашей домашней группе всего несколько устройств, и вы уверены в ее безопасности, ввод кода можно убрать. Как отключить запрос сетевого пароля на Windows 7/10, расскажу сейчас:
- Заходим в «Панель управления»;
- Режим просмотра ставим на «Крупные значки»;
- Переходим в раздел «Центр управления сетями…»;
- В дополнительных параметрах (раздел слева) ищем «Общий (текущий профиль)»;
- Ищем «Общий доступ к общедоступным папкам» и ставим галочку напротив «Включить общий доступ…»;
- Выбираем строку «Общий доступ с парольной защитой»;
- Отмечаем пункт «Отключить общий доступ с парольной защитой»;
- Сохраняем изменения соответствующей кнопкой.
Определение IP чужого компьютера
Существует огромное количество различных методов для нахождения чужого IP. Можно обозначить лишь некоторые из них. К популярным способам относится поиск IP с помощью DNS-имен. Другую группу составляют средства получения сетевого адреса через отслеживающие URL. Эти два направления и станут объектом рассмотрения в нашей статье.
Способ 1: DNS-адрес
Если известно доменное имя компьютера (например, «vk.com» или «microsoft.com»), то вычислить его IP-адрес не составит труда. Специально для этих целей в интернете функционируют ресурсы, предоставляющие такую информацию. Познакомимся с некоторыми из них.
2ip
Один из самых популярных и старых сайтов. Имеет множество полезных функций, среди которых и вычисление IP по символьному адресу.
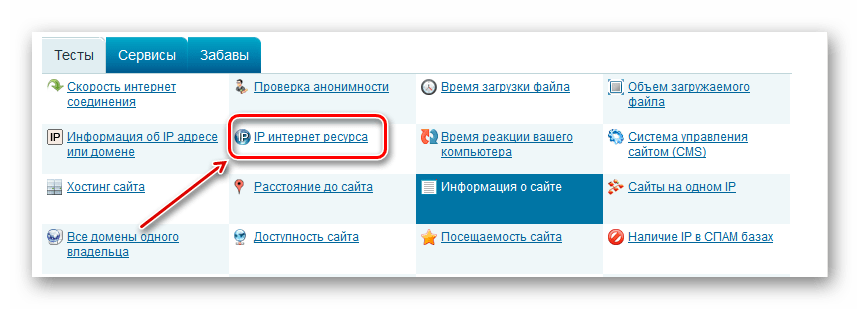
Вводим доменное имя искомого компьютера в форму.
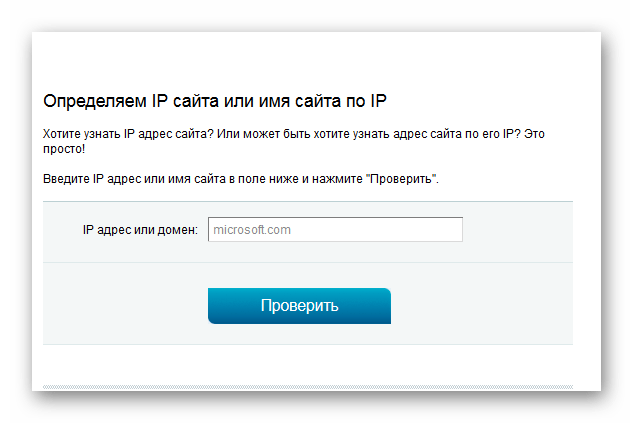
Нажимаем «Проверить».
Онлайн-сервис отобразит IP-адрес компьютера по его символьному идентификатору. Также можно получить информацию о наличии у конкретного IP доменных алиасов.
IP-калькулятор
Еще один онлайн-сервис, с помощью которого можно узнать IP по доменному имени сайта. Ресурс прост в использовании и имеет лаконичный интерфейс.
- Используя указанную выше ссылку, заходим на главную страницу сервиса.
- Выбираем «Узнать IP сайта».
В поле «Сайт» вводим доменное имя и нажимаем «Вычислить IP».
Результат немедленно отобразится в строке ниже.
Способ 2: Отслеживающие URL
Найти IP-адрес чужого компьютера можно, генерируя специальные отслеживающие ссылки. Перейдя по такому URL, пользователь оставляет информацию о своем сетевом адресе. При этом сам человек, как правило, остается в неведении. В интернете существуют сайты, позволяющие создавать такие линки-ловушки. Рассмотрим 2 таких сервиса.
Speed-tester
Русскоязычный ресурс Спидтестер обладает множеством различных функций, связанных c определением сетевых параметров компьютеров. Нас же будет интересовать его одна интересная возможность — определение чужого IP.
- Нажимаем на ссылку выше.
- Первым делом регистрируемся на сервисе. Для этого кликаем на «Регистрация» в правой части страницы сервиса.
Придумываем ник, пароль, вводим свой адрес электронной почты и защитный код.
Нажимаем «Зарегистрироваться».
Если все прошло удачно, сервис отобразит сообщение об успешной регистрации.
Далее щелкаем мышью по надписи «Узнать Чужой IP» слева в навигационной панели сайта.
Отобразится страница сервиса, где нужно ввести данные для создания отслеживающей ссылки.
В поле «Чей ip мы узнаем» вводим придуманный ник для того, чей IP-адрес нам нужен. Он может быть абсолютно любым и нужен только для отчетности по переходам.
Отмечаем пункт напротив «Terms».
Щелкаем мышкой по «Create Account».
Зайдя по логину на страницу сервиса, выбираем слева в меню «IP Logger».
Далее нажимаем по иконке круга со знаком плюс.
Кликнув правой кнопкой мыши по созданному URL, можно скопировать его в буфер обмена.
Нажимаем «Close».
Определяем IP-адрес компьютера в Windows 10
Перед началом данной статьи отметим, что ее смысл заключается в определении внутреннего IP-адреса компьютера, который остается неизменным. Это не тот IP, который отображается в настройках социальной сети во вкладке «История входов» или на специальных сайтах по его обнаружению. В этих случаях пользователь узнает лишь адрес, присваиваемый провайдером. Он может быть динамическим или статичным, что зависит от настроек тарифного плана. Сейчас же мы займемся определением именно внутреннего IP на примере разных методов.
Способ 1: Диспетчер задач
Как известно, в Виндовс 10 серьезные изменения коснулись Диспетчера задач. Теперь в этом приложении имеется множество дополнительных опций, позволяющих пользователю быстро узнать интересующие сведения о системе. Благодаря этому возможно определить и внутренний IP-адрес, что происходит так:
- Щелкните правой кнопкой мыши по пустому месту на панели задач или по кнопке «Пуск» и в контекстном меню выберите пункт «Диспетчер задач».
В открывшемся окне переместитесь на вкладку «Производительность».
Здесь вам нужен раздел «Ethernet» или «Wi-Fi», что зависит от типа соединения с интернетом.
Отыщите параметр «IPv4-адрес». Увиденный адрес и является необходимым.
Прямо из этого окна можно скопировать адрес. Теперь вы можете приступить к выполнению операции, которая требовала наличия определенной характеристики.
Способ 2: Центр управления сетями и общим доступом
Второй метод заключается в использовании знакомого многим меню Центр управления сетями и общим доступом. В нем присутствует вся необходимая информация о текущем подключении и сетевых параметрах, в том числе там имеется и строка, отображающая внутренний IP компьютера.
- Откройте «Пуск» и запустите «Параметры», кликнув по значку в виде шестеренки.
Нажмите по плитке «Сеть и Интернет».
В первой же категории «Состояние» щелкните по соответствующей надписи, которая отвечает за переход в интересующее меню.
Откроется главное окно Центра управления сетями. Здесь напротив «Подключения» будет отображаться кликабельная надпись с названием соединения, и вам нужно нажать по ней ЛКМ.
В появившемся окне «Состояние» нажмите по кнопке «Сведения».
Теперь вы можете ознакомиться с приведенными свойствами и отыскать там нужный IP-адрес.
Способ 3: Консольная команда
Есть в Windows 10 и отдельная консольная команда, отображающая сведения о текущем подключении. Как не трудно догадаться, она тоже подходит нам сегодня, поскольку выводит интересующий IP-адрес. Использовать ее легко: надо просто запустить Командную строку и ввести там саму команду.
Важно открыть консоль от имени администратора, поэтому отыщите приложение через поиск в «Пуск» и выберите соответствующую опцию на панели справа.
Введите команду и нажмите на Enter.
Подождите несколько секунд, чтобы все необходимые сведения загрузились, а затем обратите внимание на строку «IPv4-адрес».
Способ 4: Свойства подключения
В качестве четвертого метода предлагаем обратиться к свойствам текущего подключения через меню «Параметры». Как известно, разработчики Windows стараются переносить все пункты из Панели управления в это меню, что коснулось и информации о соединении.
- Для получения нужных сведений откройте «Пуск» и перейдите в «Параметры».
Здесь щелкните по разделу «Сеть и Интернет».
Воспользуйтесь панелью слева, чтобы перейти в раздел «Ethernet» или «Wi-Fi», что зависит от используемого соединения.
Нажмите ЛКМ по значку подключения, чтобы открыть отдельное окно по управлению ним.
Опуститесь вниз, где в разделе «Свойства» изучите имеющиеся строки и определите требуемую характеристику.
Способ 5: Определение по MAC-адресу
Как известно, иногда в Windows 10 требуется определить IP-адрес не своего компьютера, а другого устройства локальной сети. В таком случае проще использовать имеющийся MAC-адрес, который был узнан, например, через параметры маршрутизатора. Мы поставили этот вариант на последнее место, поскольку подходящим он оказывается крайне редко. Однако если вы заинтересованы в его реализации, советуем ознакомиться с приведенным далее материалом, где детально расписано два метода, позволяющих получить нужные данные.
Подробнее: Определение IP устройства по MAC-адресу
Только что вы ознакомились с пятью вариантами получения IP-адреса компьютера в Windows 10. Как видно, в этом нет ничего сложного. Ни один из способов не займет более одной минуты и точно приведет к необходимому результату и останется лишь задействовать имеющийся IP в своих целях.
Опишите, что у вас не получилось.
Наши специалисты постараются ответить максимально быстро.

































