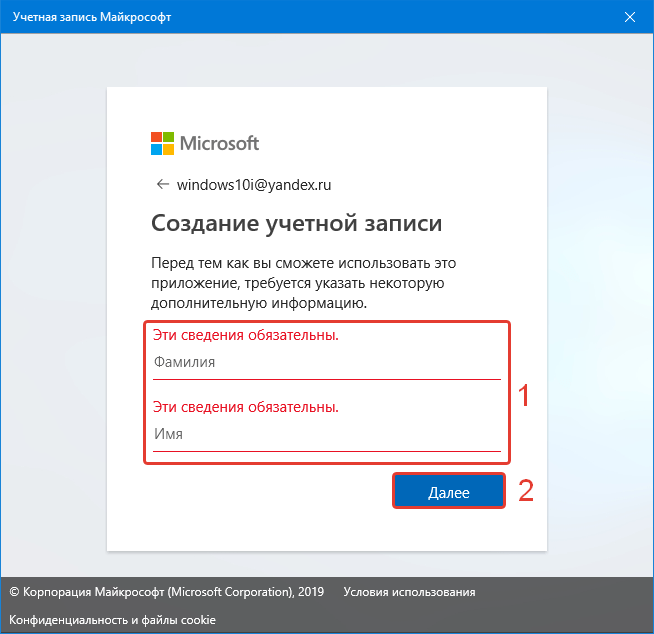Как обновить Java до последней версии
Разработчики регулярно улучшают программу, исправляют уязвимости, повышают производительность виртуальной машины. При появлении очередного выпуска пользователь получает системное сообщение о необходимости обновить Java до последней версии. Достаточно подтвердить загрузку и установку обновления.
Для обновления Джавы на Windows 10 вручную полностью удалите старую версию 8 update 45, записи в реестре и очистите пользовательские папки. Это необходимо во избежание конфликта программного обеспечения. После скачайте на нашем сайте последнюю редакцию Java 8 32 или 64 бит и установите по пошаговой инструкции выше.
Как перейти с 32-битной на 64-битную Windows 7 или 10
Все современные компьютеры, без исключений, поддерживают 64 битную разрядную систему. Благодаря стремительному развитию технологий, 32 битная архитектура уходит в историю. У обычного пользователя, по различным причинам может возникнуть вопрос, как перейти с 32 на 64 в Windows 7 или 10. Давайте разбираться вместе.
Различия 32 (х86) и 64 (х64) битной системы
Первой операционной системой, которая начала поддерживать обе разрядности стала Windows xp Professional x64, до нее выпускались только 32 разрядные. ОС 64 битная легко справляется с большими объемами вычислений за меньшее время, чем ее предшественник, также возможна работа сразу нескольких программ одновременно. Кроме более высокой производительности, 64 битная система позволяет использовать более 4 ГБ оперативной памяти (до 192 ГБ), 32 битная ОС ограничена 3 ГБ памяти, даже при наличии оборудования объемом 8 ГБ.
Большинство современных программ, выпускается двух типов, и поддерживаются 32 битной ОС, кроме тех которые предназначены для работы с 64 битной архитектурой. Поэтому чтобы испытать все достоинства современных игр и приложений, если позволяет мощность процессора и наличие оперативной памяти от 4гб, стоит незамедлительно переходить на 64 разрядную ОС.
Что необходимо для перехода с 32 bit на 64 bit
Перед переходом на новую систему, необходимо определить возможности центрального процессора, или его разрядность. Для не опытного пользователя это может оказаться достаточно сложным. Существует несколько универсальных способов, которые подойдут для всех версий операционных систем:
- CPU-z;
- AIDA64;
- Командная строка.
Командная строка. Нажимаем комбинацию клавиш Win + R, в окне вводим cmd, и нажимаем Enter.
В появившейся консоли необходимо ввести команду systeminfo, подтверждаем Enter. Если все сделано правильно, появится окно с подробной информацией о ПК.
Программа AIDA64, создана для мониторинга всех показателей системы, лицензия платная, но имеет пробный период. Устанавливаем приложение, заходим в системную плату.
Далее приходим в раздел ЦП и ищем пункт набор инструкций. Цифры х86 означают, что процессор поддерживает только 32 битную архитектуру. Значение х86, х86-64 соответственно 64 битную.
При помощи программы CPU-Z можно узнать параметры видеокарты и процессора. После установки необходимо запустить приложение, на главной странице в строке набор инструкций, будет указана вся необходимая информация о процессоре.
Как сделать 64-битную систему из 32-битной Windows
Для смены разрядности придется переустанавливать всю систему. Порядок действий:
- Купить или скачать Windows 64 бит;
- Записать образ системы на диск или создать загрузочную флэшку (если просто скинуть файл, она работать не будет!);
- Зайти в меню BIOS (на всех моделях осуществляется по разному) и выбрать необходимый способ загрузки носителя;
- Запустить установку, выбрав необходимые конфигурации;
- Установить драйвера и обновить систему.
Подробную инструкцию смотрите на видео ниже.
Преимущества 64 битной системы
Преимущества системы очевидны, благодаря своей способности к обработке огромных потоков данных. В связи с быстрым развитием современных игр, с высоким потреблением ресурсов, потолок максимальной оперативной памяти достиг на сегодняшний день 190 Гб. Универсальность системы позволяет использовать драйвера и приложения, предназначенные для 32 битных систем. Также, перед тем как переходить на более мощную систему, обладателям старого оборудования стоит задуматься. Даже если сам процессор поддерживает технологию 64 битной архитектуры, система будет работать медленно, из-за большого потребления ресурсов устаревшего железа.
Разрядность системы и процессора в Windows 7 и XP
Если вы используете Windows 7 или Windows XP, то описанный выше способ не даст вам всей информации. Например, в Windows 7 также есть окно «Просмотр сведений о вашем компьютере» и оно открывается точно также как в Windows 8 или Windows 10 (через свойства компьютера, через панель управления или через комбинацию клавиш Windows-Pause/Break). Но в Windows 7 в данном окне есть информация только о разрядности системы, данных о разрядности процессора нет.
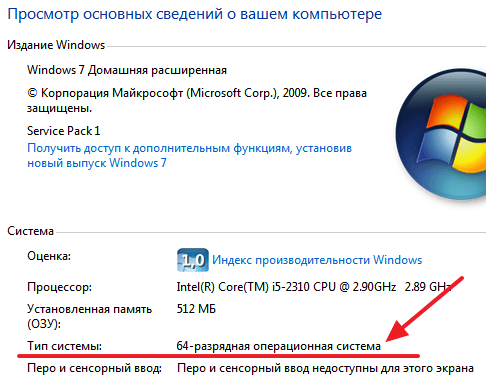
В Windows XP также можно открыть окно с информацией о компьютере, там оно называется «Свойства системы». Для его открытия нужно кликнуть правой кнопкой по иконке «Мой компьютер» и выбрать «Свойства» либо нажать комбинацию клавиш Windows-Pause/Break. В Windows XP в окне «Свойства системы» разрядность системы будет указываться только в том случае если используется 64 разрядная Windows XP.

Если же Windows XP – 32 разрядная, то никаких упоминаний о разрядности не будет.
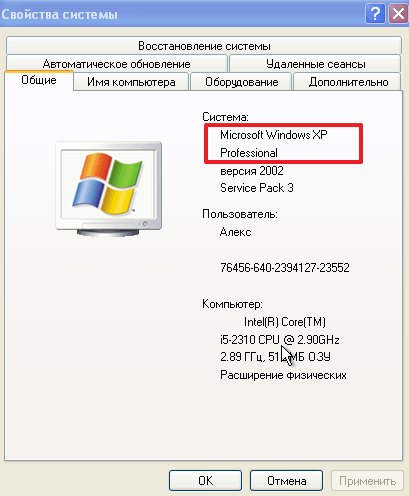
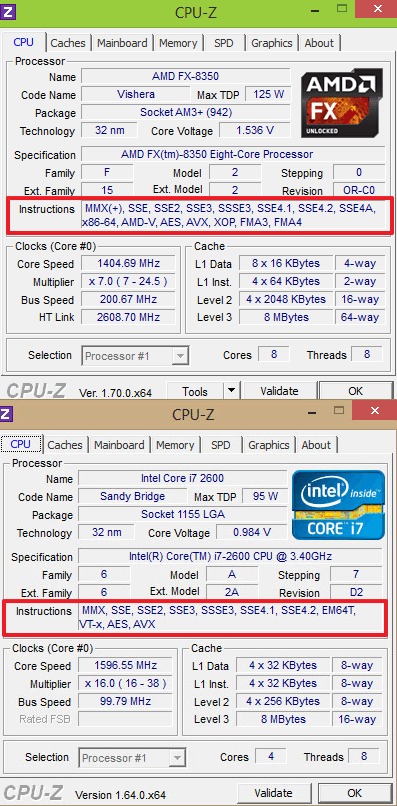
Если в списке поддерживаемых инструкций есть «x86-64» или «EM64T», то это означает, что у вас 64 разрядный процессор и он поддерживает 64 разрядную систему.
Поддержка новых ОС для старых процессоров
Если у вас есть старенький компьютер на базе процессора Intel Pentium 4 и вы захотите перейти на новую ОС Windows 8 или 10, то у вас возникнут проблемы. Новые операционные системы от компании Microsoft не поддерживают древние процессоры. На этих компьютерах все еще стабильно работает Windows XP, но использовать эту ОС в наше время уже небезопасно. XP уже давно не получает обновлений и новый софт уже не поддерживает эту операционную систему.
Использование XP с доступом в Интернет довольно плохая затея, так как эта ОС является рассадником для различных вредоносных программ и вирусов. Единственным вариантом является использование Linux ОС, которые нетребовательны к ресурсам компьютера.
Одной из таких ОС является Lubuntu. ОС Lubuntu создана на базе Ubuntu, поэтому постоянно обновляется и имеет хорошую поддержку. Скачать образ Lubuntu для записи на диск можно на ее официальном сайте http://lubuntu.net. После записи на диск Lubuntu вы сможете смело стартовать с него. Lubuntu можно не устанавливать на ПК и запустить ее можно прямо с диска.
Это нужно для того, чтобы вы проверили функционал ОС, а также проверили Lubuntu на совместимость с вашим ЦПУ. Lubuntu, как и Windows распространяется в 32-х и 64-х разрядных версиях. Установив Lubuntu на свой старый ПК, вы продлите его жизненный цикл и лучше обезопасите себя от интернет угроз.
Скачать Java 8 на Windows 10
Скачайте с официального сайта бесплатно последнюю версию Java для компьютера с Windows 10 или обновите устаревшую модификацию 8 update на нашем сайте, кликнув по одной из кнопок ниже. Выберите разрядность для загрузки Java на русском языке.
Системные требования
| Операционная система | Windows 10 (8u51 или поздняя) |
| Архитектура | х64, х86 |
| Размер оперативной памяти | 128 Мб |
| Место на жестком диске | Не менее 124 Мб |
| Процессор | Pentium 2 поколения с тактовой частотой от 266 МГц |
| Браузер | Internet Explorer 9 и выше, Firefox, Chrome |
В зависимости от разрядности ОС выбирайте 64- или 32-битную версию. Если используете 32- и 64-разрядные браузеры, скачайте и установите обе версии Джавы.
Инструкция по установке ПО
Интерфейс мастера установки виртуальной машины Java на английском языке. Но инсталляция простая, в несколько кликов. Время установки отличается в зависимости от скорости интернет-соединения.
Как установить Java 32/64 bit на Windows 10:
- Запустите установочный файл двойным кликом. По умолчанию файл загружается на компьютер в папку «Загрузки», если иной путь не указан в настройках браузера.
- В первом окне нажмите «Установить».
- Дальше нажмите OK.
- Дождитесь окончания установки, закройте окно мастера и перезагрузите компьютер.
Настройка программы
В некоторых случаях может понадобиться внести изменения в настройки виртуальной машины в ОС Windows 10.
- Чтобы открыть Java Control Panel, нажмите меню «Пуск».
- Прокрутите список установленных приложений в самый низ, откройте папку «Служебные Windows».
- Выберите «Панель управления».
- Переключите режим просмотра на «Крупные значки».
- Откройте настройки Джавы двойным кликом.
- Выберите вкладку Security.
- Отметьте нужный режим безопасности. В режиме Very High (очень высокий) будут работать только программы, имеющие специальный сертификат. Остальные приложения будут блокироваться.
- Отметьте галочкой пункт Enable Java content for browser and Web Start applications для автоматического запуска плагина в браузере.
- Нажмите Apply, чтобы применить изменения, и OK.
- Перезагрузите компьютер.
RadiAnt
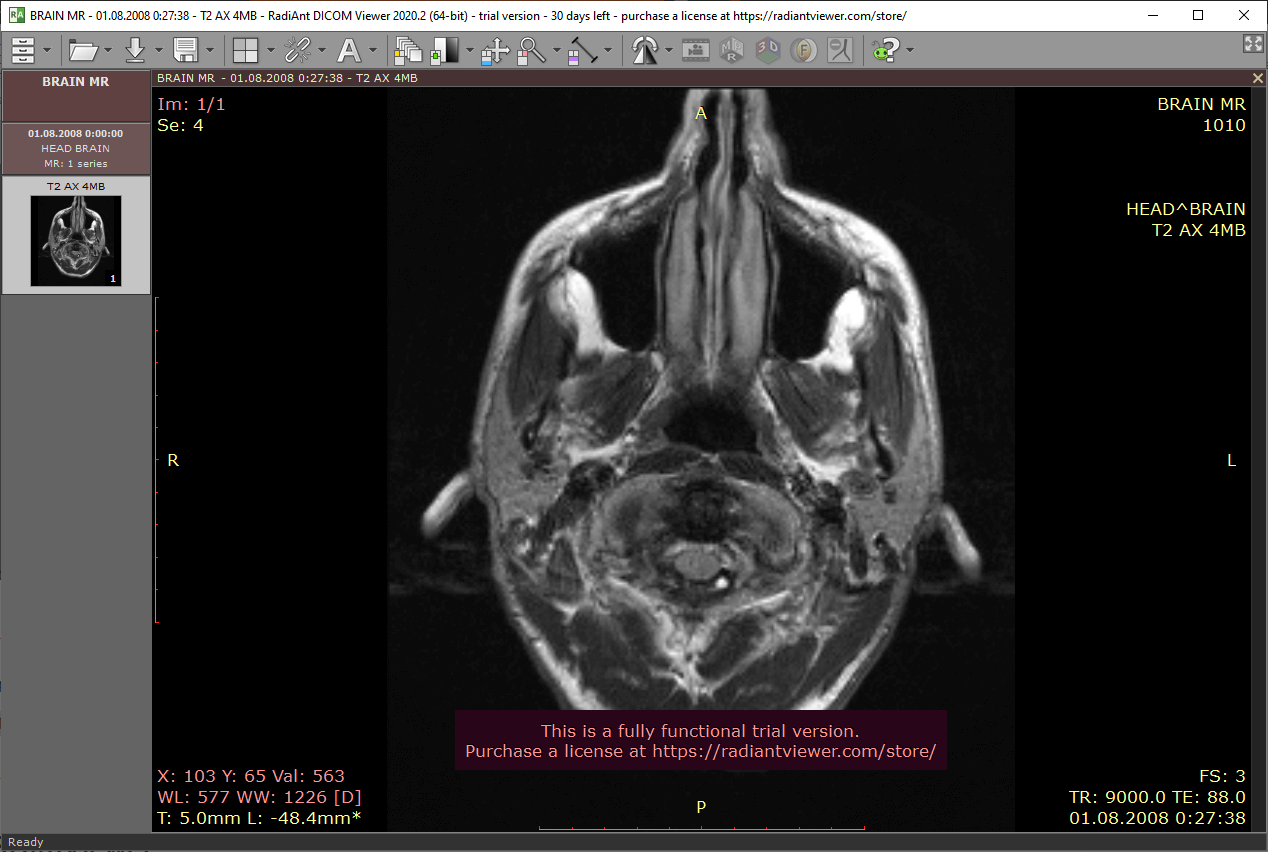
RadiAnt DICOM — это простая и быстрая программа, работающая на Windows. Она предлагает множество функций, включая MPR, MIP и слияние. Изображения можно экспортировать в JPEG, PNG и другие форматы. Для домашнего использования достаточно получить триал-версию, что делается в автоматическом режиме сразу после ее установки на компьютер, даже регистрироваться не нужно. Платная версия стоит всего 5 евро в месяц.
Программа позволяет только просматривать, функций редактирования — не предусмотрено. На сайте разработчика есть отказ от ответственности, в котором прямо указано, что у них нет никаких сертификатов, и поэтому продукт не предназначен для использования в диагностике. Тем не менее он будет удобен студентам для изучения медицинских изображений.
В чём разница между 32- и 64-битной разрядностью
Разрядность системы, также иногда называемая «битностью», вовсе не обязательно должна соответствовать разрядности процессора и на современных компьютерах имеет всего два основных вида: 32 и 64.
Разница между архитектурой и разрядностью
Несмотря на внешнюю схожесть значений 86 и 32, разница между ними большая.
Как правило, архитектура x86 ориентирована на 32-битную разрядность, а архитектура x64 — на 64-битную. Однако это утверждение не всегда верно. Например, существуют 64-битные процессоры, основанные архитектуре x86 и 32-битные, основанные на третьей, совершенно иной архитектуре. Но всё же эти случаи являются большой редкостью и для себя можно запомнить, что x86 соответствует 32 бит, а x64 ориентирована на 64 бит.
Разница между x86 и x64
Как уже было сказано выше, архитектура процессора в основном определяет его разрядность, а разрядность определяет ширину регистра. От ширины регистра зависит количество данных, подлежащих единовременной обработке, и объём оперативной памяти, которую компьютер способен использовать. 32-битный регистр способен одновременно взаимодействовать с 232 адресами (покрывает 232 бита информационного потока, что равно 4 гигабайтам), а 64-битный — с 264 (покрывает предыдущий информационный поток в квадрате, который невозможно реализовать даже на самых мощных компьютерах).
Чтобы было понятней: ширина регистра — как пропускная способность перекрёстка, оперативная память — как количество машин, а процессор — регулировщик. Процессор с архитектурой x86 способен без проблем контролировать перекрёсток с пропускной способностью в 4 гигабайта — столько машин по нему можно запустить. Процессор с архитектурой x64 теоретически способен контролировать запредельно большой перекрёсток. На компьютерном же языке это значит, что такой процессор может обеспечивать корректную работу компьютеров не только своего, но и будущего поколения.
При установке Windows есть возможность выбора между x86 и x64
Таким образом, установка свыше 4 гигабайт оперативной памяти на компьютер с процессором x86 не приведёт к её практическому расширению.
Несмотря на крайне большую и невостребованную ширину регистра для 64-разрядных процессоров, создавать промежуточный этап между 32-битной и 64-битной разрядностью процессора практически бессмысленно. В общем-то между архитектурами x86 и x64 нет особой разницы в сложности реализации. Просто при разработке 32-битного реестра, до сих пор используемого большинством программ, объёмы оперативной памяти сверх 4 гигабайт казались невозможными, какими сейчас кажутся 264.
Как выбрать разрядность системы
Продолжая вышеприведённую аллегорию, можно сказать, что разрядность операционной системы определяет то, какой перекрёсток будет создаваться.
В случае если у вас процессор с архитектурой x86, то выбора вы лишены. Если же у вас архитектура x64, стоит ставить 64-разрядную систему, даже если у вас нет 4 гигабайт оперативной памяти. Причина такого выбора проста: большинство новых программ и расширений выпускается исключительно под 64-битные системы, а 32-зарядные невольно вытесняются с рынка.
Фактически из существенных плюсов у 64-разрядных систем есть только два: поддержка сверх 4 гигабайт оперативной памяти и поддержка 64-разрядного операционного обеспечения. Все 32-разрядные программы также поддерживаются без каких-либо трудностей.
Да, положительных моментов мало, но минусов почти нет. Исключение только в том случае, если вы используете какое-либо очень старое оборудование, у которого нет 64-разрядной версии драйвера. Например, 32-битные драйверы, которые не станут на 64-разрядную систему.
Разница в производительности у систем разной разрядности — миф. Он возник по причине разных требований у операционных систем, но они носят исключительно условный характер. К тому же некоторые программы или игры имеют настройки, доступные только на x64, отчего и возникают в интернете сравнения производительности для различных игр. Если такие функции или настройки и имеются, то все они отключаемы и фактически никакой разницы нет.
Разрядность системы и процессора в Windows 8 или Windows 10
Если вы используете Windows 8 или Windows 10, то для того чтобы узнать поддерживает ли процессор 64 разрядную систему, а также какая система сейчас установлена на вашем компьютере, не нужно никакого дополнительного программного обеспечения. Всю необходимую информацию можно получить через инструменты, встроенные в Windows.
Для этого нужно просто открыть окно «Просмотр сведений о вашем компьютере». Открыть это окно можно по-разному. Например, если на вашем рабочем столе есть иконка компьютера, то вы можете просто кликнуть по ней правой кнопкой мышки и в открывшемся меню выбрать пункт «Свойства». Либо можно открыть «Панель управления» и перейти в раздел «Система и безопасность – Система». Ну и самый простой способ открыть окно «Просмотр сведений о вашем компьютере» это комбинация клавиш Windows-Pause/Break.
После того, как вы откроете окно «Просмотр сведений о вашем компьютере» вам нужно обратить внимание на строку «Тип системы», в ней будет указано разрядность операционной системы и разрядность процессора. Например, если у вас 64 разрядная система и 64 разрядный процессор, то это будет выглядеть так, как на скриншоте внизу
Например, если у вас 64 разрядная система и 64 разрядный процессор, то это будет выглядеть так, как на скриншоте внизу.
Если же у вас установлена 32 разрядная система, но процессор 64 разрядный, то это будет выглядеть так.
Если процессор указывается как 64 разрядный, то это означает, что он поддерживает 64 разрядную системы и при необходимости вы можете ее установить.
Mango

Mango доступна в трех версиях: десктопная для Windows, MacOS или Linux, браузерная (для работы требуется последняя версия Java) и версия для iPad. Чтобы браузерная версия работала исправно, нужна будет помощь программистов, не понаслышке знакомых с HTML и JavaScript.
Разработали Mango кандидат наук Джек Ланкастер и Майкл Мартинес из Научного центра здоровья Техасского университета. Программа поддерживает форматы DICOM, NEMA-DES, MINC и NIFTI, а также форматы отрисовки поверхностей VTK, GIFTI и BrainVisa. Можно даже создавать пользовательские форматы и фильтры.
В Mango есть множество инструментов анализа, обработки и редактирования, а также возможность конвертировать, обезличивать и регистрировать изображения. Благодаря тому, что проект финансируется Национальным институтом психического здоровья США, функционал здесь шире, чем во многих коммерческих системах.
3DimViewer
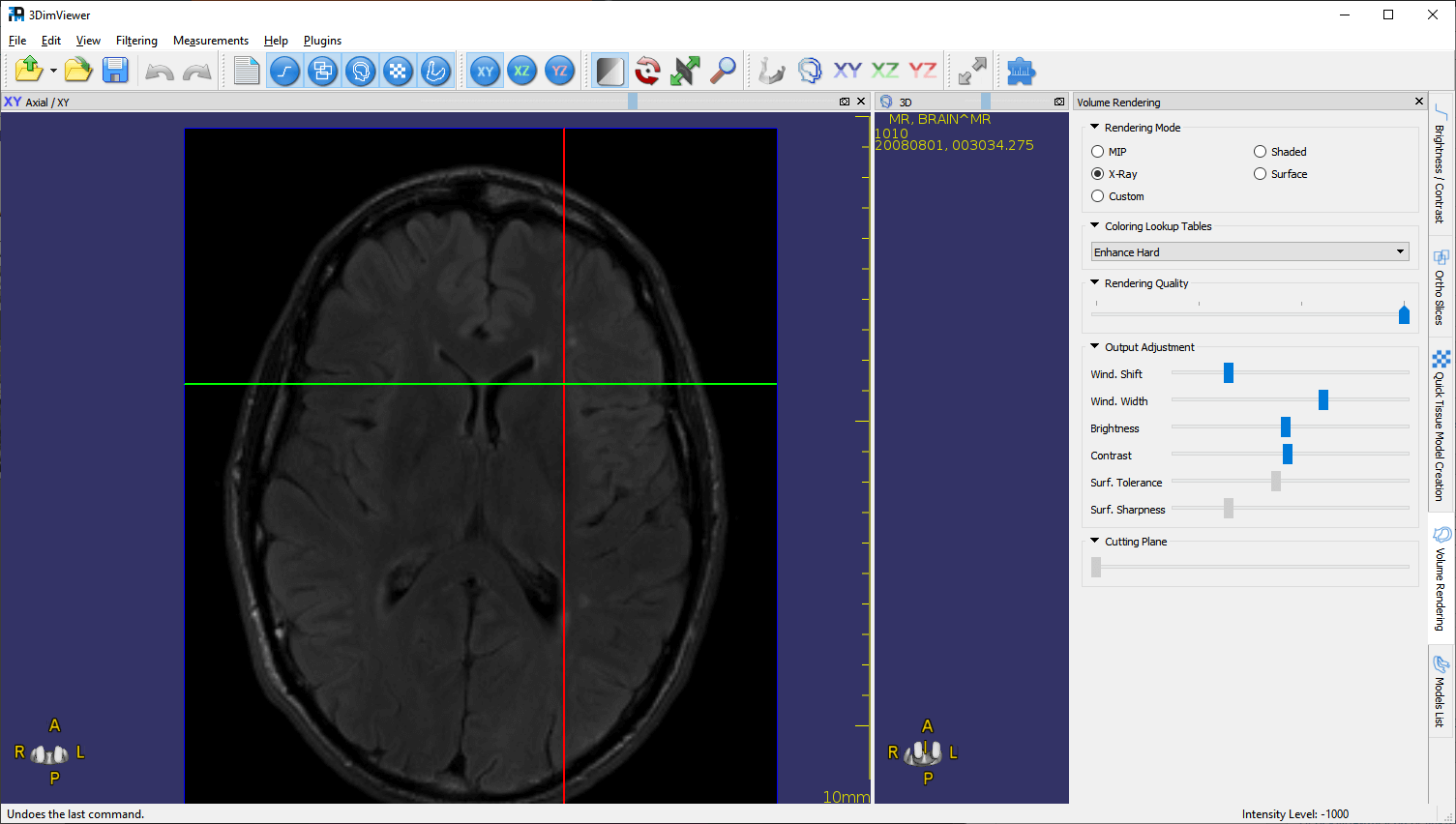
Благодаря удобному интерфейсу в 3DimViewer легко разобраться. Программа может отображать трехмерные профили визуализации, в том числе многоплоскостные и ортогональные реконструкции, но лучше всего ей удается пороговая сегментация тканей как на объемных изображениях, так и при построении поверхностей. Для работы с объемными изображениями необходим производительный графический процессор, так что не пытайтесь открывать их на старых компьютерах или даже на новых моделях с интегрированной графикой.
Поддержка установки на Macintosh, Windows и Linux делают программу одной из наиболее универсальных в своей отрасли. Благодаря открытому исходному коду C++ программисты (если они у вас есть) могут интегрировать 3DimViewer с другими программами или еще как-нибудь подстроить под вашу систему. 3DimViewer предназначен только для просмотра – никаких инструментов редактирования в нем нет. Только настройка яркости, контрастности и т. д.
Чем отличается 32-битная система от 64-битной?
Почему же программы, рассчитанные на 64 bit, не получается открыть на 32 bit? Чем эти версии так отличаются, раз на них не работают одни и те же приложения? И если Overwatch можно запустить в x64, почему в него нельзя поиграть на таком же компьютере, но с x32?
От системы зависит, сколько оперативной памяти может быть установлено на ПК и сколько он способен выделить каждому конкретному приложению. В x64 максимальный объём RAM составляет 16 Гб (в Windows 7 Professional — до 192 Гб). При этом какой-либо утилите предоставляется до 4 Гб. В версии с x32 указанные цифры гораздо меньше — 4 Гб максимум и 2 Гб отдельной программе.
От разрядности процессора зависит, каким образом он обрабатывает информацию. Это существенно влияет на производительность — в 64 bit она гораздо лучше. Там больше регистр для хранения данных, и нагрузка распределяется сразу на все ядра. А в 32-битной ОС второе ядро активируется, когда полностью занято первое.
На «слабые» машины устанавливают x32. Если у ПК не очень много оперативной памяти и не самый хороший процессор, просто нет смысла работать с 64 bit. Это будет только «перегружать» электронную вычислительную машину, не добавляя ей производительности. А вот мощному компьютеру x64 будет как раз к месту.
Несмотря на то что эти системы внешне похожи друг на друга, они сильно различаются на программном уровне. У них разный набор драйверов, поэтому Subnautica, Overwatch, Hurtworld и другие подобные не пойдут на 32-разрядной ОС, пусть даже ПК и обладает необходимыми характеристиками.
Модерным играм, приложениям, программам для редактирования графики или видео недостаточно 2 Гб, которые им выделяет x32. Компоновщики новых игр создают свои продукты с расчётом именно на x64.
Как узнать разрядность Windows, установленной на компьютере?
Определить разрядность установленной на компьютер версии Windows можно с помощью десятка сторонних приложений. Имеются способы, как узнать x32, x64 или x86 версия операционной системы установлена на компьютере, с помощью стандартных средств Windows.
Первый способ
Узнать разрядность Windows на компьютере можно через меню информации о системе:
- Нажмите на клавиатуре сочетание клавиш Windows+I, после чего откроется меню параметров;
- Далее перейдите во вкладку «Система»;
- Следом в левом меню выберите пункт «О системе». Здесь можно увидеть информацию о разрядности операционной системы и процессора;
- Также в «Сопутствующих параметрах» можно выбрать пункт «Сведения о системе», и узнать разрядность Windows и процессора в открывшемся меню.
Второй способ
Определить разрядность операционной системы, установленной на компьютере, также можно с помощью командной строки. Для этого:
- Нажмите на меню «Пуск» правой кнопкой, а во всплывающем окне выберите «Командная строка». Для определения количества бит в операционной системе через командную строку, не обязательно выбирать ее запуск от имени администратора;
- После того как откроется командная строка, в ней следует прописать команду Systeminfo и нажать кнопку Enter;
- Собрав информацию о системе, компьютер выведет ее в командную строку, где в графе «Тип системы» можно увидеть информацию о разрядности Windows.
Третий способ
Посмотреть разрядность системы через «Сведения о системе»:
- Нажмите на клавиатуре сочетание клавиш Windows+R, и в появившемся окне «Выполнить» введите команду msinfo32;
- В открывшемся окне в меню «Сведения о системе» можно найти пункт «Тип», где отображается разрядность операционной системы.
Можно видеть, что узнать разрядность операционной системы довольно просто, и это необходимо сделать, если имеется желание расширить объем оперативной памяти компьютера. Также знание разрядности операционной системы понадобится при желании переустановить операционную систему.
Типы файлов SOR
Главный SOR Описание
.SOR
| Расширение: | .sor |
| Класс: | Adobe Flash Media Server File System Object |
SOR является расширение файла, связанного с Adobe Flash Media Server, который сервер эксклюзивные данные и средства массовой информации разработали byAdobe-систем, файл, используемый в Flash Media Server содержит объект файловой системы.
| Программист: | Adobe Systems Incorporated |
| Дивизион: | Файлы данных |
| Запись: | HKEY_CLASSES_ROOT\.sor |
Программные обеспечения, открывающие Adobe Flash Media Server File System Object:
Adobe Media Server, разработчик — Adobe Systems Incorporated
| Windows |
| Linux |

Как узнать параметры совместимости?
Чтобы определить разрядность системы (32 или 64), необходимо:1. открыть меню «пуск» и перейти в «параметры»;2. зайдите в блок «система» — «о системе» и внимательно посмотрите указанную здесь информацию, а именно «тип системы».
Если в данной строке будет информация о том, что у вас установлена 32-битная операционная система на 64 разрядном процессоре, то вы сможете перейти 64-битную Windows. Если разрядность процессора не упоминается, то сделать это не получится. Как только вы узнаете поддерживает ли ваш процессор переход на 64 битную ОС c Windows 32 или нет, то следующее, что необходимо сделать — узнать поддерживает ли процессор нужные технологии. Дело в том, что для стабильной работы «десятки», компьютерное железо должно уметь работать с PAE, SSE2, NX и CMPXCHG16b.
Если ваш компьютер совсем старый, то скорее всего поддержка данных технологий будет отсутствовать и установить 64 битную операционную систему Windows 10 у вас просто не получится.
Что касается более новых процессоров с 64 разрядной архитектурой, то не стоит беспокоиться. В них полностью реализована поддержка данных технологий.
Если вы сомневаетесь насчет того, поддерживает ли ваше устройство работу с ними, то перед тем, как перейти с 32 битной ОС, воспользуйтесь бесплатным программным обеспечением CPU Z. Скачать утилиту можно с официального сайта. После этого:
1. запустите программу и перейдите во вкладку CPU;2. здесь вы найдете всевозможные параметры вашего процессора, необходимый нам будет указан в поле — «instructions»;
3. внимательно прочитайте перечисленные в нем обозначения;4. если в списке есть SSE2, AMD64 (или EM64T), VT-x (или VT-d), то ваш компьютер полностью соответствует всем требованиям процессора и готов к переходу на 64-битную виндовс.Тут следует сразу упомянуть, что в процессе установки Windows может возникнуть системное сообщение о том, что ваш процессор все-таки не поддерживается. Связано это с тем, что на некоторых моделях поддержка технологии NX (или XD) — отключается. Для ее активации, необходимо попасть в настройки BIOS’а и найти нужный нам параметр во вкладках «Security» или «Advanced».
В зависимости от версии биоса и других особенностей процессора (или устройства в целом), необходимая нам строчка может носить разные названия. Такие, как:1. no eXecute bit (NX);2. eXecute Disabled (XD);3. EVP;4. EDB.Как только нужный параметр будет найден, активируйте его указав напротив — «enabled». А затем выйдите из биоса.
Что такое файл SOR?
Файл SOR — это файл данных, сохраненный в формате записи стандартного оптического рефлектометра во временной области (OTDR) (SOR). Он содержит данные трассировки волокна, которые включают измерения расстояния, отражательной способности, потерь и затухания волокна, записанные прибором OTDR при тестировании оптоволоконного кабеля. Дополнительная информация
Прибор OTDR посылает оптические импульсы в волокно, а затем собирает свет, отраженный от различных точек волокна. Затем прибор измеряет силу обратных импульсов, которые известны как «следы». Затем данные передаются на компьютер и сохраняются в файле SOR, который можно просматривать и анализировать с помощью различных программ, таких как VeEX Fiberizer Desktop, Optixsoft TraceViewer и VIAVI FiberTrace.
НОТА: Существует две версии файлов SOR. Более ранняя версия была разработана Bellcore, а более новая версия была разработана Telcordia.
| Windows |
|
| макинтош |
|
| Web |
|
Расшифровка рефлектограммы по таблице событий
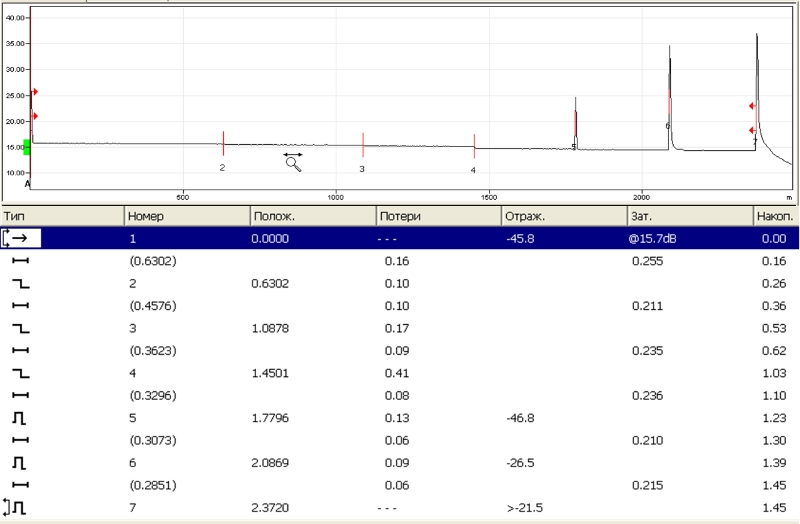
Событием в теории рефлектометрии называют любую неоднородность коэффициента преломления или, говоря простым языком, все соединения и повреждения оптического волокна. Они делятся на отражающие (коннектор, трещина) и неотражающие (сварка, макроизгиб).
Одним из составляющих анализа рефлектограммы является умение читать и расшифровывать данные из таблицы событий, которую выдает рефлектометр. В этой таблице отображаются:
- Номер события (номер события показан на рефлектограмме)
-
Тип события:
- ближний конец
- отражающее событие (коннектор или трещина в оптическом кабеле)
- дальний конец
- неотражающее событие (сварка или изгиб)
- Расстояние до события
- Величина отражения на событии
- Вносимые потери на событии
и др.
В зависимости от модели оптического рефлектометра (см. цены на оптические рефлектометры) вы можете видеть на экране одновременно всю таблицу событий или только информацию по одному конкретному событию. Во втором случае для перемещения по событиям передвигайте маркер по графику.
Определенную информацию профессионал может извлечь также формы отраженных импульсов, но об этом в следующих публикациях.
Как узнать какая Java установлена 32 или 64?
Правой кнопкой мыши нажмите в левой нижней части экрана и выберите из раскрывающегося меню Панель управления. При отображении панели управления выберите Программы. Выберите Программы и компоненты. Отобразится список установленных версий Java.
Как установить Java на Windows 10 64 bit?
Установка 64-разрядной версии Java в системе
- Выберите автономную загрузку 64-разрядной версии для Windows. Появится диалоговое окно загрузки файла.
- Выберите местонахождения папки. …
- Закройте все приложения (в том числе браузер).
- Чтобы запустить процесс установки, двойным щелчком откройте сохраненный файл.
Как найти Java на компьютере Windows 10?
Нажмите правой кнопкой мыши кнопку Пуск и выберите Панель управления. На панели управления Windows нажмите Программы. Щелкните на значке Java, чтобы открыть панель управления Java.
Как узнать стоит ли JRE?
Вы можете получить номер версии Java, установленной на вашем компьютере, если наберете ‘ java ‘ в окне поиска Windows 10 и запустите апплет Java.
- В открывшемся окне «About Java» указана текущая версия JRE. …
- Также вы можете узнать текущую версию Java в панели ‘Программы и компонентах Windows’ (Win+R -> appwiz.
Как узнать разрядность установленной Java?
Вы можете запустить C:ProgramDataOracleJavajavapathjava.exe -version . Среди деталей, которые он распечатывает,вы должны увидеть, является ли это версия 32 или 64 bit.
Как установить Java на виндовс 10?
Загрузка и установка
- Перейдите на страницу скачивания вручную
- Нажмите кнопку Windows Online (Windows Установка из сети)
- Откроется диалоговое окно ‘File Download’ (Загрузка файла), где предлагается выполнить или сохранить загружаемый файл. Чтобы запустить программу установки, нажмите кнопку Run (Запустить).
Что делать если не устанавливается Java на Windows 10?
Загрузка и установка Java
- Загрузка и установка Java. …
- Удалите все неработающие установки Java. …
- Временно отключите межсетевой экран или клиенты антивируса …
- Перезапустите браузер после установки Java, чтобы активировать новую версию …
- Разрешение выполнить Java при выдаче запроса в браузере
Как открыть приложение Java?
Включение Java с помощью панели управления Java.
- В панели управления Java перейдите на вкладку Безопасность.
- Установите флажок Включить отображение содержимого Java в браузере.
- Нажмите Применить затем нажмите OK для подтверждения изменений.
- Чтобы изменения вступили в силу, перезапустите браузер.
Как узнать есть ли Java на компьютере?
Версия Java в разделе программ Windows
- В Windows нажмите кнопку Пуск
- Прокрутите список программ до папки Java.
- Нажмите на папку Java а затем на пункт About Java чтобы узнать версию Java.
Где находится папка с Java?
В windows значение по умолчанию равно: C:Program FilesJavajdk1. 6.0_14 (где цифры могут отличаться, так как они являются версией). Установщик Java помещает несколько файлов в папку %WinDir%System32 (java.exe, javaws.exe и некоторые другие).
Куда нужно устанавливать Java?
Устанавливать пакет JDK 1.8.0 рекомендую по умолчанию на диск C, в папку Program Files. Для этого достаточно ничего не изменять в процессе установки, программа сама установит себя по адресу «C:Program FilesJava».
Как проверить работает Java или нет?
- : C:Usersadmin>java -version (Press Enter> java version «1.7.0_25» Java(TM) SE Runtime Environment (build 1.7. …
- Откройте командную строку и введите следующую команду: java -version. …
- Введите в окне команд java -version.
Как проверить версию Java в командной строке?
Windows. Нажмите сочетание клавиш windows + r и введите «cmd» и в открывшейся командной строке введите java -version. Результат будет выглядеть примерно так: Java version «1.6.0_03 Java(TM) SE Runtime Environment (build 1.6.0_03-b05) Java HotSpot(TM) Client VM (build 1.6.0_03-b05, mixed mode, sharing).
Как обновить Java на Windows 10?
Если не воспользовались обновлением через окно с сообщением, то можно запустить обновление из Windows 10.
- Нажмите кнопку «Пуск».
- Найдите пункт меню «Java».
- Нажмите «Configure Джава» (Конфигурация Джава).
- В появившемся окне выберите пункт «Update».
- Нажмите кнопку «Update now».
Как узнать Java_home Windows?
- Чтобы проверить наличие JAVA_HOME в Windows, введите C:> echo %JAVA_HOME% Отобразится следующее сообщение: C:Program FilesJavajdk1.6.0_24.
- Чтобы проверить наличие JAVA_HOME в Linux, введите $ echo $JAVA_HOME.
- В Linux . bash_profile запускает команды оболочек Bash, а . bashrc – команды новых оболочек Bash.
Windows: Office 2010
Если на ленте в вашей версии Office имеются вкладки с не очень четкими углами, вы, вероятно, используете Office 2010. Чтобы узнать больше о том, какую версию Office 2010 вы используете, перейдите на вкладку «Файл».

На экране «Файл» нажмите «Справка» в списке элементов слева.
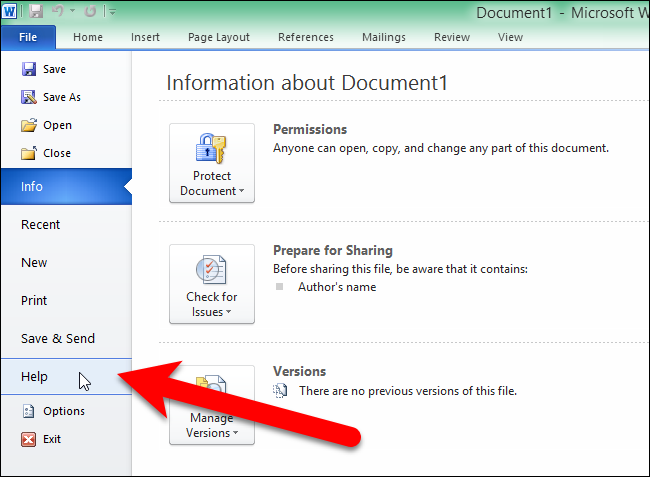
В правой части экрана «Файл» вы увидите, какую версию Office вы используете. В разделе «О программе Microsoft Word» (или другой программе Office) указаны точная версия и номер сборки, а также информация о том, является ли программа 32-разрядной или 64-разрядной. Для получения дополнительной информации нажмите «Дополнительная версия и информация об авторских правах».

Внизу вы увидите диалоговое окно с дополнительной информацией о текущей версии программы и идентификатором вашего продукта. Нажмите «ОК», чтобы закрыть диалоговое окно.
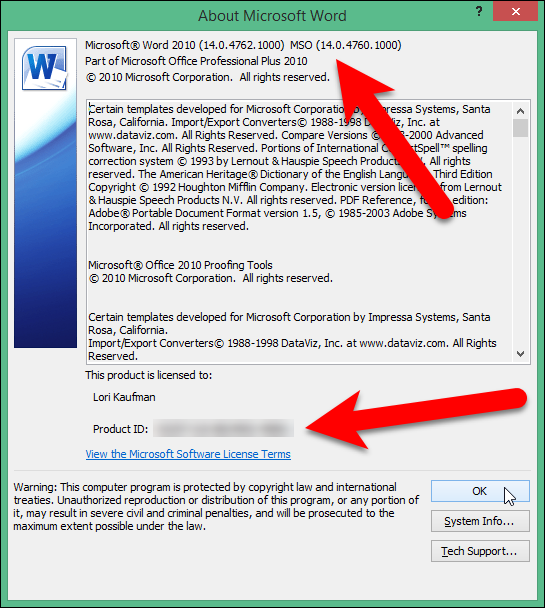
Он-лайн конвертер документов
Конвертируйте документы и изображения в формат PDF с помощью бесплатного он-лайн конвертера PDF. Вы можете сделать скриншот веб-страницы, предоставив нам его ссылку, а после конвертировать его в HTML или PDF. Загрузите ваши документы и тут же получите PDF-файл! Вы также можете ввести ссылку на файл, который мы преобразуем самостоятельно. Он-лайн PDF конвертер может преобразовывать как файлы Microsoft Word, так и другие файлы в PDF.Если файл PDF содержит только сканированные изображения текста, вы можете конвертировать такой файл в файл PDF с текстовой информацией, доступой для поиска, с помощью функции распознавания текста. Если вы хотите провести более сложные операции (например, повернуть, объединить или сортировать страницы файла PDF, воспользуйтесь бесплатным редактором файлов PDF редактор PDF.
Ошибка: количество входящих данных превысило лимит в 3.
Чтобы продолжить, вам необходимо обновить свою учетную запись:
Ошибка: общий размер файла превысил лимит в 100 MB.
Чтобы продолжить, вам необходимо обновить свою учетную запись:
Ошибка: общий размер файла превысил абсолютный лимит в 8GB.
Для платных аккаунтов мы предлагаем:
- Вплоть до 8GB общего размера файла за один сеанс конвертирования 200 файлов на одно конвертирование Высокий приоритет и скорость конвертирования Полное отсутствие рекламы на странице Гарантированный возврат денег
- До 100 Мб общего размера файла за один сеанс конвертирования 5 файлов на одно конвертирование Обычный приоритет и скорость конвертирования Наличие объявлений
Мы не может загружать видео с Youtube.
Этот конвертер PDF — не просто обычный конвертер документов. Вот только некоторые из направлений конвертирования:
- Cоздание скриншота страницы и ее конвертация в PDF
- Конвертирование изображения в PDF
- Конвертирование презентаций в PDF
- Конвертирование файлов Excel в PDF
- И, естесственно, конвертирование DOC в PDF, DOCX в PDF, TXT в PDF и т.д.