Как установить операционную систему Microsoft Windows
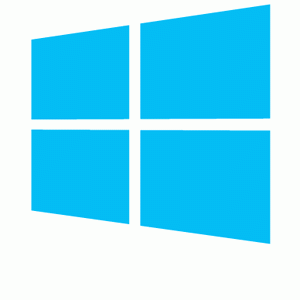
Каждая версия Microsoft Windows устанавливается на компьютер аналогичным образом. Хотя в процессе установки есть шаги, которые могут различаться в зависимости от версии Windows, следующие общие шаги и рекомендации помогут вам установить Windows на ваш компьютер.
Примечание
Если вы заменяете жесткого диска на вашем компьютере, вам необходимо переустановить Windows снова.
Если вы заменяете материнскую плату на своем компьютере, вам может потребоваться приобрести новую лицензионную копию Windows и установить ее. Microsoft разработала текущие версии Windows для привязки к материнской плате компьютера при установке Windows. Поэтому, если вы замените материнскую плату, существующая лицензия или ключ продукта могут стать недействительными.
Совет
Если вы хотите обновить на более новую версию Windows на вашем компьютере, действия на этой странице помогут вам в процессе обновления. Процесс установки Windows должен определить, установлена ли у вас на компьютере более старая версия Windows, и спросить, хотите ли вы обновить или выполнить новую установку. В процессе обновления будут установлены новые файлы операционной системы Windows поверх старых и сохранятся ваши файлы.
Следующие шаги относятся ко всем последним версиям Windows, включая Windows 98, Windows ME, Windows 2000, Windows XP, Windows Vista, Windows 7, Windows 8 и Windows 10. Эти шаги будут работать даже для более ранних версий (например, Windows 95), если вы используете дисковую версию. Версия с гибкой дискетой аналогична, но требует дополнительных действий.
Какую версию Windows выбрать?
Для повседневных задач рядового юзера — просмотр видео, фильмов, серфинг новостных лент и соцсетей, или же вы просто любите поиграть, то вам отлично подойдет Windows 10 Home («Домашняя»). Если ваш ПК или ноутбук соответствует минимальным системным требованиям Виндовс 10, то смело выбирайте именно эту версию ОС. Вот, кстати, они:
- Процессор: с частотой не менее 1 ГГц.
- Оперативная память: 1 Гбайт — для 32-битной версии, 2 Гбайта — для 64-битной.
- Память на диске: 16 Гбайт — 32 бит, 20 Гбайт — 64 бит.
- Видеокарта: любая с поддержкой версии DirectX 9.0.
- Монитор: любой с поддержкой разрешения не менее 800х600 пикселей.
Системные требования Windows 10 достаточно скромные. Поэтому, если вы еще не перешли на эту «винду», то настоятельно рекомендуем. Она простая в использовании, надежная, стабильная и поддерживается всеми современными, и даже многими старыми играми.
Дополнительная информация
Одна из самых простых таких программ, на русском языке — Speccy, скриншот которой вы можете видеть ниже, но хватает и других. Вполне возможно, что одна из них уже и без того установлена на вашем компьютере.
А вдруг и это будет интересно:
Почему бы не подписаться?
Добрый день, Дмитрий! Ради любопытства узнал дату установки системы через Speccy. Так вот — серийный номер, который эта программа показывает, отличается от того серийного номера, который есть у Windows на самом деле.
Здравствуйте. Просто серийный номер и ключ продукта (который, думаю, вы подразумевали) — это разные вещи.
Здравствуйте. В первую очередь проверьте, включены ли функции виртуализации в биос. Затем посмотрите по этой статье: technet.microsoft.com/ru-ru/library/cc742454(v=ws.11).aspx
Действительно, главной движущей силой выступило любопытство. Мне очень стало интересно проверить — совпадет ли время, высчитанное из цифры в реестре с реальным временем установки. Как ни странно, минуты с секундами совпали точь-в-точь, а вот с часами возникла проблема, пришлось выяснять почему так.
А… точно. Там же от 0 часов по UTC секунды идут
Способ с редактором реестра рассмешил, хочешь узнать дату — высчитай. А вообще прикольный сайт. Спасибо его автору. Легко и интересно читается.
А мне дата установки Windows 10 понадобилась, чтобы не пропустить период в один месяц, когда я смогу откатиться на Windows 7. В десятке есть такая возможность, но только в течение одного месяца. Так как, в Windows 10, я не смог изменить цвет открывающихся окон с белого на серый, то буду возвращаться на семёрку — там такая возможность есть
Может быть, кому-то это не важно, но я уже так привык — чтобы цвет окна (или листа в текстовом редакторе) был серым. Потому что, от резкого перехода от белого фона окна (не рабочего стола, а окна) до черного шрифта текста, утомляет глаза
Часто требуется узнать у клиентов время установки ОС на их компьютер по разным причинам. Например, переустанавливали ли систему при последнем обращении за компьютерной помощью, стоит оригинальная ОС с завода или уже пиратская от хорошего знакомого аля специалиста высоких технологий типа W7x64 Ultimate при 1 ГБ ОЗУ на нетбуке. Обычно пользуюсь для этих целей программой AIDA64. Там ещё можно посмотреть работоспособность ОС и количество BSOD. Спасибо, узнал новые способы. P. S. Поправьте, пожалуйста, здесь «скриншот которой вы можете видеть выше, но хватает и других…», так как скриншот в статье расположен как раз ниже.
Спасибо, исправлено. Сам к Win 7 Ultimate (именно в контексте ее наличия у 90% пользователей) отношусь как к проклятью. Особенно меня трогает, когда вижу ноут за 100 тысяч, который продавался с Windows 10 Pro, которую снесли вместе с разделом восстановления и поставили пиратку «7 Максимальная», потому что знакомый, сказал, что так лучше.
собственно, сносить «десятку» (я уж молчу про восьмёрку) приходится регулярно. в том числе с дорогих ноутов в головных офисах разных фирм – не только потому, что у людей нет времени осваивать (или мучаться с откровенной раздутостью) интерфейс новой винды, а протому что часть рабочего софта не работает корректно в этой самой «десятке». И иногда нужна именно Ultimate (хотя в офисах, разумеется, она ставится лицензионная).
Ничего трогательного в этом не вижу, особенно с учётом, что на новые модели ставить 10-ку порой приходится с бубном, вплоть до собственноручного копания в драйверах
Это как раз 7-ку с бубном приходится ставить на новые модели.
Дмитрий, я буду вынужден возвращаться на 7-ку, потому-что для моей модель ноута производитель не выпустил драйверов на 10-ку. Ноут по несколько раз в день выдает синий стоп-экран и самостоятельно уходит на перезагрузку. Период для возврата на 7-ку в течение 30 дней я упустил, есть ли какой-то способ возврата на 7-ку без покупки нового ПО или скачивания пиратки?
Если при установке (обновлении) до 10-ки вы не трогали раздел восстановления производителя, то есть: https://remontka.pro/laptop-factory-reset/ (способ с клавишами при включении). Иначе можно где-то скачать оригинальный образ Win 7 в той же редакции, что была установлена и установить, используя ключ с наклейки.
После очередного глобального обновления системы Windows 10, месяц назад, теперь по всем этим способам пишет что дата установки именно с этого времени, а система у меня установлены уже около года!
И Aida64 так же эту дату показывает: Дата установки ОС 24.11.2018. Я бы уж поди не забыл, что месяц назад не устанавливал себе систему, а вот обновления большие как раз были..
Здравствуйте. По сути, установка этого самого «большого обновления» = «установка более новой версии Windows взамен старой», у нас и Windows.old со старой версией появляется и т.п.
Узнать версию Windows 7 в командной строке
Описанный выше способ узнать, какая версия Windows 7 установлена на компьютере, не единственный. Сделать это можно также с помощью служебной команды “systeminfo”. Я уже писал об этой команде, когда рассказывал о том, как узнать дату установки Windows 7. Эта команда также показывает много другой полезной информации.
Чтобы узнать версию Windows 7 с помощью команды “systeminfo”, выполните последовательность таких действий:
- Нажмите комбинацию клавиш Win+R и в окошко, которое откроется, введите “cmd” (без кавычек). Затем нажмите Enter.
- В открывшемся окне введите “systeminfo” и нажмите Enter. Дождитесь, пока выполнится сбор сведений и они отобразятся в этом же окне.
- Вы увидите примерно такую картину, где вы можете посмотреть интересующие Вас сведения, такие как версия Вашей Windows 7:
Хотя эта статья называется «Как узнать версию Windows 7», однако, под версией Microsoft подразумевает немного другое, а именно некое число с точками (например, у меня это 6.1.7601). Это как бы числовой код версии Вашей системы, и он выводится в графе «Версия ОС». Словесная версия Вашей операционной системы выводится в графе «Название ОС».
Подлинный компакт-диск Windows, DVD-диск или флэш-накопитель USB
Во-первых, вам понадобится подлинная копия установочного компакт-диска, DVD-диска или USB-накопителя операционной системы Microsoft Windows. Подлинный ключ продукта Windows входит в комплект установочного диска, который требуется для активации Windows после установки. Если у вас OEM-компьютер, ключ продукта Windows часто находится на задней или боковой стороне компьютера.
Если у вас OEM-компьютер (например, Acer, Dell, HP и т. Д.). ) на компьютере не будет подлинного компакт-диска, DVD-диска или USB-накопителя Windows. Вместо этого вы переустановите Windows и все программное обеспечение, используя скрытый раздел или набор дисков восстановления. Шаги, упомянутые на этой странице, по-прежнему будут работать, но вам потребуется копия Windows. Вы можете позаимствовать у друзей диск Windows, если это та же версия Windows, которая поставляется с компьютером, и имеет ключ продукта.
Примечание
В ранних версиях Windows вы не удается загрузить копию Windows для установки на компьютер. Вы должны приобрести физическую копию Windows. Если вы устанавливаете Windows 10, вы можете загрузить инструмент создания Windows 10 для создания загрузочного диска или флэш-накопителя USB.
Предупреждение
Microsoft предлагает Windows 10 для скачивать только с их сайта. Любому другому сайту, который утверждает, что у него есть копии других версий Windows, нельзя доверять. Эти копии Windows являются пиратским программным обеспечением и могут содержать что угодно, включая шпионское или вредоносное ПО.
Узнаем как узнать сборку Windows 10: несколько простых методов
Каждый пользователь, следящий за выходом апдейтов для десятой версии Windows, в конце концов начинает задаваться вопросом о том, установлены ли у него самые свежие обновления для Windows 10. Последняя сборка, выпущенная для «десятки», имеет достаточно много новшеств. Перечислять их все смысла нет. Поэтому остановимся исключительно на проблеме просмотра сведений о версии самой ОС (не путать с инсталлированными пакетами апдейтов).
Как узнать сборку Windows 10: краткие сведения о системе
Для того чтобы получить нужные сведения о системе, в Windows имеется несколько доступных средств. Но в некоторых случаях можно использовать и онлайн-режим тестирования. Просмотреть все сборки Windows 10 2016 года или вышедшие ранее можно на официальном ресурсе Microsoft.
Однако проще всего просмотреть краткие сведения можно в информации, доступ к которой осуществляется через меню правого клика на значке компьютера в «Проводнике» с выбором строки свойств. Но сведений тут минимум. В основном касаются они параметров процессора и объема оперативной памяти, хотя сверху и указывается, что в качестве ОС установлена именно десятая модификация (официальная и активированная).
Использование оператора winver
Теперь посмотрим, как узнать сборку Windows 10, используя для этого многим пользователям неизвестные средства, предоставляющие гораздо больше информации о системе.
Первым и самым простым способом является вход в командную консоль из меню «Выполнить» (в поле ввода прописывается сочетание cmd), в которой потребуется ввести команду winver и нажать клавишу ввода.
После этого на экране отобразится специальное окно. В нем сведений уже больше. В первой строке указаны версия системы и сам номер сборки. Если у пользователя установлено последнее обновление Anniversary Update, сборка должна иметь номер 14393.447 или 448 (последний апдейт для версии Pro стал доступен 9 ноября, но по каким-то причинам автоматически мог и не установиться).
Просмотр сведений о системе
Еще одним решением проблемы того, как узнать сборку Windows 10, может стать инструмент, о котором многие пользователи не знают или забывают.
Есть в Windows исполняемый файл msinfo32.exe, который и отвечает за запуск средства просмотра сведений о системе. Для его выполнения следует прописать в строке консоли «Выполнить» название файла без расширения (msinfo32), поскольку именно здесь все исполняемые компоненты инструментария Windows определяются автоматически.
Слева имеется несколько разделов, но для просмотра именно версии сборки нужно использовать только самый первый (основной). Здесь обозначение установленной сборки несколько отличается от того, что можно было увидеть при использовании командной строки (номера последних апдейтов, например 447 или 448, не указываются, но присутствует общая нумерация, свидетельствующая о модификации Windows 10).
Использование раздела параметров
Еще один метод, позволяющий решить вопрос о том, как узнать сборку Windows 10, состоит в том, чтобы сначала в главном меню «Пуск» вызвать раздел параметров, который, как считается, служит вторым вариантом «Панели управления», и зайти в меню системы.
В самом низу имеется строка «О системе», нажав на которую, пользователь и получит подробнейшие характеристики. Чем-то эти сведения напоминают окно, вызываемое из командной строки, как бы объединенное со свойствами компьютера, но информации здесь намного больше. К тому же именно здесь можно произвести и некоторые дополнительные манипуляции, например изменить ключ продукта или использовать редактирование расширенных средств администрирования.
DirectX
Напоследок рассмотрим еще одно средство, которое несправедливо многими игнорируется. Получить информацию по «железу» и по версии системы можно из диалогового окна DirectX, которое вызывается командой dxdiag из меню «Выполнить».
На самой первой вкладке и будут представлены все основные сведения, касающиеся и «железных», и некоторых программных компонентов, включая и интересующую пользователя сборку ОС.
Вместо итога
В принципе, все приведенные средства хороши. Но для получения максимальной информации следует выбирать соответствующие средства просмотра. В случае когда это касается именно сборки системы, подойдут и командная строка, и оператор msinfo32, и раздел параметров. Но в каждом конкретном случае, если требуется узнать расширенные характеристики не только программной, но и системной части, следует выбирать сведения о системе или диалог DirectX.
Как проверить дату установки windows в реестре
Самый сложный способ проверить дату установки системы – обратиться к реестру. Он, скорее всего, будет полезен лишь IT-специалистам, но мы всё-таки приведём информацию по нему.
- Нажмите Win R. Введите команду regedit и нажмите Enter.
- Пройдите в HKEY_LOCAL_MACHINESOFTWAREMicrosoftWindows NTCurrentVersion
- Найдите справа параметр InstallDate.
- Кликните по нему два раза и переключитесь на десятичную систему исчисления. Полученное значение – дата в UNIX-формате, то есть число секунд, прошедших с 1 января 1970 года.
- Конвертировать полученную информацию в обычный вид можнос помощью сайта-конвертера. Отметим, что эти данные не меняются в зависимости от часового пояса компьютера, по умолчанию используется время по Гринвичу (UTC). Чтобы узнать время в вашем часовом поясе, достаточно прибавить или отнять несколько часов. Например, в нашем случае (UTC 3) нужно добавить к полученной дате 3 часа.
Скорее всего, механизмы WMIC и SystemInfo просто считывают значение данного ключа в реестре и отображают его в конвертированном варианте.
Установка или обновление Windows
Для запуска процесса установки или обновления Windows , вам необходимо настроить компьютер для загрузки с CD или DVD перед загрузкой с жесткого диска. Изменение процесса загрузки заставляет компьютер искать установочный диск Windows перед попыткой загрузки с жесткого диска.
- Откройте настройку CMOS.
Как войти в настройки BIOS или CMOS.
- Измените порядок загрузки компьютера. Установите CD, DVD или дисковод в качестве первого загрузочного устройства, если вы пытаетесь загрузиться с диска. Или установите первое загрузочное устройство на свой USB-накопитель, если вы пытаетесь загрузиться с USB-накопителя. Если дисковод не отображается, оставьте диск вставленным и перезагрузите компьютер. Когда диск находится в приводе, BIOS должен распознать и включить его в список.
- Сохраните изменения настроек и выйдите из BIOS.
изменив порядок загрузки, вы можете начать процесс установки Windows.
- Вставьте диск Windows в привод CD/DVD или флэш-накопитель USB в задней части компьютера.
- Включите или перезагрузите компьютер. Когда компьютер запускается, он должен обнаружить установочный диск или привод и показать сообщение, подобное Нажмите любую клавишу для загрузки с компакт-диска . Нажмите любую клавишу на клавиатуре, чтобы компьютер загрузился с диска или привода Windows.
- После начала установки Windows вам нужно будет ответить на несколько запросов. Выберите Да или соответствующий вариант для установки Windows.
Примечание по установке
Убедитесь, что вы выбрали Полная установка , а не вариант Восстановить или Обновить .
Примечание по обновлению
Если вы обновляетесь до более новой версии Windows, выберите вариант Обновить вместо параметра Полная установка ..
- Когда вас спросят, на какой раздел установить Windows, выберите основной раздел, обычно это диск C: или раздел с надписью «Нераспределенный раздел». При обновлении Windows выберите существующую установку Windows на жестком диске.
- Вас могут спросить, хотите ли вы стереть все содержимое на жестком диске, а затем установить Windows. Мы рекомендуем вам выбрать этот вариант, так как он также форматирует жесткий диск, чтобы можно было установить операционную систему Windows.
- Возможно, компьютер потребуется несколько раз перезагрузить в процессе установки Windows. Перезапуск является нормальным, и если будет предложено перезагрузить компьютер, выберите вариант Да .
- Когда процесс установки почти завершится, отобразятся экраны параметров конфигурации Windows. На этих экранах вас могут попросить выбрать часовой пояс, в котором вы живете, предпочитаемый язык и имя учетной записи, которую вы используете для доступа к Windows. Выберите соответствующие параметры и введите соответствующую информацию на каждом экране конфигурации.
Процесс установки Windows завершается, когда компьютер предлагает вам войти в систему или когда он загружается в Windows.
Узнаём версию и сборку
Всю вышеописанную информацию можно узнать как системными средствами, так и при помощи сторонних программ
Не важно, какой именно метод вы выберете, полученная информация будет одинакова
Через параметры
Чтобы узнать версию и сборку ОС через параметры системы, выполните следующие действия:
- Разверните параметры компьютера.Откройте параметры компьютера
- Выберите блок «Система».Откройте блок «Система»
- Перейдя к подпункту «О системе», прочтите всю предоставленную информацию.В подразделе «О системе» прочтите всю информацию о Windows
Видео: как узнать версию Windows через параметры
https://youtube.com/watch?v=EOpLJvtq-x4
Через «Сведения о системе»
В «Сведениях о системе» также можно найти нужную информацию:
- Зажав комбинацию Win + R на клавиатуре, запустите окошко «Выполнить». Приведите в исполнение команду winver.Выполните команду winver
- Во втором абзаце развернувшихся сведений вы обнаружите версию и сборку. В этом же окне можно найти лицензионное соглашение.Во втором абзаце найдите нужную вам информацию о версии и сборке Windows
- Вместо команды winver можно выполнить msinfo32 и изучить вкладку «Сведения о системе» открывшегося окна.С помощью команды msinfo32 откройте «Сведения о системе» и изучите всю нужную информацию
Видео: как узнать версию Windows с помощью Winver
Через «Командную строку»
Сведения о системе можн получить и через «Командную строку»:
- Используя поисковую системную строку, отыщите «Командную строку» и запустите её с правами администратора.Запустите «Командную строку» от имени администратора
- Выполните запрос systeminfo. Дождитесь, пока компьютер обработает его. В результате появится список, включающий в себя обширную информацию о многих ветвях системы.Выполните запрос systeminfo и изучите полученный список
Видео: как узнать версию Windows через «Командную строку»
Через «Редактор реестра»
В реестре хранятся значения, изменение которых приводит к перенастройке системы. Ни в коем случае не изменяйте какие-либо параметры в нём, особенно если не знаете, за что они отвечают.
- Запустив окно «Выполнить», пропишите запрос regedit, чтобы оказаться в реестре.Выполните команду regedit
- Пройдите по ветви KEY_LOCAL_MACHINE SOFTWARE Microsoft Windows NT CurrentVersion. В конечной папке находятся ключи, по значению которых можно узнать информацию о системе.Перейдите к папке KEY_LOCAL_MACHINE SOFTWARE Microsoft Windows NT CurrentVersion и изучите информацию о системе
Через образ системы
Если у вас остался дистрибутив, с помощью которого устанавливалась система, можно воспользоваться им для поиска нужной информации. Но учтите, ISO-образ будет содержать актуальные данные, если после установки Windows не была обновлена. В противном случае дистрибутив уже устарел.
- Откройте образ и среди всех его файлов отыщите два: install.esd или install.wim. Определите, какой из них весит больше, и запомните его имя.Найдите более тяжелый файл install
- Перейдите к «Командной строке» с правами администратора. Выполните запрос dism /Get-WimInfo /WimFile:X:sourcesY /index:1, где X — путь до файла, Y — его название. В итоге сформируется список, дающий необходимую информацию.Выполните команду dism /Get-WimInfo /WimFile:F:sourcesinstall.wim /index:1
Через ключ
Быстро узнать ключ, с помощью которого была активирована Windows, можно через программу ShowKeyPlus. Получив его, вы можете обратиться в поддержку Microsoft и запросить информацию о сборке, активированной этим ключом. Учтите, вы узнаете не версию установленной Windows, а номер сборки, действующий на момент активации.
С помощью программы ShowKeyPlus можно узнать ключ активации
Через стороннюю программу
Существует огромное количество программ, помогающих пользователю собрать информацию о системе. Например, приложение Speccy, дающее не только данные о версии системы, но и обо всех компонентах компьютера по отдельности. Если вам нужен подробный разбор Windows и всех комплектующих, используйте его.
Приложение Speccy покажет подробную информацию о вашей системе
Как посмотреть какие диски есть на компьютере
Сегодня же я расскажу вам, как узнать количество жестких дисков, установленных на нашем компьютере. Эти сведения нам пригодятся, когда мы будем говорить о таких вещах, как например резервное копирование данных.
Как известно, часто на компьютере имеется несколько томов. Например, C и D. Но в большинстве случаев это два логических диска, на которые размечен единственный физический диск, установленный на компьютере.
Но бывает и так, что на компьютере установлено несколько физических накопителей, каждый из которых может маркироваться одной буквой или в свою очередь может быть разбит на несколько локальных дисков.
Казалось бы, какая разница, логический диск или физический. Для системы ведь все едино.
Для системы конечно да, но не для вас и вашего железа.
Например, у вас есть компьютер, на котором имеются два диска – C и D (их может быть значительно больше, это не существенно). Если у вас установлен один физический диск, размеченный на два логических тома, то в случае выхода из строя физического накопителя, вам станут недоступны все логические тома, на которые разбит ваш диск.
Если же тома C и D являются отдельными физическими дисками, то выход из строя одного тома не влечет за собой повреждение другого.
Так как же определить количество жестких дисков на компьютере?
Все очень просто. Нажмите «Пуск» и щелкните правой кнопкой мышки на пункте «Компьютер». В появившемся контекстном меню выберите пункт «Управление».
Откроется вот такое окно:
Здесь вам нужно выбрать раздел «Управление дисками». На дисплее появятся сведения о физических накопителях и о логических томах, на которые они размечены. На следующей иллюстрации приведен пример одного жесткого диска, размеченного на два логических.
А здесь мы видим сразу два жестких диска:
Теперь вы знаете, как определить количество жестких дисков на компьютере. Если готовы двигаться дальше, следите за публикациями.
Объем жесткого диска – характеристика, которая чаще всего является решающим фактором для пользователя при выборе или замене диска. Так как же узнать реальный объем, учитывая, что при маркировке жестких дисков гигабайт приравнивают не к 1024, а 1000 мегабайтам.
И если в недалеком прошлом, когда размер HDD редко превышал 80 Гб, этим можно было пренебречь, то при размерах диска более терабайта потери составляют солидные цифры. Получить информацию о реальном размере вашего жесткого диска можно как из BIOS, так и средствами операционной системы и различных сторонних утилит.
Как узнать версию Windows ? Универсальный метод
- Команда «winver».
Запускаем окошко выполнения системных команд, зажав комбинацию клавиш «Win + R». В строке для ввода текста вписываем winver
и жмем «Enter». Перед нами появится окно со сведениями об используемой редакции Windows.
- Команда «msinfo32»
Открываем все то же окно для ввода системных команд и вводим в нем msinfo32
, подтвердив выполнение команды кнопкой «Ок». В появившемся окне со сведениями об операционной системе отображена вся информация о ее названии, версии, разрядности, сборке и т. д.
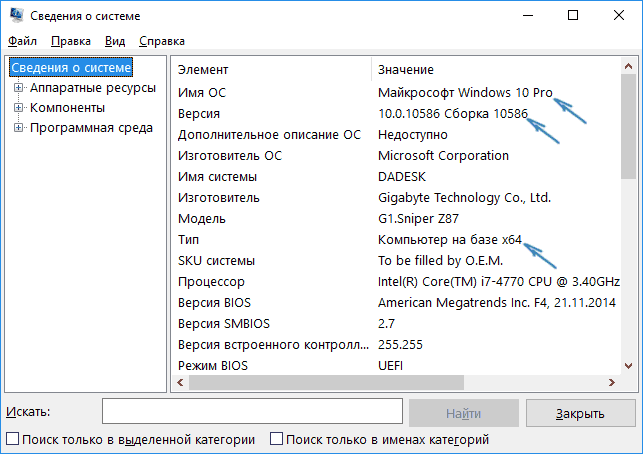
- Команда systeminfo
Получить полную информацию об операционной системе можно еще одним простым методом.
Запускаем командный интерпретатор Windows, вводом команды «cmd» в окно «Выполнить». В появившемся черном окне вводим текст systeminfoи
кликаем «Enter». Спустя несколько секунд в консоли отобразится полная информация о вашей системе. Переместившись вверх, увидите данные о версии, сборке, разрядности и т. д. вашей операционной системы.
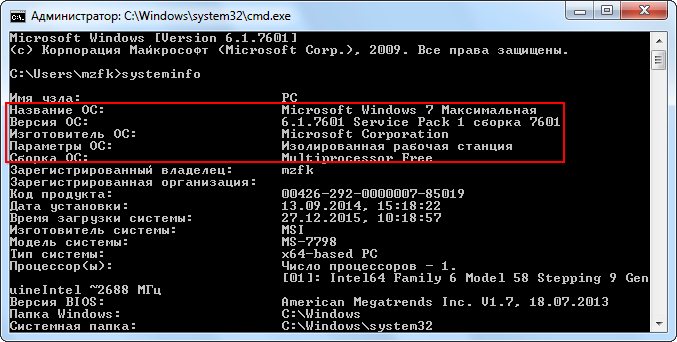
- Через реестр Windows
Запускаем редактор системного реестра . Для этого вызываем окно «Выполнить» комбинацией «Win + R». В нем вводим regedit
и жмем «Enter». В открывшемся окне переходим по пути:
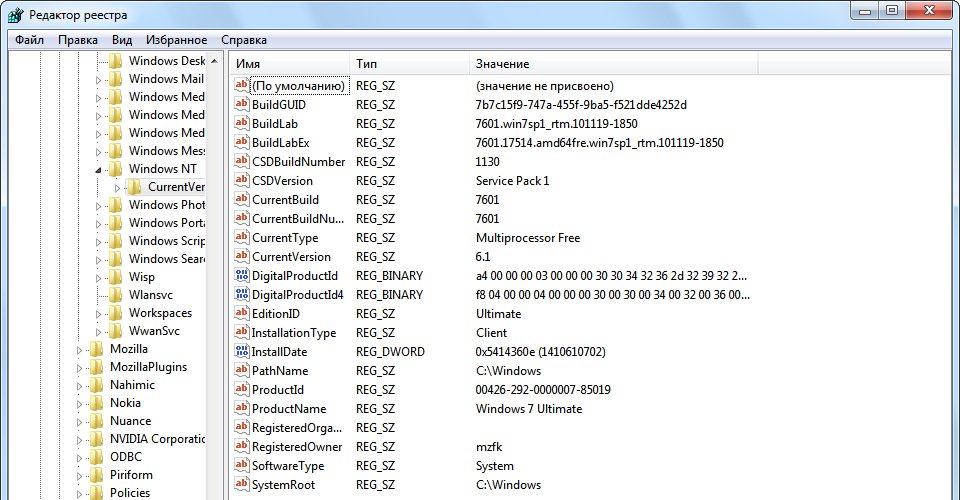
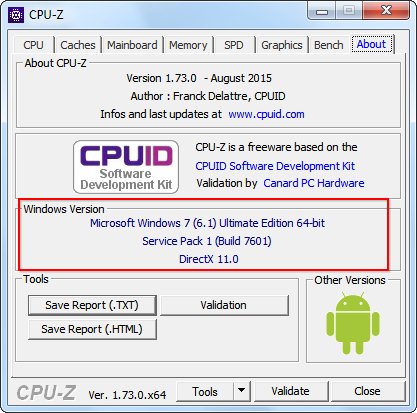 2) HW Info Запускаем приложение и уже в главном окне видим основные данные о версии вашей ОС.
2) HW Info Запускаем приложение и уже в главном окне видим основные данные о версии вашей ОС.
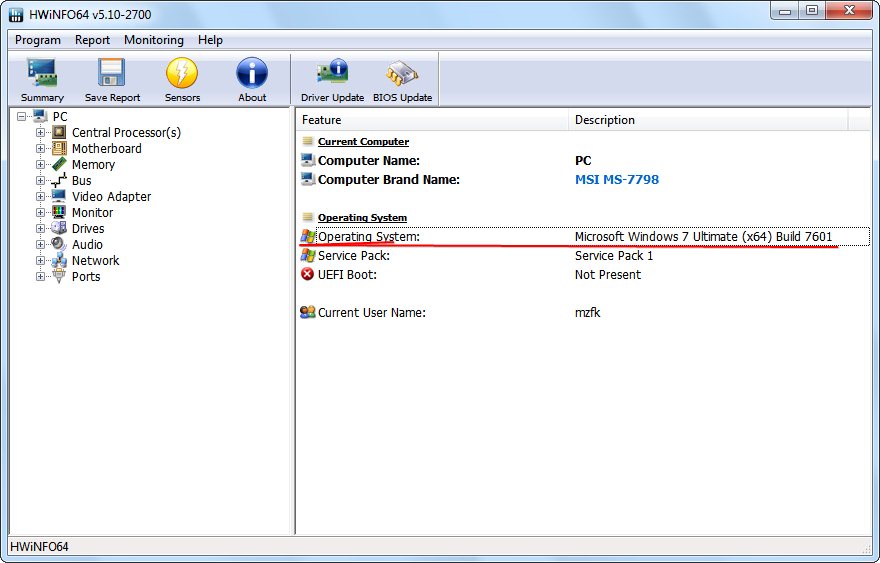
Привет всем. Недавно один мой приятель попросил меня переустановить на его ноутбуке операционную систему, но к сожалению ОС не загружалась и определить, какая именно версия Windows установлена на ноутбуке было невозможно
А знать это очень важно! Например, если на компьютерном устройстве с магазина была установлена Windows 10 Домашняя для одного языка, то её и надо устанавливать, только в этом случае операционная система активируется автоматически сразу после процесса инсталляции. Я спросил у друга, помнит ли он версию своей системы, но он отрицательно покачал головой и сказал, что пользовался в основном браузером.
Ноутбук был не новым и абсолютно без наклеек, п
о моим данным на нём могла быть установлена даже Windows 7.
Другие способы
Но если вдруг по какой-то причине, представленные выше методы определения версии Windows на ноутбуке или компьютера вам не подошли…
Узнать версию ОС через Windows CMD
Командная строка — лучший друг как новичка-любителя, так и бородатого системного администратора. Узнать версию Windows из командной строки просто: и вводим команду systeminfo , которая практически мгновенно соберет и предоставит вам детальную информацию о системе.
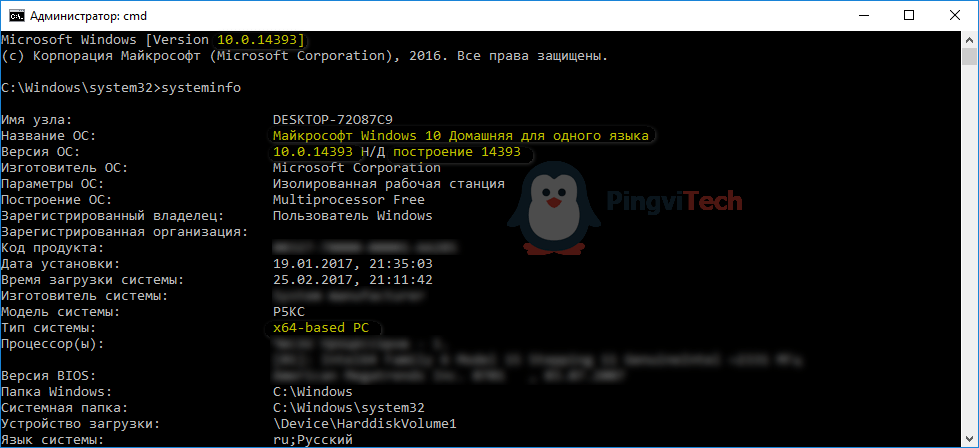
Определить версию Windows с помощью реестра
Реестр Windows также содержит информацию об установленной ОС. Для доступа к нему введите команду regedit во все том же «Выполнить». Далее перейдите HKEY_LOCAL_MACHINE\SOFTWARE\Microsoft\Windows NT\CurrentVersion и отыщите необходимые сведения.
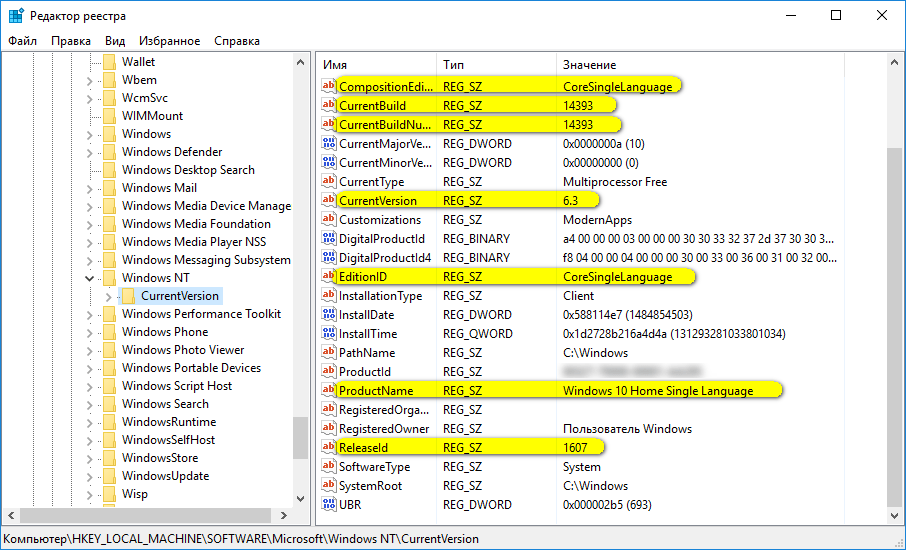
Как программно определить версию Windows
Существует большое множество программ от сторонних разработчиков, функционал которых позволяет определить установленную систему и собрать сведения о ней — например, AIDA64. Однако, все подобные программы лишь используют встроенные возможности ОС, о которых мы писали выше, так что целесообразность использования их для данных целей остается сомнительной.
Как определить тип диска HDD/SSD в Windows
Раньше на компьютере для установки операционной системы и хранения информации использовали жесткий диск HDD. Потом появился новый тип диска SSD. Они сильно отличаются по своим характеристикам. На компьютере может быть либо один из этих типов, либо оба.
И у того и у другого типа диска имеются свои плюсы и минусы. Диск HDD больше подходит для хранения информации. А диск SSD – это твердотельный накопитель. Он намного быстрее обрабатывает информацию, но он и стоит намного дороже, и для хранения больших объемов информации малопригоден.
Поэтому чаще всего диск SSD устанавливают для операционной системы, а диск HDD для хранения личных файлов. В новых ноутбуках чаще всего устанавливают SSD диск. Внешне эти диски отличаются друг от друга, но не всегда есть возможность посмотреть на них.
Так как определить, какой диск SSD или HDD на компьютере или ноутбуке, без вскрытия корпуса.
Сначала рассмотрим самые простые способы.
Определение типа диска через «Диспетчер устройств»
Жмем на клавиатуре комбинацию клавиш Windows + R.
В открывшемся окне «Выполнить» в поле «Открыть» вводим команду «mmc devmgmt.msc» и ниже жмем кнопку «ОК».
Откроется окно «Диспетчер устройств». Открываем раздел «Дисковые устройства». Откроется список всех дисков, установленных на данном компьютере.
Как видно из списка, у меня физических жестких дисков 5 штук:
- ST1000DL002-9TT153
- ST2000DM006-2DM164
- ST3250310AS
- ST3500418AS
- TOSHIBA DT01ACA050
Открываем браузер интернета и вводим в любую поисковую систему название каждого диска по отдельности. После названия диска можно дописать слово «характеристики». После этого жмем кнопку «Найти».
Появится список сайтов с описание этого диска. Переходим на любой из них и смотрим характеристики.
Если рядом с характеристикой имеется небольшой значок вопроса, то можно щелкнуть по нему и откроется дополнительное описание.
Как узнать тип жесткого диска по названию его модели из «Сведений о системе»
Точно такие же сведения можно взять в «Сведениях о системе».
- Для этого жмем на клавиатуре клавиши Win + R.
- Потом в окне «Выполнить» вводим команду «msinfo32» и ниже жмем кнопку «ОК».
- В окне «Сведения о системе» слева открываем раздел «Компоненты», затем «Запоминающие устройства», и «Диски».
- В правой части окна в колонке «Элемент» находим «Модель» и напротив смотрим «Значение».
Теперь копируем (Ctrl+C) эту строку и вставляем (Ctrl+V) в поисковик браузера. Слово «Модель» убираем. Можно дописать слово «характеристики». И жмем кнопку «Найти».
Определение типа диска при помощи окна «Оптимизация дисков»
Зачастую система сама корректно определяет тип диска. Но лучше потом перепроверить и другими способами.
Определить тип диска можно с помощью системной функции «Оптимизация дисков», которая чаще используется для дефрагментации дисков.
Открываем Проводник. Для этого заходим в «Этот компьютер» (в Windows 10) или «Компьютер» (в Window 7).
В проводнике щелкаем правой кнопкой мыши по жесткому диску и выбираем в контекстном меню пункт «Свойства».
В открывшемся окне «Свойства» переходим на вкладку «Сервис» и ниже жмем кнопку «Оптимизировать».
Откроется окно «Оптимизация дисков», в котором в колонке «Тип носителя», напротив каждого диска будет написано либо «Жесткий диск» — это HDD, либо «Твердотельный накопитель» — это SSD.
У меня «Твердотельных накопителей» пока нет, потому они и не указаны.
Определяем диск SSD или HDD на компьютере при помощи командной строки или Power Shell
Так же для определения типа диска можно воспользоваться либо командной строкой, либо оболочкой Power Shell (смотря что у вас установлено). Для этого запускаем командную строку ( или Power Shell) от имени администратора.
В Windows 10 кликаем правой кнопкой мыши по кнопке меню «Пуск», и выбираем в контекстном меню пункт «Командная строка (администратор)» или «Windows PowerShell (администратор)».
В окне командной строки вводим команду:
PowerShell «Get-PhysicalDisk | Format-Table -AutoSize»
А затем жмем на клавиатуре клавишу «Enter».
В колонке «MediaType» будет указан тип каждого диска на вашем компьютере.
Иногда бывает, что тип жесткого диска не определяется. Тогда в колонке будет написано «Unspecified».
Но что, если компьютер не запускается?
Данный способ актуален для операционных систем, выпущенных до XP (включая последнюю), и позволяет определить версию Windows по файлам, а точнее — файлу prodspec.ini , расположенному по адресу C:\Windows\System32 .
Метод поможет людям, старенький компьютер которых не загружается, но узнать, какая система установлена, необходимо (например, для восстановления самой системы или файлов). Для этого нужно загрузить какой-нибудь RescueDisk или BootCD, после чего открыть указанный выше файл и отыскать строку с текстом — данные, расположенные рядом, обозначают установленный дистрибутив Windows.

































