Что делать, если не определяется SSD-диск в Windows 7
Для настройки корректной работы твердотельного накопителя в рамках ОС Windows 7 необходимо совершить определенные манипуляции с дисковым пространством устройства. Выполняется это в специальной утилите «Управление компьютером». В случае неэффективности этого метода потребуется инсталлировать на компьютер соответствующее обновление и внести изменения в конфигурацию утилиты ввода и вывода.
Выполнить инициализацию вручную
При подключении диска производится автоматическая инициализация, чтобы устройство могло отобразиться в файловом менеджере. Если этого не произошло, потребуется осуществить действие вручную.
Пошаговое руководство:
- Развернуть меню «Пуск», выполнить поиск утилиты «Управление компьютером», запустить.
- На боковой панели слева перейти в раздел «Управление дисками» нажать по проблемному диску правой кнопкой мыши (ПКМ), выбрать «Инициализировать диск».
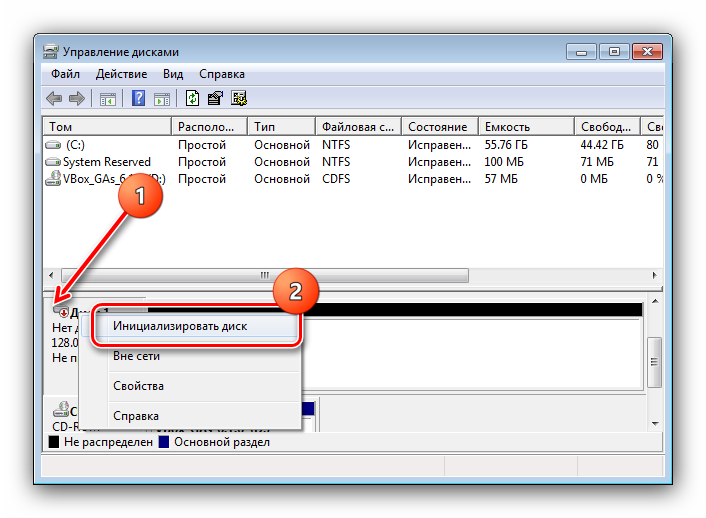
- В появившемся меню отметить галочкой нужный накопитель, поставить переключатель в режим «Основная загрузочная запись» и нажать ОК.
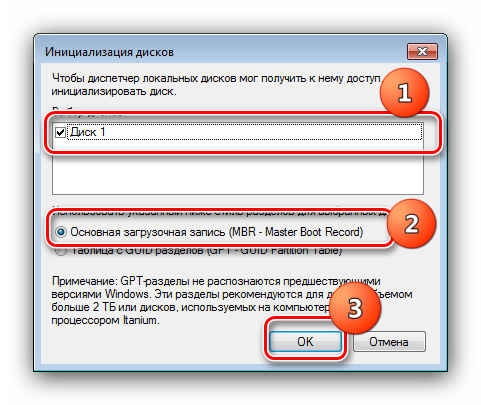
- Щелкнуть по нераспределенному пространству диска ПКМ, выбрать «Создать простой том».

- Пропустить приветственное окно Мастера нажатием Далее.

- Задать максимальное значение в строке «Размер простого тома».

- Выбрать букву носителя из предложенного списка.
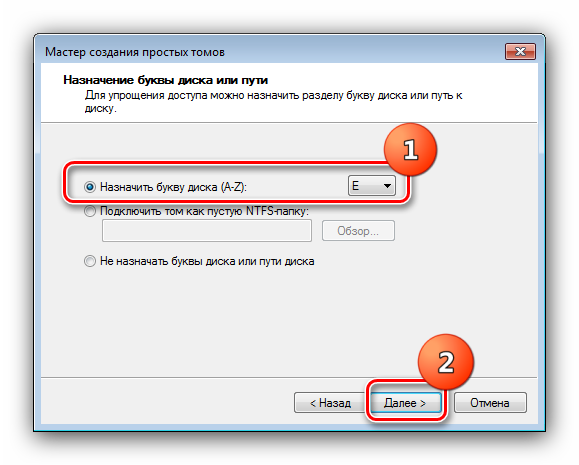
- Установить файловую систему NTFS, ввести имя тома и поставить отметку «Быстрое форматирование».

- Нажать Готово для запуска процесса создания раздела.

Добавить букву накопителя
Разделы накопителя, которым не присвоена буква, не отображаются в Проводнике. Если этого не произошло автоматически, потребуется присвоить литеру самостоятельно.
Пошаговое руководство:
- В приложении «Управление компьютером» кликнуть ПКМ по проблемному разделу.
- Выбрать пункт «Изменить букву диска или путь к диску».
- В новом окне из списка выбрать буквенное обозначение, кликнуть ОК.

Создать разделы на диске
При долгосрочном использовании твердотельного накопителя могут происходить сбои в работе, а встроенная утилита для решения проблем будет неэффективна. Потребуется установить специальную программу MiniTool Partition Wizard и сделать следующее:
- На боковой панели слева кликнуть по пункту Partition Recovery, расположенному в блоке Check Disk.
![]()
- Установить переключатель в положение Full Disk, кликнуть Next.
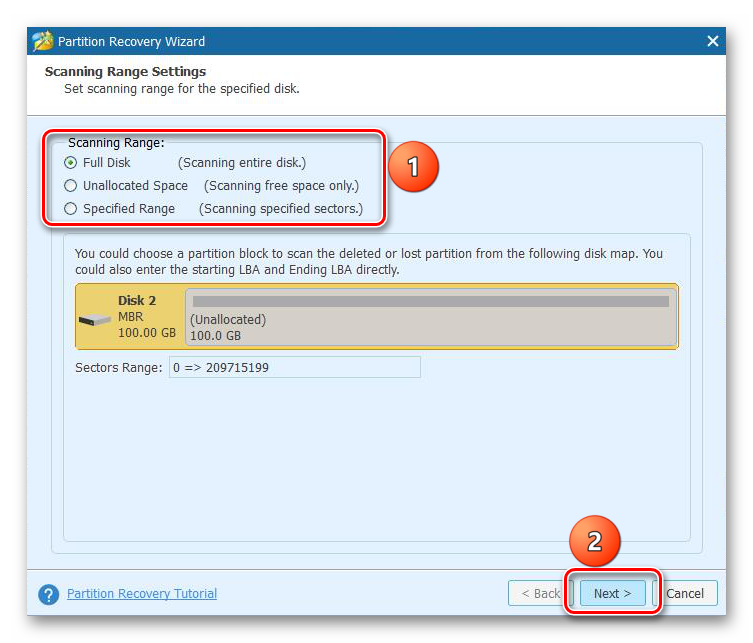
- Определить метод сканирования как Quick Scan, нажать Next.
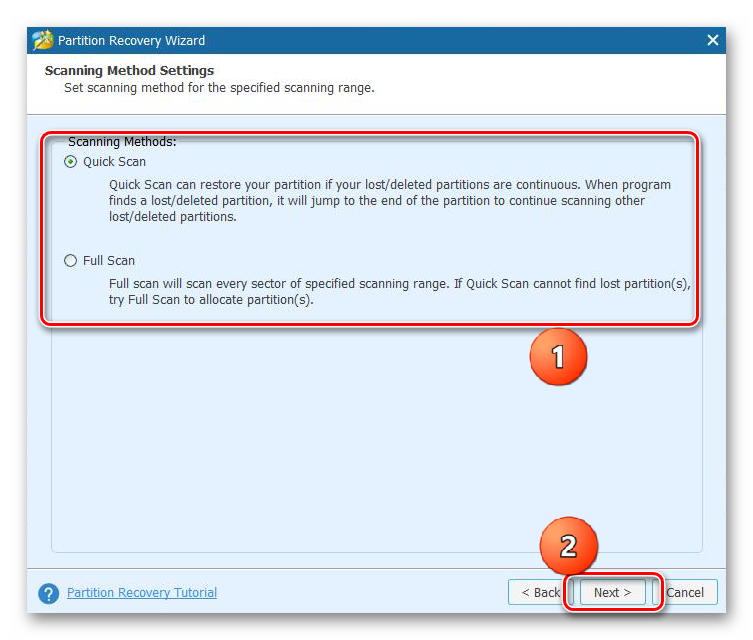
- Отметить галочками все найденные разделы, завершить восстановление щелчком по кнопке Finish.
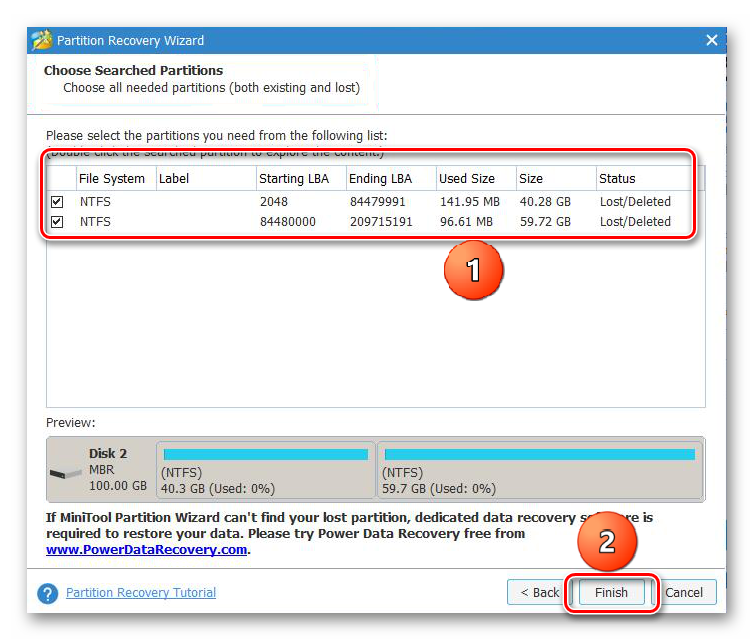
- Подтвердить произведенные действия, нажав Apply в верхней части интерфейса программы.
![]()
Отключить скрытые разделы
Работа со скрытыми разделами в рамках ОС не выполняется, для этого потребуется уже упомянутая программа MiniTool Partition Wizard. Пошаговое руководство по нормализации работы SSD:
- На боковой панели слева в разделе Partition Management кликнуть по пункту Unhide Partition.
![]()
- В выпадающем меню выбрать букву, которая будет присвоена новому тому.
- Нажать ОК.
![]()
Выполнить форматирование в NTFS
Windows 7 может работать с ограниченным числом файловых систем, наиболее подходящая из которых — NTFS. Необходимо отформатировать разделы на SSD:
- Запустить утилиту «Управление компьютером», перейти в раздел «Управление дисками».
- Нажать ПКМ по проблемному диску, выбрать пункт «Удалить том».
![]()
- Повторно открыть контекстное меню и кликнуть по пункту «Создать простой том».
- Далее задать размер, присвоить букву, указать файловую систему, как это было описано ранее в статье.
Установить обновления для поддержки NVMe
Устаревшие версии Windows 7 могут не иметь совместимости с твердотельными накопителями. Необходимо загрузить и установить специальное обновление.
Пошаговое руководство:
- Перейти на страницу с базой обновлений от Microsoft.
- Кликнуть Загрузить напротив апдейта с префиксом KB3087873.
![]()
- Подтвердить скачивание, нажав по соответствующей ссылке.
- Запустить файл, выполнить установку.
Изменить параметры BIOS
В зависимости от материнской платы отличается и версия БИОС. Несмотря на это, пункты меню и их расположение относительно одинаковы. В качестве примера будет использован ASUS UEFI.
Пошаговое руководство:
- При запуске компьютера нажать F2, F10 или Delete, чтобы войти в БИОС.
- Раскрыть дополнительные параметры, кликнув по соответствующей кнопки в нижней части интерфейса.
![]()
- Перейти в раздел «Конфигурация встроенных устройств» → Serial Port Configuration.
![]()
![]()
- Открыть выпадающий список Serial Port, выбрать значение «Откл».
![]()
Проблема в BIOS
В этом случае, нужно войти в БИОС и посмотреть, видит ли он ваш диск, или нет? Если видит, одной проблемой меньше. Как именно входить и просматривать ssd в БИОСе, подробно рассказывать я не буду, т.к. BIOS у разных компьютеров разный. Расскажу вкратце.
Чтобы войти в БИОС на Windows 10, нужно перезагрузить компьютер и, когда он начнёт загрузку, нажать и держать Delete. Причем нужно успеть сделать это до появления окна Windows. Затем, если БИОС старый, входим в меню BOOT, и просматриваем установленные диски.
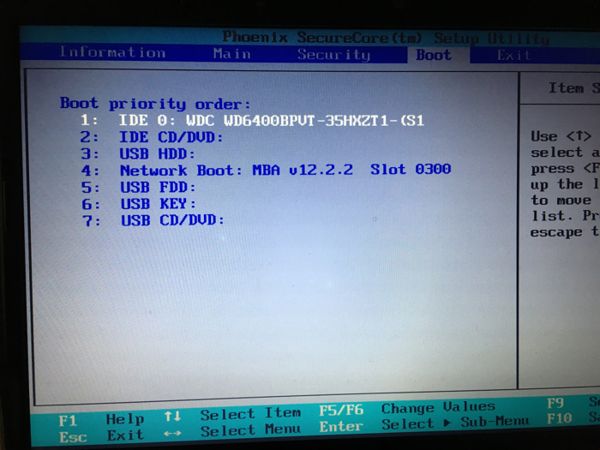
Если диск ssd отсутствует, значит, или проблема в BIOS, и его нужно обновить, или в вашей системной плате. В этом случае, нужно менять саму материнку, что проблематично. Кроме этого, может быть, у вас подключение SATA IDE, а для корректной работы твердотельного диска желательно переключиться в БИОСе на AHCI. Эта проблема очень распространена.

В любой случае, тут желательно разбираться мастеру, а не простому пользователю. Поэтому, если вы подозреваете, что ваш БИОС настроен неправильно по отношению к ssd, обратитесь в сервисный центр. Там вам помогут разобраться в ситуации за считанные минуты!
Пару слов об устройстве
SSD (еще называют твердотельным накопителем) это устройство для хранения информации нового поколения, он отличается от классического жесткого диска тем, что не имеет механических деталей и основан на совершенно другой технологии. Преимущества у данного устройства весьма выдающиеся:
- высокая скорость работы: SSD обеспечивает намного более быстрый обмен данными, мало кто знает, но именно медленные HDD сдерживают мощность наших ПК, установка твердотельного накопителя в разы увеличивает производительность компьютера;
- нет механических деталей: благодаря этому не возникает никакого шума;
- ударопрочность: опять же благодаря тому, что нет механических компонентов, SSD не подвержен повреждениям информации, если его уронить или ударить;
- компактные размеры: “твердотельники” имеют очень малые размеры и практически ничего не весят, из-за этого они влезут в любой, даже самый маленький, корпус.
Вообщем, достоинств множество, единственным минусом можно назвать довольно “кусачую” цену на данный момент.

Почему компьютер не определяет съемный жесткий диск
Возникают ситуации, когда катастрофически не хватает места на жестком диске. Для пользователей ПК проблему можно решить самостоятельной установкой второго винчестера в системный блок, но если вы являетесь владельцем ноутбука, то для замены носителя придется обращаться в сервисный центр. Одним из вариантов выхода из подобной ситуации является приобретение внешнего жесткого диска.
Это очень полезное устройство для хранения и обмена данными между ПК, с приличным объемом до нескольких терабайт и размером в смартфон. Но и как любое электронное устройство не застраховано от ошибок и неисправностей. Пользователь сталкивается с ситуацией, когда при подключении компьютер не видит внешний жесткий диск.
Внешний жесткий диск не опознан
Чаще всего при подключении к компьютеру возникает ошибка, что операционная система windows не может опознать USB-устройство и оно работает неправильно. Почему возникает подобная ситуация?
Для начала попробуйте включить его в другой USB порт. Если внешний жесткий накопитель распознается другим портом, проблема, скорее всего в неисправности USB контроллера этого порта.
Когда ошибка появляется и при подсоединении к другому порту, следует проверить на другом компьютере. Если другой ПК видит съемный накопитель, следует проверить, включена ли в БИОСе поддержка USB.
Возможно возникли проблемы с драйверами. Следует проверить «исправность» драйверов в «Диспетчере устройств», в который можно попасть с «Панели управления». Зайдите на вкладку «Дисковые устройства» и посмотрите не отображается ли против съёмного накопителя восклицательный знак в жёлтом треугольнике. Если да, пробуем обновить драйвер. Сначала удалите драйвер съемного накопителя кликнув правой кнопкой мыши на пункт «Удалить» из всплывающего меню. Отключите и примерно через минуту обратно включите устройство в USB порт. Драйвер должен автоматически определится.
Если вышеуказанные действия не принесли ожидаемого результат, значит операционная система windows не может правильно определить драйвера для внешнего накопителя. В таком случае, загрузите их с официального сайта. Если у вас новый внешний жесткий диск, то драйвера должны быть на нём записаны. Извлеките их на другом компьютере, который успешно распознает устройство.
Иногда компьютер не видит съёмный носитель из-за нехватки питания. Такая проблема появляется, когда вы используете USB разветвитель, на который уже подключены несколько устройств. Попробуйте подключить его напрямую к порту. Некоторые внешние накопители имеют два разъема, нужно подключать оба, хотя на втором компьютере съемный носитель может без проблем работать на одном.
Иногда из-за нехватки питания устройство не распознается при подключении к передним USB портам, переподключите его на задний порт. Встречаются ситуации, когда при сборке компьютера не были подключены передние порты.
Компьютер не видит внешний жесткий диск из-за механических поломок самого устройства или при обрывах в соединительном кабеле. Если кабель можно поменять самостоятельно, то при механических поломках обязательно следует обращаться в сервисный центр.
Устройство опознано, но не отображается
Иногда после подключения внешнего накопителя в трее появляется значок, система его видит, но он не отображается на вкладке «Мой компьютер» или в файловом менеджере. Почему так происходит? Эта ситуация довольно часто встречается, если винчестер «подроблен» на локальные диски. windows может присвоить внешнему устройству уже имеющуюся букву локального диска.
Исправить букву вы сможете на вкладке «Управления дисками» в разделе «Управление компьютером», который в свою очередь можно вызвать из командной строки командой compmgmt.msc.
Нажмите правой копкой мыши на прямоугольник с названием внешнего жесткого диска и в выпадающем меню кликните на пункт «Изменить букву диска или путь к диску». Система отобразить все «незанятые» буквы, можете выбрать любую.
Иногда съёмный жесткий накопитель не отображается на вкладке «Мой компьютер» потому что, он не отформатирован. Для этого, на вкладке «Управления дисками» кликните на нём правой кнопкой мыши и в выпадающем меню выберите пункт «Форматирование».
Сброс настроек
Если Windows 7/10 по-прежнему не видит компьютеры в сети, стоит, пожалуй, сбросить сетевые настройки к значениям по умолчанию. Для этого открываем от имени администратора командную строку или консоль PowerShell и выполняем такие команды:
- netsh int ipv4 reset My.log;
- netsh int ipv6 reset My.log;
- netsh winsock reset.
Для обнуления настроек потребуется перезагрузка компьютера, о чем Windows сама вас уведомит. Но даже такая мера не гарантирует корректное сетевое обнаружение. Есть и другие причины, по которым бывает не видно компьютер в сети, в частности, некорректная работа драйверов (редко), а также блокировка подключения сторонним брандмауэром и антивирусом.
Делаем второй диск видимым с помощью командной строки
Внимание: следующий способ исправить ситуацию с отсутствующим вторым диском с помощью командной строки дается лишь в информационных целях. Если вам не помогли вышеописанные способы, а вы при этом не понимаете сути приведенных ниже команд, лучше их не использовать
Также отмечу, что указанные действия без изменений применимы для базовых (не динамических или RAID дисков) без расширенных разделов.
Запустите командную строку от имени администратора, после чего введите по порядку следующие команды:
- diskpart
- list disk
Запомните номер диска, который не виден, либо номер того диска (далее — N), раздел на котором не отображается в проводнике. Введите команду select disk N
и нажмите Enter.
В первом случае, когда не виден второй физический диск, используйте следующие команды (внимание: данные будут удалены. Если диск перестал отображаться, но на нем были данные, не делайте описанного, возможно, достаточно просто назначить букву диска или воспользоваться программами для восстановления потерянных разделов):
- clean (очищает диск. Данные будут потеряны.)
- create partition primary (здесь можно также задать параметр size=S, задав размер раздела в мегабайтах, если требуется сделать несколько разделов).
- format fs=ntfs quick
- assign letter=D (назначаем букву D).
- exit
Во втором случае (имеется нераспределенная область на одном жестком диске, не видная в проводнике) используем все те же команды, за исключением clean (очистка диска), в результате операция по созданию раздела будет произведена именно на нераспределенном месте выбранного физического диска.
Примечание: в способах с помощью командной строки я описал лишь два базовых, наиболее вероятных варианта, однако возможны и другие, так что проделывайте описанное только в том случае, если понимаете и уверены в своих действиях, а также позаботились о сохранности данных. Более подробно о работе с разделами с помощью Diskpart можно прочесть на официальной странице Microsoft
Хотите подключить дополнительный жесткий диск к компьютеру, но система его не видит? Если купить новый компьютер или ноутбук, то там жесткий диск отображается, а если купить жесткий диск отдельно, то он не видим системой. Не все знают, что жесткий диск и форматируют, и только после этого он становится видимым. О том, как отформатировать новый жесткий диск расскажет эта статья.
Проверяем все ли готово
1. Подключаем жесткий диск. Как видно питание подключено и кабель sata так же подключен.
(Рисунок 1)
2. Проверяем видит ли windows жесткий диск. Открываем «Мой компьютер» и видим, что жесткого диска нет. На рисунке ниже мы видим только один жесткий диск , на котором установлена операционная система windows.
(Рисунок 2)
Почему компьютер не видит жесткий диск
Если тестирование накопителя на стороннем компьютере показало, что с ним нет проблем, можно попробовать самостоятельно определить, почему PC не видит жесткий диск. Ниже рассмотрены основные причины возникновения проблемы.
Нет питания по контактам
Самой распространенной причиной, из-за которой компьютер не видит жесткий диск, является его неправильное подключение. Необходимо убедиться, что разъем на материнской плате, куда подключается накопитель, является работоспособным (для этого в него можно подключить другой винчестер).
Если с разъемом нет проблем, убедитесь, что кабели подключены надежно, и контакты касаются для передачи питания. Можно попробовать использовать другие кабели для подключения накопителя.
Неправильно установлен приоритет загрузки в BIOS
Продвинутые пользователи компьютера знают, что в BIOS можно устанавливать очередность загрузки накопителей, как внутренних, так и внешних. Это может потребоваться, например, чтобы установить с флешки операционную систему. Если компьютер не видит жесткий диск, есть шанс, что ему выставлен низкий приоритет в BIOS или накопитель отключен вовсе.
Чтобы исправить ситуацию, нужно запустить BIOS (для этого при старте компьютера нажимайте Del или F2). Когда BIOS откроется, нужно перейти в раздел, где имеется информация о приоритете накопителей (найдите пункт BOOT). Далее нужно выставить на первое или второе место жесткий диск, который не определяется компьютером, после чего остается сохранить установленные настройки и можно перезагружать системный блок.
Сбились настройки BIOS
Иногда сам BIOS не определяет жесткий диск, соответственно, нет возможности выставить приоритет его загрузки, а значит, накопитель не будет стартовать вместе с системой. Определить наличие сбоя BIOS можно по системной дате и времени. Если они неправильные, лучшим решением станет сброс настроек BIOS, для выполнения которого необходимо достать из материнской платы батарейку на полчаса, после чего установить ее обратно и попытаться запустить компьютер.
Конфликт между жесткими дисками
Если в компьютере установлены два жестких диска от одного производителя и одной модели, с их совместной работой могут возникнуть проблемы. В такой ситуации необходимо настроить один жесткий диск, потом его отключить и выставить другие настройки на втором винчестере (сменить название, «букву диска» и другие параметры, которые идентифицируют накопитель).
Старая операционная система
Windows XP и более старые операционные системы могут не поддерживать интерфейс SATA (SATA 2), по которому подключаются современные жесткие диски. Компания Microsoft внедрила поддержку данного протокола в новые редакции Windows XP. Если на компьютере операционная система не переустанавливалась давно, есть шанс, что она просто не может работать с жестким диском, подключенным по протоколу SATA (SATA 2). В таком случае потребуется переустановить Windows XP на версию с интегрированными драйверами протокола или поставить более современную операционную систему.
Не хватает питания
Еще одной распространенной проблемой, из-за которой компьютер не видит жесткий диск, является недостаток питания. Прислушайтесь к работе жесткого диска после включения компьютера. Если он начинает шуметь (разгоняться), а после затихает, это может говорить о недостатке питания.
В такой ситуации нужно попробовать отключить от компьютера один из потребителей для тестирования жесткого диска. Если после отключения одного из устройств жесткий диск начал работать без проблем, потребуется установить более мощный блок питания.
Неправильно настроен жесткий диск в Windows
Когда жесткий диск определяется в BIOS и раскручивается при включении компьютера, но в операционной системе Windows не отображается, это говорит о том, что необходимо провести первую настройку накопителя.
Назначение буквы
Допустим, жесткий диск крутится, виден в BIOS, но не определяется операционной системой. То есть, ОС не может работать с ним. В этом случае необходимо провести ручную настройку имеющимися в Windows средствами.
Для этого следует:
- Нажать на «Пуск» и в поисковую строку ввести «Управление компьютером».
- Перейти в раздел «Управление дисками».
- В главном окне будут отображены все подключенные на данный момент дисковые устройства. У одного из них не будет метки тома (буквы C, D). Нажимаем по нему правой кнопкой, чтобы выпало меню, и находим строку «Изменить букву или путь…».
- В следующем окне щелкаем «Добавить».
- Затем задаем для тома новую метку и сохраняем изменения. При сохранении вы можете увидеть уведомление, о том, что некоторые программы могут прекратить свою работу, соглашаемся, нажав «ДА».
- Остается лишь перезагрузить ПК, чтобы винт начал распознаваться системой.
Что делать, если новый SSD M.2 виден в BIOS, но не распознается в системе
Если новый диск отображается в BIOS, но Windows не видит SSD, значит он не инициализирован в системе. Исправить ситуацию на десятке просто, для этого нужно:
- Правым кликом мыши по значку «Пуск» в левом нижнем углу экрана открыть меню «Управление дисками».
- Если в системе присутствует новый накопитель, то Windows сама предложит его инициализировать. Пользователю остается только убедиться, что в открывшемся окне стоит галочка возле первого пункта «Основная загрузочная запись (MBR — master Boot Record).
- После подтверждения действия нажатием на «Ок» процесс инициализации будет завершен, и система сможет увидеть новый раздел и диск.
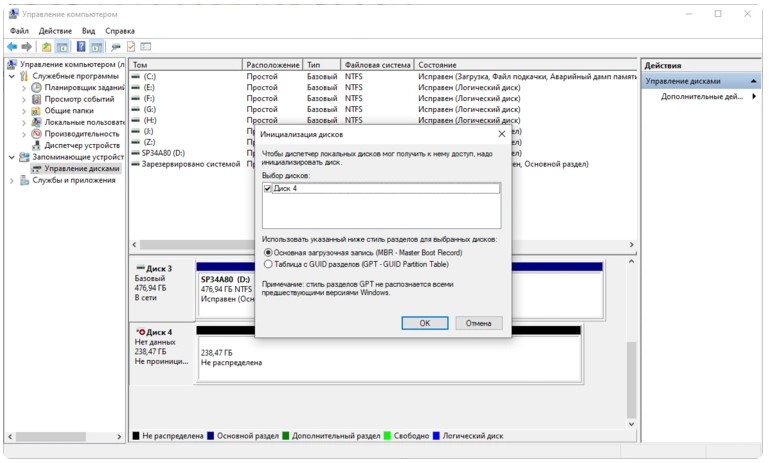
Инициализация нового твердотельного диска в Виндовс 10
Важно! Из-за особенностей строения ССД-диски считывают информацию гораздо быстрее, чем записывают, поэтому их использование значительно ускорит загрузку как программ, так и самой операционной системы
Неисправность блока питания
Блок питания отвечает за электроснабжение всех комплектующих компьютера. Его неисправность может привести к тому, что какое-либо устройство перестанет нормально работать.
Для проверки версии с блоком питания пройдите через следующие шаги:
- Отсоединить от корпуса компьютера боковую панель, как в предыдущем разделе.
- Проверить состояние питающего кабеля (и его контактов), к которому подключен твердотельный накопитель. Если потребуется, подключить к устройству другой идущий от блока питания кабель.
- Включить компьютер и проверить, появился ли доступ к SSD.
- Если диск по-прежнему не виден, можно отключить от блока питания некоторые из комплектующих (другие накопители, дисководы), после чего снова попытаться загрузить машину. Успешная загрузка на данном этапе может означать, что блок питания «просел» или его мощности для всех устройств недостаточно.
- При наличии у вас исправного блока питания можно протестировать работу системы с ним.
- В случае необходимости установить в корпус компьютера новый блок питания.
Windows не поддерживает файловую систему
Ваша система всё равно не видит ssd? В этом случае, может быть, что он отформатирован в особенной системе, которую Windows не распознаёт (система привыкла к NTFS и FAT32). Подобный диск в «менеджере дисков» может отображаться надписью RAW. Итак, начнём исправлять ситуацию.
Входим в «Управление дисками», как описано выше. Затем, кликнем по нужному диску правой клавишей и в ниспадающем меню находим «Удалить том». Нажимаем на команду.
Система нас предупредит:

Нажимаем «Да».
Теперь, как вы видите, диск поменял свой статус на «Свободно».
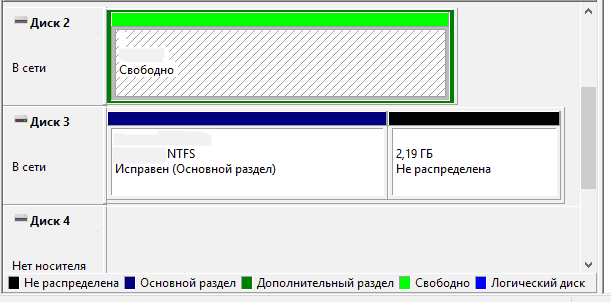
После этого, нам остаётся создать заново том, как я описал выше.
Как проверить, совместим ли компьютер с SSD M.2 через BIOS
М.2 — это разъем на материнке, при помощи которого можно подключать не только твердотельные накопители, но и многие другие виды девайсов. Благодаря отсутствию шлейфа и необходимости разделять пропускную полосу жесткий диск ССД, оборудованный разъемом М.2, обменивается данными с системой гораздо быстрее, чем при стандарте SATA.
Если новый SSD-диск не определяется в Windows 10, для начала нужно проверить совместимость диска SSD M.2 с ПК. Это можно сделать при помощи UEFI или BIOS. После установки накопителя заходят в меню БИОС. Чаще всего для этого нужно нажать кнопку «F2» или «Del» во время загрузки операционной системы. Если указанные варианты не подходят, следует искать нужную клавишу в документации к материнской плате.
Обратите внимание! Названия пунктов меню БИОС также могут отличаться в зависимости от производителя и модели системной платы. Следует искать раздел с названием «Накопитель», «Storage» или что-то похожее
В данной вкладке отобразятся названия дисков и порты, к которым они подключены.
Информация о накопителях и их подключении в UEFI
Десятка поддерживает выход в БИОС прямо из операционной системы через меню «Обновление и безопасность» — «Восстановление» — «Перезагрузить сейчас». В открывшемся окне выбирают пункт «Диагностика», далее — «Параметры встроенного ПО UEFI» и нажимают на «Перезагрузить».
Делаем второй диск видимым с помощью командной строки
Внимание: следующий способ исправить ситуацию с отсутствующим вторым диском с помощью командной строки дается лишь в информационных целях. Если вам не помогли вышеописанные способы, а вы при этом не понимаете сути приведенных ниже команд, лучше их не использовать
Также отмечу, что указанные действия без изменений применимы для базовых (не динамических или RAID дисков) без расширенных разделов.
Запустите командную строку от имени администратора, после чего введите по порядку следующие команды:
Запомните номер диска, который не виден, либо номер того диска (далее — N), раздел на котором не отображается в проводнике. Введите команду select disk N и нажмите Enter.
В первом случае, когда не виден второй физический диск, используйте следующие команды (внимание: данные будут удалены. Если диск перестал отображаться, но на нем были данные, не делайте описанного, возможно, достаточно просто назначить букву диска или воспользоваться программами для восстановления потерянных разделов):
- clean (очищает диск. Данные будут потеряны.)
- create partition primary (здесь можно также задать параметр size=S, задав размер раздела в мегабайтах, если требуется сделать несколько разделов).
- format fs=ntfs quick
- assign letter=D (назначаем букву D).
- exit
Во втором случае (имеется нераспределенная область на одном жестком диске, не видная в проводнике) используем все те же команды, за исключением clean (очистка диска), в результате операция по созданию раздела будет произведена именно на нераспределенном месте выбранного физического диска.
Примечание: в способах с помощью командной строки я описал лишь два базовых, наиболее вероятных варианта, однако возможны и другие, так что проделывайте описанное только в том случае, если понимаете и уверены в своих действиях, а также позаботились о сохранности данных. Более подробно о работе с разделами с помощью Diskpart можно прочесть на официальной странице Microsoft Создание раздела или логического диска.

Проблема, при которой жесткий диск не определяется компьютером, довольно распространена. Это может случиться с новым или уже использовавшимся, внешним и встроенным HDD. Перед тем, как пытаться устранить неполадку, необходимо разобраться, что же стало ее причиной. Обычно пользователи и сами могут исправить сложности, связанные с жестким диском — для этого достаточно следовать инструкциям и действовать аккуратно.
Проблема в аппаратной части ПК
Если исправный HDD или SSD не распознается на уровне BIOS (UEFI), первым делом убедитесь в правильности его подключения, целостности разъемов и соединительных кабелей:
- Отключите питание компьютера и попробуйте подсоединить шлейф SATA к другому порту. Разумеется, шлейф должен быть заведомо исправным.
- Убедитесь, что на разъеме питающего диск кабеля есть напряжение (путем подсоединения к кабелю другого устройства или измерения вольтметром).
- Если накопитель подключен через адаптер-переходник любого типа, по возможности подсоедините его напрямую.
При проблемах с винчестером стандарта SATA на старом ПК проверьте, включен ли SATA-контроллер в настройках BIOS: опция SATA Controller (OnChip SATA Controller, Onboard SATA Controller) должна быть в режиме Enable.
С подключением и настройками порядок, но диска не видно? Тогда проделайте следующее (не помог предыдущий шаг, переходите дальше):
- Сбросьте BIOS (UEFI) на умолчания, после чего снова установите нужные настройки.
- Обновите BIOS (UEFI).
- Временно замените блок питания. Возможно, он неисправен или не выдает достаточного напряжения по 12-вольтовой линии.
- Отключите от материнской платы всё, кроме проблемного диска и оборудования, необходимого для загрузки машины (это процессор с кулером, память, видеокарта, клавиатура, монитор и блок питания). Причиной может быть электрическая неисправность какого-либо устройства.
- Поочередно заменяйте оставшиеся устройства на заведомо рабочие.
В 70-80% случаев это решит вашу проблему. А если нет, то причиной отсутствия эффекта, вероятнее всего, является неисправность материнской платы или индивидуальная несовместимость девайсов. Последний фактор, скорее, из области экзотики, но тоже «имеет место быть».
Причины, по которым Windows не загружается с SSD-накопителя
Упомянутые выше случаи — это две реальные проблемы, которые случаются с пользователями SSD на компьютерах с Windows 11/10, 8 или 7. Большинство из них не знают, как возникает эта проблема, и ни у кого из них нет решений для устранения этих проблем. Если вы один из них, не волнуйтесь. У нас есть решения для вас. Давайте сначала разберемся, почему и как ваш компьютер не может загрузиться с SSD-накопителя. Почему появляется эта ошибка? В основном эта ошибка возникает в следующих ситуациях:
- Обновление системного диска: компьютер не загружается с нового SSD после замены диска с HDD на SSD.
- Системная ошибка/сбой Windows.
- Компьютер не загружается после обновления системы.
- Внутренняя ошибка SSD-диска.
- SSD клонирован и не загружается.
После того, как вы выяснили причины, вы можете решить это дело. Вот несколько проверенных и надежных решений для устранения ошибки загрузки SSD.
Заключение
В этой статье мы рассмотрели причины отсутствия твердотельного накопителя в системе или в БИОС при его подключении. Источником возникновения такой проблемы может быть как состояние диска или кабеля, так и различные программные сбои и неправильные настройки. Перед тем как приступить к исправлению одним из перечисленных способов, рекомендуется проверить все соединения между ССД и материнской платой, попробовать заменить кабель SATA. Мы рады, что смогли помочь Вам в решении проблемы.Опишите, что у вас не получилось. Наши специалисты постараются ответить максимально быстро.
Помогла ли вам эта статья?
SSD-диски отличаются высокой степенью быстродействия, поэтому многие пользователи приобретают его в качестве основного носителя, на который устанавливается операционная система. Однако при подключении накопителя часто обнаруживается, что система его не распознаёт или иногда он вовсе отсутствует в BIOS.


































