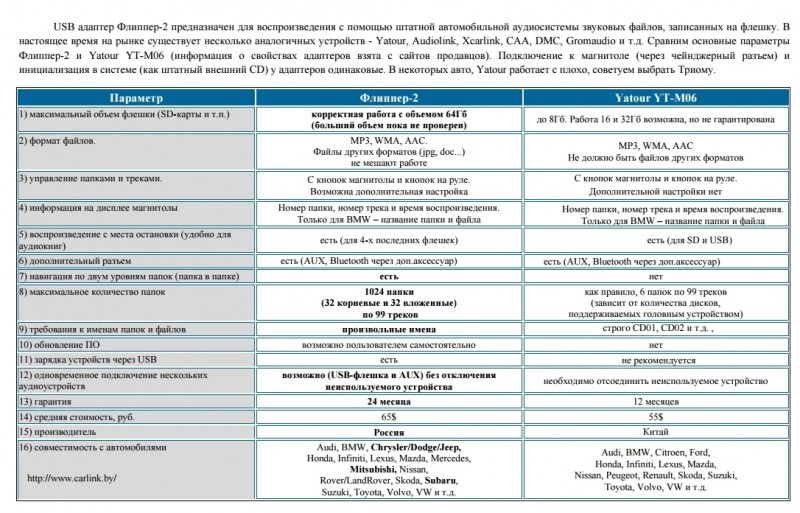Что такое Live CD?
Давайте для начала разберёмся, о чём сегодня пойдёт речь. Что ещё за «лайв» и при чём тут CD, если мы используем USB-накопители. Дело в том, что первоначально этот «финт ушами» исполняли с помощью компакт-дисков, на которые и записывался необходимый образ. Со снижением популярности этого носителя, люди всё чаще стали прибегать к USB-флешкам, однако, название уже как-то закрепилось и теперь уже приходится просто с ним мириться.
Впрочем, история — это хорошо, но стоит углубиться и в суть термина. Запись Live CD на флешку позволит вам загружать рабочую операционную систему с этого накопителя
Причём речь идёт не об инсталляторе, а о полноценном карманном рабочем месте, в котором можно обнаружить не только рабочий стол, но и несколько приложений различной степени важности и нужности — от калькулятора до Skype
Польза подобного решения очевидна: вы имеете готовый диагностический комплекс, с помощью которого можно легко и быстро выявлять неисправности, а также переносное рабочее место, используя которое, вы можете за несколько минут создать привычную обстановку на любом ПК с USB-портом.
С помощью командной строки
Если вас интересует, как создать загрузочную флешку с Windows 10 при помощи командной строки, давайте тоже разберем этот нехитрый процесс по шагам.
Итак, открываем командную строку с правами администратора (в меню «Пуск» вводим «cmd» в строчку поиска, кликаем по появившейся иконке правой кнопкой и выбираем «Запуск от имени администратора».
В черном окне по очереди вводим:
- diskpart (запускаем саму утилиту)
- list disk (выводим список доступных дисков)
По размеру определяем, под каким номером идет наша флешка (она будет весить меньше остальных дисков). И вбиваем: select disk c соответствующим номером. Например:
select disk 1 или select disk 2 или select disk 3 и т.п.
И далее снова переписываем по порядку:
clean (запускаем быстрое форматирование)
create partition primary (создаем основной раздел)
select partition 1 (выбираем раздел 1)
active (помечаем его как активный)
format fs=ntfs QUICK (форматируем в FAT32)
assign (присваиваем флешке имя)
exit (выходим из утилиты Diskpart)
Все, флешка готова, осталось залить на нее образ Windows 10. Для этого:
- Запускаем любой архиватор (какой есть, тот и пойдет).
- В окне программы находим файл образа Windows 10 / нажимаем «Извлечь архив».
- Задаем путь к нашей флешке / жмем «ОК».
Вот и все. Выглядит слегка пугающе, а делается в реальности за пару минут.
Подготовка к установке
- Скопируйте на флешку, внешний жесткий диск или залейте в облако важные документы, семейные фотографии и все в этом духе. Конечно, при установке ваши файлы не пропадут, но лучше перестраховаться.
- Сделайте бэкап закладок из браузера. В Google Chrome достаточно войти в свой Google-аккаунт, все будет синхронизироваться автоматически.
- Если вы пользуетесь Steam, то сделайте резервные копии игр. Позже вы сможете восстановить их в Ubuntu. Я и сам был удивлен, когда Windows-копии заработали в Убунте. Правда, около 100-200 Мб все равно придется скачать заново, но это мелочи.
- Проверьте совместимость вашего оборудования. Просто вбейте в поисковик название принтера, сканера, видеокарты и все остального, что у вас есть. Только припишите «linux» или «ubuntu» — «bearpaw 1200cu plus ubuntu», «geforce 610m ubuntu 20.04».
- Напоследок, зарядитесь хорошим настроением! Как говорит Линус Торвальдс, «Философия Линукса: «Смейся в лицо опасности». Ой. Не то. «Сделай сам». Да, правильно».
Несколько советов
- Как я уже упомянул, в качестве исходного дистрибутива лучше взять образ Windows 7 с уже включенным пакетом обновления (SP1). С использованием дистрибутива, в котором сервиспака еще нет, возникли проблемы с нахождением некоторых библиотек. Хотя, оговорюсь, это некритично, потому что WinBuilder выдает конкретные способы решений проблемы.
- В случае каких-то проблем скрипты, как правило, выдают ошибки. Если же что-то пошло не так, но в чем именно проблема непонятно, помогут логи. Опция активируется в сценарии «Finalize .. Save log file» и включена по умолчанию. Логи WinBuilder пишет очень подробно: можно полностью изучить процесс создания сборки, проследить логику выполнения скриптов и в случае какой-то проблемы попытаться устранить ошибки.
- Опциональным, но очень полезным проектом является (рекомендую его сразу выбрать для загрузки во время первого запуска WinBuilder). Он включает в себя подробнейшую инструкцию по созданию сценариев. После установки ищи его в папке Projects\Paraglider\WinBuilder.chm.
- Самый простой способ включить в сборку приложение — это найти ее Portable-версию (например, на сайте ), которая уже включает в себя все необходимые файлы для работы в «чужой» системе.
Как переустановить андроид на планшете — инструкция №1
Стандартная оболочка Android
Для примера мы с вами возьмем достаточно популярный планшет SamsungNexus 10, который работает на стандартной оболочке операционной системы Android. Эта инструкция подойдет и для других гаджетов с «чистой» ОС.
Мы с вами включаем планшетный компьютер и переходим в раздел «Настройки», здесь нам необходимо найти меню под названием «Восстановление и сброс». В зависимости от версии Android, название этого пункта может незначительно отличаться, но путь расположения всегда остается таким же.
После этого перед вами откроется меню с параметрами, которые связаны с полным сбросом настроек операционной системы и резервным копированием. Рекомендую резервировать информацию, на скриншоте ниже напротив этого пункта поставлена галочка. Нас интересует раздел «Сброс настроек» –переходим в него.
Система предупредит вас о том, что с планшетного компьютера будут удалены все данные. Изучаем информацию и нажимаем на кнопку «Сброс», она расположена в самом низу экрана, скриншот в помощь:
Это и есть переустановка Android – процесс занимает несколько минут, по окончанию сброса устройство автоматически перезагружается и вы получаете чистую операционную систему. Готово, теперь рассмотрим процесс переустановки на планшетах с оболочкой от производителя.
Как переустановить андроид на планшете — инструкция №2
Переустановка ОС на планшете с оболочкой от производителя
Главное отличие заключается в том, что в таких гаджетах путь к переустановке операционной системы может отключаться. Это своего рода защита от несанкционированного сброса. Для примера я взял SamsungGalaxyS4, который относится к таким планшетам.
Как и в предыдущей инструкции, для начала необходимо перейти в «Настройки». В этом разделе найдите вкладку под названием «Учетные записи», здесь следует открыть раздел «Резервное копирование и сброс».
В разделе находим меню с названием «Сброс данных», открываем его. На SamsungGalaxyS4 оно выглядит следующим образом:
Операционная система предупредит вас о том, что сброс данных приведет к удалению всех файлов из внутренней памяти и пользовательских настроек на планшетом компьютере. Для запуска переустановки операционной системы нажмите на кнопку «Сброс устройства», которая расположена внизу экрана.
Дождитесь, пока устройство перезагрузится. Готово, ваш гаджет вернулся к заводским настройкам.
Как переустановить андроид на планшете — инструкция №3
Иногда причиной переустановки операционной системы становится зависание устройства. Если ваш планшетный компьютер отказывается включаться, то переустановку системы можно выполнить из режима восстановления – Recoverymode. Вход в зависимости от вашей модели может выполняться следующим образом, но общая схема следующая:
1. Полностью выключите гаджет.
2. Зажмите кнопку, отвечающую за повышение громкости.
3. Не отпуская клавишу громкости, нажмите на кнопку «Домой».
4. Не отпуская кнопку «Домой» и громкости, нажмите на кнопку, отвечающую за выключение гаджета.
5. В таком положение подержите устройство несколько секунд, после этого планшет запустится в Recoverymode.
Здесь вы увидите список доступных действий. Переходим враздел «Wipe data / factory reset». Теперь осталось дождаться переустановки и запуска устройства.
Возможно вам будут интересны и эти статьи:
Как создать Live USB Windows 10?
Вставьте флешку в порт USB 3.0 компьютера и запустите утилиту Rufus. Выберите в программе:
- Устройство — Флешку на которую будет записана Windows
- Метод загрузки — Выбрать ISO-образ Windows 10
- Файловая система — NTFS
Далее, у вас появиться возможность выбрать в поле «Параметры образа» вариант Windows to go. Жмем кнопку Start и ожидаем пока Windows 10 будет установлена на флешку, обычно это длительный процесс.После установки, можете попробовать запуститься с флешки, первый запуск будет длительный! И учтите, что система с флешки будет работать медленней, чем операционная система, установленная на диск.
Вот и все! Оставайтесь вместе с сайтом Android +1, дальше будет еще интересней! Больше статей и инструкций читайте в разделе Статьи и Хаки Windows.
Различия между Windows To Go и обычной установкой Windows
Основная разница между стандартной и портативной версией операционной системы заключается в удобстве. Пользователю Windows To Go не нужно заморачиваться над установкой среды, а достаточно просто подключить флешку к компьютеру. Windows 10 сразу же будет готова к работе.
Одновременно с этим выделяются и другие отличия Windows To Go от обычной операционки, касающиеся функционирования ОС:
- встроенный накопитель будет работать только в автономном режиме;
- не доступен TPM;
- деактивирована гибернация;
- становится недоступной среда восстановления;
- у пользователя нет возможности обновить или откатить ОС.
Кроме того, портативную версию операционки можно устанавливать на неограниченное число компьютера. И эта особенность определенно относится к списку достоинств. Однако факторы, выделенные ранее, скорее стоит рассматривать в качестве недостатков, которые не позволяют использовать Windows 10 по максимуму.
Подготовка загрузочной флешки
Для создания загрузочной флешки нам понадобится сама флешка объемом не ниже 8 Гбайт, которую необходимо отформатировать в FAT32. При этом стоит понимать, что все хранимые на ней данные будут стерты.
Ну а дальше все просто. Microsoft сама предлагает набор инструментов для максимально простого и быстрого создания загрузочной флешки. Достаточно скачать с официального сайта компании утилиту MediaCreationTool, которая в автоматическом режиме загрузит самую актуальную версию Windows 10 и создаст загрузочную флешку на ее основе. Если же у вас уже есть образ операционной системы, просто скопируйте все его содержимое на флешку и добавьте туда файл автоматической установки для более простого процесса инсталляции.
Более подробно все шаги по созданию загрузочной флешки мы уже рассмотрели в отдельной статье, поэтому не будем останавливаться на них детально.
Как пользоваться Rufus: пошаговая инструкция
Итак, давайте приступать к непосредственной работе с программой. Перед началом работы выберите подходящую вам версию утилиты и скачайте её к себе на ПК с официального сайта
Неважно, какую версию вы выберите, как уже говорилось ранее, они отличаются лишь способом сохранения настроек, а то, как записать Виндовс на флешку через Rufus, остаётся неизменным. Когда скачаете программу, просто следуйте этой инструкции:. Первое, что стоит сделать при запуске программы это переключить её на русский язык, так как по умолчанию там обычно стоит английский (хотя это как повезёт), для этого нажмите на изображение земного шара, которое должно находиться в нижнем левом углу или в верхнем правом (зависит от версии программы) и выберите нужный вам язык.
Теперь переходим к работе с утилитой, для начала выберите носитель, на который вы хотите записать образ системы, в самой верхней строке под названием “Устройство”
Первое, что стоит сделать при запуске программы это переключить её на русский язык, так как по умолчанию там обычно стоит английский (хотя это как повезёт), для этого нажмите на изображение земного шара, которое должно находиться в нижнем левом углу или в верхнем правом (зависит от версии программы) и выберите нужный вам язык.
Теперь переходим к работе с утилитой, для начала выберите носитель, на который вы хотите записать образ системы, в самой верхней строке под названием “Устройство”.
Дальше вам нужно выбрать метод загрузки, для обычного создания образа выберите вариант “Диск или ISO-образ (Выберите образ)”.
После этого нажмите на кнопку “Выбрать” находящуюся рядом и укажите путь к вашему образу.
Затем идёт пункт “Схема раздела”, где вам предложат два варианта: “MBR” и “GPT” – первый вариант нужно выбирать, если объём жёсткого диска на вашем компьютере меньше двух терабайт, второй, соответственно, если больше или равен.
В пункте “Целевая система” нужно выбрать тип раздела вашей системы “BIOS” или “UEFI”.
Чуть ниже вы наверняка заметите вкладку “Расширенные свойства диска”, там есть только различные дополнительные настройки для более сложных операций и неопытному пользователю там делать нечего, единственное, что может вас там заинтересовать – это пункт “Добавить исправления для старых BIOS”, его стоит активировать, если ваша версия ОС была выпущена до двухтысячного года (то есть раньше Windows XP).
Далее идёт блок “Параметры форматирования”, как только вы выберите ваш носитель, подходящие параметры здесь будут установлены автоматически, но по желанию вы всегда можете изменить их.
Первый изменяемый пункт здесь – это “Файловая система”, тут вы можете выбрать два варианта форматирования “NTFS” или “FAT” (там будут и другие, но не обращайте на них внимание), первый вариант является рекомендуемым, однако, если ваш образ весит менее четырёх гигабайт, то вы можете выбрать второй.
Поле “Размер кластера” лучше оставить без изменений.
В этом блоке также есть скрытая вкладка настроек “Расширенные параметры форматирования”, и в неё есть смысл заглянуть, так как здесь есть пункт “Проверить на плохие блоки”, который позволяет выявить проблемы с флешкой.
Вот и всё, остаётся лишь нажать на кнопку “Старт” и начнётся загрузка образа на носитель, во время загрузки постарайтесь не трогать ПК и ни в коем случае не вынимайте флешку.
По окончанию загрузки у вас в руках будет полностью готовый к использованию загрузочный носитель.
Есть множество операционных систем, образы которых способна записать программа Rufus, как создать загрузочную флешку Windows 10, 7, 8, XP и других популярных систем можно узнать из инструкции выше. Обычно создание образов других типов ОС проходит точно так же, но могут быть определённые нюансы при работе с очень старыми или редкими системами.
Копирование файлов из образа на носитель
Для простоты установки своей операционной системы компания Microsoft сделала возможным создание загрузочной USB-флешки с помощью простого копирования файлов. Всё что Вам нужно — это с помощью любого архиватора, 7zip, например, распаковать ISO-образ в любую папку:

Пока содержимое образа извлекается — принимаемся за флешку. Её нужно отформатировать в FAT32:
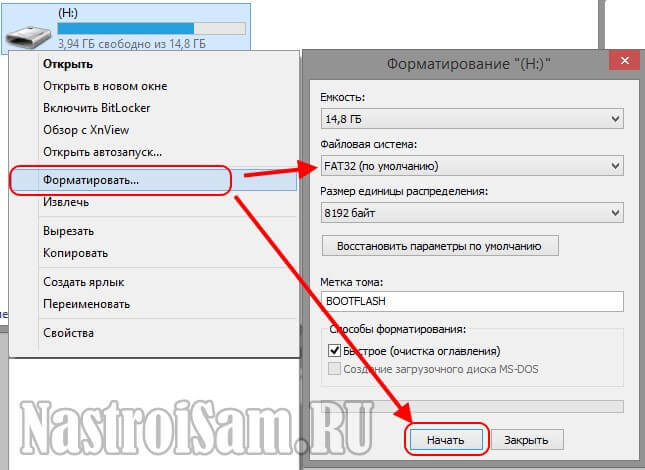
После того, как форматирование завершится и образ распакуется — просто выделяем всё содержимое папки, в которую мы распаковали ISO, и копируем файлы и вставляем их на USB-диск.
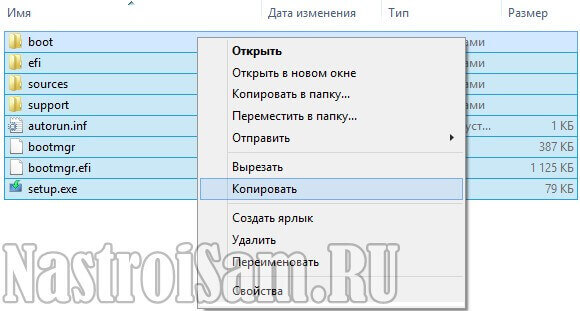
Кстати, для быстроты, можно воспользоваться пунктом меню «Копировать в папку».
Отдельно хочу обратить внимание на то, что этот способ установки Windows 10 работает в том случае, если у Вас современный компьютер с UEFI-BIOS. При этом должен быть активен именно UEFI-режим, а не режим совместимости «Legacy Mode»
Настраиваем Биос для загрузки со съемного носителя
После того, как ОС будет записана, необходимо изменить настройки биоса таким образом, чтобы ПК загружался в первую очередь с USB устройства, а только потом подгружалось все остальное. Все что нужно, это заново включить компьютер и войти в настройки Bios.
Далее необходимо:
- Открыть раздел «Boot» и в опции «1st Boot Device» выбрать устройство, с которого необходимо загрузиться. В моем случае это «USB».
- Затем переходим в раздел «Exit» и сохраняем настройки «Save Changes and Exit».
- Нажимаем «ОК» и ждем, пока комп перезагрузится.
- Во время следующего запуска мы увидим примерно такое окно:
- Выбираем нужную нам опцию.
Далее ОС запускается и начинает работать уже со съемного носителя.
Теперь вы знаете, можно ли пользоваться компьютером без жесткого диска, как это сделать и с помощью каких программ. И сможете включить свой ПК и использовать его в своих целях даже в случае неполадок или отсутствия винчестера.
Запись Live CD на флешку
Давайте рассмотрим еще один способ, как запустить компьютер с флешки. Для этого необходимо записать LiveCD непосредственно на USB накопитель. Однако есть одна небольшая проблема – низкая скорость работы, которая в полной мере зависит от шины USB. Конечно, порт 3.0 является наиболее привлекательным, однако им оснащены не все устройства. Также не забудьте проверить, поддерживает ли пк загрузку со съемных носителей.
Итак, нам понадобится накопитель с объемом от 8 Гб и замечательная программа Rufus, которая выполнит за вас всю работу. Это небольшая утилита, позволяющая максимально быстро и без каких-либо усилий создавать загрузочные флешки. Благодаря легкому и понятному интерфейсу воспользоваться ею сможет даже неопытный пользователь.
Следует придерживаться следующей инструкции:
- Скачиваем и запускаем утилиту.
- В графе «Устройство» выбираем накопитель.
- В «Схема раздела и тип …» указываем MBR с BIOS или UEFI .
- Далее выбираем образ, который требуется записать.
- Ставим галочки напротив:
- «Быстрое форматирование» (удалит все имеющиеся данные на флешке).
- «Создать загрузочный …».
- «Создать расширенную метку».
- И последнее – нажимаем «Старт».
На время записи влияет размер записываемого файла и пропускная способность порта.
Диск восстановления Windows 8.1/10
Специфика Windows 8.1 и 10 заключается в том, что у этих систем отличная от Windows 7 среда восстановления, это современная среда с большим числом восстановительных возможностей, и эта среда, заточенная под взаимодействие с BIOS UEFI. Современная среда восстановления запускается по нашему намерению из работающих Windows 8.1/10. Также она может сама запуститься при неполадках операционной системы. И в этой среде мы сможем предпринять те или иные действия для восстановления работоспособности нашей системы. Например, сможем запустить UEFI-компьютер с нужного UEFI-устройства, если у нас будут проблемы со входом в BIOS или вызовом её Boot-меню.
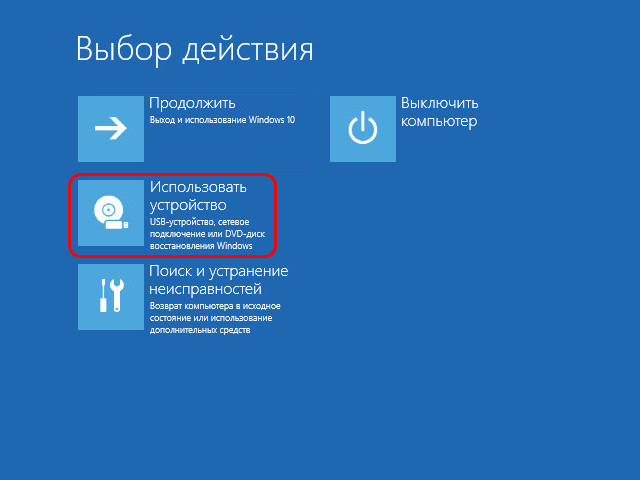
И также сможем использовать непосредственно инструменты восстановления Windows – автоматическое устранение проблем, мешающих запуску системы, откат к ранее созданной точке восстановления, откат к состоянию из ранее созданного бэкапа системной функцией архивации, удаление проблемных обновлений.

Но среда восстановления Windows 8.1/10 может сама и не запуститься, здесь всё будет зависеть от серьёзности аварийного случая с операционной системой. И тогда эту среду мы можем запустить на установочном носителе с Windows 8.1/10. Но нам в таком случае потребуется флешка не менее 4 Гб, способная вместить дистрибутив этих систем. И вот дабы применить в деле старую флешку с малым объёмом, можем сделать из неё Live USB по типу диска восстановления Windows 8.1/10 со средой восстановления этих систем. Она будет занимать на флешке немногим более 500 Мб.
Диск восстановления создаётся средствами самих операционных систем. Процесс создания одинаков в обоих системах, в системный поиск вписываем «диск восстановления» и запускаем приложение. В Windows 10 это выглядит вот так.
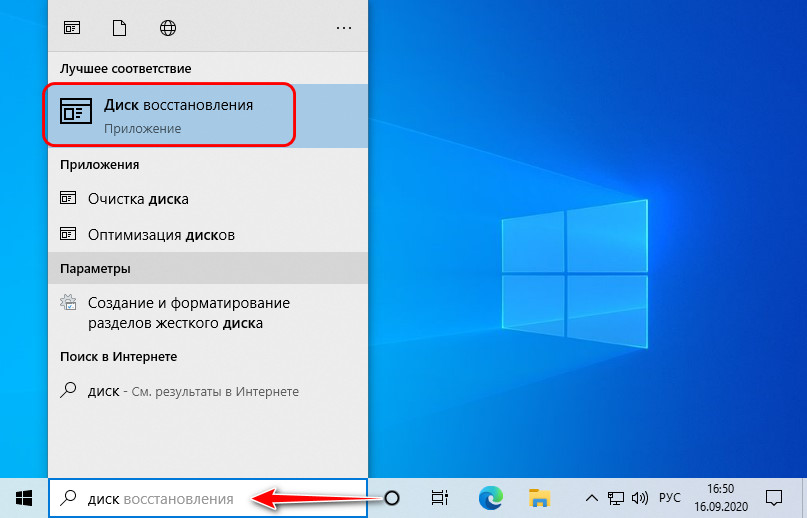
В Windows 8.1 кнопки поиска на панели задач нет, он запускается клавишами Win+Q.

Далее в окне создания диска снимаем галочку выполнения резервного копирования, жмём «Далее».
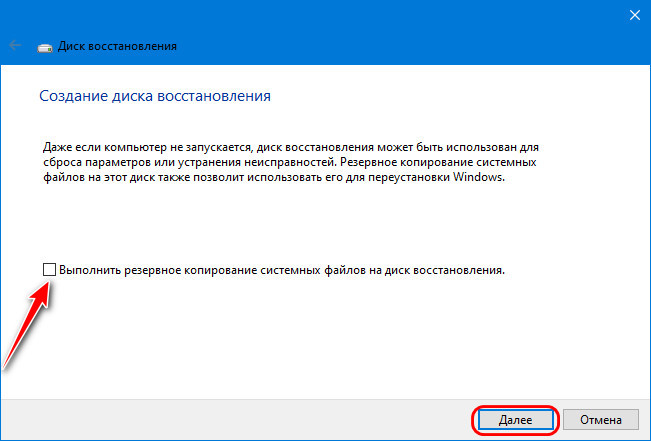
Если флешек несколько, выбираем нужную в перечне дисков. Жмём «Далее».
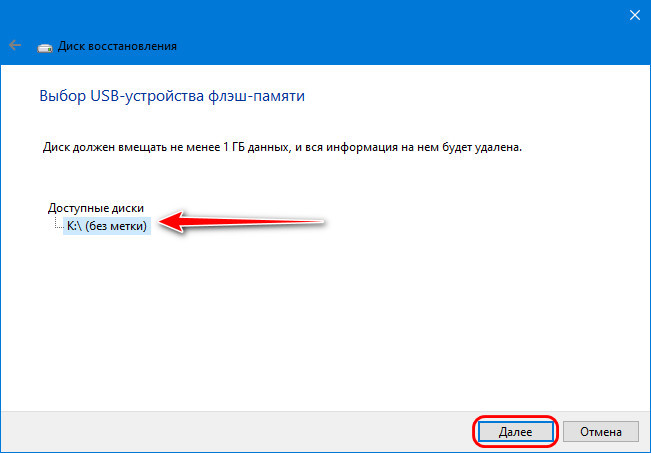
Нажимаем «Создать».
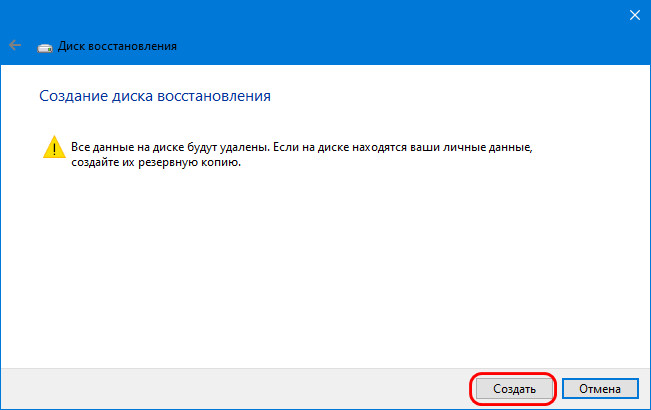
Флешка будет отформатирована и записана. Жмём «Готово».
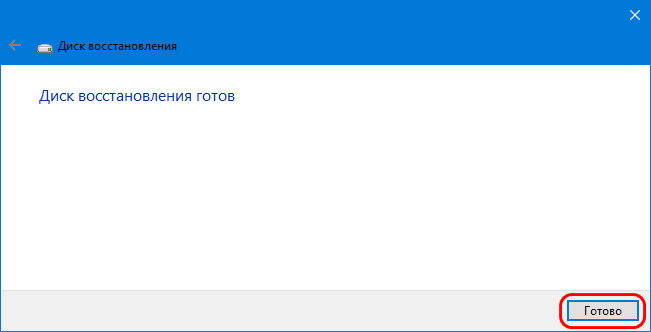
Такой Live USB, созданный средствами Windows 8.1/10, примечателен универсальностью, с него можно загрузить компьютер с любым режимом BIOS – как с Legacy, так и с UEFI. Далее же мы рассмотрим только образы самозагружаемого ПО для реанимации Windows, которые подойдут для флешек с маленьким объёмом. Запись этих образов на флешку – это отдельный вопрос, мы же сконцентрируемся на проблеме именно маленького объёма USB-носителя.
Как сделать загрузочную флешку Windows 10 с официального сайта: Media Creation Tool
Хотите скачать лицензионный образ системы с официального сайта Microsoft? Вам в помощь — специальная утилита Media Creation Tool. С ней можно как сделать саму загрузочную флешку, так и обновиться до Windows 10 «на месте».
- Отмечаем «Создать установочный носитель …» / «Далее».
- Выбираем нужную версию Windows (именно ту, к какой у вас есть ключ) / «Далее».
- Выбираем «USB-устройство флэш-памяти»/ «Далее».
- Указываем, какую из подключенных флешек будем использовать (вся информация с нее будет стерта) / «Далее».
- Все, дальше система сделает все сама: загрузит данные, создаст установочную флешку. Правда, скачивать будет не менее 3-4 Гб: если интернет медленный, придется подождать.
Запись Live CD на диск
Для того чтобы запустить ОС на ноутбуке или пк с диска нам понадобится Live CD. Это операционная система, которая загружается со съемного носителя без установки на винчестер. Для записи Live CD нам понадобится образ ОС и программа Astroburn Lite.
Давайте рассмотрим подробную инструкцию:
- Для начала необходимо скачать утилиту с официального сайта или любого другого проверенного источника и установить.
- Далее запускаем программу и сразу переходим в «Образы».
- Используя проводник, ищем образ Live CD и указываем к нему путь. Он сохранен на вашем винчестере.
- После этого ставим CD в дисковод и выбираем скорость записи. Обязательно проверьте соответствие размера образа и объема накопителя, потому что ничего не будет и не выйдет, если не хватит свободного места. Теперь устанавливаем галочку на опции «Проверить» для контроля качества после прожига.
- И нажимаем «Начать», ждем окончания процесса.
Вот и все, остается лишь изменить некоторые настройки биоса, чтобы запустить компьютер уже без использования жесткого диска. Как это сделать, мы расскажем ниже.
Линукс без установки на компьютер
Ubuntu основана на Debian, обладающим стабильной и широкой пакетной базой. Благодаря обширному дополнительному функционалу и удобному графическому интерфейсу, Ubuntu сделала революцию в мире дистрибутивов Линукс для персональных компьютеров и ноутбуков. Она имеет ряд преимуществ, которым обязана широкому распространению:
- Для того чтобы пользоваться ОС, нет необходимости устанавливать ее на компьютер.
- Бесплатное распространение позволяет легально использовать Линукс.
- Не требует установки антивирусной программы, потому что вирусов для Линукс очень мало.
- Убунту, основанная на базе ядра Линукс, обеспечивает стабильную работу без тормозов и сбоев системы.
- Все необходимые программы для офисной работы, просмотра мультимедиа и серфинга в Интернете уже предустановленны.
Если сравнивать Ubuntu portable USB с операционной системой Windows, то первая после загрузки полностью готова к работе. У Windows сразу после установки могут не открываться файлы с некоторыми расширениями, не воспроизводиться звук или видео, необходима установка дополнительных драйверов, утилит и кодеков. ОС от Линукс оснащена всем необходимым для того, чтобы сразу начать работу.
Настройка загрузки с внешнего носителя в H2O BIOS
Для загрузки с флешки в InsydeH20 BIOS, который встречается на многих ноутбуках, в главном меню с помощью клавиши «вправо» необходимо дойти до пункта «Boot» (Загрузка). Установить пункт External Device Boot (Загрузка с внешнего устройства) в положение Enabled (Включено). Ниже, в разделе Boot Priority (Приоритет загрузки), с помощью клавиш F5 и F6 установить External Device на первую позицию. Если необходимо осуществить загрузку с DVD или CD, выбираем Internal Optic Disc Drive (Внутренний оптический накопитель).
После этого перейдите к пункту Exit в меню сверху и выберите «Save and Exit Setup» (Сохранить настройки и выйти). Компьютер перезагрузится с нужного носителя.
Переустановка Windows 7 без диска и флешки
В этой статье мы разберем инструкцию по установке Windows непосредственно из работающей операционной системы. Мы будем использовать программу Daemon Tools Lite, которую предварительно нужно установить на компьютер.
Перед началом установки Windows, сохраните важные данные на флешку, внешний жесткий диск и т. п., потому что при переустановке операционной системы, все файлы будут удалены в папку «Windows.old». Опытные пользователи смогут достать файлы старой системы оттуда, пока эта папка не будет удалена с компьютера.
Для запуска установки Windows 7 выполните щелкните по образу Windows 7 правой кнопкой мыши, выберите сначала «Открыть с помощью», а затем «DAEMON Tools Lite Agent».
Вам также может быть интересно:
- Сравнение версий Windows 7: таблица
- Поддержка Windows 7 окончена: что делать
На Рабочем столе откроется окно программы установки Windows 7. Нажмите на кнопку «Установить».
В окне «Получение важных обновлений» предлагают выбрать один из вариантов:
- Выполнить подключение к Интернету для получения последних обновлений программы установки (рекомендуется).
- Не загружать последние обновления программы установки.
Нам нужно переустановить операционную систему, а обновления можно установить позже. Поэтому следует выбрать второй вариант, отказавшись от загрузки последних обновлений, чтобы не затягивать процесс установки Windows 7.
В окне «Ознакомьтесь с условиями лицензии» поставьте флажок в пункте «Я принимаю условия лицензии».
В окне «Выберите тип установки» предложены два способа:
- Обновление — обновление системы поверх предыдущей установки с сохранением файлов, параметров и программ.
- Полная установка (дополнительные параметры) — установка новой системы с удалением всех данных от предыдущей копии Windows.
Нам нужно переустановить операционную систему, поэтому мы выбираем полный тип установки.
В окне «Выберите раздел для установки Windows» выбран раздел, в который будет установлена система. Система будет установлена в тот раздел, в котором находилась ранее установленная Windows.
Откроется окно с предупреждением, что выбранный раздел содержит файлы предыдущей установки Windows. Эти данные будут перенесены в папку «Windows.old», пользователь сможет получить доступ к файлам из этой папки, пока она не будет удалена с ПК.
Согласитесь, нажмите на кнопку «ОК».
Начинается процесс установки Windows 7, во время которого компьютер будет перезагружен несколько раз.
На завершающем этапе установки потребуется выбрать страну, время, денежные единицы и раскладку клавиатуры.
Выберите имя пользователя для учетной записи.
Введите пароль для учетной записи. Если не используете пароль, оставьте все поля пустыми.
Ввод ключа продукта Windows можно пропустить, выполнив активацию операционной системы позднее.
Выберите параметры получения обновлений:
- Использовать рекомендуемые параметры — установка важных и рекомендуемых обновлений.
- Устанавливать только наиболее важные обновления — установка только обновлений безопасности и других наиболее важных обновлений.
- Отложить решение — пока не устанавливать обновления.
Нажмите на предпочтительный вариант получения обновлений.
В окне «Проверьте настройку даты и времени» выберите подходящие параметры, соответствующие вашему расположению.
В окне «Выберите текущее место расположения компьютера» необходимо выбрать параметры сетевого размещения:
- Домашняя сеть — компьютер находится дома.
- Рабочая сеть — компьютер находится на работе.
- Общественная сеть — компьютер находится в общественном месте.
В большинстве случаев, для домашнего ПК рекомендуется выбрать домашнюю сеть.
После завершения настройки параметров, на компьютере запустится «чистая» Windows 7, установленная вместо предыдущей системы.
Переустановка Windows 7 с сохранением данных и программ
USB-флешка для Windows To Go
Определенные требования имеются и по отношению к флешке. Несмотря на то, что теоретически функция будет работать на любом внешнем накопителе, рекомендуется ознакомиться со списком поддерживаемых устройств, представленном на
Наконец, следует принять во внимание несколько особенностей работы WTG:
- на флешке, поддерживающей протокол USB0, операционка будет работать заметно быстрее, чем в случае с USB 2.0;
- необходимо выбирать накопитель, рассчитанный минимум на 32 Гб свободного пространства;
- не стоит использовать дешевые флешки от неизвестных производителей, поскольку разработчик ОС не сможет гарантировать работоспособность портативной среды.
Помимо выбора USB-накопителя пользователь должен позаботиться о выборе программного обеспечения для настройки WTG. В его качестве будут выступать приложения, рассмотренные ниже.
Rufus
Это не только популярная, но и очень удобная программа, позволяющая подготовить флешку к использованию WTG. Перед этим вам потребуется скачать на компьютер портативную версию ОС. Далее нужно действовать по следующему алгоритму:
- Подключите USB-накопитель к компьютеру.
- Запустите Rufus.
Во вкладке «Устройство» выберите накопитель для WTG.
- Опуститесь вниз и отметьте галочками все пункты за исключением «Проверить на плохие блоки».
- Напротив пункта «Создать загрузочный диск» установите параметр «ISO-образ» и нажмите кнопку, расположенную справа.
- Укажите путь к пакету портативной ОС.
- Отметьте пункт «Windows To Go».
- Нажмите на кнопку «Старт».
Теперь остается подождать пару минут, пока закончится запись. После этого останется подключить флешку к нужному компьютеру и начать пользоваться портативной версией операционки.
AOMEI Partition Assistant
Еще одно приложение, которое потенциально может вам пригодиться. По аналогии с Rufus, перед записью необходимо скачать образ ОС на компьютер
Далее важно отдельно рассмотреть инструкцию для AOMEI Partition Assistant, так как интерфейс этой программы в значительной степени отличается от той, которую мы рассматривали ранее. Итак, действуйте следующим образом:
- После подключения флешки запустите приложение.
- Перейдите в раздел «Windows To Go Creator».
Через пункт «Select a USB Drive» укажите путь к внешнему накопителю.
Во вкладке «Select Windows» выберите образ системы.
Нажмите на кнопку «Proceed».
Таким образом, даже при отсутствии русского языка AOMEI Partition Assistant становится отличным инструментом для подготовки загрузочного диска. Алгоритм действий выглядит максимально просто, и вы вряд ли запутаетесь в процессе выполнения операции.
ImageX
Заключительная программа, о которой хотелось бы рассказать в этой подборке. Но сразу же учтите, что ImageX – не самый удобный инструмент поставленной задачи. Для начала вам придется скачать и установить на компьютер одноименное приложение.
Далее для него потребуется графическая среда. В этом качестве может выступать GImageX. Только после этого ImageX будет готов к созданию загрузочной флешки. Запустите приложение, откройте вкладку «Применение», укажите пути для USB-накопителя и образа ОС, а затем нажмите на кнопку «Применить».
Запуск windows 7 с флешки
В случае серьезного сбоя в работе операционной системы не всегда удается включить ее даже с помощью безопасного режима. В таких случаях будет полезно запустить Windows 7 с флешки без установки.
Новичку этот совет может показаться странным, но у опытных администраторов всегда есть этот импульс. Суть в том, что Windows 7 загрузится с флешки, на которую ранее был записан образ операционной системы, а не с жесткого диска, как обычно. Такая система имеет настройки по умолчанию, чтобы нежелательные изменения не отражались при ее запуске.
Подготовка к запуску
Как обычному пользователю загрузить Windows 7 с флешки? Для этого вам необходимо иметь под рукой загрузочную флешку, хотя бы один свободный USB-порт на вашем устройстве и базовые знания английского языка или онлайн-переводчика. Для создания LiveUSB рекомендуется выбрать флешку, которая уже использовалась на этом ПК; в противном случае вам может потребоваться установить драйвер.
Предполагается следующий порядок действий:
- Вставьте накопитель в выключенное устройство, светодиод флешки в этом случае должен загораться только при запуске компьютера.
- Вы должны войти в меню BIOS или в отдельное загрузочное меню, если это применимо. Для этого при появлении логотипа необходимо нажать, в зависимости от производителя материнской платы, F2, Delete, Esc или другую клавишу. Подсказки часто отображаются внизу или вверху экрана.
- Большинство старых версий биоса не поддерживают мышь, управление осуществляется стрелками. Далее нужно перейти в Boot Menu, Boot Settings или просто на вкладку Boot, она отвечает за порядок загрузки. Для запуска Windows 7 с флешки без установки необходимо сначала настроить флешку.
- Для сохранения необходимо использовать F10, затем Enter. Стоит отметить, что изменения в порядке запуска могут быть постоянными, и в этом случае вам придется повторить два предыдущих пункта и вернуть все на свои места, либо действовать только в рамках текущего запуска.
- После этого должен появиться экран приветствия Windows. Возможно, потребуется ввести ключ активации, если при покупке ПК была предустановлена Windows, то он есть в документации к устройству. Не стоит пытаться попасть туда под своим логином, потому что операционная система об этом не знает.
Возможные ошибки
Описанных выше действий достаточно для загрузки Windows 7 с флешки практически во всех случаях. Когда все прошло хорошо, можно приступать к диагностике и последующему устранению неполадок. Если результат по-прежнему отрицательный, запишите код ошибки, отображаемый на экране.
Когда на мониторе ничего не отображается, причина, скорее всего, в неправильной настройке запуска (стр. 2-4) или неправильно записанном изображении.
Если после установки порядка загрузки операционная система все равно читает с винчестера, то возможно не сохранились изменения или компьютер не видит флешку, тогда нужно размонтировать и вставить устройство заново, при этом перезагружая компьютер , либо повторить все с новым юнитом.
Зачем нужен LIVE CD USB Windows 10
Windows 10 LIVE CD USB нужен для очень многих целей, но используется редко. С помощью LIVE CD можно восстановить операционную систему, удалить вирусы, исправить реестр, скопировать данные. Если не грузиться компьютер из-за Windows, вам нужен именно такой диск.
Например, если на компьютере даже нет винчестера, вы можете его загрузить с флешки Windows 10 live cd на которой будет записан такой образ
И не важно стоит там Windows или нет
Часто бывает, что запущенный LIVE CD от Windows 7, может повредить загрузчик Windows 8.1 или Windows 10. Если не нужно повредить при запуске LIVE CD загрузчик операционной системы (а такое иногда случается с разными LIVE CD сборками, особенно с XP)
Именно в таком случае, лучше использовать LIVE CD, основанную на такой же операционной системе, которая стоит у вас. Стоит Windows 8.1, лучше запустить на таком компьютере LIVE CD Windows 8.1, если вам надо восстановить данные или восстановить её работу.
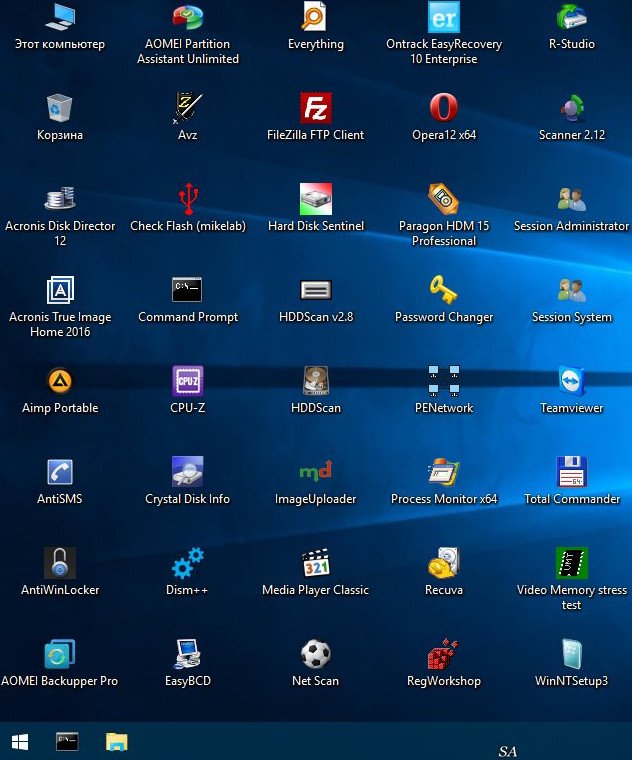
Зачем нужен LIVE CD USB Windows 10