Как исправить ошибку, связанную с инициализацией .NET Framework 4?
Во время запуска какой-то программы или на старте Windows 7 и выше, пользователь может столкнуться с ошибкой инициализации платформы .NET Framework 4. Возникает она по причине некорректной установки данного компонента или во время несовместимости с самой операционной системой. Поэтому, чтобы её решить, стоит рассмотреть несколько способов.
При запуске приложения на ПК с операционной системой Windows 7 и выше, может появиться сообщение о том, что «Для этого приложения сначала нужно установить одну из следующих версий NET Framework…». При этом версия фреймворка всегда указывается.
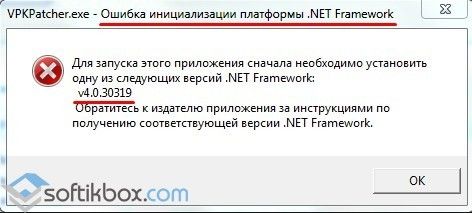
Чтобы решить эту проблему самостоятельно, стоит ознакомиться со следующими рекомендациями.
Способ 1. Переустановка .NET Framework
Переходим в Панель управления и выбираем «Программы и компоненты».
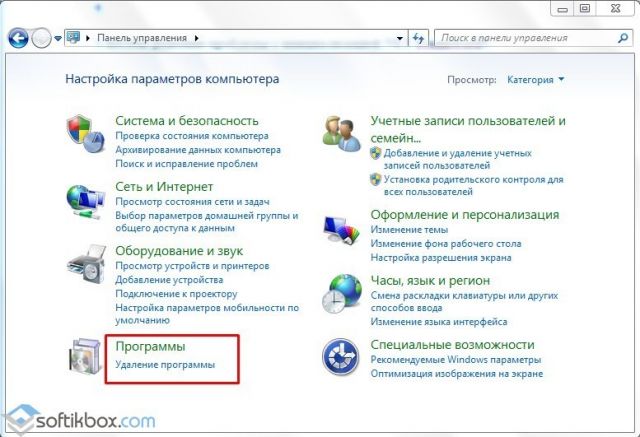
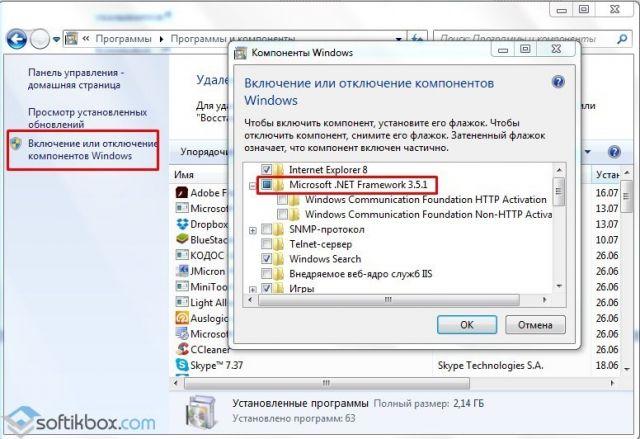

Способ 2. Использование официальных утилит для решения проблем с .NET Framework
Для исправления неполадок в работе фреймворков компания Майкрософт выпустила несколько утилит. Рассмотрим принцип их работы на практике.
Первая утилита – Microsoft .NET Framework Repair Tool. Она ищет и исправляет неполадки, которые связаны с фреймворками.
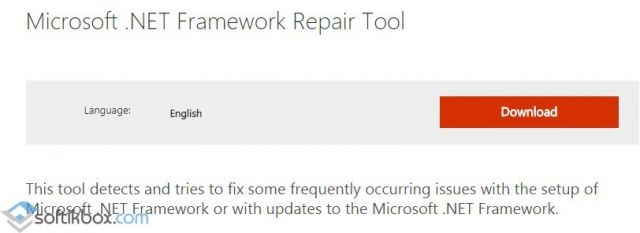
Чтобы её применить, стоит загрузить файл, запустить его на своем ПК и принять условия лицензионного соглашения.
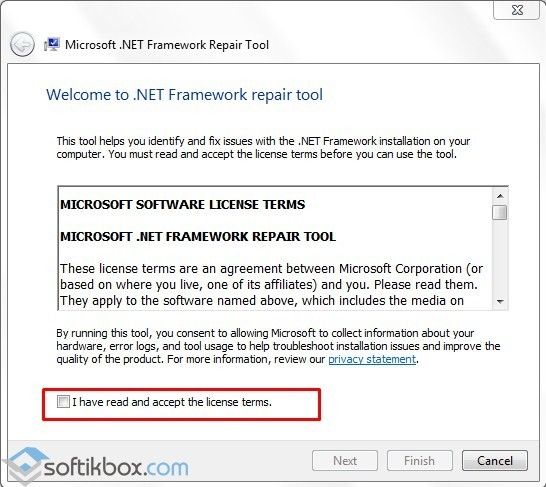
После программа будет сканировать систему и предложит варианты решения проблемы. Жмём «Далее» и исправляем ошибку.
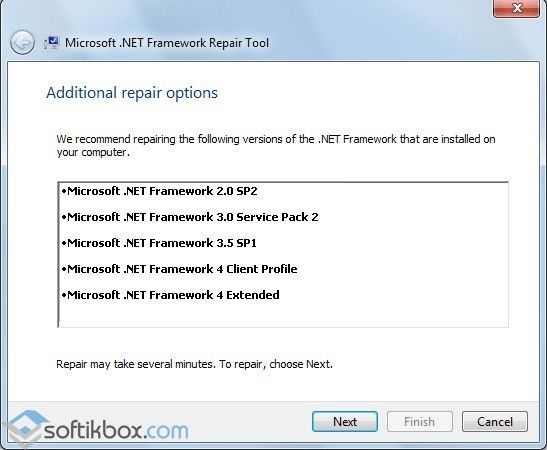
Вторая программа для решения ошибки с инициализацией файлов – это .NET Framework Setup Verification Tool. Она проверяет, корректно ли установлены фреймворки. При этом её использование максимально простое. Нужно скачать и запустить программу, указать версию фреймворков, которые нужно проверить и дождаться завершения результатов проверки.
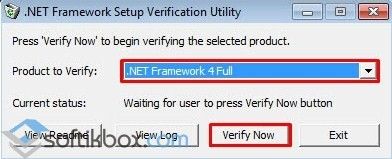
В поле «Статус» будут помещены результаты проверки.
Третья утилита для исправления ошибок с .NET Framework – это .NET Framework Cleanup Tool. Она пригодиться в том случае, если вам не удалось переустановить фреймворки вручную. Утилита позволяет удалить, заново загрузить и корректно установить недостающие компоненты.
Поэтому, если самостоятельно вам не удалось переустановить фреймворки и решить проблему с инициализацией файлов, утилиты от Майкрософт могут помочь решить данную проблему.
Почему не воспроизводится музыка Вконтакте на компьютере?
Если вы входите в ВК через персональный компьютер, это означает, что вы используете браузер для просмотра дополнительных сайтов и программ, обеспечивающих правильную работу с мультимедийным контентом. Как вы понимаете, проблемы могут возникнуть с каждым из этих компонентов.
Чтобы диагностировать проблему, нужно проверить все точки.
Работает ли звуковое устройство на вашем компьютере?
Если вы не можете воспроизвести музыку Вконтакте, попробуйте воспроизвести аудиофайл из любого другого места. Самый простой вариант — открыть «Мой компьютер», затем раздел «Музыка» и там находится папка «Образцы музыки». Здесь находим и открываем любой файл.
Попытка воспроизвести аудиофайл
Если звук начал воспроизводиться в наушниках, динамиках или встроенном динамике, мы исключили проблему с ними. Противоположная ситуация, когда нет звука, сигнализирует о проблеме с устройством вывода.
Здесь нужно принять ряд профилактических мер:
- Проверяем подключение устройств, вплоть до правильной установки вилки в розетку.
- Убедитесь, что ваше аудиоустройство и его драйвер установлены правильно. В списке устройств должна отображаться звуковая карта и состояние драйвера должно быть безошибочным. Для проверки щелкните правой кнопкой мыши значок «Мой компьютер», затем щелкните «Диспетчер устройств». Вот запись «Аудио, видео и игровые устройства “.
Проверить работу аудиоустройств Windows Уровень громкости должен быть больше нуля. Это тоже частая проблема — играет музыка, но мы ее не слышим из-за неправильной настройки уровня.
Регулятор уровня громкости
На этом этапе нам необходимо убедиться, что устройства воспроизведения звука работают исправно или определить проблему с ними. И исправь.
Если с компьютером и аудиоустройствами проблем нет, давайте проверим браузер.
Исключаем проблемы с браузером, которые могут препятствовать проигрыванию звуковых файлов
Если вы посмотрите на это, на этом этапе может быть всего 4 основных проблемы:
- Прерывание интернет-соединения.
- Устаревший кеш.
- Необходимость обновления Flash Player.
- Вирус.
Разберем каждый из пунктов.
Проблемы с подключением к сети
Эту проблему очень легко диагностировать. Просто откройте браузер и попробуйте получить доступ к гарантированно работающему сайту. Поисковая система Яндекс или Google — хороший выбор .
Вбиваем URL в браузере и пытаемся открыть. Если вы можете войти в систему, Интернет работает, и нет проблем с подключением к сети.
Проверяем работоспособность интернет-соединения: если сайты открываются, все нормально
Противоположная ситуация свидетельствует о проблемах с подключением. Пытаемся перезагрузить роутер, проверяем настройки сети. Если не поможет, не лишним будет позвонить провайдеру, чтобы уточнить наличие проблем.
Сбрасываем кэш браузера
Очень полезная операция. Ускоряет работу программы и иногда решает проблему с воспроизведением музыкальных файлов Вконтакте.
Процесс будет проанализирован на примере браузера Mozilla Firefox. Для других это делается по аналогии.
Откройте меню в правом верхнем углу окна программы. Там выбираем пункт «Настройки». Затем вкладка «Конфиденциальность и безопасность». Здесь находим блок «Файлы cookie и данные сайта» и нажимаем кнопку «Удалить данные». Следующим шагом будет выбор того, что вы хотите удалить. И удаляем контент, нажав кнопку «Удалить “.
Не забудьте подтвердить операцию и попробовать включить музыку на своей странице ВКонтакте.
Установим новый Flash Player
Это программный продукт, который предоставляет различные функции для работы с мультимедийными данными. Он должен быть установлен всегда. И желательно иметь обновленную версию.
И нажмите там кнопку «Установить сейчас “.
Обновление Flash Player с официального сайта Adobe
Затем завершите установку программного обеспечения, перезапустите браузер и проверьте воспроизведение звука.
Вирусы
Мой вам совет. Если вы наблюдаете некорректное поведение в работе вашего компьютера или ваших программ, не поленитесь, скачайте антивирусную утилиту и проверьте на наличие вредоносных файлов. Чаще всего у ВК проблемы с вводом, картинки и видео, музыкальные файлы не работают, именно из-за вирусного заражения.
Скачал, запустил и проверил.
Проверьте свой компьютер на вирусы
Если угрозы были обнаружены, мы их устраним. Так что пошли послушать музыку Вконтакте без интернета. Это тоже возможно.
Как отправить аварийный отчёт об ошибке при прекращении работы Adobe Reader
Вы также можете написать компании Adobe об ошибке. Это позволит разработчикам исправить недочеты в новых версиях или обновлениях программного обеспечения
Поэтому важно сообщать даже о нерегулярных неполадках
Чтобы написать о прекращение работы Adobe Reader, есть несколько вариантов отправки данных:
1. Автоматически на Windows 7/8/10. Это вариант подходит, если возникнет окно «Сообщения об ошибках Windows». В таком случае просто кликните на «Отправить сведения».
2. Отправка данных на macOS. Автоматически сообщить об ошибке можно при появлении окон «Отправить в Apple» и Adobe CrashReporter. В обоих блоках необходимо нажать «Отправить» и «Отчет».
Теперь вы знаете, из-за чего возникает неполадка «Прекращена работа программы Adobe Acrobat Reader DC», что делать в такой ситуации и как отправить отчет о проблеме. Она может возникнуть при печати или открытии документа. Решить ошибку можно с помощью обновления софта, восстановления установок, отключения защитного просмотра, активации приложения или использования другой учетной записи Виндовс
Если софт продолжает вылетать, выдавать ошибки и крашиться, обратите внимание на другую программу для просмотра и редактирования ПДФ
Выявленные неполадки
Компанией Adobe были выявлены некоторые проблемы с текущим центром загрузки Reader. Команда разработчиков Adobe работает над их устранением.Здесь приведены временные решения для таких выявленных неполадок.
Аутентификация на прокси-серверах
Проблема: При установке Acrobat Reader могут возникнуть трудности при работе в некоторых средах через прокси-сервер.
Антивирус
Проблема. Антивирусные программы некоторых фирм, например Comodo, Jiangmin и Rising, ошибочно идентифицируют установщик Adobe Reader как вредоносную программу. Варианты ложных сообщений от данных поставщиков: “TrojWare.Win32.Trojan.Agent.Gen,” “Trojan/JmGeneric.bcy” и “Подозрительный файл”. Пользователи также сообщали о сообщениях «Ошибка инициализации» и о помещении установщика в карантин.
Временное решение: поставщики антивирусного программного обеспечения и поставщики услуг в настоящее время пытаются найти решение этой проблемы, поскольку признали, что программа установки Acrobat Reader совершенно безопасна. Убедитесь, что ваши антивирусные базы обновлены.
Некорректная работа плеера из-за неправильной настройки DNS-серверов
Так называемые DNS-сервера, точнее неправильное указание их местоположения в настройках соединения с сетью интернет, может также быть причиной некорректной работы расширения.
Адреса месторасположения этих серверов записываются в виде цифровых значений через точку. По ним браузер ориентируется в интернете, отображая видео, музыку и другие форматы, которые находятся на сервере.
По умолчанию эти адреса прописываются автоматическим путем, их присылает на подключенный к сети компьютер сам провайдер. Этот пункт изначально устанавливается в меню настроек текущего подключения к сети. Стоит отметить, что прописать адреса этих серверов можно и в ручном режиме, что и влечет очень часто появление ошибок в работе флеш-плеера.
При некорректно введенных числах на страницах браузера вместо баннеров и других визуальных эффектов появляются надписи о том, что проводник не может открыть сайт полностью и следует обратиться к провайдеру или прописать DNS-серверы.
Настройка данных значений требует дополнительных знаний от пользователя. Также в любом случае необходимо связаться с провайдером и уточнить данный пункт настроек, но лучше обратиться к специалисту.
Устранение неполадок Windows 10
Еще один простой и безопасный способ, который следует попробовать — встроенные средства диагностики и устранения неполадок Windows 10.
- Зайдите в панель управления (см. Как открыть панель управления в Windows 10)
- Выберите пункт «Поиск и исправление проблем» (если в поле «Просмотр» у вас стоит «Категория») или «Устранение неполадок» (если «Значки»).
- Слева нажмите «Просмотр всех категорий».
- Выполните поиск и устранение неполадок для «Центр обновления Windows» и «Приложения из Магазина Windows».
После этого на всякий случай перезагрузите компьютер и снова проверьте, устанавливаются ли приложения из магазина теперь.
Источники появления 0xc0000135
Как бы не было смешно, но источником появления этой ошибки в приложениях является другое приложение. Если быть точным, это компонент .NET Framework. Причина кроется в том, что библиотеки, которые связаны между двумя этими приложениями повреждены или не совпадают по версиям. Именно поэтому большинство современных игровых пакетов устанавливаются со своими компонентами .NET Framework. В любом случае, поздно пить Боржоми, если почка отказала и нужно решать проблему, как эту почку восстановить. Почка в нашем случае – это программа, которая не запускается.
Рецепт до мозга костей прост:
- Удаляем из компьютера старую версию .NET Framework. Переустановите игру или приложение.
- Скачайте с сайта Microsoft новую версию, подходящую для вашей системы и установите ее. Перезагрузите компьютер.
Всё!
Единственное, хотелось бы напомнить, что если вдруг у вас нет возможности скачать новую версию фреймворка, то можно воспользоваться «средством восстановления системы» о котором мы напоминаем во многих статьях на нашем сайте. Это временно решит проблему, до следующего обновления. После него проблема может появиться еще раз. Тогда вам всё же придется скачать новую версию .NET Framework.
Ошибка при инициализации приложения 0XC0000142
Пришло время для того, чтобы разбирать и решать проблемы, связанные с локальными ошибками операционной системы, которые исходя из своей категории на работу системы в целом не влияют. Одна из таких вот «паразиток» является ошибка при…
Ошибка 5 в Windows 10
Иногда при установке программ либо приложений на экране компьютера появляется сообщение, о том, что возникла ошибка 5 Windows 10. Это означает что пользователю отказано в доступе. Подобное случается если в системе есть несколько учётных…
Ошибка 0xc004f074 в Windows 10
Нередко пользователи Windows 10 после обновления винды или отдельных программ, например, Microsoft Office сталкиваются с тем, что появляется ошибка 0xc004f074, убрать которую с помощью одного клика по крестику не…
- https://windowstune.ru/winxp/problemsxp/oshibka-pri-inicializacii-prilozheniya-0xc0000135-windows-xp.html
- https://softikbox.com/oshibka-0xc0000135-pri-inicializacii-prilozheniya-27594.html
- https://howwindows.ru/errors/oshibka-pri-inicializacii-prilozheniya-0xc0-2/
Исправление ошибки: Прекращена работа программы Проводник
Недавно столкнулся со странной проблемой на моем компьютере с Windows 10 . При попытке открыть с помощью правой клавиши контекстного меню любого ярлыка на рабочем столе, появляется ошибка “Прекращена работа программы Проводник / Windows Explorer has stopped working ”.
После этого все ярлыки на рабочем столе на некоторое время исчезают, и через несколько секунд появляются опять. К моему удивлению, гугл подсказал, что эта проблем свойственна для всех версий (начиная с Windows XP и вплоть до Windows 10).
В этой статье я постарался собрать все методы, которые могут помочь исправить эту проблему.
Окно с ошибкой выглядит таким образом:Windows Explorer has stopped workingWindows can check online for a solution to the problem and try to restart program
В том случае если Windows Explorer (или, File Explorer, как его стали называть в Windows 8 / Windows 10) вылетает при попытке открыть папку или контекстное меню любого элемента рабочего стола или файловой системы, скорее всего проблема связана с некорректной работой стороннего приложения. Как правило, причиной падения Проводника бывают:
- Некорректные сторонние элементы контекстного меню (если Explorer падает при попытке показать такое меню)
- Сторонние кодеки (если Explorer закрывается при открытии папок с видеофайлами)
- Элементы Панели управления
Отключите сторонние расширения оболочки (Shell Extensions)
В большинстве случаев самый простой способ решить данную проблему – воспользоваться специальной утилитой ShellExView (http://www.nirsoft.net/utils/shexview.html).
- Скачайте и распакуйте архив с утилитой (ссылка выше) и запустите с правами администратора файл shexview.exe
- Отсортируйте таблицу по столбцу Type, щелкнув по заголовку столбца
- Нас интересуют элементы типа Context Menu, у которых в значении столбца File Extensions присутствует символ *
- Последовательно отключите все элементы, разработчиком которых не является компания Microsoft. Для отключения нужно нажать на строке ПКМ и выбрать пункт меню Disable Selected Items или нажать клавишу F7
- После отключения всех сторонних расширений перезагрузите компьютер и проверьте работу Проводника
Если отключение расширений контекстных меню со * не помогло, аналогичным образом отключите все сторонние расширения (не относящиеся к Microsoft).
Обновите драйвер видеоадаптера
Попробуйте скачать и установить с сайта производителя наиболее свежую версию драйвера для вашей модели видеокарты.
Проверьте работу Windows Explorer в безопасном режиме
Если отключение сторонних расширений не помогло исправить проблему, проверьте воспроизводиться ли проблема в безопасном режиме. Для этого нужно загрузить компьютер в Safe Mode и проверьте, повторяется ли ситуация с падением Explorer. Если нет – переходите к следующему шагу.
Отключите автозапуск сторонних служб и программ
Нажмите комбинацию клавиш Win + R -> наберите msconfig ->OK, в открывшемся окне перейдите на вкладку Services (службы). Выберите опцию Hide All Microsoft Services (скрыть все службы Microsoft)
Отключите все оставшиеся сторонние службы (которые не относятся к MSFT) и перезагрузитесь. Если проблема исчезнет – значит во всем виновата одна из отключенных служб. Найдите ее, методом поочередного включения служб с перезагрузкой компьютера.
Аналогичным образом нужно попробовать отключить автозапуск программ. Откройте диспетчер задач (Task Manager) и перейдите на вкладку Автозапуск (Startup).
Совет. Отключение некоторых программ может привести к некорректной работе связанных с ними драйверов. Поэтому будьте внимательны с программами от разработчиков вашего железа (например, Intel, AMD, Nvidea). Рекомендуется отключать их в последнюю очередь или не отключать совсем.
Эта методика скорее всего поможет найти программу, вызывающую падения Explorer.
Проверка целостности системных файлов
В том случае, если проблема наблюдается даже в безопасном режиме, скорее всего причина заключается в повреждении некоторых системных файлов. Желательно проверить и восстановить их целостность с помощью специальной утилиты sfc.exe (System File Checker). Для этого, откройте консоль командной строки с повышенными привилегиями и выполните команду:
sfc /scannow
Запустите процесс сканирования системных файлов и все найденные ошибки будут автоматически исправлены (возможно понадобится установочный диск с вашей версией Windows). Если запустить утилиту с параметром «/verifyonly», будет выполнен только тест, без автоматического исправления найденных ошибок.
Не удалось правильно инициализировать приложение (0xc0000135)
Чтобы навсегда устранить ошибку 0xc0000135 в Windows 10, попробуйте методы, указанные ниже.
- Восстановите или переустановите приложение, которое выдает эту ошибку.
- Восстановить, обновить, переустановить .NET Framework.
- Устранение неполадок в состоянии чистой загрузки.
Не знаете, как реализовать вышеуказанные процессы? Читай дальше.
1]Восстановите или переустановите приложение, из-за которого возникает эта ошибка.
Вы получаете ошибку 0xc0000135 только при попытке открыть определенное приложение, поэтому это приложение, скорее всего, является причиной проблемы. Первое, что вам нужно сделать, чтобы исправить ошибку, — это восстановить приложение или полностью его переустановить.
нажмите Windows + R комбинация, чтобы открыть диалоговое окно «Выполнить». Внутри Run введите appwiz.cpl и нажмите Ok.
Найдите приложение, выдающее ошибку 0xc0000135, и щелкните его правой кнопкой мыши. В зависимости от программы вы можете видеть только Удалить вариант или Удалить, Изменять, и Ремонт. Я рекомендую вам сначала попробовать восстановить программу. Если это не устранило ошибку, удалите приложение, перезагрузите компьютер и переустановите его.
2]Восстановить, обновить, переустановить .NET Framework
Эта проблема не так распространена, как другие факторы, которые мы исследовали в этой статье, но ошибка 0xc0000135 может напрямую возникать из-за устаревшей .NET Framework. Системы, работающие под управлением Windows 8 и выше, не могут удалить .NET Framework, но мы можем принудительно обновить его.
Щелкните правой кнопкой мыши Начинать кнопку и выберите Пробег.
Войти appwiz.cpl и нажмите Ok.
На левой панели Программы и особенности страницу, нажмите на Включение и отключение функций Windows связь.
Нажать на «—«Знак рядом с Расширенные службы .NET Framework выявить другие сервисы по нему. Установите флажок рядом ASP.NET и нажмите на Ok кнопку внизу.
3]Устранение неполадок в состоянии чистой загрузки
Если при восстановлении или переустановке .NET Framework приложение не устраняет ошибку 0xc0000135, это означает, что она вызвана другими системными факторами — лучший способ изолировать приложение и устранить ошибку.
Чистая загрузка достигает этого, потому что ваш компьютер запускается только с выбранным набором драйверов и программного обеспечения. Мы опубликовали подробное руководство по выполнению чистой загрузки в вашей системе Windows.
Когда ваш компьютер запускается в состоянии чистой загрузки, откройте приложение, выдающее ошибку, и посмотрите, сохраняется ли ошибка. Если это не так, вручную включите службы и драйверы один за другим и выполняйте чистую загрузку, пока не обнаружите ошибочное программное обеспечение, вызывающее ошибку 0xc0000135.
Эта операция утомительна и важна, поэтому я рекомендую создать точку восстановления системы перед началом.
Другие похожие ошибки:
- Не удалось правильно инициализировать приложение (0xc0000005)
- Приложение не смогло запуститься правильно (0xc0000142)
- Приложение не смогло запуститься правильно (0xc00007b)
- Приложение не смогло запуститься правильно (0xc0000022)
- Приложение не смогло запуститься правильно (0xc0000018).
Проблемы с установкой | Flash Player | Windows 7 и более ранние версии
Возникли сложности при установке Adobe Flash Player? Определите проблему и попробуйте устранить ее с помощью соответствующего решения.
Проверьте, не установлен ли Flash Player на вашем компьютере?
Программа установки должна закрыть Internet Explorer, чтобы продолжить установку.
Кроме того, если приложение использует уже установленную версию Flash Player, программа установки Flash Player будет работать неправильно. В этом случае закройте все открытые приложения и повторите попытку.
Инструкции для Internet Explorer смотрите в разделе Активация Flash Player для Internet Explorer.
Инструкции для Firefox в любой операционной системе смотрите в разделе Активация Flash Player для браузера Firefox.
Инструкции для Safari в операционной системе Mac OS смотрите в разделе Активация Flash Player для браузера Safari.
Инструкции для Google Chrome смотрите в разделе Активация Flash Player для Chrome.
Инструкции для браузера Opera смотрите в разделе Активация Flash Player для браузера Opera.
Вы получаете сообщения об ошибках в работе ActiveX?
Чтобы Flash Player правильно работал, отключите фильтр ActiveX.
После окончания загрузки программа установки Flash Player должна предложить вам начать установку. Если этого не произошло, можно запустить программу установки из папки Загрузки.
- После загрузки Flash Player закройте все браузеры.
- Определите местонахождение установочного файла Flash Player. Если не выбрано иное, файл сохраняется в папке Загрузки.
- Чтобы начать установку Flash Player, дважды щелкните по установочному файлу.
Для получения дополнительной информации об определении местонахождения загруженных файлов, смотрите Поиск загруженного файла и Загруженные файлы из Интернета в справке Microsoft.
Вы получаете сообщения о проблемах с разрешениями?
После установки Flash Player все работает правильно до перезагрузки компьютера. После перезагрузки веб-страницы попросят вас установить Flash Player снова.
Может потребоваться обновление операционной системы до версии, совместимой с цифровым сертификатом (sha256) установщика. Обновление необходимо для следующих операционных систем:
- Windows XP Если ваш компьютер работает под управлением Windows XP Service Pack 2 или ниже, необходимо обновление до Service Pack 3.
- Windows Vista Если ваш компьютер работает под управлением Windows Vista SP2, загрузите обновление с сайта поддержки Microsoft.
- Windows Server 2008 Если ваш компьютер работает под управлением Windows Server 2008 SP2, загрузите обновление с сайта поддержки Microsoft.
Если вы еще испытываете трудности с установкой Adobe Flash Player, попробуйте загрузить установщик:
Почему не устанавливается Адобе Флеш Плеер и как исправить
Устанавливаем online
Но если вы пользуетесь браузером Google Chrome — скачайте его до последней версии, то вам нет необходимости скачивать и устанавливать этот плагин, потому как данное приложение разработчики встроили в сам браузер и обновляется он вместе с ним до последней версии.
Закрываем все браузеры
Если же вы пользуетесь другими браузерами, а плагин не устанавливается, то проверьте, чтобы во время установки Flash Player все браузеры были закрыты. Закрыв все браузеры, для надежности проверьте их процессы в «Диспетчере задач». С этой целью одновременно нажимаем клавиши: CTRL + ALT + DEL. Другой вариант – кликнуть по панели задач правой кнопкой и выбрать «Диспетчер задач»
Далее, обратите внимание на список процессов. При обнаружении в списке работающего браузера выделите его и нажмите в правом нижнем углу окна кнопку под названием «Снять задачу» — работа браузера будет завершена
Перезагрузка
Ошибка в установке может происходить в связи с системным сбоем. Также и после установки Adobe Flash Player попробуйте, не открывая, никаких программ перезагрузите компьютер.
Обновляем устаревший браузер
Нередко ошибка при установке плагина Adobe Flash Player заключается в несовместимости устаревшей версии браузера с новой версией. Для решения этой проблемы нужно обновить браузер, которым вы пользуетесь. Сделав это, заново установите Adobe Flash Player.
Обновляем устаревшую версию плеера
Правильной работе Flash Player может мешать нарушение целостности программы. Если установка новой версии не помогает, то рекомендую предварительно полностью удалить программу с компьютера. О том, как удалить правильно рассказано здесь:
Устанавливаем через offline-инсталлятор
Запускаем установку однократно
Не запускайте скачанный плагин более одного раза, так как приложение не установится. Запустив один раз, подождите. Если нажали несколько раз, то запустите «Диспетчер задач» и остановите соответствующие процессы. Можете перезагрузить компьютер и повторить установку, запустив один раз.
Отключаем антивирус
Если в процессе установки возникает ошибка, тогда попробуйте отключить антивирус. Связано это с тем, что некоторые действия установщика блокируются антивирусной программой. По завершении установки снова запустите его.
Действие вирусного ПО
Эта причина располагается на последнем месте. Сканируйте систему на наличие вирусов при помощи антивируса, который установлен на вашем компьютере или же воспользовавшись специальной утилитой Dr.Web CureIt. Устраните обнаруженные вирусы, потом перезагрузите ваш компьютер.
Если ничего не помогает
Если все вышеизложенные советы вам не помогли, то попробуйте установить Google Chrome, который имеет встроенный флеш плеер. Другой, более кардинальный способ – это переустановить Windows на вашем компьютере.
Плагин Adobe Flash Player – важный инструмент, необходимый для того, чтобы браузеры умели воспроизводить Flash-контент: онлайн-игры, видеозаписи, аудиозаписи и другое. Сегодня мы рассмотрим одну из наиболее часто встречающихся проблем, при которой Flash Player не устанавливается на компьютер.
Причин, почему не устанавливается Flash Player на компьютер, может быть несколько. В данной статье мы разберем наиболее часто встречающиеся причины, а также способы решения.
Microsoft .NET Framework и ошибки в играх, программах. Как обновить или переустановить Microsoft .NET Framework?
Не так уж и редко приходится сталкиваться с различными ошибками, связанными с пакетом Microsoft .NET Framework (чаще всего в играх, различных редакторах, программах для черчения, взять хотя бы тот же AutoCAD. ).
Во всех подобных проблемах, необходимо узнать, какая версия .NET Framework требуется приложению, посмотреть есть ли она в Windows, и, если ее нет — обновить/установить. Казалось бы, ничего сложного, но есть нюансы. О них и пойдет речь в статье.
Для справки. Вообще, .NET Framework — это специальный пакет, который призван совместить между собой различное ПО, написанное на разных языках программирования (так, чтобы все работало). По идее, можно сравнить его с кодеками. Естественно, если у вас на компьютере нет нужной версии (или она была повреждена) — то программа у вас не запустится.
А теперь, ближе к делу, разберу самое основное.
Как правильно переустановить Симс 3 ↑
Если удаление злополучного дополнения не помогло, придётся полностью переустанавливать игру и все установленные дополнительные материалы (печально, но другого выхода нет). Для того, чтобы сберечь сделанные ранее сохранения, найдите папку «Saves» (C:UsersПользовательDocumentsElectronic ArtsThe Sims 3Saves) и скопируйте её куда-нибудь. Позже можно будет вернуть назад некоторые ценные сохранения или всё её содержимое.
Симс 3 можно удалить в панели управления Windows: (Панель управленияВсе элементы панели управленияПрограммы и компоненты), найдите дополнения, каталоги и саму игру Sims 3, выделите их по одному и удалите. После окончания деинсталляции игры и всех дополнений обязательно зайдите в папку, где она ранее была установлена. И, если там осталась папка The Sims 3 — удалите её. Также нужно обязательно удалить папку по адресу: C:UsersПользовательDocumentsElectronic ArtsThe Sims 3.
Важно! В системном реестре необходимо удалить все записи, связанные с игрой. Это можно сделать с помощью программы CCleaner, или вручную, что более надёжно
Для ручного удаления записей в меню «Пуск» в поиске введите «regedit», запустите редактор реестра, следуйте по пути: HKEY_LOCAL_MACHINESOFTWARE, удалите все записи и папки с названием Sims 3.
После всех манипуляций перезагрузите компьютер и установите игру заново. При установке рекомендуется отключить антивирусные программы. По завершении установки базовой The Sims 3 обязательно обновите её до последней версии (если у вас лицензия, конечно). Далее устанавливайте в Симс 3 дополнения и каталоги в любом порядке.
После первого запуска игры в «Документах» создадутся папки, в том числе и «Saves», куда можно будет переместить сохранения, которые мы так заботливо «куда-то» скопировали.
Конечно же, вам решать, какие дополнения и предметы устанавливать, но впредь, чтобы избежать проблем, связанных с ошибкой 0×0175dcbb, старайтесь не использовать файлы, скачанные у сторонних разработчиков. Ну, вот и всё, рада, если помогла вам в решении проблемы, до встречи!
Если вам не удалось запустить Sims 3 или другую игру из-за появления сообщения «Ошибка инициализации 0x0175dcbb», то существует несколько причин, почему так происходит. Мы приведем наиболее распространенные из них, а также подробно опишем, как исправить ошибку инициализации 0x0175dcbb в Sims 3 и других играх.
Почему не работает Флеш Плеер в Опере
С некоторого времени многие пользователи браузера Опера начали сталкиваться с трудностями в функционировании плагина Adobe Flash Player. Вероятно, это имеет отношение к желанию постепенного отказа разработчиков Opera от того, чтобы использовать данную функцию в своем браузере, и потому у пользователей ограничен доступ к загрузке плеера. Flash Player по прежнему работает и его используют. Мы разберем пути разрешения вопроса: что делать, когда в браузере Opera не работает Адобе Флеш Плеер?
Браузерный медиапроигрыватель, имеет свои плюсы и минусы. Нужен он для того, чтобы воспроизводить флеш-контент, а именно, музыкальные файлы, видео и прочее. Сейчас мы рассмотрим десять наиболее действенных путей решения, которые помогут, в случае остановки работы плеера в вышеуказанном web-браузере.

































