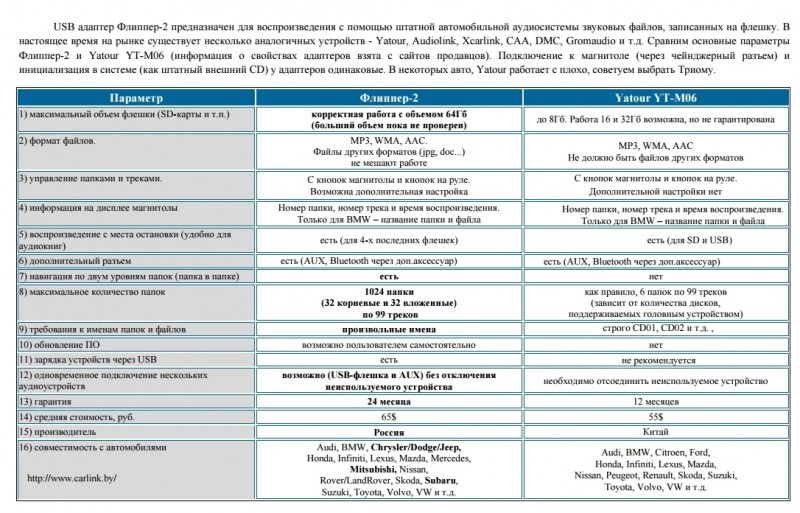Встроенная утилита
Windows 98 – Windows 10 позволяют открывать зип-файлы на компьютере без стороннего программного обеспечения. Встроенное средство умеет не только распаковывать, но и создавать ZIP-архивы. Для открытия необходимо дважды кликнуть по объекту – операционная система работает с ним, как с содержимым любой директории. Если по двойному клику что-то не получается или запускается сторонний архиватор, щёлкните по документу правой клавишей и выберите «Открыть с помощью…».
В следующем диалоге выберите «Проводник». Его можете сделать программой по умолчанию для работы с данным форматом.
Для упаковки объектов в ZIP выделите их и в контекстном меню выберите команду «Отправить» – Сжатая ZIP-папка».
Чтобы распаковать сжатый файл в папку, откройте документ через «Проводник», выделите нужные объекты, скопируйте в буфер обмена и вставьте в целевую директорию через контекстное меню или сочетанием клавиш «Ctrl + V».
Для декомпрессии полного содержимого архива щёлкните по нему правой клавишей и выберите команду «Извлечь всё…».
Укажите путь к каталогу и нажмите «Извлечь».
После завершения операции содержимое указанной папки отобразится в «Проводнике». С зашифрованными файлами встроенный в Windows распаковщик не работает.
Способ 2: Использование стороннего ПО
В большинстве ОС семейства Windows присутствует встроенное решение для работы с ZIP-файлами, которое работает достаточно эффективно. Однако порой сжатые папки, которые запакованы нестандартными алгоритмами, этот инструмент распознать неспособен и воспринимает такие архивы как повреждённые. К счастью, альтернативных приложений для «окон» существует множество, и самые продвинутые из них берут в работу даже элементы с редкими средствами сжатия. Одним из таких решений является программа 7-Zip – с её помощью получится открыть практически любые архивные форматы. Разумеется, имеются и другие подобные решения, лучшие из которых рассмотрел один из наших авторов в специальной подборке.
Подробнее: Лучшие архиваторы для Windows
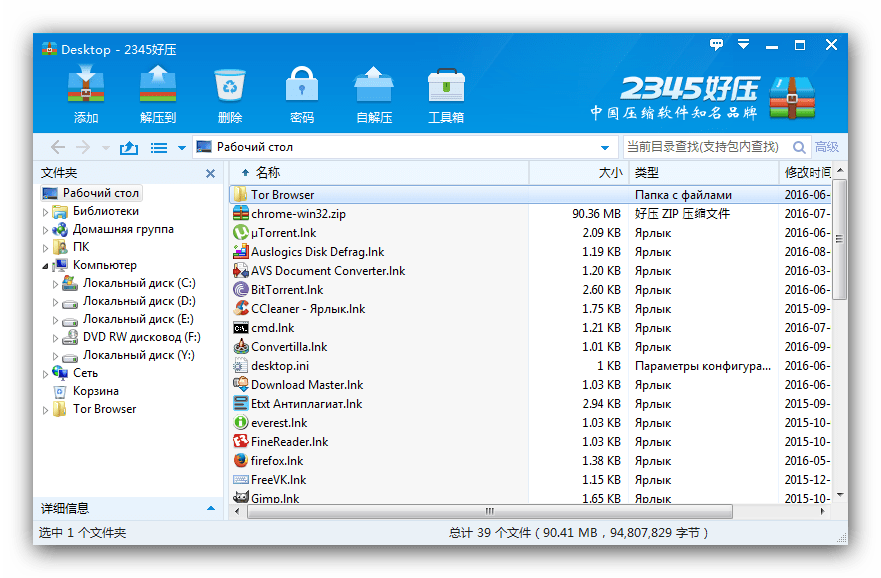
Что умеет встроенный в Windows архиватор?
Возможности архиватора весьма скудные, проще говоря, их всего 2:
- Возможность создать архив формата ZIP;
- Возможность распаковывать аналогичные зип-архивы.
Всё! Это значит, что через него вы не сможете создавать архивы форматов RAR, 7z и другие, не сможете устанавливать на них пароли, настраивать степень сжатия и, в общем, не сможете делать практически всё то, что могут полноценные архиваторы.
Тем не менее тех возможностей хватит, чтобы побыстрому работать с ZIP, если очень нужно и почему-то нельзя быстренько взять и поставить тот же винрар
С «богатым» функционалом разобрались и теперь расскажу о том, как распаковывать архивы ZIP через этого зверя…
Ошибка контрольной суммы CRC
Скачивание заархивированного файла может завершиться тем, что пользователь при запуске получит сообщение: «Ошибка контрольной суммы». Другое название проблемы: «Ошибка CRC сжатых данных».
Такая ошибка возникает из-за того, что скачивание архива сопровождалось потерей пакетов. Во время загрузки происходили ошибки, что актуально для нестабильного интернета, когда теряется связь.
Чаще с такой проблемой сталкиваются пользователи с большими файлами, загрузка которых длится несколько часов. При этом объем документов совпадает, но только округленные значения, так как несколько битов все равно потеряно.
Как исправить:
- Проблему с распаковкой 7-Zip архива можно решить до возникновения ошибки, используя программное обеспечение Download Master. Потерянный пакет вынуждает начинать загрузку заново.
- Другой вариант – восстановить архив. Рекомендуется воспользоваться архиватором WinRAR. Если расширение файла не поддерживается, то подойдет программа Universal Extractor.
WinRAR удобен тем, что имеет встроенную функцию для восстановления архивов, где некоторое количество пакетов потеряно.
Windows 8.1
Windows 8.1 — операционная система семейства Windows NT производства корпорации Microsoft, следующая по времени выхода за Windows 8 и перед Windows 10. По сравнению с Windows 8 имеет ряд обновлений и изменений в работе с графическим интерфейсом. Windows 8.1, так же, как и Windows 8, ориентирована на сенсорные ПК, но не исключает возможности использования на классических ПК.
Так же, не следует путать Виндовс 8 с 8.1 это разные операционные системы, немного похожи только внешне. ОС Windows 8.1 получилась действительно на славу. Сама установка быстрая, а её работа просто радует. По сравнению с ОС Windows 7, конечно новая Windows 8.1 опережает по всем параметрам в разы. Скажем честно, уступает даже новая Windows 10. На сегодняшний день, те пользователи, которые работали на 8.1 и Десятке, конечно возвращаются к Windows 8.1. На данный момент, Windows 8.1 самая быстрая, надежная и легкая в отношении настроек и интерфейса система.
- Версия ядра — 6.3.
- Тип ядра: Гибридное ядро.
- Поддерживаемые платформы: x86, x86-64.
- Интерфейс: Windows API, .NET Framework, Windows Forms, Windows Presentation Foundation, DirectX и Media Foundation.
- Дата выхода первого выпуска: 17 октября 2013 года.
- Дата выхода последней версии: ноябрь 2014 года. (6.3.9600.17031)
- Основная поддержка: прекращена 9 января 2018 года.
- Расширенная поддержка: действует до 10 января 2023 года.
- Обзор операционной системы Windows 8.1.
- Рекомендованные системные требования для ОС Windows 8 и Windows 8.1 (x86/x64).
- Скачать Windows 8.1 оригинальный образ от Microsoft.
- Как установить Windows 8.1.
История версий Windows 8.1:
- Первый выпуск Windows 8.1 вышел 17 октября 2013 года.
- Windows 8.1 Update ожидался выход августе 2014 года, однако Microsoft решила не выпускать его, сделав лишь обновление с некоторыми новыми функциями, сделав ставку на более частые обновления. 12 августа вышел первый пакет обновлений, который назывался August Update. Далее Microsoft повторно выпустила бюллетень безопасности MS14-045 для всех поддерживаемых версий Windows. Предыдущая версия патча была отозвана в начале августа из-за проблем установки так называемого «августовского обновления».
- Позже сайт WinBeta нашёл планы по Update 3, который, по предварительным данным, должен был быть выпущен в ноябре. В итоге Microsoft действительно выпустила обновление, которое попадает под Windows 8.1 Update 3.
- С октября 2016 года Microsoft перевела Windows 8.1 на кумулятивную модель обновлений. Каждые ежемесячные обновления, выпущенные позднее, основаны на предыдущих и выпускаются одним общим пакетом. Обновления, выпущенные ранее, по-прежнему доступны отдельными патчами.
- Дата последнего выпуска Windows 8.1 with Update 3 (build 9600) — Ноябрь 2014 г.
Windows 8.1 редакции:
- Windows 8.1 «Для одного языка» — полностью аналогична Windows 8.1 (Core), но возможность менять язык отключена. Поставляется с ноутбуками и нетбуками.
- Windows 8.1 «С Bing» — версия Windows 8.1, в которой в браузере Internet Explorer поисковая система по умолчанию — Bing, при этом изменить её невозможно. Поставляется с некоторыми ноутбуками.
- Windows 8.1 (Core) — базовая версия для пользователей ПК, ноутбуков и планшетных компьютеров. Поставляется с ноутбуками и нетбуками.
- Windows 8.1 «Профессиональная» — версия для ПК, ноутбуков и планшетов с функциями для малого бизнеса.
- Windows 8.1 «Профессиональная c Windows Media Center» — отличается от «профессиональной» наличием Windows Media Center.
- Windows 8.1 «Корпоративная» — версия для предприятий с расширенными функциями управления корпоративными ресурсами, безопасности и т. д.
- Windows RT 8.1 — версия для планшетов на ARM архитектуре, запускает приложения только из Магазина Windows.
Причины сжатой ZIP-папки?
Если вы получили эту ошибку на своем ПК, это означает, что произошла сбой в работе вашей системы. Общие причины включают неправильную или неудачную установку или удаление программного обеспечения, которое может привести к недействительным записям в вашем реестре Windows, последствиям атаки вирусов или вредоносных программ, неправильному отключению системы из-за сбоя питания или другого фактора, кто-то с небольшими техническими знаниями, случайно удалив необходимый системный файл или запись в реестре, а также ряд других причин. Непосредственной причиной ошибки «Сжатая почтовая папка» является неправильное выполнение одной из обычных операций с помощью системного или прикладного компонента.
Используйте командную строку Windows для создания ZIP-файлов
Если вы являетесь фанатом командной строки. Тогда этот способ точно для вас. Так как он полностью описывает метод создания Zip архива через командную строку.
В Windows 10 есть команда tar, которая помогает создавать или извлекать архивы на вашем компьютере. Вы можете использовать эту команду для добавления существующих файлов в ZIP-архив.
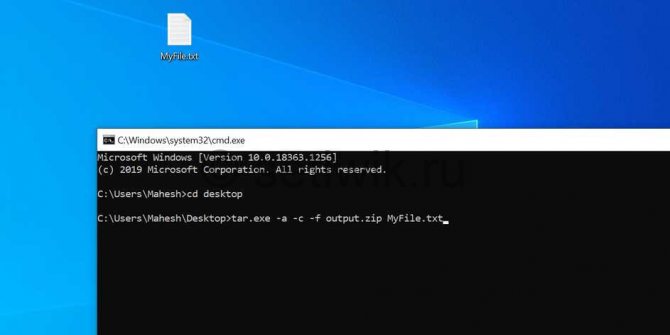
CMD для создания ZIP-файлов
- Откройте окно командной строки на вашем компьютере.
- Используйте команду cd, чтобы перейти в папку, в которой находятся ваши файлы.
- Введите следующую команду в окне командной строки и нажмите Enter.
Заменить output.zip на любове другое имя, которое вы хотите дать своему ZIP-файлу. myfile.txt файл который вы хотите добавить в ZIP-файл.
- Командная строка создаст и сохранит ZIP-архив в текущем рабочем каталоге.
Значение сжатой ZIP-папки?
Сжатая zip-папка — это имя ошибки, содержащее сведения об ошибке, включая причины ее возникновения, неисправность системного компонента или приложения для возникновения этой ошибки вместе с некоторой другой информацией. Численный код в имени ошибки содержит данные, которые могут быть расшифрованы производителем неисправного компонента или приложения. Ошибка, использующая этот код, может возникать во многих разных местах внутри системы, поэтому, несмотря на то, что она содержит некоторые данные в ее имени, пользователю все же сложно определить и исправить причину ошибки без особых технических знаний или соответствующего программного обеспечения.
Как создать архив с помощью 7zip
Создать архив с помощью программы 7zip можно несколькими способами. Самым простым и быстрым способом является запуск архивации через контекстное меню.
Для этого выделите файлы, которые необходимо заархивировать, и вызовите правой кнопкой мышки контекстное меню. В открывшемся меню выберите пункт 7zip. Здесь есть целый ряд команд, которые запустят архивацию выбранных файлов в различных режимах.
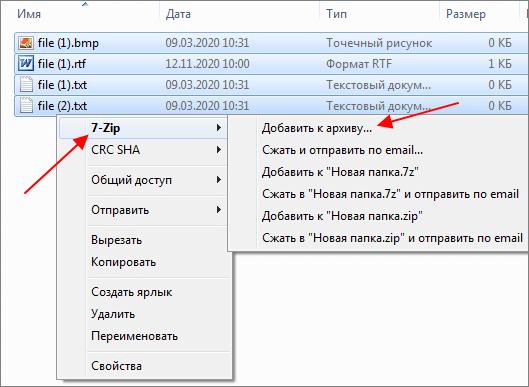
Рассмотрим детально все команды, которые можно выполнить из контекстного меню 7zip:
- Добавить к архиву – добавить выбранные файлы в архив с возможностью настроить вручную все параметры. После запуска откроется окно, в котором можно будет выбрать формат архива, указать пароль, степень сжатия и другие параметры.
- Сжать и отправить по email – аналогично предыдущей команде, но в этом случае после завершения файл будет отправлен по электронной почте.
- Добавить к .7z – выбранные файлы будут заархивированы в 7z с настройками по умолчанию.
- Сжать в .7z и отправить по email – выбранные файлы будут заархивированы в 7z с настройками по умолчанию и отправлены по электронной почте.
- Добавить к .zip – выбранные файлы будут заархивированы в ZIP с настройками по умолчанию.
- Сжать в .zip и отправить по email – выбранные файлы будут заархивированы в ZIP с настройками по умолчанию и отправлены по электронной почте.
Если выбрать вариант «Добавить к архиву», то перед вами появится интерфейс создания архива с большим количеством настроек. В частности, здесь можно указать называние файла, а также выбрать формат (7zip, zip и т. д.) и степень сжатия (без сжатия, нормальная, максимальная и т. д.)
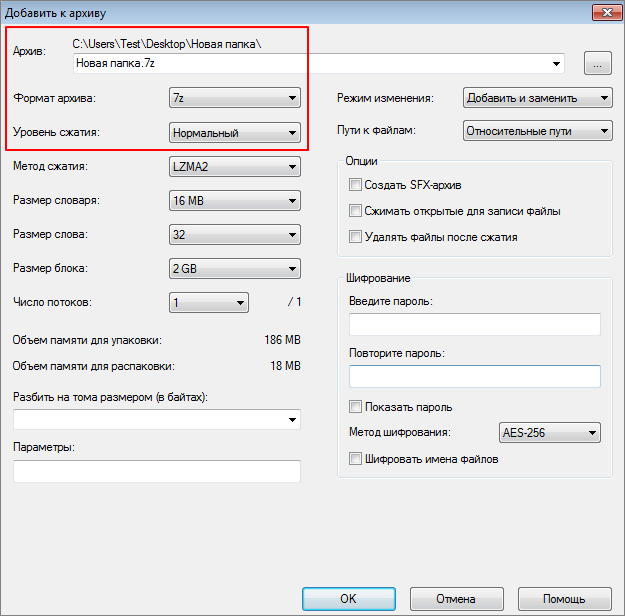
После настройки параметров архивирования нужно нажать на кнопку «ОК» и программа 7zip начнет процесс создание архива.

Также создать архив можно из интерфейса программы 7zip. Для этого через меню «Пуск» запустите программу «7zip File Manager», выделите необходимые файлы и нажмите на кнопку «Добавить». После этого откроется окно с настройками архивирования.
Архивация с помощью 7 ZIP
А вот и третий способ обработки файлов, который сводится к архивации материалов посредством 7 zip . Многие пользователи согласятся с утверждением, что он является одним из самых продвинутых архиваторов на сегодняшний день. Недостаток всего один – архивы RAR эта программка не создаёт. Но поскольку нас с вами интересует именно формат ZIP , приложение как раз нам подходит.
Загрузите 7 ZIP на нашем сайте. После установки программного обеспечения в контекстном меню появится пункт 7- Zip . Он и поможет нам заархивировать нужные файлы.
Выбираем «Добавить к архиву». Он поможет нам запустить окно с настройками. Как и в случае с WinRAR , есть возможность указать уровень сжатия, пароль, произвести другие настройки. Для запуска архивации просто жмём «ОК».
Мы рассмотрели 3 способа архивации файлов в формате ZIP . Теперь вы сможете не только сделать это без посторонней помощи, но и научите этому нехитрому ремеслу своих знакомых. Желаем приятного пользования!
Отправляя файлы большого объема по электронной почте не всегда можно быть уверенными в том, что они дойдут до получателя. Виной тому ограничения по размеру загружаемых и передаваемых материалов, установленные на таких веб-ресурсах. Как решить такую проблему? Проще простого. Достаточно воспользоваться функцией архивирования. Не знаете, как она не действует? Хотите понять, как заархивировать файл в zip? В таком случае воспользуйтесь детальной инструкцией.
Способ № 1: Архивируем файл в zip средствами Windows
Этот вариант сжатия данных можно использовать на компьютерах различных версий ОС Windows, так как функция создания папки ZIP входит абсолютно во все пакеты операционных систем от Microsoft.
- Наведите курсор на файл, который необходимо заархивировать, и клацните по нему правой кнопкой мышки. В результате появится похожее на это системное окно:
- В этом меню находим и выбираем пункт «Отправить», а затем подпункт «Сжатая папка-ZIP»:
- Клацаем по нему левой кнопкой мыши, и автоматически запускается процедура сжатия папки (файла):
- После того как Windows выполнит сжатие документа рядом с оригиналом файла (папки) появится его копия в формате zip:
Как видите, способ очень простой. Можно ли с его помощью добиться большого процента сжатия материалов? Судите сами:
Способ № 2: Архивируем документы в формат zip с помощью специальных программ
В случае если необходимо сжать объемные материалы по максиму, лучше воспользоваться специальными архиваторами, например, программой WinRAR.
Хороша это программа тем, что помимо быстрого и качественного сжатия файлов в различных форматах (zip, rar), доступ к ней абсолютно бесплатен. Для этого достаточно скачать WinRAR на официальном сайте разработчика.
- После установки WinRAR на свой компьютер найдите документ (файлы, папки), который необходимо сжать и кликните по нему правой кнопкой мыши. Для создания архива в формате zip в отобразившемся окне выберите пункт «Добавить в архив»:
- Появится окошко, в котором можно настроить параметры архивации, в частности:
- формат (если нужен zip, то выбираем именно его);
- метод обновления (с заменой, например);
- способ сжатия (если выбрать максимальный, то в итоге получим самый минимальный размер сжатого файла);
- доступ к файлу (возможно установить пароль) и / или последующее удаление оригинальных документов после создания архива:
Кроме того, возможно выбрать и дополнительные параметры архивации:
- архивировать в фоновом режиме;
- выключить ПК после совершения операции;
- ожидать, если идет архивация другого документа;
- исключить отдельные файлы из архивации (если архивируется папка с несколькими документами);
- создать резервную копию;
- выбрать функцию определения времени;
- добавить к архиву комментарий.
Для этого соответственно нужно выбрать вкладки «Дополнительно», «Файл», «Время», «Комментарий» и прочие. В любом случае после внесения настроек не забудьте нажать кнопку «ОК», чтобы процесс сжатия файла все-таки начался:
- После того как процесс архивации завершится, сжатый файл появится в папке:
Как видите, архивировать файл в формат zip достаточно просто!
Командная строка WinZip
Знаете ли вы, что у вас уже был доступ к инструменту в Windows, который может попытаться восстановить файл ZIP?

С тех пор, как WinZip стал универсальным приложением для Windows 10 в 2016 году, это было первое приложение для извлечения ZIP-файлов. В сочетании с командной строкой вы можете использовать ее для восстановления любого неверного ZIP-файла.
- Откройте диалоговое окно «Выполнить» (клавиша Windows + R), введите cmd в поле и нажмите Enter. Чтобы быть в безопасности, вы всегда можете ввести cmd в поле поиска на панели задач Windows, щелкнуть правой кнопкой мыши по командной строке и запустить его от имени администратора.
- В окне командной строки перейдите в каталог, в котором находится поврежденный ZIP-архив. Введите в поле (включая двойные кавычки) и нажмите Enter .
- Обязательно замените фактическую букву диска, на которой установлен WinZip на вашем компьютере, а также реальное имя файла ZIP вместо zipfile.zip.
- Чтобы создать разделенный ZIP-файл, добавьте в конце .
WZZIP не изменяет исходный ZIP-файл, а создает новый ZIP-файл (или папку) с именем Filename_FIXED. Файл «FIXED» может по-прежнему содержать поврежденные данные, поскольку исходные данные останутся нетронутыми.
Пока архив, в котором хранились данные, был единственным поврежденным, сами данные останутся не поврежденными. Если заархивированные данные были в любом случае повреждены или это вызвало ошибку CRC, то повреждение файла останется.
CRC расшифровывается как Cyclic Redundancy Check, который является вычислением, которое проверяет точность всех данных в файле. Значение CRC вычисляется и сохраняется в файле, чтобы при извлечении файла исходное значение данных можно было сопоставить с текущим значением данных, чтобы гарантировать, что ничего не было повреждено. Если извлеченное значение не соответствует исходному значению, WinZip отобразит ошибку CRC.
Лучшие архиваторы для Windows 10
Проводник Windows
Не многие знают что наконец то Microsoft внедрили в проводник поддержку Zip архивов. Что очень удобно, когда необходимо открыть или же создать обычный Zip архив. Из минусов стоит отметить, что внедрена поддержка только формата архивов Zip.
Чтобы воспользоваться встроенным в проводник архиватором нужно всего лишь нажать пункт в контекстном меню Открыть с помощью > Проводник. Для запаковки файлов в архив выделяйте нужные файлы, и нажимайте кнопку в контекстном меню Отправить > Сжатая ZIP-папка.
7-Zip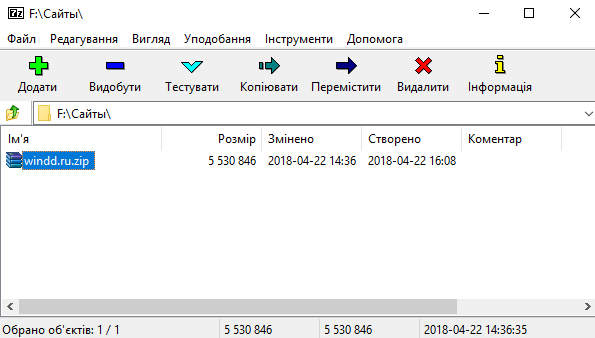
7-zip — отличная программа для работы с архивами. Может создавать и разархивировать не только привычные форматы, но и свой 7z формат. Поэтому если Вам нужно открыть архив 7z, тогда без этого архиватора не обойтись. 7-zip позволяет создавать архивы предварительно сжимая их. А также пользователю доступно много функций для работы с архивами.
WinRAR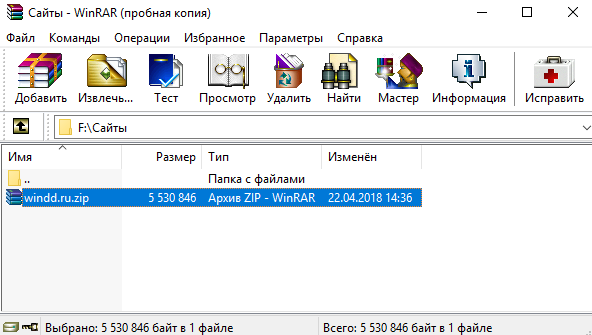
WinRAR — мощная программа для работы с архивами, поскольку позволяет работать с большими архивами. Имеет поддержку всех популярных операционных систем, начиная с Windows и заканчивая Android. WinRAR остается такой популярной, так как даже после окончания пробного периода позволяет пользоваться всеми своими возможностями.
Программы для создания ZIP-файла в Windows
Windows 10 позволяет создавать ZIP-архивы без каких-либо приложений. Но эти возможности довольно ограничены и не совсем удобны. Если вам нужны дополнительные опции, такие как возможность выбрать уровень сжатия и разделить архив на несколько частей. Тогда вам потребуется скачать и установить дополнительные программы. Например:
7-Zip (free) это сторонний инструмент архивирования. Который вы можете использовать для создания, а также извлечения разных типов архивов на вашем компьютере. Эта программа предлагает такие опции, как разбитие архивов и добавление к ним защиты паролем. А так же многое другое.
Если вам интересны все функции 7-zip, напишите в комментарии,а я сделаю для вас подробный обзор с подробным описанием.
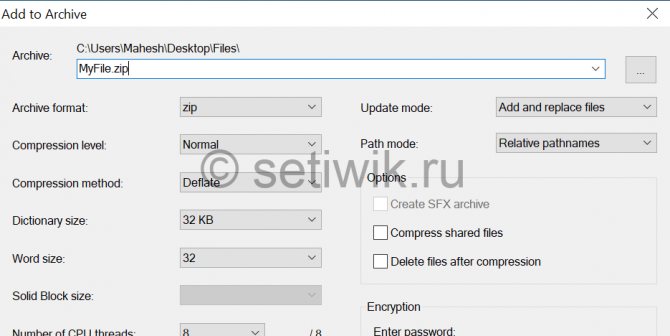
Программы для создания ZIP-файла в Windows
Краткая инструкция для создания ZIP-файла через команду 7-zip:
- Установите приложение 7-Zip на свой компьютер.
- Откройте приложение, и в нем появятся ваши файлы. Так как в 7-zip свой файловый менеджер.
- Используя этот менеджер, откройте папку, в которой находятся ваши файлы.
- Выберите файлы, которые вы хотите добавить в свой ZIP-архив.
- Нажмите кнопку Добавить на верхней панели инструментов.
- Укажите папку где создать Zip архив, далее формат архива, уровень сжатия, при необходимости пароль для вашего ZIP-архива. Затем нажмите кнопку ОК в нижней части экрана.
- 7-Zip создаст и сохранит архив в выбранной вами папке.
Как можно обеспечить возможность обрабатывать 7z-архивы разрабатываемому ПО?
Без 7za.dll обработка 7z-архивов невозможна, поэтому без их скачивания не обойтись. Они есть в свободном доступе на sf.net. Учитывайте что 7za.dll используют COM Interface, но только не классический вариант Component Object Model создания объекта. Этот файл используется такими популярными программами как WinRAR, PowerArchiver и прочие. Небольшой образец упомянутого принципа использования COM заложен в высокоуровневый код. Полным примером такой работы выступает упаковщик 7-Zip. Второй вариант добавления возможности обработки данного типа архивов – вызов версии 7za.exe для CLI.
Решение 3. Отключите сжатие в драйвере / папках
Может быть множество факторов, которые могут включить автоматическое сжатие дисков / папок (например, автоматическое сжатие ОС для установки новых обновлений Windows). В этом случае отключение сжатия (в свойствах папки / диска или в групповой политике) может решить проблему.
Отключить сжатие на диске
- Щелкните правой кнопкой мыши Windows и откройте проводник.
- Теперь перейдите к проблемному диску и щелкните его правой кнопкой мыши.
- Затем откройте «Свойства» и на вкладке «Общие» снимите флажок «Сжать диск для экономии места на диске».Сожмите этот диск, чтобы сэкономить место на диске
- Теперь примените свои изменения и дождитесь завершения декомпрессии (игнорируйте любые ошибки, сообщаемые в процессе декомпрессии).
- Затем перезагрузите компьютер и проверьте, решена ли проблема со сжатием.
Отключить сжатие в папке (например, в папке на рабочем столе)
- Перейдите в проблемную папку (например, папку «Рабочий стол») и щелкните ее правой кнопкой мыши.
- Теперь выберите «Свойства» и нажмите кнопку «Дополнительно».Откройте дополнительные свойства папки.
- Затем снимите флажки с опций «Папка готова к архивированию» и «Сжать содержимое для экономии места на диске».Снимите флажки «Папка готова к архивации» и «Сжать содержимое для экономии места на диске».
- Теперь примените изменения (если проблема связана с несколькими папками, повторите описанную выше процедуру для всех таких папок) и перезагрузите компьютер, чтобы проверить, решена ли проблема сжатия.
Если вы столкнулись с проблемой, при которой сжатие влияет только на папки профиля пользователя (например, рабочий стол пользователя, документы, данные приложений и т. Д.), Затем примените вышеуказанные шаги к следующей папке один за другим (если сжатие не включено ни на одном из файлов). папок, затем включите / отключите сжатие в этой папке):
- Щелкните правой кнопкой мыши Windows и откройте «Выполнить».
- Затем выполните следующее, чтобы открыть системный диск: Откройте системный диск с помощью окна команды запуска
- Теперь отключите сжатие в папке «Пользователи» (как описано выше, и, если будет предложено, обязательно примените его к вложенным папкам / файлам), а затем откройте папку «Пользователи».Отключите сжатие в папке пользователей и откройте ее
- Затем отключите сжатие в папке профиля пользователя и откройте ее.Отключите сжатие в папке профиля пользователя и откройте ее
- Теперь откройте папку «Документы» (или запустите «Документы» в командной строке «Выполнить») и отключите сжатие в ней.Отключить сжатие в папке документов
- Затем примените то же самое к следующим папкам (выполните в поле команды «Выполнить»): Downloads AppData% appdata%
- Затем перезагрузите компьютер и проверьте, не сжимается ли содержимое папок автоматически.
Отключить сжатие с помощью редактора групповой политики
- Щелкните Windows, введите: Group Policy и откройте Edit Group Policy. Пользователям Windows 10 Home может потребоваться установить редактор групповой политики.Открыть редактор групповой политики
- Теперь на левой панели перейдите по следующему пути: Конфигурация компьютера >> Административные шаблоны >> Система >> Файловая система >> NTFS.
- Затем дважды щелкните «Не разрешать сжатие на всех томах NTFS» и установите переключатель «Включено».Включите параметр Не разрешать сжатие для всех томов NTFS в редакторе групповой политики
- Теперь примените свои изменения и перезагрузите компьютер, чтобы проверить, решена ли проблема со сжатием.
Используйте командную строку, чтобы отключить сжатие
- Нажмите Windows, введите: Командная строка и щелкните правой кнопкой мыши командную строку. Затем выберите Запуск от имени администратора.
- Затем выполните следующее: fsutil behavior set DisableCompression 1Отключить сжатие с помощью команды FSUTIL
- Теперь перезагрузите компьютер и выполните следующие действия, чтобы проверить, отключено ли сжатие: fsutil behavior query disableCompression
- Если сжатие отключено, вы можете получить следующее сообщение: disabledCompression = 1 (Enabled)
- Чтобы распаковать сжатые файлы на системном диске (например, C), выполните следующее: compact / U / S: «C: «
Используйте PowerShell для отключения CompactOS
В некоторых случаях сжатие происходило только на модулях ОС (технически говоря, CompactOS), поскольку системный диск (особенно SSD-диски) имеет ограниченную емкость хранилища. В этом случае отключение CompactOS может решить проблему.
- Щелкните правой кнопкой мыши Windows и выберите PowerShell (Admin).
- Затем выполните следующее: compact / compactOS: neverУстановите для CompactOS значение Never
- Теперь выйдите из PowerShell и проверьте, решена ли проблема автоматического сжатия.
Как отключить сжатие файлов Windows 10 в проводнике
Самый простой способ отключить автоматическое сжатие файлов в Windows 10 — через проводник. Сжатие может применяться к файлам, папкам или целым дискам. Когда вы применяете или удаляете сжатие из папки или диска, вы можете вносить изменения во все папки, сжимая (или распаковывая) каждый файл в каждой подпапке.
Отключение сжатия файлов в Windows 10 — это быстрый процесс. Сначала перейдите в папку или на диск, где вы хотите остановить автосжатие. Позже:
Шаг 1. Щелкните папку правой кнопкой мыши и выберите «Свойства».
Шаг 2. На вкладке «Общие» выберите «Дополнительно», чтобы открыть дополнительные атрибуты.
Шаг 3. В атрибутах «Сжать» или «Зашифровать» снимите флажок «Сжать содержимое», чтобы сэкономить место на диске.
Шаг 4. Нажмите ОК, затем нажмите кнопку Применить.
Когда появится окно «Подтвердить изменения атрибутов», вы можете решить применить изменения сжатия файлов только к этому каталогу (Применить изменения только к этой папке) или к папкам, подкаталогам и другим файлам (Применить изменения к этому). папка, подпапки и файлы). Второй вариант полезен, если вы хотите, чтобы Windows 10 не сжимала автоматически весь диск или папку.
Как снова включить функцию сжатия файлов в Windows 10
Повторно включить сжатие файлов так же просто, как отключить его. Вернитесь к шагам выше, но установите флажок Сжимать содержимое, чтобы сэкономить место на диске. Вы также увидите такое же окно подтверждения изменений атрибутов.
Решение 2. Обновите Windows вашего ПК до последней сборки
Для завершения некоторых обновлений Windows требуется много места, и в соответствии с требованиями к пространству ваша ОС может сжимать файлы / папки в вашей системе, чтобы освободить место, необходимое для завершения обновлений. В этом контексте обновление Windows на вашем ПК (чтобы обновления не ожидались и ОС не требовалось создавать пространство для размещения обновлений) может решить проблему.
- Вручную обновите Windows вашего ПК до последней версии. Убедитесь, что не осталось ожидающих установки дополнительных / дополнительных обновлений.Проверить наличие обновлений Windows
- После установки обновлений проверьте, не сжимается ли содержимое диска / папок автоматически.
Чтобы показать сжатые и зашифрованные файлы в цвете в Windows 10,
- Откройте этот компьютер в проводнике.
- В пользовательском интерфейсе ленты проводника щелкните Файл -> Изменить папку и параметры поиска. Совет: вы можете добавить кнопку «Параметры папки» на панель быстрого доступа. См. Раздел Как добавить любую команду ленты на панель быстрого доступа..
- Если вы отключили ленту с помощью такого инструмента, как Winaero Ribbon Disabler, нажмите F10 -> выберите меню Инструменты – Параметры папки.
- Переключитесь на вкладку” Просмотр “.
- Включите (отметьте) параметр Показывать зашифрованные или сжатые файлы NTFS в цвете , затем нажмите OK.
Готово. Изменение вступит в силу немедленно. Результат будет следующим.

В качестве альтернативы вы можете применить настройку реестра. Вот как это сделать.
7-Zip что это за программа
Выделим основные преимущества использования 7-Zip:
- Архиватор находится в общем доступе, его использование абсолютно бесплатно;
- Для скачивания программы не нужна регистрация;
- При использовании программы не нужна активация: никаких пробных тестовых периодов — скачал и сразу пользуйся;
- 7-Zip более эффективно уменьшает файлы за счёт собственного способа компрессии;
- Время, затрачиваемое на сжатие или распаковку файлов через 7-Zip, меньше, чем у аналогичных программ;
- Работает с множеством различных форматов;
- Имеется функция установки пароля;
- Можно использовать как «проводник»;
- Можно прописывать команды;
- Устанавливается практически на весь известный операционный функционал, в том числе Windows и Linux;
- Работает на устаревших компьютерах;
- Ответы на вопросы, возникающие при использовании программы, можно найти на официальном форуме;
- Простой понятный интерфейс, удобный для любого пользователя;
- 7-Zip выпущен на 74 языках мира;
Как восстановить архив
- Запустите WinRAR, через интерфейс выберите Tools, а затем – Repair archive.
- Открыть поврежденный архив не получится, поэтому создайте новый и перейдите в папку к файлу с потерянными пакетами.
- Перед восстановлением щелкните один раз по названию.
- Иногда требуется указать путь для восстановленного архива и его формат. Расширение должно оставаться тем же, что было до потери информации. Если все указано верно, нажмите ОК и дождитесь окончания работы WinRAR.
Если приложение справится и ошибка архива 7-Zip исчезнет, то загружать файл заново не придется.
Проблема может возникать постоянно. Для решения систематического сбоя проверьте оперативную память и жесткий диск программным обеспечением Aida.