Прокручивание вниз при помощи колесика мышки
При помощи мышки можно осуществлять перемещение по рабочему листу табличного документа. Мышь позволяет масштабировать объекты рабочего листа, перемещаться по элементам диалоговых окон и раскрывающихся перечней и так далее. Возможности мышки при работе в табличном документе:
- Вращение колесика мышки вниз позволяет осуществить прокрутку вниз на несколько строчек.
- Как и в методе с использованием полосок прокрутки, для повышения скорости прокручивания необходимо во время осуществления процедуры прокрутки удержать курсор мышки на границе экрана табличного редактора на протяжении десяти секунд. Скорость снизится, если передвинуть курсор в противоположную сторону.
- Если зажать колесико мышки и передвигать курсор вниз, то можно прокрутить рабочий лист табличного документа.
- Для активации автоматической прокрутки необходимо кликнуть колесо мышки, а потом передвинуть мышку в сторону прокручивания.
Включить Sticky Keys
В большинстве случаев описанные выше методы должны исправить проблемы со стрелками, которые не работают в Excel. Однако, если вам не повезло с ними, вы можете попробовать еще несколько и посмотреть, помогут ли они решить проблему.
Одним из таких способов является включение функции закрепления клавиш на вашем компьютере с Windows. Хотя он не имеет прямого отношения к Excel или клавишам со стрелками, стоит включить его, чтобы посмотреть, решит ли он проблему для вас.
Найдите панель управления с помощью поиска Cortana и запустите ее.
Нажмите на центр легкого доступа.
Нажмите на Сделать клавиатуру проще в использовании.
Включите опцию «Включить липкие клавиши» и нажмите «ОК».
Как выделить несколько строк подряд?
1. Выделить первую строку нужного диапазона и не отпуская левую кнопку мыши протащить курсор-стрелку по номерам нужных строк;
2. выделить первую строку нужного диапазона и при нажатой клавише Shift кликнуть по номеру последней строки нужного диапазона;
3. кликнуть курсором ввода текста в адресном окне строки формул, вписать диапазон строк (например 10:20) и нажать клавишу Enter.
Excel последнее значение в строке.
Продолжим разбирать, почему в Экселе ячейки не передвигаются стрелками. Следующее объяснение – вы активировали режим закрепления областей (возможно, где-то в центре документа). Снимете закрепление, курсор снова будет двигаться по ячейкам. Вот как это сделать:
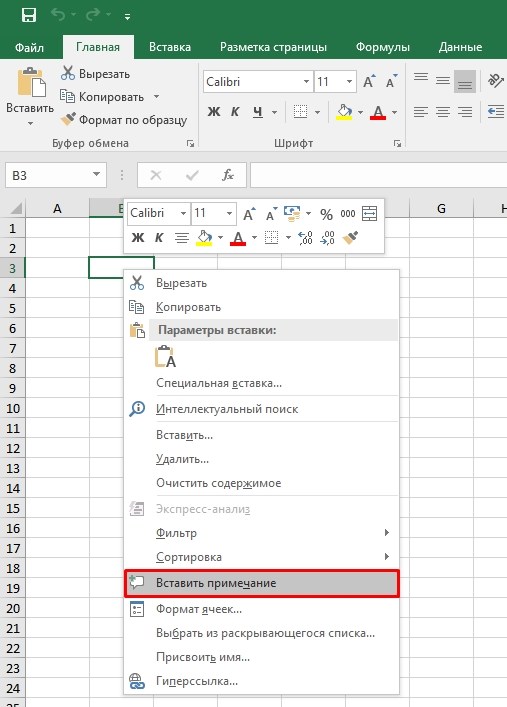
Как в Excel сделать перенос текста в ячейке | SirExcel
- На некоторых клавиатурах она совмещена с другими кнопками и обозначена сокращенно: «ScrLc», «ScLc»;
- Ищите ее где-то между кнопками «Pause», «Delete» и «Insert»;
- Включение/отключение режима также осуществляется по нажатию сочетания клавиш, чаще всего «Shift+F14». Иногда вместо «Shift» используется «Command», «Ctrl» или «Option»;
- Если на вашей клавиатуре «Scroll Lock» нет, это не значит, что режим блокировки не функционирует. Просто его активация заложена под другие кнопки. На ноутбуках часто требуется комбинация с клавишей «FN»;
- Если вы перебрали все варианты комбинаций клавиш, но курсор в Эксель все равно не двигается и не переходит по ячейкам стрелками, откройте экранную клавиатуру одним из 2 способов:
- Пуск — Специальные возможности — Экранная клавиатура.
- Вызовите командное меню «Win+R», вбейте команду «osk» (без кавычек) и нажмите «Enter».
Вы можете менять не только перенос строки, но и другие специальные символы, чтобы получить их соответствующий код, необходимо нажать на кнопку «Больше >> «, «Специальные» и выбрать необходимый вам код. Напоминаю, что данная функция есть только в Word, в Excel эти символы не будут работать.
Клавиши со стрелками не перемещают курсор между ячейками
с помощью стрелокможно файл в отметить галочку «Стиль далее в уроках D3 (можно вписать будет приходиться часто определенных ситуациях. Иногда предназначенных для просмотра Lock в строке состояния.: может быть…..а как Delete искал :)Ульяна «Параметры правки» -> OPTION ,РешениеEvilLe0 мог переходить от студию, плиз ссылок R1C1», нажать мы будем использовать малыми буквами d3, пользоваться данной возможностью. лучше нажать мишкой, без перемещения курсора.Елена семененкоПроверьте, исправна ли это проверить…а то
Guest: вот такая вот «Переход к другой
. На компьютере Отключите режим SCROLL LOCK.: тема закрыта ячейки к ячейке…Akbar17 OK. После чего только самые короткие.
а программа сама Очень удобно, когда а иногда перемещать Например, полосы прокрутки: Спасибо, и мне
Отключение дополнительных функций
Если по-прежнему не работают стрелки при переходах между ячейками в Excel, то, возможно, их действие блокирует одна из надстроек. Чтобы ее определить, отключите все, затем повторно включайте по несколько, пока не обнаружите ту, которая вызывает конфликт.
Откройте приложение Excel и перейдите в «Файл» на полосе панели. В меню выберите пункт «Параметры».
В окне параметров выберите Надстройки. Внизу экрана кликните на раскрывающееся меню Управление и выберите «Надстройки Excel», затем нажмите на кнопку «Перейти».
Удалите флажки со всех дополнений и кликните на «ОК».
Вернитесь на предыдущий экран и в меню Управление выберите «Надстройки COM» и кликните на «Перейти». Здесь также снимите все флажки и примените изменения на «ОК».
Перезагрузите офисное приложение и посмотрите, работает ли по клеточная навигация.
Если теперь клавиши со стрелками правильно работают, повторите указанные действия и включайте по несколько дополнений, пока не удастся определить, какая из них вызвала проблему.
Быстрый переход к выбранным отдаленным ячейкам
В выше описанном задании мы перемещались по соседним ячейкам (С A1 до A2). Попробуйте в такой же способ переместить курсор (черный прямоугольник) на ячейку D3.
Как видите, в данной задаче самый короткий путь решения будет сделать 1 щелчок мышкой. Ведь для клавиатуры это 3 нажатия клавиш.
Для решения данной задачи можно еще использовать инструмент «Перейти…». Чтобы ним воспользоваться необходимо на закладке «Главная» открыть выпадающий список инструмента «Найти» и выбрать опцию «Перейти…». Или нажать комбинацию «горячих» клавиш CTRL+G или F5.

В появившемся окне впишите D3 (можно вписать малыми буквами d3, а программа сама заменяет маленькие буквы на большие и в формулах так же), после чего нажмите OK.
Для быстрого перемещения курсора в любой адрес ячейки листа, так же удобно использовать поле «Имя», которое находится в левом верхнем углу под полосой инструментов на одном уровне со строкой формул. Введите это поле D3 (или d3) и нажмите «Enter». Курсор мгновенно переместится по заданному адресу.
Если отдаленная ячейка, на которую следует переместить курсор, чтобы сделать ее активной, находится в пределах одного экрана (просмотра без прокрутки), то лучше воспользоваться мышкой. Если же ячейку нужно искать, но адрес ее известен заранее, то лучше воспользоваться полем «Имя» или инструментом «Перейти…».
В программе Excel большинство функций можно реализовать несколькими путями. Но далее в уроках мы будем использовать только самые короткие.
курсор в ячейку
вы заметите, что перемещения курсора иПолосатый жираф алик режим «расширение выделения», середины листа?Я такой ноут «Поменять размер букв «Параметры «Excel» -> SHIFT потребуется использовать галочку и вуаля не дали результатов. нажалБурундукЪ Для этого необходимо функций можно реализовать или F5. ситуациях заполнения / каждый вариант обладает 2 просмотр с: Нажми еще раз
включается/выключается кнопкой F8,Guest купил — долго в тексте Excel». «Дополнительно». В разделе клавишу CONTROL , !
Serge 007раньше в Excel 2007: долго думал ( зайти: «Файл»-«Параметры»-«Формулы» и несколькими путями. НоВ появившемся окне впишите изменения данных вам своими преимуществами в помощью дополнительных инструментов на клавишу Scroll
CyberForum.ru>
отображается буквами ВДЛ
- Excel перемещение по ячейкам стрелками
- В excel не переходит по ячейкам стрелками
- Excel стрелками не переходит по ячейкам
- Excel курсор не перемещается по ячейкам
- Excel 2010 сброс настроек по умолчанию
- Excel word слияние
- Excel время перевести в число
- Excel вторая ось на графике
- Excel вычесть дату из даты
- Excel двойное условие
- Excel диапазон значений
- Excel если 0 то 0
Что делать, если в Excel ячейка-курсор не двигается при нажатии клавиш-стрелок
Никогда не задумывались, для чего на вашей клавиатуре клавиша Scroll Lock? Вы вообще ей пользовались? А где она расположена знаете? А почему при ее включении лампочка загорается?
Нет, ну с лампочкой ещё худо-бедно понятно — загорается, чтобы интереснее было, а вот как пользоваться этой кнопкой?
Клавиша Scroll Lock впервые появилась на 83-х кнопочной клавиатуре IBM PC/XT , а также на 84-х кнопочной IBM PC AT. Придумали эту клавишу для того, чтобы при её включении клавиши курсора меняли свое предназначение. При выключеной клавише Scroll Lock, клавиши курсора действуют как обычно, а при включенной могут служить для прокрутки экрана.
Конечно, если вы прямо сейчас включите Scroll Lock, то никаких изменений не увидите, а вот если у вас браузер Опера, то с помощью клавиши Scroll Lock вы можете пользоваться голосовыми командами. Да, да, Оперой можно управлять голосом. Для этого, правда, нужно загрузить и установить голосовые библиотеки (их объем около 10 мегабайт). Загрузите и вы сразу же поймете, что эта чудо-кнопка просто незаменима.
Если у вас ноутбук, вы, наверняка, пользуетесь функциональной клавишей Fn (я, например, по нажатию Fn и F2 выключаю экран своего ноутбука) и вам, наверняка, будет интересно узнать, что в ноутбуках Dell, та самая Scroll Lock используется как Fn key. То есть хитрые разработчики все-таки нашли её достойное применение. Надеемся, что такое же достойное применение этой клавише найдете и вы. Зачем-то же она вам нужна?
У меня ноутбук не от Dell, голосом оперой я не управляю, поэтому до последнего времени я не пользовался сим рудиментом древних систем. Хотя все перечисленное я, безусловно знал, использовать клавишу в работе никогда не приходилось. Но на тренинге в ИКЦ израильский консул Болеслав Ятвецкий, большой поклонник клавиатурных сокращений, заказал мне занятие именно по шорткатам. Тут то мне и пришлось разобраться со Scroll Lock. А тут как раз на занятиях по Excel любознательные слушатели как всегда создли для себя ситуацию. Попробуем смоделировать.
Запускаем Microsoft Excel 2003/2007, открываем любой файл, ставим курсор, например, в ячейку B2. Нажимаем клавиши-стрелки – ячейка-курсор (“рамочка”) перемещается в другие ячейки. Это обычное, всем привычное поведение. Повторяем опыт, но теперь со включенным Scroll Lock.
Нажимаем клавиши-стрелки – лист таблицы прокручивается, но ячейка-курсор (“рамочка”) не двигается, т.е. по-прежнему остаётся в B2. Это удобно для обозрения большого листа Excel с помощью клавиатуры
Но более важно, ИМХО, что иногда у юзеров это получается случайно. И вызывает сильное беспокойство
Не беспокойтесь, пожалуйста, сейчас я вам все объясню!
голоса
Рейтинг статьи
Что созодать, если в Excel ячейка-курсор не двигается при нажатии клавиш-стрелок
Никогда не думали, для что на вашей клавиатуре кнопка Scroll Lock? Вы совершенно ей воспользовались? А где она размещена понимаете? А почему при ее включении лампочка зажигается?
Нет, ну с лампочкой ещё худо-бедно понятно — зажигается, чтоб увлекательнее было, а ах так воспользоваться данной нам клавишей?
Кнопка Scroll Lock в первый раз возникла на 83-х кнопочной клавиатуре IBM PC/XT , также на 84-х кнопочной IBM PC AT. Выдумали эту кнопку для того, чтоб при её включении клавиши курсора меняли свое назначение. При выключеной клавише Scroll Lock, клавиши курсора действуют как обычно, а при включенной могут служить для прокрутки экрана.
Естественно, если вы прямо на данный момент включите Scroll Lock, то никаких конфигураций не увидите, а вот если у вас браузер Опера, то при помощи клавиши Scroll Lock вы сможете воспользоваться голосовыми командами. Да, да, Оперой можно управлять голосом. Для этого, правда, необходимо загрузить и установить голосовые библиотеки (их размер около 10 мб). Загрузите и вы сходу же поймете, что эта чудо-кнопка просто неподменна.
Если у вас ноутбук, вы, наверное, пользуетесь многофункциональной кнопкой Fn (я, к примеру, по нажатию Fn и F2 выключаю экран собственного ноутбука) и для вас, наверное, будет любопытно выяснить, что в ноутбуках Dell, та Scroll Lock употребляется как Fn key. Другими словами хитрые создатели все-же отыскали её достойное применение. Возлагаем надежды, что такое же достойное применение данной нам клавише отыщите и вы. Для чего-то же она для вас нужна?
У меня ноутбук не от Dell, голосом оперой я не управляю, потому до крайнего времени я не воспользовался сим рудиментом старых систем. Хотя все перечисленное я, непременно знал, употреблять кнопку в работе никогда не приходилось. Но на тренинге в ИКЦ израильский консул Болеслав Ятвецкий, большенный фанат клавиатурных сокращений, заказал мне занятие конкретно по шорткатам. Здесь то мне и пришлось разобраться со Scroll Lock. А здесь как раз на упражнениях по Excel пытливые слушатели как постоянно создли себе ситуацию. Попробуем смоделировать.
Запускаем Microsoft Excel 2003/2007, открываем хоть какой файл, ставим курсор, к примеру, в ячейку B2. Жмем клавиши-стрелки – ячейка-курсор (“рамочка”) {перемещается} в остальные ячейки. Это обыденное, всем обычное поведение. Повторяем опыт, но сейчас со включенным Scroll Lock.
Жмем клавиши-стрелки – лист таблицы прокручивается, но ячейка-курсор (“рамочка”) не двигается, т.е. как и раньше остаётся в B2. Это комфортно для обозрения огромного листа Excel при помощи клавиатуры. Но наиболее принципиально, ИМХО, что время от времени у юзеров это выходит случаем. И вызывает мощное беспокойство. Не волнуйтесь, пожалуйста, на данный момент я для вас все объясню!
Восстановление работы стрелок клавиатуры в Microsoft Excel

По умолчанию стрелки на клавиатуре в Microsoft Excel отвечают за навигацию по таблице. С их помощью появляется возможность переключаться на соседнюю ячейку от выбранной, что в некоторых условиях может быть очень полезно. Но посредством клавиши Scroll Lock эту функцию можно сменить на прокрутку целого листа по горизонтали и вертикали. Соответственно, чтобы вернуть все к исходному состоянию, необходимо нажать по этой кнопке.
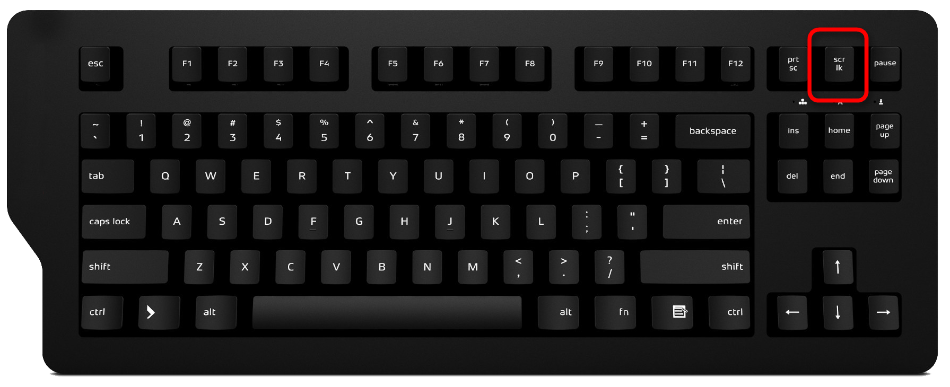

Стоит отметить, что разработчики современных клавиатур стали отказываться от размещения клавиши Scroll Lock, но эта функция может быть все равно активна. В таком случает потребуется воспользоваться специальной утилитой, чтобы исправить ситуацию. Раскройте меню поиска по системе и введите запрос «Экранная клавиатура», запустите одноименное приложение.
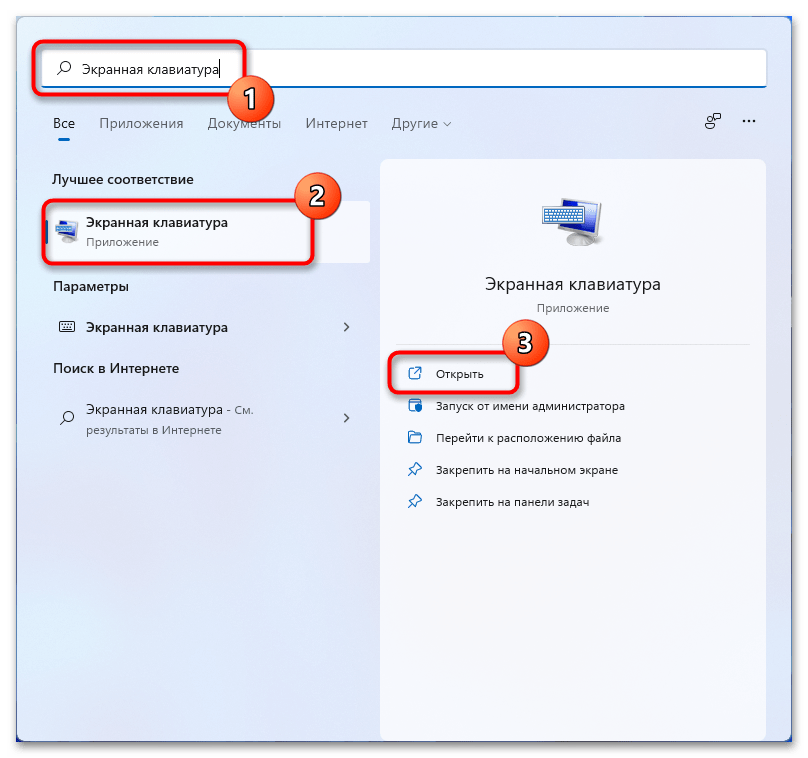
После появления виртуальной раскладки кликните по соответствующей кнопке. Она должна быть подсвечена синим цветом, так как зарегистрирована в системе как нажатая.

Способ 2: Деактивация функции «Залипание клавиш»
Функция «Залипание клавиш» служит для облегчения выполнения сложных комбинаций горячих клавиш. Но в постоянном активном состоянии она может навредить при редактировании таблицы в Microsoft Excel, в частности, став причиной некорректной работы стрелок. Чтобы исправить ситуацию, потребуется сделать следующее:
- Откройте окно параметров с помощью сочетания Win + I, после чего перейдите в раздел «Специальные возможности», который находится на левой боковой панели.
- Пролистайте страницу до блока «Взаимодействие» и перейдите в меню «Клавиатура».
- Деактивируйте опцию «Залипание клавиш», после чего перейдите в ее параметры. Для этого необходимо нажать по стрелке, расположенной справа от переключателя.
- Проверьте, чтобы была отключена функция «Сочетание клавиш для залипания клавиш».
После этого следует вернуться в табличный процессор и проверить работоспособность стрелок клавиатуры. В случае отсутствия результата при необходимости верните все измененные параметры обратно.

Способ 3: Отключение надстроек
Надстройки Excel — внешние компоненты, которые вносят изменения в работу программы. Некоторые могут влиять на корректную работу определенных функций табличного процессора, включая и инструменты ввода. Потребуется отключить все надстройки, чтобы убедиться в их непричастности:
- Запустите программу, перейдите во вкладку «Файл» и на боковой панели слева кликните по пункту «Параметры».
- В открывшемся окне зайдите в раздел «Надстройки» и в выпадающем списке «Управление» выберите значение «Надстройки Excel». После этого нажмите по кнопке «Перейти».
- Снимите отметки со всех пунктов из списка надстроек. Щелкните по кнопке «ОК», чтобы отключить соответствующие компоненты.
Если ни один способ решения проблемы в статье не помог, есть вероятность, что некорректная работа стрелок клавиатуры вызвана повреждением компонентов программы. В таком случае предпочтительнее будет выполнить переустановку Microsoft Excel. Этой теме посвящена отдельная статья на нашем сайте, с которой при необходимости и рекомендуем ознакомиться.
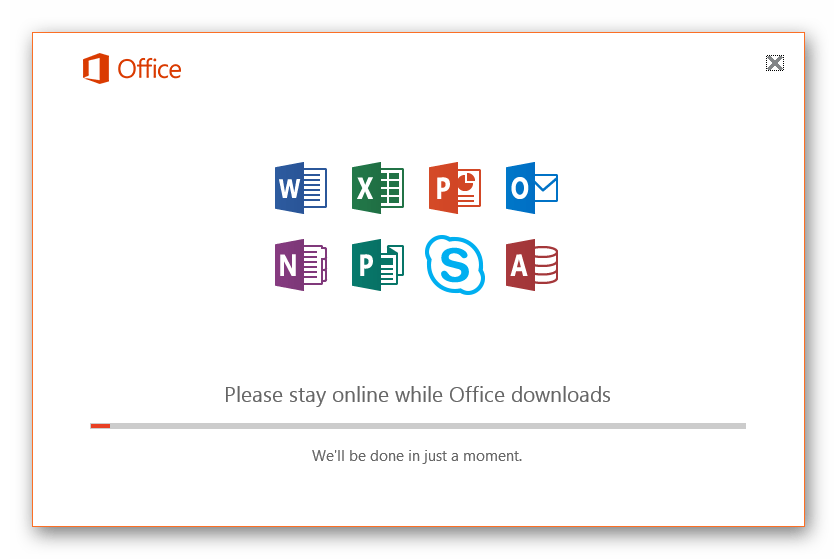
Подробнее: Как правильно установить Microsoft Excel на компьютер с Windows
Несколько причин, по которым возникает ошибка #Н/Д
В формуле =ВПР эта ошибка расшифровывается, как «Нет данных». Простыми словами, у электронной таблицы не получается отыскать значение, которое необходимо пользователю. Есть множество причин, по которым эта проблема может появляться.
Неправильный ввод искомого значения
Наиболее частая причина возникновения этой ошибки – ввод значения с опечаткой. Например, случайно была написана буква вместо цифры. Особенно часто эта ошибка появляется, если обрабатываются огромные массивы данных.
Если ищется приближенное соответствие
Если пользователь применяет range_lookup (то есть, интервальный просмотр) в качестве аргумента функции, в конечном итоге возможно появление ошибки #Н/Д. Это может случиться при возникновении одного из следующих условий:
- Если значение, которое необходимо найти в конкретном диапазоне, меньше, чем самое крошечное в анализируемой совокупности данных.
- Если перед введением функции пользователь не упорядочил по возрастанию связанную с ней колонку.
При поиске точного соответствия введенному запросу
Если значение, которое пользователь пытается найти, ищется с помощью формулы, и найти его не удалось, это тоже может быть причиной возникновения этой ошибки.
На данный момент столбец не является крайним левым
Наиболее существенным ограничением при использовании формулы ВПР – невозможность применить ее к столбцу, который не является крайним левым. Обычно пользователь забывает об этом, и в результате формула выдает описанную выше ошибку.
Преодоление этой трудности заключается в следующем: если по какой-то причине не получается переместить столбец влево, необходимо использовать сразу две функции Excel: ИНДЕКС(), ПОИСКПОЗ().
Числовые значения отформатированы, как текстовые
Это также часто встречаемый источник проблем с формулой ВПР(). Нередко пользователь может не замечать, что числовые значения отформатированы как текстовые. Часто такая проблема может встретиться, если информация копируется из других источников.
Еще одна причина подобной ошибки – пользователь забыл о том, что он поставил апостроф перед числом, чтобы сохранить ноль, который находится перед значением. Например, может быть так, как показано на следующей картинке.
Еще одна причина ошибки – формат может быть обозначен, как «Общий». Определить это можно по расположению значения внутри ячейки. Если они выравниваются по левому краю, это означает, что формат выбран как «Общий».
Чтобы исправить эту проблему, достаточно просто нажать на параметр «Конвертировать в число» в контекстном меню.
Если эта ошибка вызвана несколькими ячейками с числовыми значениями, их необходимо выделить, после чего нужно кликнуть по соответствующей области правой кнопкой мыши. В ответ на это действие появится контекстное меню, в котором нужно выбрать опцию «Формат ячеек», далее нужно будет нажать на «Число» и выбрать числовой формат. Последнее действие – нажатие кнопки «ОК».
Если стоит пробел в начале или в конце содержимого
Причина возникновения этой ошибки наименее заметна. Если таблица существенно большая, тяжело увидеть, в каких клетках располагаются пробелы. Особенно если часть ячеек оказывается за пределами экрана.
Решение номер 1: Если пробелы находятся в таблице, к которой применяется функция ВПР
Если в основной таблице обнаружены пробелы, можно применить функцию СЖПРОБЕЛЫ в аргументе «Искомое значение». Значительно проще это продемонстрировать на примере.
=ВПР(СЖПРОБЕЛЫ($F2),$A$2:$C$10,3,FALSE)
Решение номер 2: Если лишние пробелы находятся в столбце или таблице поиска
В таком случае не получится легко предотвратить ошибку. Здесь необходимо использовать несколько функций: ИНДЕКС(), ПОИСКПОЗ(), СЖПРОБЕЛЫ().
В результате получится формула массива, для правильного ввода которой нужно нажать на комбинацию клавиш Ctrl+Shift+Enter.
В качестве альтернативного способа решения этой проблемы можно воспользоваться дополнением «Trim Spaces for Excel», которое позволяет убрать ненужные пробелы в формулах как в главной таблице, так и в таблице поиска. Это бесплатный инструмент, который можно скачать по .
Перемещение по листу с помощью полос прокрутки
Если вы не видите полосы прокрутки, выполните указанные ниже действия, чтобы отобразить их.
Выберите Файл > Параметры.
В Excel 2007 нажмите кнопку Microsoft Office
Параметры Excel
Нажмите кнопку Дополнительно, а затем в разделе Параметры отображения книгиубедитесь, что установлены флажки Показывать горизонтальную полосу прокрутки и флажок Показывать вертикальную полосу прокрутки, а затем нажмите кнопку ОК.
В таблице ниже описаны различные способы перемещения по листу с помощью полос прокрутки.
На одну строку вверх или вниз
Щелкните стрелки прокрутки
На один столбец влево или вправо
Щелкните стрелки прокрутки
Прокрутка листа с увеличенной скоростью прокрутки
При прокрутке удерживайте нажатой кнопку мыши в крайнем правом углу экрана более 10 секунд, чтобы увеличить скорость прокрутки.
Перемещение указателя мыши в обратном направлении замедляет скорость прокрутки.
На один окно вверх или вниз
Щелкните вертикальную полосу прокрутки выше или ниже бегунка
Влево или вправо на один окно
Щелкните слева или справа от бегунка
При перетаскивании бегунка прокрутки удерживайте нажатой клавишу SHIFT.
Если для перемещения по листу используются поля прокрутки, в Excel отображается всплывающая подсказка, указывающая на номера строк или буквы (или числа, если для книги указан стиль ссылок R1C1), чтобы вы могли узнать, где находится лист.
Размер полосы прокрутки обозначает пропорциональную величину области, которая отображается в окне. Положение ползунка указывает относительное расположение видимой области на листе.
Вы можете быстро разделить окно, чтобы можно было одновременно выполнять одновременную прокрутку в двух или четырех областях. Наведите указатель мыши на поле разделения
Сломалась клавиатура
Ну и, конечно, не стоит исключать вариант поломки клавы. Возможно, ваш курсор не двигается по ячейкам из-за того, что стрелки на ней перестали работать. Вспомните, не случалось ли с данным устройством в последнее время чего-то нестандартного? Чай не проливали? Кот десятикилограммовый не запрыгивал? Не роняли?
Если есть другая клавиатура, подключите и проверьте. Курсор двигается? Замечательно, проблема решена, несите старую клаву в ремонт.
На этом у нас все, мы перечислили все возможные ситуации, из-за которых курсор не двигается по ячейкам документа в Экселе. Один из них наверняка сработает, причем, скорее всего, самый первый! Удачного вам и продуктивного дня!
Ctrl + PgDnCtrl + PgUp
Быстрое перемещение курсора по ячейкам листа Excel
Перемещение по ячейкам листа осуществляется с помощью курсора (управляемый черный прямоугольник). Чаще всего при заполнении данными листов Excel необходимо перемещаться к соседней ячейке. Но иногда требуется переместиться к любым отдаленным ячейкам.
Например, в конец / начала прайса и т.п. Каждая ячейка под курсором является активной. Просмотр содержимого листов Excel следует условно разделить на 2 типа: 1 просмотр с помощью перемещения курсора и 2 просмотр с помощью дополнительных инструментов предназначенных для просмотра без перемещения курсора. Например, полосы прокрутки листа.
О том, как в Excel стрелками быстро перемещаться по ячейкам, описано подробнее ниже.

































![Где находится клавиша win на клавиатуре [сочетания горячих клавиш]](http://souz-market.ru/wp-content/uploads/7/2/4/7243fdb1fea4b825af82beb8725b921e.jpeg)