Как в Ворде вернуть панель инструментов
Текстовый редактор Microsoft Word очень функциональный. Помимо набора и оформления текста, здесь можно создавать различные фигуры, графики и таблицы, выполнять несколько несложных действий с рисунками. А все необходимые для этого инструменты находятся где? Правильно, на Панели инструментов.
Располагается она вверху страницы открытого документа, и с Ворд 2007 на ней Вы видите не только вкладки, но и основные кнопочки, которые используются для работы. В этой статье мы с Вами разберемся, что же делать, если исчезла панель инструментов в Ворде, и вместо привычного вида, видны только основные названия вверху. Расскажу также и про панель быстрого доступа, и как добавить на нее все необходимые кнопки.
Если документ Ворд, который Вы открыли, имеет вид, как на скриншоте ниже, то, чтобы восстановить панель инструментов, достаточно нажать на небольшую стрелочку, указывающую вниз, в правом верхнем углу окна.
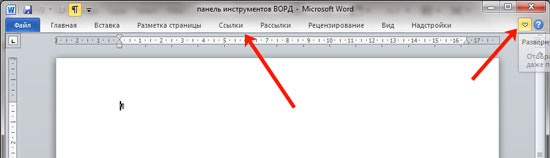
После этого, все привычные группы и команды снова будут видны. А если Вам потребуется оставить на странице только лист, то верхнюю ленту можете скрыть, нажав на ту же стрелочку, только теперь она указывает вверх. Это можно использовать, если нужно, чтобы во время работы с документом, ничего не отвлекало.
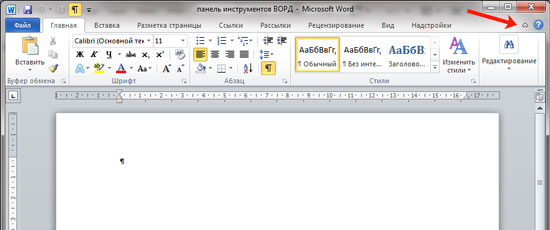
Если у Вас установлен Ворд 2013 или 2016, тогда для отображения панели инструментов нужно нажать на кнопку «Параметры отображения ленты» , которая находится справа от названия файла, возле кнопочек свернуть, в полный экран и закрыть.
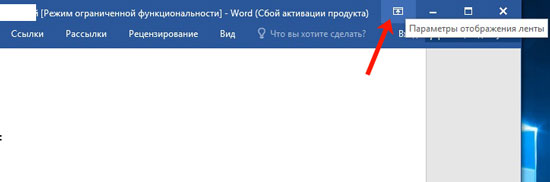
После клика откроется небольшое меню. Первый пункт автоматически скрывает ленту – окно разворачивается во весь экран и она прячется, при наведении курсора в самый верх, она появляется. При нажатии на второй пункт останутся только пункты меню «Главная» , «Вставка» , «Дизайн» и другие. Если выберите последний вариант, тогда получится закрепить не только названия пунктов, но и команды – собственно это нам и нужно.
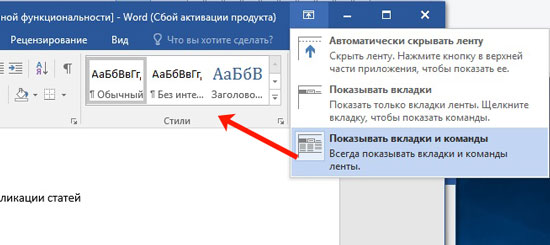
Теперь давайте разберемся, что сделать, если пропала не сама панель управления, а некоторые вкладки на ней. Перейдите вверху на «Файл» и выберите из левого списка пункт «Параметры» .
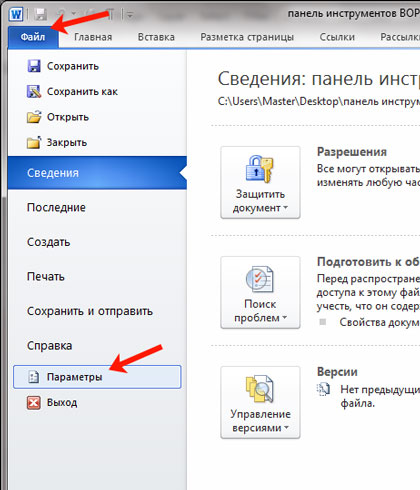
Откроется вот такое окошко. Перейдите на вкладку «Настройка ленты» .

Дальше в блоке справа нужно отметить галочками те вкладки, которые должны отображаться у Вас в ленте. Чтобы посмотреть, какие команды входят в какую вкладку, нажимайте на плюсики напротив, чтобы открыть их.
У меня, например, не было на панели инструментов вкладки «Разработчик» . Поэтому ставлю галочку напротив нее. Для сохранения внесенных изменений, жмите «ОК» .
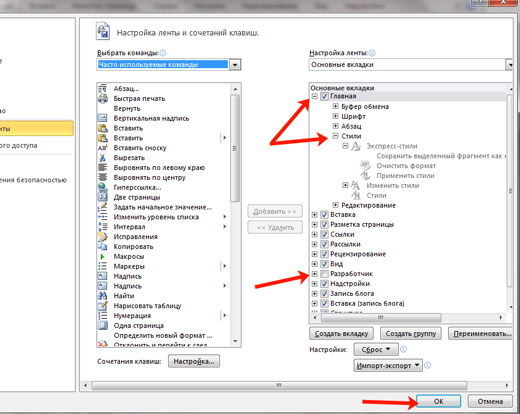
После этого, нужный нам пункт появится, и можно использовать все команды, которые в нем есть.

В Ворде помимо панели инструментов так же есть панель быстрого доступа. В нее можно добавить иконки тех команд, которые Вы используете чаще всего. Отображается она или под, или над лентой. По умолчанию в ней есть три кнопки: сохранить, отменить или вернуть.
Чтобы настроить ее под себя, нажмите на маленькую черную стрелочку, указывающую вниз, и выберите из списка «Другие команды» .
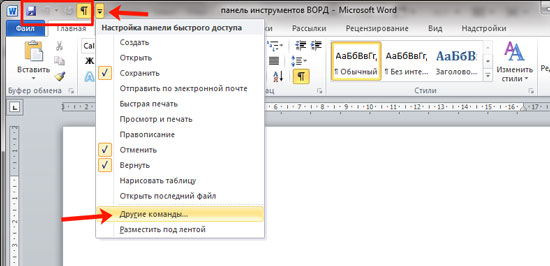
Дальше разверните список в поле «Выбрать команды из» и можно или кликнуть по той вкладке, куда она входит, или нажмите «Все» .
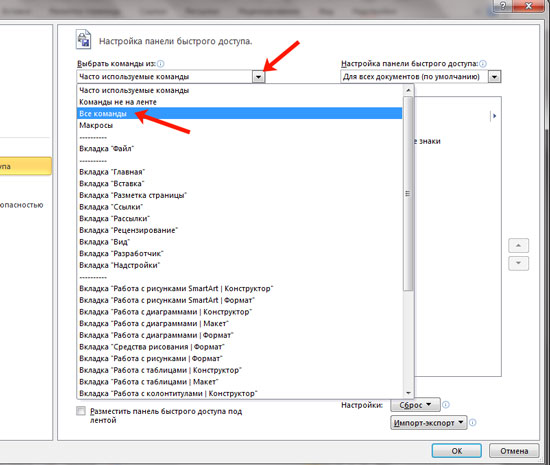
Ищите в списке нужную команду, выделяйте ее нажатием мышки, а потом кликайте «Добавить» .
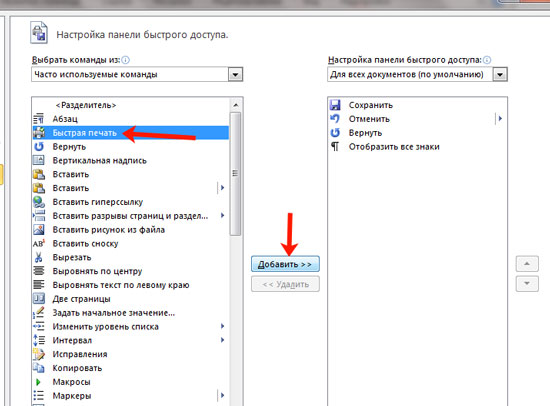
Все, что будет находиться в области справа, появится и на панели быстрого доступа.
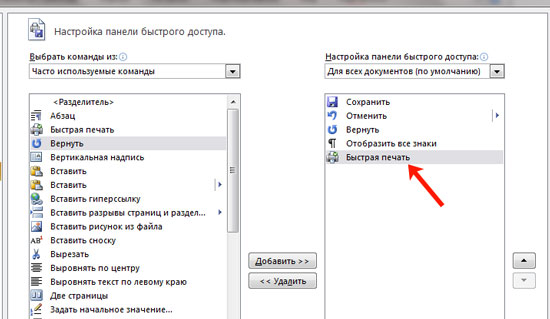
При необходимости, все пункты можно расположить в подходящем для Вас порядке. Для этого выделите один и меняйте его положение, используя стрелки вверх/вниз, находящиеся справа. Чтобы внесенные изменения в Ворде сохранились и для всех других файлов, в верхнем поле выберите «Для всех документов» . Когда закончите, сохраняйте нажатием на «ОК» .
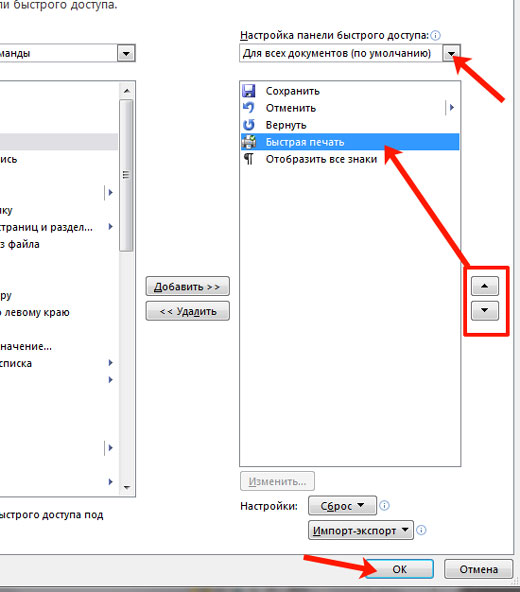
Как видите, в примере я добавила кнопку быстрой печати. Теперь у меня есть возможность распечатать документ, как только потребуется, и не нужно будет переходить на определенную вкладку, где находится нужная мне команда.

Удаление происходит по похожему принципу. Открывайте знакомое окошко, выбирайте ненужную команду и жмите «Удалить» . Сохраняйте нажатием на «ОК» .
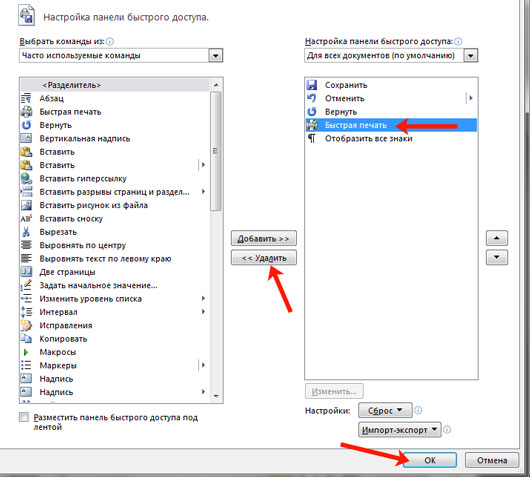
На этом все. Теперь Вы знаете не только, как вернуть обратно скрытую панель инструментов, но и как настроить ее и панель быстрого доступа в Ворде.
Что делать
Существует три пути, как вернуть панель задач Windows 11 и продолжить работу в обычном режиме. Рассмотрим каждый из вариантов.
Перезагрузка
В ситуации, когда пропала панель задач на Виндовс 11, начните с обычной перезагрузки. Во многих случаях такой шаг позволяет восстановить прежнюю работоспособность без внесения дополнительных изменений. Для надежности попробуйте полностью отключить ПК / ноутбук на некоторое время, а потом включить снова.
Правки в реестр
В ситуации, когда не запускается панель задач в Windows 11 обычным методом, используйте специальный вариант — тот, что предусмотрен непосредственно разработчиком операционной системы.
Если в Виндовс 11 пропала панель, сделайте следующие шаги:
- Кликните на комбинацию Ctrl+Alt+Del.
- Выберите кнопку «Подробнее» внизу диспетчера, чтобы развернуть его.
- В окне диспетчера жмите «Файл», а после этого «Новая задач».
- В появившемся окне кликните «Выполнить.
- В строке «Открыть» введите cmd и жмите «Ввод».
- Введите следующую строчку — reg delete HKCU SOFTWARE Microsoft Windows CurrentVersion IrisService / f && shutdown -r -t 0.
- Кликните на «Ввод», чтобы ПК / ноутбук перезагрузился.
Рассмотренный метод дает 100-процентный результат, если в Windows 11 пропала и не загружается панель задач. После перезапуска работа должна восстановиться, а сам рабочий стол будет отображаться в обычном режиме и без ошибок. Схема с реестром рабочая и для ситуаций, когда не работает пуск.
Измените настройки даты / времени
Следующий способ, как починить панель задач в Виндовс 11 — сделать это путем установки правильной даты / времени. Такой шаг позволяет решить вопрос, если опция пропала на сборке Windows 11 Dev build 22449. Но по возможности можно воспользоваться и в других случаях. К примеру, когда рассмотренный выше метод по какой-то причине не сработал.
Алгоритм действий такой:
- Откройте командную строку с помощью Ctrl+Alt+Del, а после в окне диспетчера жмите на «Файл», а в меню — «Новая задача» (Выполнить).
- В строке «Открыть» введите control.exe и жмите «Ввод». После этого открывается «Панель управления».
- Здесь войдите в раздел «Часы и регион».
Жмите «Установка даты и …».
- Перейдите во вкладку «Время по Интернету».
- Кликните на клавишу «Изменить параметры».
- Отключите опцию «Синхронизировать с сервером времени в Интернете».
- Кликните на «ОК».
- Откройте вкладку «Дата и время», а после жмите на «Изменить дату и …».
- Переведите дату на 24 часа вперед и поставьте следующее число даты.
- Кликните на «ОК».
На практике этот метод может пригодиться, когда в Windows 11 пропала панель задач, а рассмотренный выше вариант по какой-то причине не сработал. Стоит учесть, что это решение является временным, ведь после очередного обновления система возвращает прежние настройки. Чтобы избежать проблемы в будущем, желательно вернуть точную дату в настройках системы и включить синхронизацию с сервером времени.
Теперь вы знаете, что делать, если в Windows 11 пропала панель задач. Наиболее эффективным является метод, который рекомендует компания Майкрософт, но в качестве альтернативы можно попробовать вариант с изменением даты / времени, который упоминался выше. При этом в новых обновлениях такая проблема должна быть устранена, поэтому в применении «скорой помощи» на Windows 11 не будет необходимости.
Встроенные параметры настройки панели задач Windows 10
Далее мы рассмотрим способы получить больше пользы от панели задач с помощью некоторых ярлыков, обходных путей и параметров на самой панели задач.
Закрепить программы и папки на панели задач
Закрепить ваши частые программы на панели задач очень просто. Найдите что-то, введя его в меню «Пуск», затем щелкните правой кнопкой мыши приложение и выберите «Прикрепить к панели задач». Если вы передумали, открепите значки программ, щелкнув их правой кнопкой мыши и нажав «Открепить» на панели задач.
Знаете ли вы, что вы также можете хранить определенные папки на панели задач? Сначала щелкните правой кнопкой мыши на рабочем столе, наведите курсор мыши на «Вид» и убедитесь, что установлен флажок «Показать значки на рабочем столе». Затем снова щелкните правой кнопкой мыши и выберите «Создать» > «Ярлык».
В окне «Создать ярлык» нажмите «Обзор» и выберите папку
Прежде чем закончить, убедитесь, что вы добавили «проводник» перед расположением папки (как показано в примере ниже; обратите внимание, что между «проводником» и адресом есть пробел)
Дайте ему описательное имя, затем завершите создание своего ярлыка. Как только он будет готов на рабочем столе, щелкните его правой кнопкой мыши и выберите «Закрепить на панели задач».
Затем вы можете щелкнуть, чтобы открыть окно проводника прямо в этом месте.
Центрировать все значки на панели задач Windows 10
Это забавная настройка, потому что она умная и не сразу очевидна. Это также делает рабочий стол более эстетичным.
Во-первых, щелкните правой кнопкой мыши на панели задач и убедитесь, что опция Блокировать панель задач не отмечена. Далее в контекстном меню правой кнопкой мыши, наведите курсор мыши на Панели инструментов и выберите Ссылки. Теперь вы должны увидеть раздел Ссылки на правой стороне панели задач.
Перетащите разделитель панели задач рядом со ссылками на крайний левый край панели задач. Ваши иконки должны автоматически сместиться вправо. Затем перетащите разделитель с правой стороны (который находится слева от значков программ) в центр, сдвигая ваши программы вместе с ним.
После того, как вы отцентрировали свои значки, щелкните правой кнопкой мыши на параметре Links (который теперь должен находиться слева от вашей панели задач) и снимите флажки «Показать текст» и «Показать заголовок». Если у вас есть значки в разделе «Ссылки», щелкните их правой кнопкой мыши и нажмите «Удалить».
Наконец, снова щелкните правой кнопкой мыши пустое место на панели и выберите Заблокировать панель задач . Вот и все: теперь у вас есть значки по центру на панели задач.
Добавить проставки панели задач Windows 10
По умолчанию все значки панели задач отображаются рядом друг с другом. Если вы хотите создать разделитель на панели задач Windows, вы можете довольно легко взбить его вручную.
Удалить значок Cortana и другие функции
В стандартной комплектации панель задач содержит некоторые значки для функций, которые вы можете не использовать. Вы можете удалить их или уменьшить их, чтобы максимально увеличить доступное пространство. Давайте кратко рассмотрим все в контекстном меню панели задач.
Под панелями инструментов вы увидите три варианта: Адрес, Ссылки и Рабочий стол . Адрес предоставляет небольшую панель, где вы можете ввести URL-адрес или местоположение на вашем компьютере, чтобы перейти к нему. Ссылки — это быстрый ярлык для избранного в Internet Explorer (хотя вы можете перетаскивать на него другие ссылки). А Desktop позволяет получать доступ к файлам, сохраненным на вашем рабочем столе, из панели задач.
Вы также можете выбрать «Новая панель инструментов» для быстрого доступа к любой папке на вашем ПК. Тем не менее, для большинства людей они не так полезны и занимают больше места, чем они того стоят.
В разделе «Поиск» вы можете выбрать «Показать значок поиска» или «Скрытый», чтобы уменьшить объем пространства, используемого панелью по умолчанию. Снимите флажок Показать кнопку Cortana, если вам не нужен быстрый доступ к виртуальному помощнику. И даже если вы отключите опцию Показывать панель задач, вы все равно можете нажать Win + Tab для доступа к ней.
Мы обсуждали людей ранее. Последние два параметра для Windows Ink Workspace и сенсорной клавиатуры полезны только для пользователей с сенсорным экраном, поэтому вы можете отключить их в противном случае.
У вас могут быть другие варианты, в зависимости от программного обеспечения, установленного на вашем компьютере.
Открываем панель управления через «Выполнить»
Диалоговое окно «Выполнить» присутствует во всех последних версиях ОС Windows и вызывается сочетанием клавиш Win+R (где Win — клавиша с эмблемой ОС).
Через «Выполнить» можно запустить что угодно, в том числе и панель управления.

Для этого просто введите слово control в поле ввода, а затем нажмите кнопку «Ок» или клавишу Enter.
Кстати, если вам по какой-то причине потребовалось открыть панель управления через командную строку, в ней вы так же можете просто написать control и нажать Enter.
Есть и еще одна команда, с помощью которой можно войти в панель управления с помощью «Выполнить» или через командную строку: explorer shell:ControlPanelFolder
Перезапуск Проводника
О том, что вы столкнулись именно с этой проблемой, будет свидетельствовать не только исчезнувшая панель задач, но и отсутствие ярлыков на рабочем столе.
Как вернуть ярлыки с рабочего стола
Для начала нужно проверить компьютер на вирусы. Нажимайте Win+E, чтобы открыть окно Проводника. Затем на диске С: ищите исполняемый файл, установленной у вас, антивирусной программы. Также зайдите в Интернет и скачайте утилиту Dr.Web CureIt. Она также поможет отыскать и вылечить вирусы.
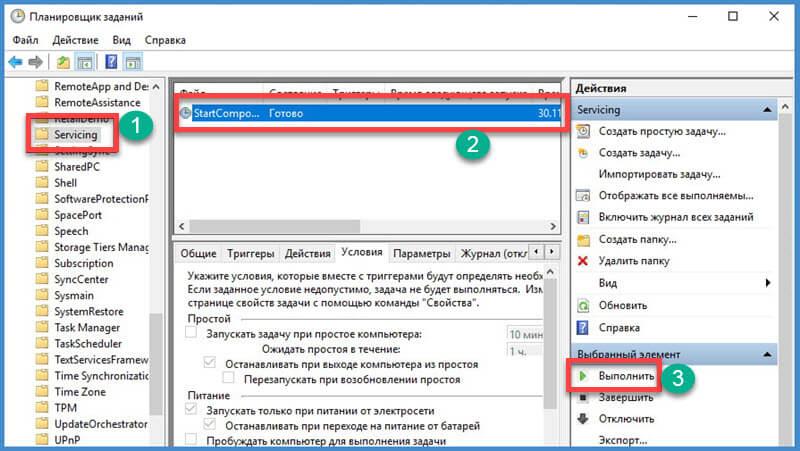
После этого нужно запустить «Диспетчер задач» – нажмите комбинацию клавиш Ctrl+Shift+ESC. На вкладке «Процессы» найдите «Проводник». Выделите его и жмите кнопку «Перезапустить».
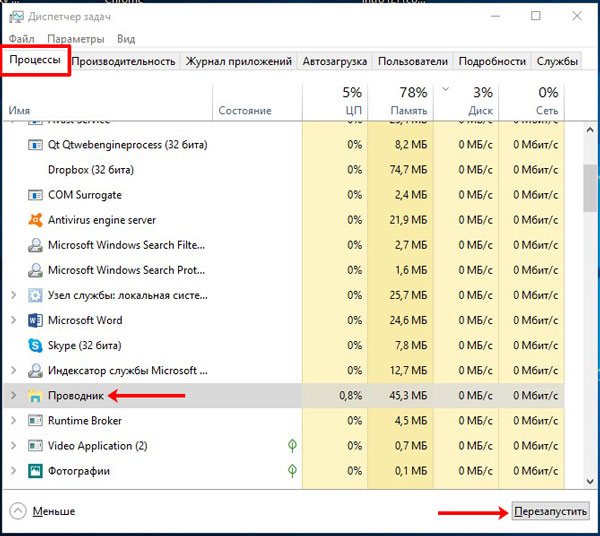
Если нужную строку вы не нашли, то на вкладке «Файл» выберите «Запустить новую задачу».

В поле «Открыть» введите explorer.exe, поставьте птичку напротив строки «Создать задачу с правами администратора» и жмите «ОК».
После этого Проводник должен снова запуститься, и на экране появятся исчезнувшие значки и панель.
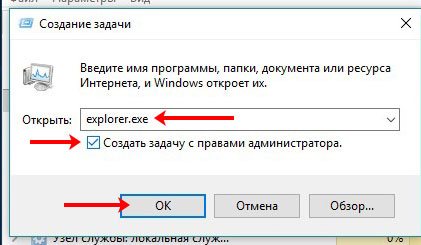
Если и после ручного запуска ничего не вышло, то вероятнее всего, вирус удалил нужный нам файл explorer.exe. Чтобы это проверить, открывайте окно проводника – клавишами Win+E, переходите по пути С:\Windows и ищите в данной папке приложение с названием «explorer». Если найдете, кликните по нему два раза мышкой, чтобы запустить. Если приложения там не окажется, вам придется его скачать (для вашей версии ОС и ее разрядности) и поместить в указанную папку.
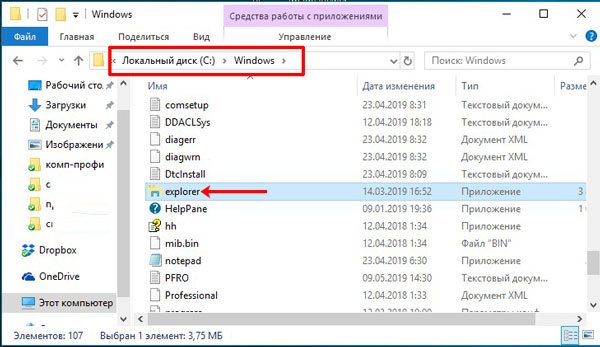
Почему исчезает панель задач при открытии браузера в Windows 7
После того как мы выяснили, что такое панель задач в ОС «Виндовс», необходимо разобраться в вопросе, по какой причине пропадает панель задач Windows 7. При открытии браузера данная панель сама по себе исчезнуть не может — это первое, что следует знать.
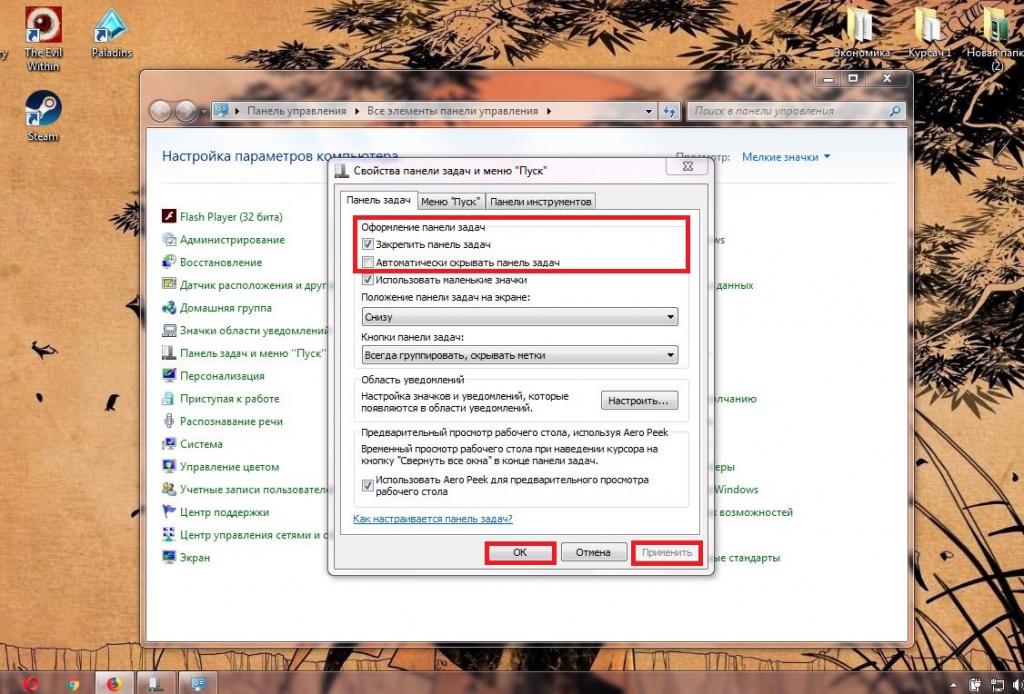
Для того чтобы панель задач пропадала, необходимо либо выполнить для этого соответствующие настройки, либо нажать кнопку F11 при просмотре страниц в браузере. Кнопка F11, в свою очередь, позволяет включить полноэкранный просмотр во время серфинга веб-страниц и именно ее применяют для того чтобы убрать нижнюю панель «Виндовс».
Часто именно в настройках и кроется данная проблема, однако, не всегда. Бывают случаи, когда нижняя панель инструментов операционной системы пропадает по причине системного сбоя в работе запущенных программ. Данная проблема может возникнуть при сбоях в работе «Проводника» или же при сбое в работе соответствующих служб, под управлением которых находится панель задач.
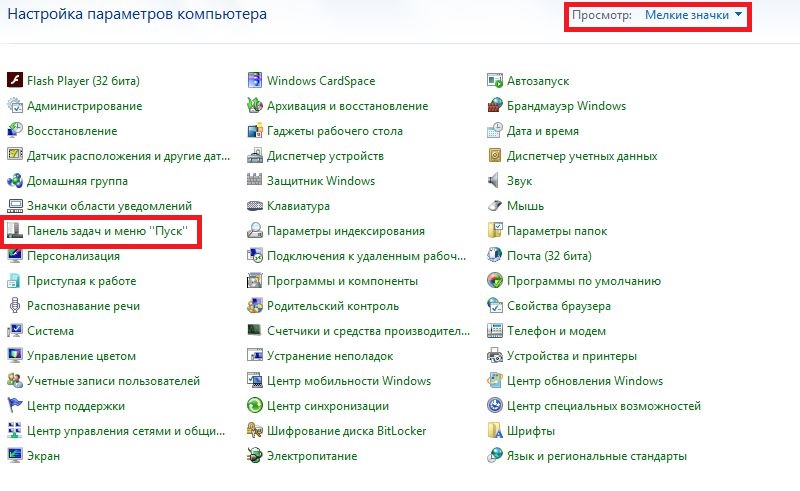
Для решения проблем такого рода необходимо прибегнуть к перезапуску веб-обозревателя (браузера). Если такое действие не помогло, необходимо перезапустить ПК. В случае, если и перезапуск компьютера не помог, следует установить еще один браузер. Например, у вас был установлен Chrome, установите Firefox и затем проверьте, пропадает ли панель задач теперь. В случае, если вышеприведенные действия помогли, то проблема была либо в системном сбое или конфликте программ, либо же непосредственно в самом браузере. Если же предложенные действия вам не помогли, то проследуйте далее по материалу данной статьи.
Что такое панель задач в Windows
Панель задач во всех современных версиях операционной системе «Виндовс», имеет вид горизонтальной полосы с наличием кнопки «Пуск», панели быстрого запуска и системного трея. Ее основная роль заключается в просмотре системных оповещений, времени, даты и быстрого включения/выключения необходимых программ. Панель инструментов проектировалась как инструмент для оперативного доступа пользователя к «Проводнику» и активным приложениям.
Пожалуй, назначение и функциональность кнопки «Пуск» известна всем так же, как и аналогичная информация о системном трее. Но о нем следует рассказать поподробнее. Так называемый системный трей — это панель уведомлений, которая, в свою очередь, оповещает пользователя о состоянии компьютера.

Вот перечень основных сведений, которые предоставляет панель уведомлений пользователю ОС Windows:
- сведения о безопасности ПК;
- сведения о новых обновлениях или их отсутствии;
- отображение уровня заряда ноутбука;
- подключение по Wi-Fi или локальной сети;
- используемый язык;
- регулятор громкости на персональном компьютере;
- текущее время;
- запущенные программы.
Таким образом, если у вас пропадает панель задач в «Виндовс», необходимо быстро решить данную проблему. В противном случае вам будет недоступна не только информация о работе компьютера, но и программы, имеющиеся в данной панели. К слову, до системного трея расположены иконки программ быстрого запуска, которые, в свою очередь, упрощают быстрый вызов приложений и навигацию по необходимым программам.
Способ 10: Откат системы к исходному состоянию
Если все перечисленные в статье методы не дали положительного результата, значит, проблема является более серьезной и через пользовательский интерфейс ее не решить. В таком случае рекомендуется произвести откат системы до изначального состояния:
- Раскройте окно параметров посредством горячих клавиш Win + I. Перейдите в раздел «Система», а затем проследуйте в меню «Восстановление».
- Кликните по кнопке «Перезагрузка ПК», которая расположена напротив пункта «Вернуть компьютер в исходное состояние».
- В появившемся окне выберите опцию «Удалить все». Это обязательная мера, так как сохранение файлов системы не сможет исправить проблему с панелью задач.
- При выборе способа переустановки Windows нажмите по кнопке «Локальная переустановка». Этот метод не требует подключения к интернету и является более стабильным.
- Ознакомьтесь с параметрами выполнения процедуры и при необходимости внесите изменения, кликнув по соответствующей ссылке. После этого нажмите «Далее».
- Во всех последующих окнах игнорируйте сообщения об опасности выполнения поставленной операции, щелкая по кнопкам «Сбросить».
Запустится процесс переустановки операционной системы, что и будет являться откатом до изначального состояния. В завершении потребуется произвести первичную настройку и создать новый автономный аккаунт Windows 11 или авторизоваться в учетной записи Microsoft. После этих действий система будет снова пригодна к использованию.

Исчез Пуск и значки рабочего стола
Размышляя над тем, какой проблеме с ПК посвятить данную статью, вспомнил один увлекательный случай. Звонит мне как-то один знакомый, и с дрожащим от испуга голосом сообщает, что после включения и загрузки его ПК он на рабочем столе не обнаружил абсолютно ничего: ни панели задач с кнопкой Пуск, ни значков рабочего стола. Ничего, кроме фонового рисунка. Перезагрузка и запуск в безопасном режиме абсолютно ни к чему не приводили. Кроме того, правый клик мыши по тому же рабочему столу тоже не работал.
Проблема сия на первый взгляд выглядит неразрешимо и ужасающе. Однако, так как раньше мне доводилось встречаться с подобного рода неполадкой, решить её и в этот раз не составило тектонических усилий. А решение заключается в следующем:
За визуальное отображение всего того, что в нашем случае пропало, ответственен процесс explorer.exe. В нашем же случае в диспетчере задач во вкладке «Процессы» explorer.exe отсутствовал вовсе.
Для успешного решения данного сбоя системы необходимо вначале определить, присутствует ли сам файл explorer.exe в системе или же по каким-то причинам он удалился. Это позволит нам определиться с дальнейшими шагами устранения этой проблемы.
Для этого жмём заветные Ctrl + Alt + Del, вызвав тем самым диспетчер задач. Теперь в меню «Файл» выбираем пункт «Новая задача».
В открывшемся окне вводим “cmd” и жмём Enter.
Далее в запустившейся командной строке пишем:
cd C:\Windows(где «С» — метка диска с ОС Windows).
И далее команду:
Если после ввода данной команды панель и значки появились, либо же не произошло вообще ничего, значит файл explorer.exe в целости, и нам необходимо попросту исправить некоторые файлы реестра.
Если же после ввода вышеуказанной команды система выдаёт сообщение об ошибке, необходимо будет скопировать этот самый файл explorer.exe из установочного диска с ОС и поместить его в папку Windows. Мы рассмотрим первый вариант, поскольку именно он чаще всего является причиной исчезновения всего содержимого рабочего стола.
Повторно жмём Ctrl + Alt + Del и снова в меню «Файл» выбираем пункт «Новая задача». В поле ввода пишем «regedit» и жмём клавишу Enter.
Перед нами предстаёт редактор реестра. И здесь необходимо выполнить 2 действия.
1) В левой части данного редактора следует поэтапно открыть следующий адрес:
HKEY_LOCAL_MACHINE\SOFTWARE\Microsoft\Windows NT\CurrentVersion\Winlogon
После этого обращаем внимание на правую часть редактора. Здесь есть параметр Shell и он должен иметь значение Explorer.exe
Если его значение отличается от оного, то меняем его именно на Explorer.exe.
2) Пробуем также поэтапно открыть адрес
HKEY_LOCAL_MACHINE\SOFTWARE\Microsoft\Windows NT\CurrentVersion\Image File Execution Options
Если в данном разделе имеется подраздел iexplorer.exe либо explorer.exe, следует выделить его и удалить, нажав клавишу Del на клавиатуре.
После всех проделанных манипуляций в большинстве случаев проблема исчезновения панели задач и ярлыков с рабочего стола успешно разрешается.
Другие причины, по которым может пропасть панель задач
И еще несколько возможных вариантов причин проблем с панелью задач Windows 10, которые встречаются совсем редко, но их тоже стоит учитывать.
Ну и последнее: по отдельным комментариям к другим статьям на сайте сложилось впечатление, что некоторые пользователи случайно переходят в режим планшета и после этого недоумевают, почему панель задач выглядит странно, а ее меню нет пункта «Свойства» (где находится изменение поведения панели задач).
Тут следует просто выключить режим планшета (через клик по значку уведомлений), либо зайти в параметры — «Система» — «Режим планшета» и отключить параметр «Включать дополнительные возможности сенсорного управления Windows при использовании устройства в качестве планшета». Также можно установить в пункте «При входе в систему» значение «Переход к рабочему столу».
А вдруг и это будет интересно:
Почему бы не подписаться?
У меня другая проблема, на windows 10 перестала убирать автоматически панель задач. Но способ с перезапуском проводника вроде бы помог
Она может не убираться, если какая-то из иконок в трее постоянно что-то «показывает» или при приходе уведомлений. Ну и просто баг такой бывает, да.
Спасибо большое! ВЫ мне очень помогли!
Здравствуйте! А как очистить панель задач при свежей установке виндовса реестром или командой павершела? по-умолчанию там проводник, эксплорер и магазин. если проводник просто ярлык по пути — C:\Users\ пользователь\ AppData\ Roaming\ Microsoft\ Internet Explorer \Quick Launch \User Pinned\ TaskBar который можно удалить простым скриптом павершела, магазин и эксплорер убираются только правый клик — открепить от панели задач. нету ли способа автоматизировать этот процесс?
Здравствуйте еще раз. Варианта не знаю. Идея такова: экспортировать ветку реестра HKCU, открепить, экспортировать измененную ветку HCKU, сравнить их чем-нибудь (думаю, должен быть софт).
нашёл ответ! ccmexec.com/2015/12/Customizing-the-taskbar-in-windows-10-during-osd/
Огромное спасибо! У меня панель задач исчезла из-за сбившихся настроек «режима планшета». Теперь воскресла и пашет как новенькая : )
Спасибо огромное! Включил «тюнап 2014», оптимизировал и панель пропала. Сейчас всё в порядке.
А у меня вот какая проблема. В панели задач есть функция создать панель инструментов, так вот создать и настроить можно но после перезагрузки все это пропадает. Стандартные панели (адрес, ссылки и раб.стол) тоже не сохраняются. Пробовал восстановление, чистую загрузку и бить в бубен. Может кто сталкивался?
Именно после перезагрузки или после завершения работы и повторного включения? (это важно). Почему спрашиваю: если в Windows включен быстрый запуск ( remontka.pro/fast-startup-windows-10/ ) и он работает неправильно (бывает такое, обычно оборудование или не те драйверы виноваты), то при завершении работы комп может выключаться как если бы его выключили удержанием кнопки питания (на самом деле не так, но долго объяснять), и как раз в этом случае панели не сохраняются
Соответственно решения: 1) выполнить именно перезагрузку 2) отключить быстрый запуск.
Спасибо за ответ! К сожалению прояснить ничего не могу, т.к. после написания вопроса часа два-три мучал в компе все что можно, от настроек до регистра и в итоге все-таки заработало, но что именно было причиной проблемы осталось неизвестным. Ваш сайт лучший, спасибо за то что делаете )
Ох, не знаю даже. У меня пару лет стоит 10 винда, последние пол года такая проблема с панелью быстрого запуска. и только при выключении компьютера, сделал выше перечисленное, помогло где то дня на 4, я аж обрадовался, затем снова каждый раз панель стала пропадать. Включаю назад быстрый запуск винды, затем отключаю, снова на пару дней все ок
комбинации клавиш не работают. В диспетчере задач нет программы «Проводник».
Если нет, то запустите его: в диспетчере задач Файл — Новая задача — explorer.exe
А нет ли у вас точек восстановления на дату, когда проблемы не было еще? Очень похоже на сбой в реестре (а в точках восстановления есть его резервная копия).
проблема такая у меня панель задач за пределами экрана я не знаю что с этим делать
А если менять разрешение экрана удается вернуть её на экран?
Спасибо огромное! Совет с перезапуском проводника просто спас!
Случайное удаление
Причины, из-за которых пропали ярлыки на рабочем столе могут быть связаны не с критическими сбоями и нарушениями работы отдельных элементов системы, а с банальной неаккуратностью человека по ошибке удалившего ярлык(и). Проверить последнее можно довольно легко, просто создав новый ярлык на рабочем столе.
Для этого кликаем по рабочей области стола ПКМ, выбрав в выпавшем меню параметр «Создать», а в нем нажав на «Ярлык».
На месте курсора должен появится элемент «Новый ярлык». Помимо этого, откроется мастер по созданию новых ярлыков. В нем необходимо указать месторасположение файла, к которому мы желаем настроить быстрый доступ.
Но вам ничего выбирать не нужно, мы же проверяем! Просто поперемещайте мышкой данное окно. Если у вас на рабочем столе ярлык отобразился, а привычных ярлыков нет, значит у вас включено отображение значков, о котором речь шла в первом пункте, но вот свои значки вы все таки удалили
Сделать это можно было и по неосторожности, или же над вами просто кто-то пошутил
После того, как все выясните, окно для создания ярлыка можно закрыть с помощью кнопки «Отмена». И сразу приступайте к созданию новых значков.



























