Как сделать скриншот, если не работают кнопки на Samsung A52
Описанный метод достаточно удобный и простой, но не всегда он будет работать. Кнопки устройства могут быть, например, сломаны, и не отзываться на их нажатие. Тогда используйте другой метод, основанный на включении опции «Palm Swipe». Алгоритм его выполнения следующий:
- Откройте на смартфоне раздел «Настройки».
- В открывшемся меню выберите пункт «Расширенные функции».
- Перейдите через него в раздел «Движения и жесты».
- Здесь есть опция Palm Swipe, или проведение пальцем по ладони, чтобы захватить.
- Кликните на него, чтобы активировать данную опцию.
Вернитесь после этого на основной экран смартфона. Теперь для того, чтобы сделать скриншот, достаточно провести рукой по экрану, и снимок будет сделан. Понять, что операция выполнена успешно вы сможете по вибрации аппарата сразу же после этого жеста.
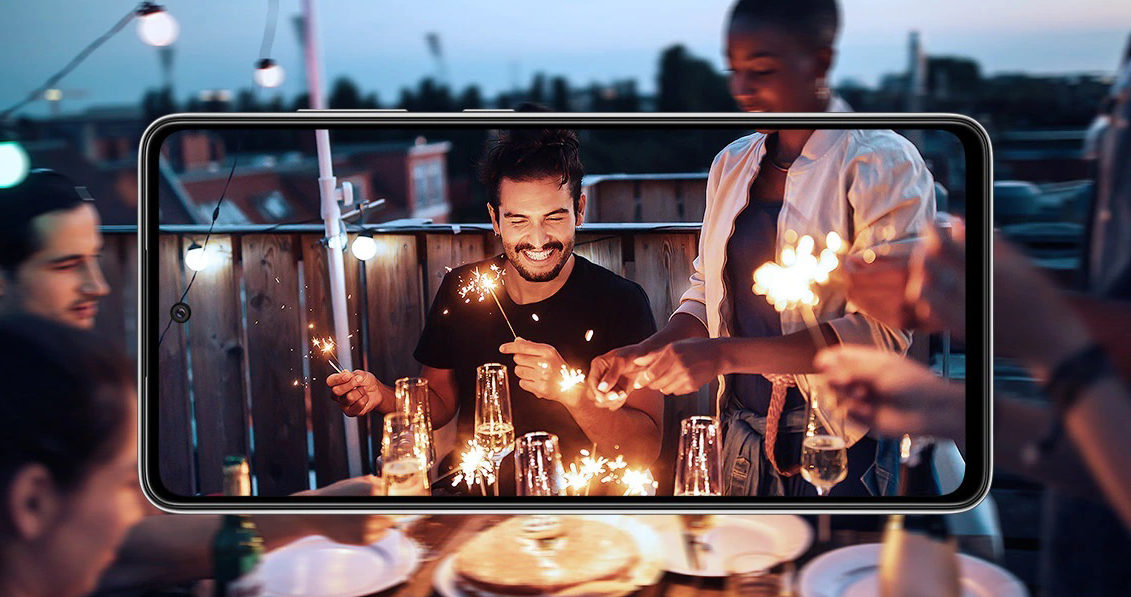
Обратите внимание! На Samsung A52 вы можете активировать через настройки специальную опцию, позволяющую делать снимки экрана обычным жестом руки без кнопок
Как на iPhone сделать скриншот с помощью кнопки Home?
Кнопка «Домой» расположена в середине нижней части экрана и является основной для управления смартфоном.
Для того чтобы с её помощью сделать скриншот экрана iPhone, необходимо:
- осуществить краткое нажатие клавиши «Домой»;
- одновременно нажать кнопку включения/отключения мобильного устройства, расположенную на правом торце или верхнем ребре аппарата.


Если всё сделать правильно, раздастся соответствующий щелчок, имитирующий спуск затвора фотокамеры. При отключенном звуке, отследить выполнение поставленной задачи можно с помощью экрана ― он на мгновение станет белым, имитируя вспышку фотокамеры. Полученная миниатюра в течение 5 секунд будет находиться в нижней левой части экрана.
Как сделать скрин на Самсунге?
Ниже мы подробно изучим, как можно сделать снимок экрана на Самсунг А6 или на других современных моделях. Существует несколько действенных методов для скриношота, которые используются в зависимости от вашего устройства.
Способ №1
Первый способ является стандартным и применяется практически во всех современных телефонах с операционкой Андроид. Чтобы сделать снимок экрана, достаточно зажать две клавиши – Уменьшение громкости и Включение, как изображено ниже.
Способ №2
Второй вариант, объясняющий, как сделать скриншот на Самсунг А7 или на другой модели телефона с операционкой Android, также заключается в зажатии определенных кнопок. Этот способ подходит для всех новых устройств, которые вышли в продажу в ближайшие 2 года, и где имеется механическая клавиша «Дом».
Зажмите две кнопки – вызов меню и питание.
Способ №3
Если ваш Самсунг более старой модели, где операционная система версии 2 или 3, то нужно зажать «Дом» или «Назад». Часто представленные кнопки уже являются механическими, просто нажмите их одновременно.
Способ №4
Новые смартфоны, которые выходят сейчас в продажу, подразумевают другой способ для скрина. Производитель не стал убирать функцию зажатия конкретных клавиш для создания скриншота, и добавил другую возможность. Вы можете сделать снимок экрана с помощью жеста.
По стандарту эта возможность отключена в параметрах. Чтобы включить эту функцию нужно:
- Зайти в параметры.
- Внизу найдите раздел «Дополнительные возможности».
- На против функции, позволяющей скринить экран ладонью, поставьте галочку или передвиньте ползунок на положение «Вкл.».
После этого, вы сможете делать снимок посредством жеста. Просто проведите ладонью по экрану справа налево.
Часть 3: Часто задаваемые вопросы о создании снимков экрана Samsung
Где хранятся скриншоты Samsung?
Вы получите уведомление о том, что ваш снимок экрана был сделан, но в нем нет конкретного места. Чтобы редактировать, просматривать и управлять снимками экрана Samsung, вы можете перейти в приложение «Фотографии» или «Галерея». Все скриншоты можно найти в отдельной папке Screenshots на вашем телефоне Samsung.
Как изменить место хранения скриншотов на Samsung?
Если вы не хотите сохранять снимки экрана телефона Samsung в папке «Снимки экрана», вы можете изменить настройки снимков экрана на Samsung. Поддерживается изменение вашей SD-карты в качестве новой папки назначения.
Почему я не могу иногда делать снимки экрана?
Некоторые приложения отключают функцию скриншота из соображений безопасности, например финансовые приложения. Это хороший способ защитить вредоносные кодеки от хакеров, отправив копию вашего экрана. Если вы не можете делать скриншоты на Samsung все время, вы можете перезагрузить Samsung или использовать стороннее приложение для создания снимков экрана.
В общем, вы можете делать скриншоты на всех телефонах Samsung, выполнив описанные выше действия. Независимо от того, хотите ли вы сделать снимок экрана неподвижной страницы или видео, вы можете сделать как указано выше. Кстати, вы также можете отключить звук снимка экрана и уведомление в настройках снимков экрана Samsung.
Если ни один способ не подходит
Если ни один из вариантов не подходит, попробуйте дольше удерживать кнопки. Чтобы сделать скриншот, нужно одновременно зажать клавиши, неопытному пользователю будет сложно сделать это с первого раза.
Если экран работает не во всех условиях, то возможно:
- На самом деле телефон другого производителя. На рынке часто встречаются подделки известных брендов, которые не поддерживают большинство функций оригинальных устройств.
- На смартфоне установлена кастомная прошивка. Нелицензионные операционные системы часто конфликтуют с проприетарным оборудованием. Исправить ситуацию можно, сбросив операционную систему на заводскую. Если не получается сделать это самостоятельно, необходимо обратиться в сервисный центр.
Как сделать скриншот на телефоне Самсунг с помощью компьютера
Чтобы облегчить жизнь владельца смартфона, разработчики создали взаимосвязь между операционной системой Android и персональным компьютером. Совместить их можно следующими методами:
- кабель USB;
- беспроводная связь Wi-Fi.
Требуется помнить, что для подобного подключения часто требуется наличие рут-прав.
Помимо основного подключения, применяют специальный инструмент Android Debug Bridge. Это специализированная утилита, подходящая для любой операционной системы. Благодаря ей можно осуществлять следующие действия:
- делать скрины;
- загружать и удалять утилиты;
- осуществлять копирование данных.
Если этих опций недостаточно, можно воспользоваться другими возможностями через следующие элементы:
- Java development Kit;
- USB Driver.
 Инструмент Android Debug Bridge
Инструмент Android Debug Bridge
Эти опции можно установить в качестве отдельного программного обеспечения на компьютер. Чтобы осуществлялась правильная работа, необходимо произвести отладку:
- заходят в раздел «Параметры разработчика», подключают ползунок на строке «Отладка по USB»;
- перед пользователем появится вопрос «Разрешить откладку USB?», на него отвечают положительно;
- появится еще одна табличка, где можно выбрать, требуется ли пользователю всегда задавать этот вопрос.
Как только откладка была подключена, подсоединяют USB-кабель между компьютером и телефоном, начинают работать в Android debug Bridge. Для этого нужна командная строка.
Чтобы каждый раз не искать месторасположение приложения ручным методом, выполняют ряд действий:
- заходят в «Мой компьютер», выбирают диск «C»;
- кликают на клавишу Shift на клавиатуре, в это же время нажимают правой кнопкой мыши по пустому месту;
- в контекстном меню открывают строку «Открыть окно Powershell здесь»;
- в появившейся командной строке указывают наименование и дополнительные знаки «./adb shell screencap/sdcard/screen.png» (в этой команде зашифровано имя изображения, его формат, месторасположение).
Указанные сведения можно менять в зависимости от вида картинки и место ее хранения. Как только создается следующий скриншот, его наименование требуется указывать по-другому.
У этой утилиты присутствует и другая опция — копирование крупных файлов или директорий. Для этого применяется команда «adb pull». Можно сохранять одновременно несколько файлов, формировать взаимосвязь между телефоном и компьютером. Например, файл с форматом PNG будет храниться в каталоге телефона «DCIM», а в компьютере он переместится на диск «D».
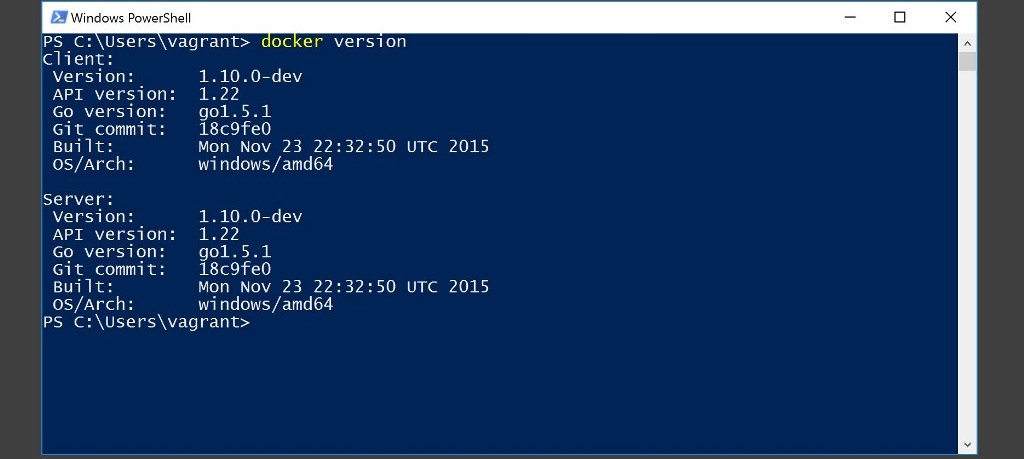 Открывают Powershell
Открывают Powershell
Как сделать скриншот на телефоне Самсунг
Скриншот или коротко скрин — это снимок, который сделан с экрана монитора телефона. Можно использовать сохраненную информацию, улучшить качество изображения, передавать файл другим людям и осуществлять многие другие функции:
Займы Подбор кредита Дебетовые карты Кредитные карты Счет РКО Рефинансирование Осаго Ипотека Вклады Инвестиции
- передача информации технической поддержке при неполадках со смартфоном;
- предоставление другим пользователям списка определенной информации (рецепты, перечень фильмов, домашнее задание для детей в школе);
- передача интересной картинки друзьям и знакомым;
- отправка местоположения в качестве скрина с карты;
- обычная передача изображений в социальные сети;
- поэтапное объяснение родственникам или знакомым, как пользоваться каким-либо приложением или настройками телефона.
Большинство людей привыкли к одному способу. На самом деле их существует большое многообразие, чтобы можно было выбрать наиболее удобный и приемлемый.
Не каждая методика фотографирования экрана приемлема на определенных моделях телефона Samsung. Для устройств старого поколения можно применять 1-2 способа. Чем лучше операционная система, тем более разнообразными они становятся.
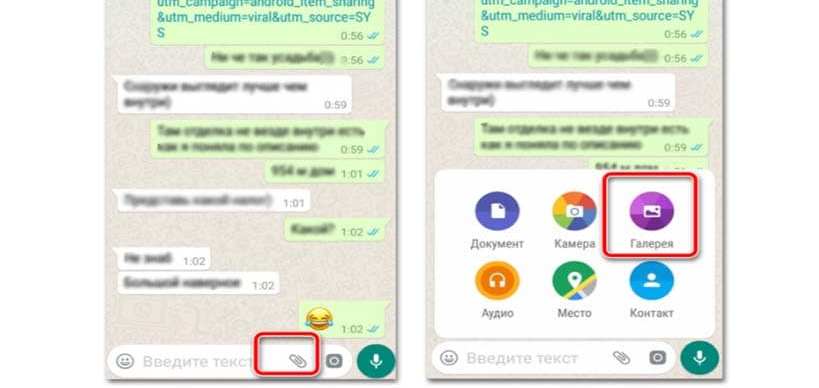 Отправка созданного файла через мессенджер
Отправка созданного файла через мессенджер
Как сделать скриншот на Android: способ №3.
Третий способ является универсальным и позволяет сделать скриншот абсолютно на всех устройствах Android, не взирая на версию ОС. Стоит предупредить, что данный способ является трудоемким, но зато полностью рабочим. Примечание: вам потребуется стационарный компьютер или ноутбук.
Итак, начнем:
Первое, что нам предстоит сделать – это подключить свой смартфон или планшет к компьютеру посредствам USB-кабеля и установить драйвера (если они еще не установлены).
Теперь нужно скачать SDK с официального сайта , но не устанавливать, а копировать все файлы и папки из скачанного архива, к примеру, по пути C:\SDK
. Чем короче будет путь до файлов, тем проще вас будет в дальнейшем, ведь вы будете работать с командной строкой. Итак, после распаковки скачанного архива у вас оказываются следующие папки: «SDK Manager»
, «sdk»
и «eclipse»
.
Теперь необходимо зайти по пути C:\SDK\sdk\platform-tools
и скопировать оттуда следующие файлы: «fastboot.exe»
, «AdbWinApi.dll»
и «adb.exe»
, в папку по пути С:\Windwos\System32
. Если вы все сделали, то переходим к следующему шагу.
Запускаем командную строку (Пуск – Все программы – Стандартные (Служебные) – Командная строка). Если у вас не получается найти через меню «Пуск», то можно зайти в командную строку по-другому: Пуск – Выполнить и в появившемся окне набрать «cmd» и нажать Enter. После чего у вас откроется черное окошко командной строки.
Следующим шагом является переход в командной строке именно в ту папку, в которую вы поместили SDK. Для этого мы будем использовать команду «cd». Далее набираем следующую команду «cd c:\»
и мы попадаем в корень диска С, затем набираем команду «cd SDK»
и переходим непосредственно в папку SDK, где размещены файлы. После чего снова набираем команду «cd SDK»
и переходим в нужный нам каталог. Теперь набираем команду «cd platform-tools»
. Если вы разместили папку SDK не по пути C:\SDK
, то команды у вас будут такими же, только с указанием вашего пути размещения папки, в принципе тут не сложно догадаться.
После чего командную строку можно сворачивать, но не закрывать, она нам пока не пригодится.
Примечание: если после того, как вы введете команду «adb shell»
и нажмете Enter у вас появится сообщение «device not found»
(устройство не найдено) – это означает лишь то, что вам необходимо включить режим отладки по USB, как это сделать можно прочитать у нас на сайте.
Итак, осталось дело за малым, необходимо перейти в папку tools
(расположенную по пути C:\SDK\sdk\tools\
) ищем там файл ddms.bat
и запускаем его. У вас должна открыться программа «Davlik Debug Monitor»
.
В левой части дисплея будут отображены подключенные Android-устройства. У меня подключено всего лишь одно устройство – Samsung Galaxy Note II
. Выбираем наше устройство, щелкнув по нему мышкой, после чего открываем меню Device-Screen Capture
.
В данном меню можно делать скриншоты, поворачивать его, копировать в буфер обмена или же просто сохранить. На этот процесс создания скриншотов можно считать завершенным.
Несмотря на то, что данный способ является наиболее сложным, его можно использовать абсолютно на всех устройствах с Android. Если у вас устройство с более старой версией Android или же китайский девайс, то данный способ создания скриншотов на Android может стать для вас настоящим спасением.
У пользователей смартфонов часто появляется необходимость сделать снимок экрана. Причин этому может быть много – отправить снимок рабочего стола другу, показать сообщение, фото и так далее. Как и у любого действия с операционной системой, для создания скриншота есть множество способов. Делать снимки экрана можно стандартными средствами, сторонним софтом и с помощью программы на компьютере. В данной статье вы познакомитесь со всеми методами. Вы узнаете, как сделать скриншот на Андроид.
Во многих ситуациях требуется передать изображение с экрана мобильного устройства в формате картинки. Для этого незнающие пользователи сразу возьмутся за другой аппарат с камерой, чтобы сфоткать экран. Но есть более удобные варианты.
Screenshot – захват области экрана или всего экрана и отображение того, что находится на нем в формате графического файла. С его помощью удобно делиться информацией, наглядно показывать выполняемые действия, знакомить пользователей с функционалом и т. д. При написании данной инструкции также использовались скриншоты для наглядного объяснения, в чем вы можете удостовериться ниже.
Где сохраняются скриншоты
После того как удалось сделали скрин на Самсунге, находят его в «Галерея» или «Pictures». Он получается в формате картинки или фотографии. Здесь образуется папка «Screenshots», в которой сохранено все то, что было сфотографировано с экрана устройства.
Если изображение необходимо скинуть на компьютер, то подключают смартфон к USB-кабелю, открывают папку «Мой компьютер», находят наименование устройства, заходят в папку телефона или карту памяти (sdcard), далее выбирают «Pictures», затем «Sscreenshots». Откроется папка с изображением, в ней находят и копируют на компьютер то, которое интересует.
Вопрос-ответ
У большинства людей возникают дополнительные вопросы по созданию принтскрина. На некоторые из них всегда найдется правильный ответ.
Если сломана кнопка
Очень часто приходится искать альтернативные варианты тогда, когда в работе отказывают кнопки или сенсорные клавиши.
Необходимо воспользоваться приложением, которое позволяет создавать снимки экрана без клавиши домой и включения. Можно воспользоваться функцией встряхивание устройства. Также, если в телефоне есть отдельная, которая запускает камеру, то можно ей воспользоваться. Оптимальный вариант — сделать скрин через область уведомлений.
Где сохраняются снимки
Пользователи андроид устройств отмечают, что когда они делают скрин, всплывает уведомление с содержанием ссылки. И если по ней не пройти, то снимок может пропасть.
Снимки экрана гаджета могут находиться в разных местах. Расположение принтскринов зависит от модели устройства и от версии Андроид. По умолчанию, все фото сохраняются в папку «Screenshots». Чтобы найти папку, нужно открыть галерею и выбрать опцию «album view». Найти папку со скриншотами. Снимки по умолчанию сохраняются в формате png.с разным разрешением.
Как правильно сделать длинный скрин
Длинный скриншот, называется снапшот – снимок экрана смартфона, позволяющий прокручивать всю страницу. Данная функция позволяет вместить информацию, которая не помещается в обычный принтскрин.
Есть встроенные методы, которые доступны на Samsung и Huawei.
Пошаговая инструкция как сделать длинный скрин:
- Для начала делаем обычный скриншот.
- Открыть предпросмотр снимка.
- Затем нажать на иконку «Больше захвата» для смартфонов Самсунг.
- Если у пользователя Huawei, то нужно сделать длинный свайп превью вниз и нажать на иконку для активации функции.
Можно воспользоваться сторонним приложениеи LongShot. Оно было разработано специально для того, что делать длинные скрины экрана. Снимок в данном приложении возможен в двух режимах.
- Выбрать указанную опцию.
- Затем нужно выбрать приложение или веб-страницу в котором необходимо сделать скрины. Нажать старт.
- Прокрутить экран и отметить «Готово».
Как сделать видеоскриншот
Существует три варианта, как записать видеоскрин.
- Синхронизация с компьютером. Чтобы снять экран устройства, необходимо присоединиться к ПК. Заранее установить утилиту на смартфон MyPhoneExplorer Client».
- Нажатие клавиш. Удерживать кнопку питания/блокировки/включения. Одновременно нажать на уменьшение громкости/назад. Держать пару секунд. На панели появится значок.
- Установка специального приложения. Например, можно воспользоваться XRecorder (видеоинструкция по использованию чуть выше), AZ Screen Recorder или SCR Screen Recorder.
Если ни один способ не работает
Не всегда удается получить снимок с первого раза. Пользователи могут столкнуться с рядом проблем.
- Установлена неоригинальная прошивка. Обратиться в сервисный центр для смены прошивки.
- Устройство — подделка. Многие функции не работают.
- Не зажимаются кнопки. Возможно что-то мешает, произошло залипание клавиши.
- Смартфон сделал другой производитель. Необходимо обратиться за помощью к производителю.
- Заполнена память телефона.
- Действие блокируют посторонние приложения.
Другие варианты
Если еще несколько вариантов, как сделать скрин на Самсунге. Стоит учесть, доступны эти функции не на всех видах смартфонов, которые были выпущены компанией. Сохранить изображение также удастся быстро и просто, всего за несколько действий.
Печать окна
На некоторых гаджетах уже в настройках есть функция, называемая «Печать окна». С помощью нее снимают полный экран, активное окно или только выбранную область. Для того чтобы создать фотографию, запускают программу, затем открывают на смартфоне нужное изображение и нажимают на кнопку для создания фото.
Онлайн
Есть несколько приложений в интернете, которые позволяют сделать снимок экрана на Самсунге. Чтобы найти их, в поисковой строке набирают «Скриншот онлайн», далее действуют по инструкции, которая указана на сайте. Преимущество такого способа – не нужно скачивать специальных программ, особенно это актуально для тех пользователей, кто не так часто сохраняет изображения с экрана.
Среди минусов выделяют то, что некоторые программы платные и использовать их неудобно и не всегда возможно, так как может не быть доступа к интернету или будет плохо ловить сеть. Еще один недостаток – результатом сохранения в этом случае является ссылка на изображение, найти ее удастся только через интернет.
С помощью экрана
На некоторых смартфонов создать скрин можно, с помощью одного движения руки. Для этого проводят пальцем по экрану справа-налево или наоборот. Этот метод требуется ловкости, и сохранить информацию с первого раза не всегда удается, нужно привыкать, в каком именно части экрана проводить пальцем и с какой интенсивностью нажимать.
Инструмент для скриншотов Smart Capture
Инструмент Smart Capture (на Galaxy S8 и S9 — Scroll capture) представлена на линейках Гэлэкси и Ноут. С его помощью можно сделать снимок экрана с прокруткой вниз:
- Выберите в меню «Настройки» раздел «Дополнительные функции»;
- Активируйте инструмент «Smart Capture»;
- Сделайте скриншот одним из привычных способов (свайп ладонью или кнопки «Громкость» и выключение устройства);
- В нижней части экрана появится специальная панель, с помощью которой вы можете редактировать принтскрин: сделать на нем рисунок, обрезать поля, поделиться изображением;
- Выберите опцию захвата скрытых зон: вы сможете расширить изображение за счет прокрутки экрана вниз (например, для скриншота длинного текста).
Использование сторонних приложений
Несмотря на то, что на Самсунгах много возможностей для получения снимка экрана собственными инструментами, для принтскрина могут потребоваться специальные утилиты. С их помощью у вас появится возможность делать скриншоты мобильных банков, браузеров-инкогнито и других приложений, где обычные принтскрины недоступны. Также данный способ потребуется при поломке одной из кнопок или неудобстве всех выше перечисленных вариантов.
AZ Screen Recorder
- Скачайте приложение в Гугл Плей;
- В меню «Настройки» откройте раздел «Приложения» и выберите AZ Screen Recorder;
- Активируйте функцию «Поверх других приложений»;
- В боковой части дисплея появится плавающая кнопка AZ Screen Recorder, при нажатии на которую откроется меню опций;
- Выберите нужный вам вариант: «Снимок экрана» или «Снимок видео», «Стрим».
- для скриншота нажмите «фотоаппарат», для записи с экрана видео — «видеокамеру»;
- если вы делаете видеосъемку экрана, то управлять приложением можно как через тумблер, так и через строку уведомлений.
Screen Master
- Кнопка-тумблер;
- Икона на рабочем столе;
- Встряхивание смартфона.
Для скриншотов с помощью приложения нужно:
- Скачать утилиту в Гугл плей;
- В настройках приложения подключить функцию «Включить захват экрана»;
- С помощью ползунков активировать удобные режимы съемки скринов.
TouchShot
- Получение снимка и видео экрана;
- Режим прокрутки дисплея вниз;
- Опция виджета на рабочем столе;
- Инструмент для удаления строки состояния и панели клавиш со снимка;
- Редактор скриншотов (в том числе пакет из 4 стикеров).
После загрузки и запуска приложения автоматические запустится видеоинструкция, описывающая особенности работы в программе.
- Рисовать на изображении;
- Вставлять аудиодорожку;
- Добавлять надпись;
- Обрезать лишние участки.
Multi-action Home Button
- Войдите в программу и выберите меню «Actions»;
- Нажмите «Action on double click»;
- В открывшемся окне поставьте галочку напротив Screenshot;
- Для получения скрина дважды нажмите на белый круг на панели внизу дисплея.
Что такое скриншот?
Значений у этого слова немного. Скриншот (screenshot) – это точный снимок экрана, в котором отображается именно то изображение, которое видел пользователь, когда снимал его при помощи горячих клавиш. Давайте разберемся, зачем он может понадобиться.
Снимок экрана – это очень удобная функция. Она существует в большинстве операционных систем, практически на всех современных устройствах. Если на компьютере скриншот делается при помощи кнопки Prt Scr/Sys Rq, то на смартфонах это производится по-другому. Ответ на вопрос о том, как сделать скриншот на телефоне «Самсунг», мы рассмотрели в этой статье выше. Но для чего может понадобится снимок экрана мобильного устройства?


































