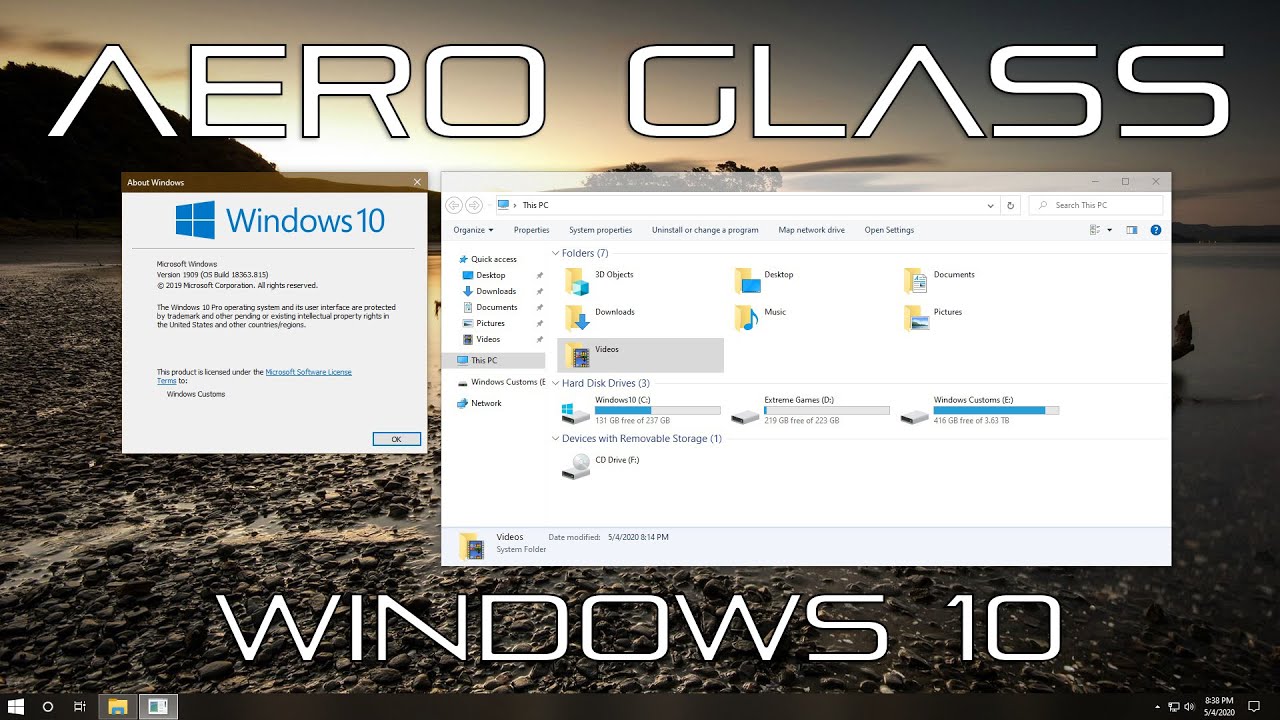Не только эстетика, но и функциональность
Aero доступен в некоторых версиях Windows Vista и во всех выпусках Windows Seven, причем установлен и используется по умолчанию. Поэтому некоторые пользователи даже не подозревают о существовании этого программного и дизайнерского продукта, а также о том, что работают только с этим оформлением.
В Windows 7 Aero разработали путем объединения удобных способов взаимодействия пользователя с интерфейсом и великолепных графических решений. Самый заметный эффект этого рабочего стола – прозрачность. Помимо него добавлена плавная анимация окон, если к ним применяются функции перемещения, изменения размеров, свертывания.
Если навести курсор на панель задач, выделенное окно отобразится в виде эскиза. А если указать курсором на эскиз, окно откроется, заняв весь экран. Функции Shake и Peek позволяют легко навести порядок на рабочем столе. Имеется возможность пролистывания открытых окон с эффектом 3D, что, безусловно, удобно. Сочетание Alt и Tab теперь отображает не просто значки программ, а динамически изменяющиеся миниатюры.
Почему так происходит?
Любая графика – это огромное множество математических расчётов, которые должен провести компьютер, прежде чем «окрасить» пиксель в тот или иной цвет. Интерфейс Windows Aero содержит в себе большое количество визуальных эффектов (полупрозрачность, 3D и ещё много чего), которые генерируются при манипуляциях с окнами (открытии, закрытии, сворачивании и так далее). Для всех этих эффектов предусмотрены системные требования, которые превышают требования некоторых старых компьютерных игр. И если мощностей ПК недостаточно, то он не способен в полной мере отобразить все эти эффекты, из-за чего начинаются зависания, пропуск кадров анимации и много других режущих глаз вещей.
Интерфейс Windows Aero
Программа «Aero glass» и ее настройки
Для начала, расскажем о том, где взять эту полезную программу: скачать ее можно с сайта фирмы-изготовителя https://glass8.eu/download . Инсталлятор предлагает выбрать несколько опций, среди которых использование темы прозрачности и некоторые дополнительные возможности вроде генерации полупрозрачных заголовков универсальных приложений. Те, кто уже пользовался Aero glass на практике, рекомендуют оставить включенной только опцию поддержки темы (верхний флажок), а остальные оставить в отключенном состоянии. Дело в том, что их включение может приводить к сбоям.
Можно ли корректировать настройки темы и ее цветовые характеристики? Да, можно. Но делается это несколько необычным образом:
- При помощи «Win» + «R» перейдите в окошко «Выполнить».
- В поле команды окна введите такую вот строку: rundll32.exe shell32.dll,Control_RunDLL desk.cpl,Advanced,@Advanced.
- После этого откроется окно такого примерно вида:
Интерфейс Aero мы впервые увидели на Windows 7. С этих пор интерфейс полюбился многим пользователям, а некоторым его не хватает и на Windows 10. Если вы хотите вернуть Аэро на новую ОС, вам нужно скачать Aero Glass для Windows 10. Это неофициальная утилита, которая на 100% копирует привычный интерфейс Аэро и позволяет вернуться к привычному внешнему виду. Обзавестись утилитой можно бесплатно, а с недавних пор и на русском языке. Программа поддерживает несколько расширенных настроек, что позволит вам полностью преобразить внешний вид системы и настроить все под себя.
Использование Windows Feature Control Multi-Tool для отключения функции расширяющейся панели в меню Пуск
c http-equiv=»Content-Type» content=»text/html;charset=utf-8″>lass=»aligncenter size-full wp-image-22144 lazy» src=»data:image/svg+xml,%3Csvg%20xmlns=’http://www.w3.org/2000/svg’%20viewBox=’0%200%20441%20477’%3E%3C/svg%3E» data-src=»https://remontka.pro/images/left-panel-expands-windows-10-start-menu.png» alt=»Панель слева раскрывается при наведении мыши в Windows 10″ width=»441″ height=»477″ data-srcset=»https://remontka.pro/images/left-panel-expands-windows-10-start-menu.png 441w, https://remontka.pro/images/left-panel-expands-windows-10-start-menu-277×300.png 277w» data-sizes=»(max-width: 441px) 100vw, 441px»>
Для отключения указанной функции можно использовать стороннюю программу mach2 или Windows Feature Control Multi-Tool предназначенную для включения и отключения отдельных функций Windows Feature Store.
Обращаю ваше внимание, что один из сотрудников Майкрософт не рекомендует эту утилиту, судя по его цитате на официальном сайте программы, потому используйте на свой страх и риск и рекомендую предварительно создать точку восстановления системы. Если вы готовы к тому, что, возможно, способ сработает не так как ожидается, путь будет следующим:. Если вы готовы к тому, что, возможно, способ сработает не так как ожидается, путь будет следующим:
Если вы готовы к тому, что, возможно, способ сработает не так как ожидается, путь будет следующим:
- Скачайте архив с программой в нужной разрядности с официальной страницы разработчика https://github.com/riverar/mach2/releases и распакуйте его в удобном расположении на компьютере.
- Запустите командную строку от имени администратора (для этого в поиске на панели задач можно набрать cmd и затем выбрать пункт для запуска от администратора или нажать по найденному результату правой кнопкой мыши и выбрать тот же пункт).
- Введите команду
путь_к_файлу_mach2.exe disable 18715789
Чтобы быстро скопировать путь, можно удерживая Shift нажать по файлу правой кнопкой мыши и выбрать пункт «Копировать как путь».
- Вы должны будете увидеть примерно следующий результат, заканчивающийся подтверждением «Ок».
- Перезагрузите компьютер или ноутбук (используйте именно пункт «Перезагрузка», а не «Завершение работы» с повторным включением).
В моем тесте всё отработало исправно и левая панель в меню «Пуск» на Windows 10 Pro (тестировал именно на этой редакции, но и для Домашней всё должно работать аналогичным образом) перестала раскрываться.
В дальнейшем, если вам вдруг потребуется вновь вернуть прежнее поведение этой панели, используйте тот же метод, но на 3-м шаге замените слово disable на enable в команде.
А вдруг и это будет интересно:
Подготовка к активации режима
Изменение внешних характеристик панелей на мониторе персонального устройства (портативного или стационарного ПК, планшета) затрагивает внутренние оболочки операционной системы, поэтому требуется предварительная подготовка компа. Главный момент – создание резервной копии операционки. Инструкция:
запустить Панель управления на ПК (можно найти посредствам запроса в поиске – через копку «Меню»);
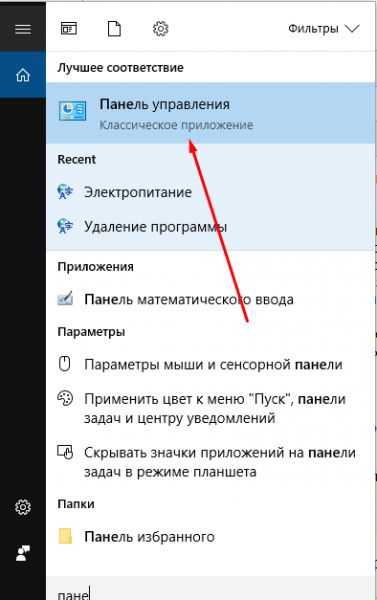
справа вверху найти поле поисковой строки, ввести – «История файлов»;
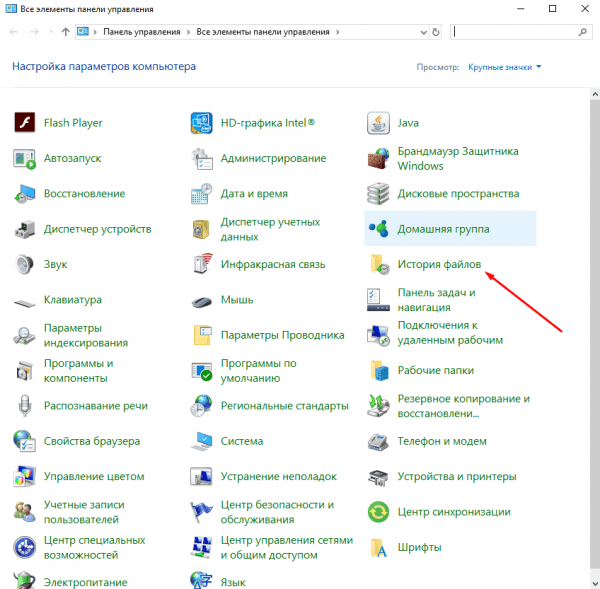
в выпавшем списке результатов кликнуть по строке «Создание образа»;
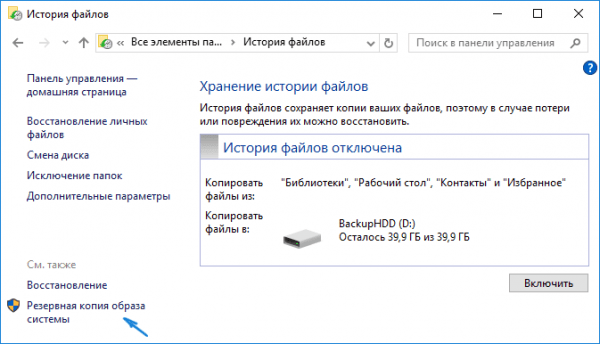
- выбрать место сохранения скопированной информации;
- запустить процесс (занимает некоторое время, по завершении появится соответствующее уведомление).

Внимание! Процедура сохранит текущие настройки операционной системы, но не сохраненных файлов пользователя. Для этого потребуется отдельное копирование
Кроме того, рекомендуется использовать съемный жесткий накопитель.
Создание резервной копии – обязательная процедура при корректировке встроенных компонентов Виндовса. В дополнение создают точку восстановления ОС:
- в поисковике ввести запрос «Создать точку…», подтвердить поиск клавишей «Enter» на клавиатуре ПК;
- откроется отдельная рабочая панель, перейти на вкладку «Защита системы»;
- выбрать пункт «Свойства», затем команду «Создать».
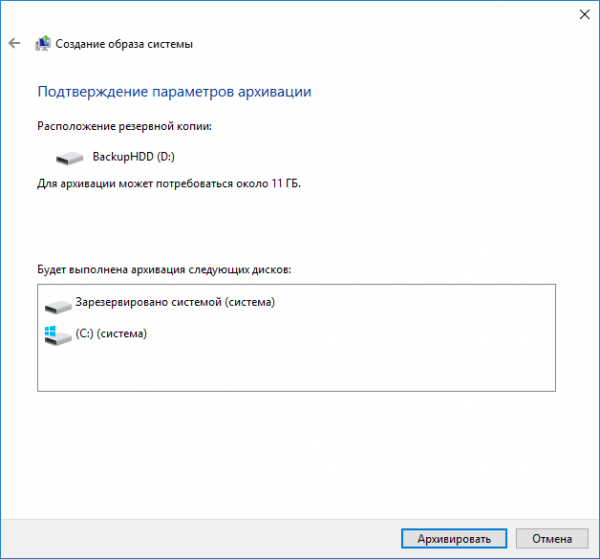
Далее нужно будет придумать наименование созданного объекта, кликнуть последовательно по строкам «Создать», «ОК». Мастера рекомендуют использовать оба способа подготовки персонального компа.
Запуск «безопасности windows» с помощью редактора реестра
В редактор реестра проще всего попасть, воспользовавшись стандартными программными средствами Windows 10:
Щёлкните правой кнопкой мыши по иконке «Пуск». В строке открывшегося окна наберите Regedit и нажмите «ОК».
В открывшемся редакторе найдите папку Policy Manager, пройдя по пути HKEY_LOCAL_MACHINESOFTWAREPoliciesMicrosoftWindows Defender. Откройте её. Дважды щёлкните по параметру DisableAntiSpyware. В поле «Значение» поставьте «0»
Нажмите «ОК»
Здесь же обратите внимание на папку Real-Time Protection, открыв её. Если значения в скобках (в конце каждой строчки) отличны от нуля, измените их на «0» так же, как вы делали это в пункте 2
По окончании всех операций закройте окна и перезагрузите компьютер. Если защита Windows не включилась, переходите к следующему пункту.
Не забывайте, что выполняя манипуляции с реестром, вы рискуете повредить системные файлы.
Подготовка
Aero предъявляет жесткие системные требования к оборудованию. Частота процессора должна быть не ниже 1ГГц. Объем RAM — 1 ГБ и более. Графический ускоритель должен иметь 128 МБ памяти и поддержку второй версии шейдеров.
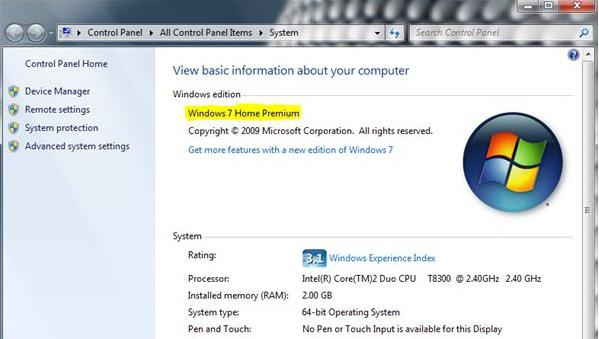
Так как включить Windows Aero невозможно, если не выполнены некоторые требования, нужно подготовить компьютер. Для начала убедитесь, что версия ОС поддерживает этот интерфейс. Чтобы узнать, какое именно издание установлено у вас, просто посмотрите свойства компьютера.
Windows Aero не может работать с драйверами, написанными для Windows XP. Узнать, какой драйвер используется компьютером, можно, посмотрев свойства видеоадаптера в «Диспетчере устройств». Если версия начинается с цифры 6, драйвер не подходит.
Потому как включить Windows Aero возможно только при установленном качестве передачи цветов в 32-бита, нужно проверить и это. Необходимые настройки выполняются в окне «Свойств экрана».
Активация через редактор локальной групповой политики
Управление системой через редактор групповой локальной политики предусмотрено лишь в корпоративной версии «десятки» и в Windows 10 Pro. Активация среды «Безопасность Windows» с применением инструмента для администраторов gpedit.msc выполняется следующим образом:
- С помощью утилиты «Выполнить» запустите редактор локальной групповой политики. Для этого наберите Gpedit.msc и нажмите Enter.
- В левом поле консоли найдите и откройте папку «Антивирусная программа». Она находится по пути «Конфигурация компьютера»/»Административные шаблоны»/»Компоненты Windows». Нажмите «Выключить антивирусную программу».
- В открывшемся окне поставьте «Отключено», запустив инструмент Endpoint Protection. Далее нажмите «Применить» и «ОК».
Закройте все программы и окна и перезагрузите ПК. Если защита всё так же отключена, попробуйте запустить её с помощью стороннего софта.
Windows АЭРО: включаем в три счета
До того как включить AERO в Windows 7 на компьютере, нужно удостовериться в том, что он потянет подобную настройку. В частности, минимум требований к ПК выглядит так:
- OS Windows 7 – выпуск Home Premium и выше;
- частота процессора – 1 ГГц;
- видеоадаптер – WDDM 1.0. + DirectX9;
- ОЗУ – 1 Gb;
- видеокарта – 128 Mb;
- индекс производительность – от 3.
Параметры соответствуют? Что ж тогда можно смело приступать к подключению режима AERO. Как это сделать? Выбрать соответствующую тему в разделе «Персонализация». Попасть в него при этом можно разными способами:
- кликнув правой кнопочкой мышки по рабочему столу и выбрав в появившемся меню пункт «Персонализация»;
- перейдя из меню «Пуск» в раздел «Панель управления» и о:
Так или иначе, в результате должно появиться системное окошко с вариантами настроек на компьютере изображения и звуков. Появилось? Тогда кликаем мышкой понравившуюся тему AERO и наслаждаемся новым интерфейсом Windows 7. При желании можно поэкспериментировать с фоном рабочего стола, звуками, заставкой и цветом системных окон, выстроив оформление под себя.
Здесь же можно активировать и Aero Glass, то есть прозрачный (стеклянный) интерфейс. Для этого достаточно кликнуть «Цвет окна», включить прозрачность и отрегулировать ее перетягиванием рычажка напротив параметра «Интенсивность цвета».
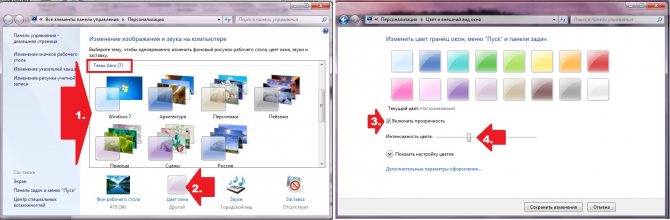
Как видите, особых хитростей в процессе включения AERO нет. Все достаточно просто.
Как отключить или включить компоненты windows
Windows является универсальной операционной системой, позволяющей решать самые разнообразные задачи. Достигается это за счет того, что в нее входит много разных программ и других компонентов.
В то же время, большинство людей использует только их часть. Остальные же инструменты Windows не используются и их можно отключить. В результате освободятся занимаемые ими ресурсы компьютера.
Бывают также и противоположные ситуации, когда на компьютере не оказывается необходимого компонента. В таком случае его можно включить (естественно, если версия Windows компьютера позволяет это сделать).
Включение и выключение компонентов осуществляется в панели “Компоненты Windows”. Чтобы ее открыть,
необходимо:
• зайти в
Панель управления
и в разделе “Программы” щелкнуть по пункту “Удаление программы”;

• в левой части открывшегося окна щелкнуть мышкой по пункту “Включение или отключение компонентов Windows”.
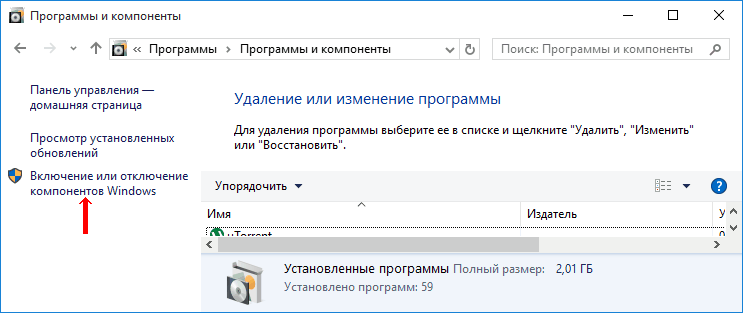
Есть и другой способ открыть эту панель: на клавиатуре нажать комбинацию клавиш
Win R
, в появившемся окошке напечатать или скопировать туда с этой страницы команду
OptionalFeatures
, после чего нажать клавишу Enter.
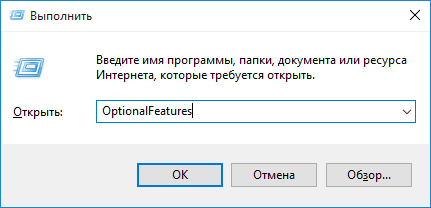
Панель “Компоненты Windows” представляет собой список, в котором установленные компоненты отмечены флажками, ну а возле отключенных флажки отсутствуют.
Чтобы отключить какой-то компонент
, нужно при помощи мышки снять возле него флажок и внизу окна нажать кнопку “ОК”.
Включение компонента
осуществляется аналогичным образом – поставить возле него флажок и нажать кнопку “ОК”.
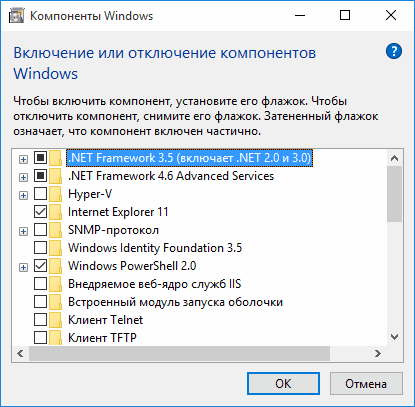
Имейте в виду, что для включения и выключения некоторых компонентов требуется перезагрузка компьютера. Поэтому предварительно рекомендуется сохранить все открытые файлы.
В некоторых случаях может также потребоваться загрузка данных из сети Интернет или же наличие в дисководе компьютера установочного диска Windows.
Навигация
Навигация после введения новой системы отображения практически не изменилась для обычных пользователей. Aero Peek позволил быстро просматривать содержимое рабочего стола через любое открытое окно, даже если они накладываются друг на друга. Также он помогает найти открытое окно, если оно заслонено другими программами или не полноэкранными играми. Все они превращаются в стеклянные панели.
Aero Snap реализовал способ разворачивать и сворачивать окна, а также располагать их бок о бок. При этом все нажатия и перемещения работают крайне плавно и не зависят от скорости мыши и места нажатия. Это исключает ситуации, когда пользователь промахнется по нужному месту и окно останется на той же позиции.
Новая панель задач сочетает в себе клавиши запуска программ, которые используются чаще всего, и ярлыки активных (запущенных приложений). Чтобы изменить размер иконок, оттуда были убраны их текстовые описания, но это даже пошло на пользу. Теперь ярлыки на панели можно группировать. Касается это уже закрепленных и запущенных приложений. Кроме этого, после запуска кнопки больше не теряют своего местоположения.
Навигация по окнам и панели задач стала двухуровневой. Это значит, что если навести курсор мыши на ярлык приложения, то можно увидеть его оконную миниатюру (небольшой изображение активного окна). Чтобы закрыть окно теперь достаточно нажать на крестик в этой миниатюре, а не вести мышь в сторону самой программы.
Важно! Полезный элемент навигации также состоит в том, что если нажать по иконке, закрепленной или активной программы панели задач, то можно увидеть так называемый «список прыжков» или, если говорить проще, – недавно открытие файлы или просмотренные страницы браузера.
Выбор цвета окон
В целом, можно сказать, что навигация стала действительно более удобной, но некоторые восприняли ее в штыки, так как привыкли к Виндовс ХП. Прошло уже более 10 лет с момента появления Аэро, и пользователи привыкли. Теперь на семерке сидят так же, как в свое время на ХП, хоть уже и вышла восьмерка с десяткой. Далее будет рассмотрено, как включить Аэро в Виндовс 7.
Что делать, если на экране постоянно «висит» надпись?
Все! Утилита установлена, и пользователь вроде бы добился желаемого результата. Но вот незадача – внизу экрана постоянно «висит» название эффекта, от которого избавиться невозможно. Его присутствие объясняется достаточно просто: сама утилита платная, а пользователь устанавливает тестовую демо-версию. Посмотрим, как в Aero Glass убрать надпись с названием.
В самом простом случае многие юзеры предлагают скачивать не официальную, а уже «крэкнутую» утилиту, однако такой подход противоречит международным законам о защите авторских прав. Другие советуют исправить ситуацию при помощи крохотного приложения, убирающего надпись. Название его не приводится только по причине того, что опять же оно является своеобразным «крэком». В общем, убрать надпись можно только нелегальными методами, но лучше всего изначально приобрести официальную программу.
В данном случае нужно выключить Aero Peek, Snap и Shake
Для тех, кому не хочется менять старую добрую тему (или не нравится классический стиль), существует второй способ.
Начнем с первой опции:
- Нажмите ПКМ на рабочем столе и снова зайдите в «Персонализацию».
- Щелкните на строку «Панель задач и меню Пуск» (она находится в левом нижнем углу).
- Появится новое окошко, где вам нужно убрать галочку с пункта «Использовать Aero Peek» и нажать «ОК».
За что отвечает эта опция? Функция Aero Peek работает как рентгеновский луч. Если навести курсор в правый нижний угол, то окна станут прозрачными, и будет видно все папки и ярлыки. Также ее можно активировать нажатием клавиш Win+Пробел. Часто вы пользуетесь этой фишкой? Если нет – смело отключайте ее.
Идем дальше. Нужно деактивировать еще одну функцию – Aero Snap. Для этого:
- Щелкните ПКМ на рабочем столе и войдите в «Персонализацию».
- Выберите пункт «Центр специальных возможностей» в левом нижнем углу.
- Внизу окошка щелкните на «Облегчение сосредоточения».
- Поставьте галочку в пункте «Отключение автоматического упорядочения окон» и нажмите «ОК».
А что делает эта функция? Раскрывает окно на пол-экрана, если перетащить его в левый или правый угол до упора в него курсором мыши. Или на весь экран – если перетащить в верхний или нижний угол. Словом, еще одна бесполезная опция, о которой наверняка никто не знает.
И последний шаг на Виндовс 7 Максимальная – деактивация функции Aero Shake. Чтобы это сделать:
- Откройте Пуск и пропишите в поле gpedit.msc.
- Перейдите в «Админ. шаблоны – Раб. стол».
- Найдите пункт «Отключить сворачивание окна Aero Shake» и дважды щелкните на нем.
- Поставьте птичку возле «Включить», нажмите «Применить», а затем «ОК».
Что делает функция Shake? Помогает убрать бардак на рабочем столе. Если у вас открыто множество окон, можно зажать курсором нужное и немного подергать мышкой по сторонам (не сильно). В результате все они скроются (кроме того, что вы держите). Если потрясти его еще раз – все восстановится как и было раньше. В общем, уже вторая бесполезная функция, из-за которой тормозит ваш ПК или ноутбук.
Несколько способов включения
Так как включить Windows Aero очень легко, не нужно быть специалистом, чтобы выполнить эту операцию. Необходимо нажать правой кнопкой мыши на рабочий стол и выбрать пункт «Персонализация». В открывшемся окне появится выбор тем оформления. После выбора одной из тех, которые находятся под надписью «Темы Aero», нужное оформление автоматически включится.
Для активации Aero может потребоваться оценка производительности компьютера, при этом она должна быть выше значения 3. Если результат ниже, но попробовать дизайнерское решение все-таки хочется, придется «обмануть» систему, применив второй способ.
Какие есть аэроэффекты?
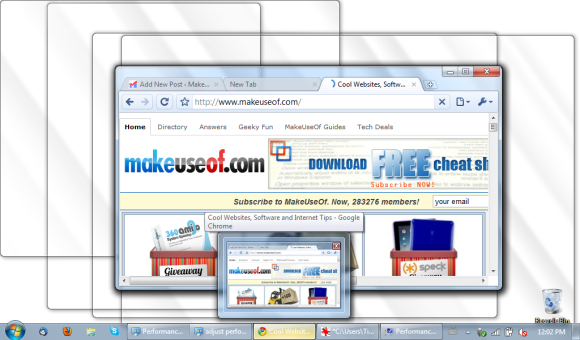
-
Нажмите и встряхните окно, чтобы свернуть все остальные открытые окна. Чтобы восстановить свернутые окна, снова встряхните открытое окно.
-
Перетаскивание окна в левую или правую часть экрана пристыкует его к соответствующей половине. Это делает просмотр двух окон рядом очень простым. Перетаскивание окна в верхнюю часть экрана увеличивает его. Когда вы изменяете размер окна и позволяете ему коснуться верхнего или нижнего края экрана, оно автоматически увеличивается по вертикали, сохраняя при этом его ширину.
-
Aero Flip
Это 3D-эффект, который позволяет пролистывать все открытые окна. Работает только с сочетаниями клавиш. Удерживайте клавишу и нажмите клавишу , чтобы запустить эффект, а затем перемещаться между окнами.
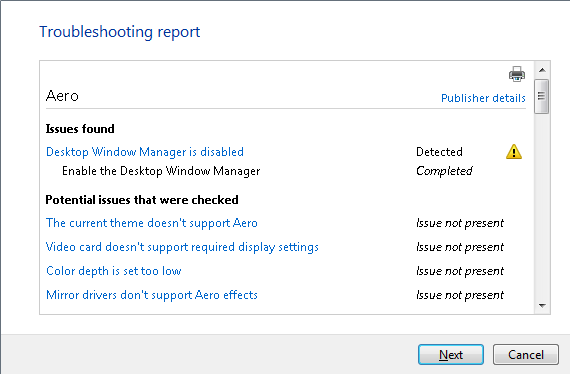
Как отключить тему аэро в windows 10. Отключение Aero Glass
Windows Vista преподнесла всему информационному миру новинку в виде прозрачных окон. Эта функция очень красиво сочеталась с основным интерфейсом и поэтому быстро полюбилась большинством пользователей.
Но, к сожалению, за это нужно «платить» ресурсами – к примеру, оперативной памятью, что на некоторых компьютерах довольно таки невозможная вещь, т.к. в связи с утечкой появляются глюки и нестабильность в работе.
Как отключить Windows Aero – интересуются многие пользователи с небольшим опытом работы за компьютером, но мы расскажем и несколько интересных вещей для тех, кто работает уже достаточно давно.
Первый способ отключения Windows Aero
Самый простой и самый банальный ¬одновременно. Что для этого нужно? Заходим в Персонализацию (ПКМ на Рабочем столе, Персонализация). Переходим к выбору темы, а после этого «Классический вариант».
На выходе мы получаем стандартную тему с отключённым Aero. Такую тему вы уже встречали ранее в XP или Millennium 2000, а также Windows 95, 98. Собственно, этот способ, по сути, тупо заменяет прозрачную тему, на непрозрачную. Теперь ваша операционная система будет откликаться быстрее и стабильнее работать.
Второй способ отключения Windows Aero
Теперь вариант для продвинутых. Теперь потребуется использовать навыки работы с «Выполнить» — утилитой для работы с внутрисистемными программами. Итак, переходим в «Панель управления – Персонализация – Панель задач – Пуск».
Снимаем галочку с «Использовать Aero Peek» и нажимаем ОК.
Дальше нам нужно отключить Aero Snap. Для этого нам нужно зайти в «Панель управления», потом «Специальные возможности», затем «Облегчение сосредоточения». Непосредственно для отключения функции, берём мышь и снимаем галочку с пункта «Отключение автоматического упорядочения окон…» и нажимаем ОК.
Следующим этапом будет отключение Aero Shake, чтобы полностью избавиться от Aero. Для данного действия переходим в «Выполнить» сочетанием клавиш Win+R. После этого вводим в поле «gpedit.msc».
В открытом окне видим дерево папок, переходим в «Политика Локальный компьютер», «Конфигурация пользователя», «Административные шаблоны», «Рабочий стол». Переходим к сервису «Отключить сворачивание окна Aero Snake».
Ставим галочку на «Включить» и нажимаем ОК.
Windows 10 имеет функцию на «Сделать Пуск, Панель задач и Центр уведомлений прозрачными», но при использовании этой функции добавляется эффект Aero Glass, который размывает фон меню Пуск. Используем один и тот же вариант плюс небольшие настройки в редакторе реестра Windows 10, чтобы сделать прозрачным меню Пуск без эффекта размытия.
Кроме того, можно вернуть нормальный режим прозрачности для меню Пуск в соответствии с вашими потребностями. На скриншоте ниже отчетливо видно, что меню Пускимеет прозрачный фон. Это делается через настройки в редакторе реестра.
А теперь посмотрите на скриншот ниже, где видно прозрачное меню Пуск в обычном варианте. Фон остается размытым.
Шаг 1: Откройте в Параметрах.
Шаг 2: Меню содержит раздел Цвета, где нужно включить опцию .
Шаг 3: Теперь откройте редактор реестра в Windows 10 (можно набрать в строке поиска программ и файловregedit)и найдите ключ Personalize. Он расположен: HKEY_CURRENT_USER \ SOFTWARE \ Microsoft \ Windows \ CurrentVersion \ Themes \ Personalize .
Шаг 4: Ключ реестра Personalizeсодержит EnableTransparency значение типа DWORD. Значение данных по умолчанию должно быть установлено «1». Вам нужно дважды щелкнуть на это значение и установите значение данных «0».
Сохраните изменения и нажмите на кнопку Пуск. Вы заметите, что меню Пуск стало прозрачным, а фон остался четким.
Примечание: При установке значения данных EnableTransparency до 0, выключится опция Сделать Пуск, Панель задач и Центр уведомлений прозрачными. Тем не менее, если вы вручную отключите эту опцию, то фон не станет прозрачным.
Шаг 5: Для того, чтобы вернуть меню Пуск прозрачность с эффектом размытия, выполните Шаг 2 и включите Сделать Пуск, Панель задач и Центр уведомлений прозрачными.
Вывод
Использование прозрачного меню Пуск удобно, когда нужно следить за фоновым приложением, веб-страницей или папкой, помещенными позади меню Пуск. Небольшое изменение в редакторе реестра, и меню Пуск Windows 10 станет прозрачным.
Как отключить режим Aero в Windows 7
Начнем с Windows 7, которая все еще является классикой от Microsoft, несмотря на появление более совершенных ОС.
Для отключения Aero в «семерке» выполняем следующую инструкцию.
- Вызываем контекстное меню свободной от элементов области рабочего стола и вызываем команду «Персонализация».
То же самое окно можно вызвать и через «Панель управления» или поисковую строку.
Кликаем по кнопке «Цвет окна», расположенной в центральной части окна ниже фрейма с выбором темы.
Убираем флажок, стоящий возле опции «Включить прозрачность».
Кликаем «Сохранить» и закрываем окно.
Изменения вступают в силу после их сохранения, не требуя перезапуска проводника или операционной системы.
Для отключения Aero Peek на рабочем столе, используемый для предпросмотра состояния рабочего стола, нужно вызвать контекстное меню панели задач или Пуска и выбрать «Свойства».
Убираем стоящий возле опции «Использовать Aero Peek…» флажок и применяем новые параметры, увеличив этим самым производительность компьютера.
Еще Aero Peek поможет отключить окно параметров быстродействия операционной системы. Для его вызова вводим «визуальные эффекты» в строке поиска и запускаем настройку производительности компьютера.
В окне убираем галочку возле пункта «Включить Aero Peek» и сохраняем новые настройки.
Три метода включения Aero в Windows 10
Возвращение к теме Aero возвращает старые добрые вибрации, которые существовали, возможно, в самой успешной ОС Windows. Если вы пропустили тему Aero, я перечислю 3 способа, которые помогут вам получить тему Aero для Windows 10.
# Способ 1 (с помощью редактора реестра)
В целях тестирования и получения отзывов от пользователей Microsoft тестировала Aero glass для его реализации в оконных рамах, заголовках и т. Д. Для большинства пользователей это не было сделано, и только некоторые из них получили это обновление. Для этих пользователей вы можете попробовать этого или этих пользователей; Вы можете попробовать этот метод, чтобы включить прозрачность Aero Glass с эффекты размытия в Windows 10.
1) Открыть Бегать нажав Win + R. Тип смерзаться и нажмите Enter, чтобы открыть Редактор реестра
2) Скопируйте этот путь в адресную строку редактора реестра и перейдите к нему:
HKEY_CURRENT_USER \ SOFTWARE \ Microsoft \ Windows \ CurrentVersion \ Themes \ персонализировать
3) На правой панели найдите запись DWORD под названием EnableBlurBehind. Если он не существует, создайте новый DWORD (32-битное) значение и назовите это EnableBlurBehind.
4) Дважды щелкните по нему, чтобы изменить, и установите его значение равным 1.
5) Перезагрузите компьютер, чтобы изменения вступили в силу.
Это должно включить тему Aero Glass в Windows 10.
Заметка: Этот параметр может не работать с новым обновлением 19H1, поскольку он вносит изменения в визуальную эстетику. Если обновление не переносит тему Aero на ваше устройство, используйте один из следующих шагов, чтобы включить прозрачные панели инструментов, такие как тема Aero glass.
# Метод 2 (Использование Aero Glass для Win 8.X +)
На данный момент Aero Glass предлагает экспериментальную поддержку и может работать не так, как ожидалось. Создайте точку восстановления системы перед внесением изменений в вашу систему, чтобы вы могли вернуться к ней в случае любого сбоя.
1) Скачать Аэро стекло для Windows 10 от glass8.eu/download
2) Установите приложение в доступном для записи месте, дайте ему установить в C: \ AeroGlass если это обнаруживается как местоположение по умолчанию.
3) На третьем экране убедитесь, что вы проверили Установить тему Aero Glass. щелчок
4) После завершения установки перейдите к персонализировать и выберите Темы. Выберите несохраненную тему рабочего стола, чтобы активировать тему Aero Glass.
Если вам нравится новый внешний вид вашего рабочего стола, вы можете оставить его установленным есть тема Aero Glass в Windows 10. однако есть постоянный водяной знак, который может раздражать. Вот еще один способ установить аэро стекло в Windows 10.
# Метод 3 (с использованием Glass2K)
Glass2K не утверждает, что он совместим с Windows 10, но мы обнаружили, что он работает с 32- и 64-разрядными устройствами.
1) Посетите https://www.softpedia.com/get/Desktop-Enhancements/Other-Desktop-Enhancements/Glass2k.shtml, чтобы загрузить клиентское программное обеспечение. Установка не требуется; откройте файл для запуска приложения.
2) В окне настроек вы найдете опции для автоматической загрузки инструмента при запуске Windows и запомните настройки прозрачности.
3) Отключите (необязательно) всплывающее окно с прозрачностью, поскольку оно может помешать работе вашего меню, вызываемого правой кнопкой мыши. Нажмите Сохранить.
4) Теперь у вас есть контроль над настройками прозрачности различных отдельных элементов вашего устройства.
5) В любом окне используйте сочетание клавиш Ctrl + Shift + (0-9) настроить прозрачность.
Glass2K дает хороший Aero как эффект для Windows 10. Вы можете контролировать прозрачность и можете установить параметр размытия на напоминают внешний вид Windows 7.
Вывод
Так что у вас есть это. теперь вы знаете, как получить Аэро тема для Windows 7 и получить прозрачная строка заголовка. Хотя это обходные пути, я действительно хочу, чтобы Windows восстановила желаемую тему Aero. Случай, который они делают о создании устройств с эффективным питанием от батареи, убедителен; Тем не менее, есть много устройств, которые используют мощные процессоры и графические процессоры, которые могут запустить тему Aero легко. Мы искренне надеемся, что Microsoft прислушивается к пользователям и добавляет любимую функцию обратно. Комментарий ниже, если вы нашли этот пост полезным.
Что такое Аэро?
Aero – это стандартная тема оформления, которая появилась еще в Виндовс 7 и… в ней же и осталась. Уже в «восьмерке» от нее не оставили и следа, так как подобные стеклянные прозрачности абсолютно не гармонировали с плоскостью однородных тонов. Честно говоря, решение это вполне правильное – плоские темы смотрятся более чем современно и к ним постепенно перешли все производители ОС (правда, Ubuntu все еще придерживается полупрозрачности). Тем не менее, если вы жутко скучаете по спецэффектам образца 2009-го года, у нас есть для вас простое и быстрое решение, позволяющее включить аэро в Виндовс 10.
Что входит в Aero
Данный интерфейс включает в себя несколько параметров.
Так, Aero Glass предусматривает, что заголовки и панели в окнах становятся полупрозрачными, с размытым задним планом. С помощью Aero Peek можно отображать иконки рабочего стола, причем, не сворачивая открытые окна. Такой компонент, как Snap поможет развернуть окно на весь экран или его половину всего лишь одним движением мышки.
Функция Aero Shake позволяет свернуть все открытые документы и программы, которые неактивны, если схватить курсором и слегка подвигать заголовок окна. Кроме того, довольно интересны Windows Flip и Активные эскизы. И это далеко не все возможности данного интерфейса в “Семерке”.
Используя программу Aero Glass
Раз нет встроенных инструментов, позволяющих решить вопрос, как включить Aero в Windows 10, то придется прибегнуть к возможностям сторонней программы. Знакомьтесь – Aero Glass, приложение, позволяющее реализовать эффект стекла для классического интерфейса Windows 10.
Aero Glass разработана для Windows 8.1, но её последняя версия корректно работает и на «десятке».
Давайте посмотрим, как активировать Aero в Windows 10 с помощью указанной утилиты:
- На официальном сайте в разделе «Download» скачайте последнюю версию программы.
- Запустите инсталлятор, примите условия лицензионного соглашения и выберите место для установки.
- Проверьте, чтобы была отмечена только инсталляция Aero Glass theme. Ниже расположено еще два пункта, генерирующие прозрачные заголовки для универсальных приложений, однако они требуют внесения потенциально опасных изменений, поэтому лучше не отмечать эти опции.
- Нажмите «Next» и дождитесь окончания установки.
После завершения работы мастера установки вы увидите, что окна стали прозрачными. Изменения будут внесены автоматически, вам не нужно менять тему, чтобы включить Aero.
Для того, чтобы поменять степень прозрачности, нажмите Win+R и введите команду «rundll32.exe shell32.dll,Control_RunDLL desk.cpl,Advanced,@Advanced». Появится окно изменения цвета, где меняя уровень интенсивности, меняется и уровень прозрачности.
После установки программы, в правом нижнем углу экрана, появляется водяной знак.
Для наглядности предлагаем посмотреть видео инструкцию, с подробным описанием включения эффекта прозрачности окон.
Включение и отключение программ и компонентов на Windows 10
Пользователь может самостоятельно отключить или подключить необходимые разделы Виндовса, используя встроенные инструменты Панель управления и «Параметры». Инструкции несложные, дополнительных навыков не потребуется.
Панель управления
Это внутренняя консоль операционной системы, которая позволяет выполнять настройки встроенных компонентов ОС. Для изменения характеристик выбранных разделов необходимо выполнить следующие действия:
запустить инструмент через кнопку «Пуск» (либо поисковую строку);
в открывшемся рабочем окне выбрать блок «Программы и компоненты»
Внимание! Если на экране не отображается название подраздела, можно выполнить дополнительный поиск через строку, которая видна в правой верхней части окна;
- слева отобразится список возможных действий, выбрать нижний пункт «Включение и отключение…» – активация осуществляется только с правами Администратора;
- в правой части окна отобразится перечень включенных и отключенных блоков.
Маркер работоспособности подраздела – черный квадрат слева от наименования. Чтобы отключить функционал, необходимо убрать обозначение.
Параметры системы
Дополнительный вариант настройки операционки – работа через «Параметры». Инструмент позволяет юзеру вручную изменить характеристики работающих служб и элементов. Инструкция:
запустить рабочий блок (кнопка «Windows» на мониторе персонального устройства, затем значок шестеренки либо через поисковую строку);
перейти к подразделу «Приложения»;
затем в левой части консоли – «Приложения и возможности», в правой – «Управление дополнительными…».
Для удаления активного компонента – кликнуть левой кнопкой мышки, нажать «Удалить». Для возврата в список работающих элементов – пункт «Добавить», затем в отобразившемся перечне кликнуть по нужному варианту.