(2) WIPE
— Wipe Factory Reset — это совокупность нескольких вайпов (wipe data, cache и dalvik cache) по простому сброс до заводских настроек. Сотрутся все программы, обновление системных приложений, аккаунты, смс, вызовы, телефонная книга, настройки программ и системы. Получаем аппарат как с магазина, кроме оставшихся: фото, видео, документов, скаченных файлов, картинок и прочего, Вами скопированного на встроенный, внешний накопители, контента.
— Вы можете выбрать Advanced wipe и выбрать те вайпы которые необходимо сделать. Коротко про каждый вайп:
— Cache — очистка раздела /cache , удаляться временные данные деятельности программ.
— Dalvik Cache — очистка Dalvik Cache, оптимизированные dex файлы для каждого приложения. Если очистить, файлы создадутся заново, обычно это необходимо при обновлении прошивки или гаппсов.
— Wipe Data — очистка раздела /data , удаляться все ваши программы их данные, личные настройки..
— Wipe System — очистка раздела /system устройства, по простому удаление прошивки.
— External Storage — очистка внешней памяти SD карты устройства.
— Internal Storage — очистка внутренней памяти устройства.
Фотографии и видео
После неудачной прошивки или, например, порчи или кражи телефона самые неприятные ощущения вызывает потеря снятых видео и фотографий. Ведь приложения можно установить заново, пароли при необходимости восстановить, а фотографии, если заранее не подстраховаться, пропадут навсегда. И в маркете существуют программы на любой вкус для сохранения твоих фотографий и видео. Рассмотрим несколько из них.
Стандартная программа от «корпорации добра», предустановленная на всех стоковых прошивках. Пользуюсь давно и на всех устройствах (на данный момент в альбомах содержится более 10 тысяч фотографий). Автоматически синхронизирует все отснятые фото с закрытыми альбомами Picassa (скоро такая же функция появится и в Google Drive). Фото будут доступны на всех устройствах, на которых выполнен вход в один аккаунт. При наличии интернета все фото можно просмотреть даже на новом устройстве, выполнив вход в аккаунт Google. Приятный бонус — автокоррекция некоторых фотографий, создание коллажей из похожих фото и GIF-анимаций из серий фотографий. Также автоматически появляются «Автокреативы» — нарезка под музыку из множества фотографий и видео, снятых в один день. При смене места снятия фотографий и видео обычно появляются «Истории» и «Путешествия».
Другие варианты
MEGA — дает по умолчанию хранилище на 50 Гб, имеет гибкие настройки, клиент синхронизации для компа и расширение для браузера Chrome. Разные режимы просмотра, возможность открыть папки для других пользователей.
Облако Mail.ru — 100 Гб для новых пользователей. Имеет приятный интерфейс и клиент для компа.
Dropbox — интересен тем, что имеет приложение-компаньон Carousel, которое умеет не просто автоматически загружать фотки, но и чистить смартфон от тех, что уже загружены.
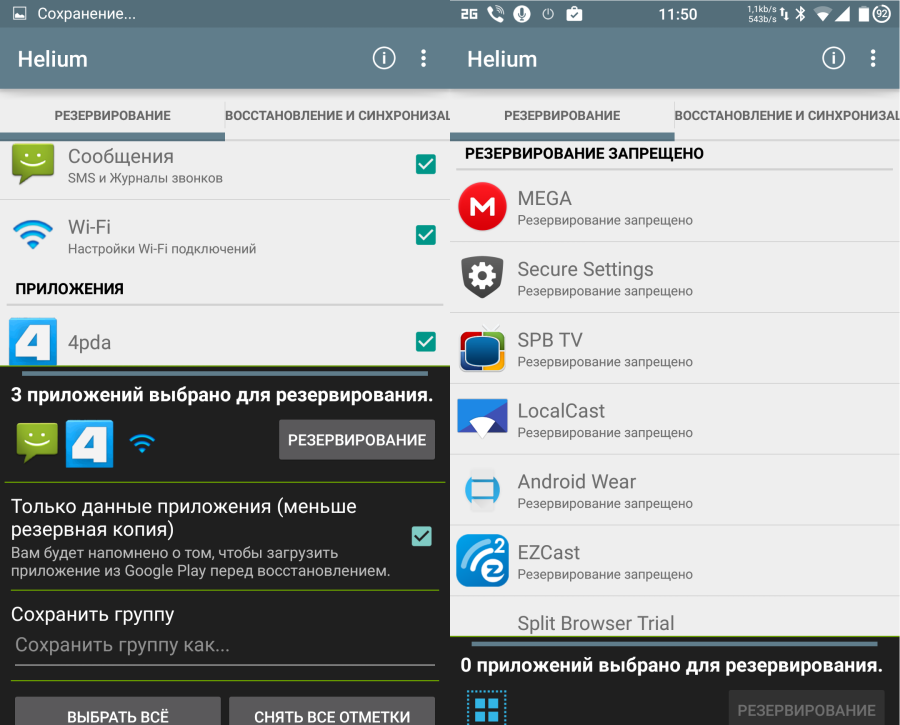 Настройки автозагрузки Google+, Mega, Облако Mail.ru
Настройки автозагрузки Google+, Mega, Облако Mail.ru
INFO
Важные бэкапы лучше хранить в облаке или на компе для возможности использования даже после полного вайпа устройства.
Рекавери
Рекавери — это специальные программы, отличающиеся от обычных приложений для системы Андроид, которые создают резервные копии, а после позволяют делать к ним откат. Стоковые рекавери стоят на устройствах изначально, при их покупке. Такой вид резервного копирования производится только при наличии root-прав на устройство.
Кастомные рекавери можно установить самостоятельно. Последние позволяют совершать больше различных действий, а потому пользуются популярностью. Наиболее распространённые из них: TWRP (Team Win Recovery Project) и CWM (ClockworkMod). Далее вы увидите, как установить бекап на Андроид через рекавери.
CWM
ClockworkMod — более старая программа, которая обладает меньшим функционалом по сравнению с TWRP. Заменить ею стоковый рекавери (если она ещё не стоит как основное) можно при помощи утилиты ROM Manager в разделе «Setup recovery». Одна из особенностей CWM — управление только «железными» кнопками, т. е. кнопками управления громкостью и включения, которые есть у всех телефонов, планшетов на Android.
Алгоритм создания бэкап с помощью CWM:
- Заряд телефона должен составлять как минимум 60%, а лучше на 100%.
- Освободить 500 МБ или более свободного места.
- Выключить, подождать около минуты.
- Зажать кнопки включения и «-» либо «+», зависит от модели телефона.
- При появлении перевёрнутого значка Android коротким нажатием кнопки включения и противоположной кнопки управления громкости перейти в меню.
- В появившемся меню кнопками «-» или «+» выбрать раздел «backup and restore», кнопкой включения подтвердить выбор
- В следующем меню аналогичным способом выбрать и нажать «Backup»
- Всё! В течение 10–15 минут на вашем телефоне будет создан резерв прошивки и всех файлов.
Перейдите в раздел Backup
Как сделать бэкап на Андроид без приложений? Используйте этот же алгоритм, поскольку часто установленные recovery имеют схожие меню, а также способы управления. При этом вам не придётся получать root-доступ.
Если такой вариант кажется слишком неудобным или же вам необходима резервная копия только части данных, то далее вы прочтёте, как сделать бэкап Андроид через рекавери TWRP.
TWRP
TWRP (Team Win Recovery Project) — более совершенная утилита для системы Android, позволяющая пользоваться тачпадом, имеющая практически полный набор функций для работы с файловым хранилищем, ПО и операционной системой. Например, вы можете делать резервные копии только выбранных файлов. TWRP имеет более удобное по сравнению с CWM меню.
Чтобы установить TWRP, потребуется одно из специальных приложений, например, GooManager. В меню программы нужно выбрать пункт «Install OpenRecovery Script». Затем при помощи той же программы нажимаем пункт «Reboot Recovery» и попадаем в меню TWRP.
ВАЖНО. Стоит заметить, что Андроид-устройство также должно иметь высокий уровень заряда батареи, а хранилище — свободное место.. Нажимаем «Backup» и выбираем необходимые разделы
Проводим по выделенной внизу части экрана, и программа начинает создания копии для системы Андроид. Через несколько минут нажимаем «Reboot system». Копия готова
Нажимаем «Backup» и выбираем необходимые разделы. Проводим по выделенной внизу части экрана, и программа начинает создания копии для системы Андроид. Через несколько минут нажимаем «Reboot system». Копия готова.
Выберите содержимое для копирования и путь хранения
Создать резервную копию через TWRP рекавери
Прежде чем сделать резервную копию убедитесь, что оно у вас установлено:
Также убедитесь что у вас достаточно свободного места на внутренней памяти или внешней (карта памяти), если таковая имеется и имеется слот.
Создание Бекапа
Теперь после того как вы вошли в кастомное TWRP рекавери, перейдите в «Раздел BACKUP«. В зависимости от устройства вам будут доступны определенные разделы, отметив которые можно создать резервные копии:
- Boot — ядро (kernel, zImage) ОС Android, отвечающее за загрузку и работу системы
- System — система, прошивка
- Data — установленные приложения, обновления и персональные настройки
- Cache — кеш (различные временные файлы)
- Recovery — раздел восстановления Recovery
- .android_secure — приложения установленные на карту памяти
- Efs — IMEI на устройствах Samsung
- Modem — модем (связь)
Для того чтобы создать полноценную резервную TWRP, с помощью которой всегда можно восстановиться в нужное состояние, необходимо отметить разделы:
- Boot
- System
- Data
- Cache
Если у вас имеется карта памяти вы также можете сделать бекап на нее, для этого внизу экрана будет кнопка «Storage: ……….»
И так, чтобы сделать резервную копию перейдите в «Backup» -> «Выбрать разделы» -> если необходимо сменить память для сохранения или оставить какая есть
Для того чтобы запустить создание резервной копии необходимо потянуть слайдер расположенный внизу слева на право
после чего начнется процесс, который будет продолжиться довольно продолжительное время.
По окончанию в случае удачного создания копии вы будете извещены «Backup Complete«.
Дополнительно по созданию резервной копии в TWRP
Вы можете активировать дополнительные опции при создании бекапа в TWRP:
- Enable compression
- Skip MD5 genaration during backup
- Disable Free Space Check
Enable compression — включение сжатия (архивации/компрессии), что позволит сэкономить занимаемое резервной копией (уменьшения бекапа до 2х — 3х раз).
Skip MD5 genaration during backup — при создании резервной копии автоматически создается проверка целостности резервной копии, что позволит в будущем если таковая будет «битая» не сломать устройство (на заметку: Если вы переименуйте бекап, то он уже не пройдет проверку).
Disable Free Space Check — если раздел полностью не заполнен, то есть имеется свободное пространство, тогда если отметить данный пункт TWRP Recovery отсечет его и позволит создать резервную копию меньшого размера (дополнительная компрессия). Использовать данную опцию стоит на свой страх и риск.
(4) Процедура выборочного стирания
Разберем на примере. Предположим необходимо привести смартфон на текущей прошивке, без каких-либо обновлений, модификаций и перепрошивок в идеальнейше-чистое (нулевое) состояние, и удалить не только пользовательские данные но и весь контент с устройства и вставленной SD-карты. Произойдет потеря абсолютно всех данных. Позаботьтесь о резервной копии своих документов, фото, видео, музыки и прочего.
- Загрузить меню recovery.
- Выбрать пункт меню: Wipe.
- Нажать кнопку: Advanced Wipe.
- Отметить пункты: Cache, Data, Internal Storage, external microSD.
- Свайп вправо запустит процесс стирания данных или форматирования разделов и накопителей.
- Для перезагрузки устройства в обычный режим выбрать: Reboot — Reboot System.
Спасибо за внимание. Ссылки:
Ссылки:
+ Канал группы в Telegram — тык
+ Группа VK — тык
+ Чат в Telegram — тык
Для чего нужно выполнять сброс настроек?
Сброс настроек выполняет очистку Android от ваших данных и программ и может быть нужен по различным причинам:
- Если Android работает не корректно и часто возникают критические ошибки
- После получения Root прав Android
- После прошивки (переход с оригинальной прошивки на кастомную, обновление ОС)
- С целью не распространения личных данных (при перепродаже устройства и передачи в другие руки)
В экосистеме Android сброс настроек
принято называть — wipe
. Английское слово Wipe — протирать, вытирание. Для многих знакомое слово в данном случае будет форматирование или формат. Так что запомните, Wipe в Android это — сброс настроек, форматирование!
Виды wipe на Android
Wipe на Android можно разделить на полный и частичный:
-
Полный Wipe
— удаляет полностью все данные на разделе. -
Частичный Wipe
— удаляет определенную директорию (папку) на разделе.
Из меню Recovery
Из меню Bootloader средствами
С помощью аппаратной кнопки сброс (если такая имеется)
Делам бэкап мессенджеров
Мессенджеры для современного пользователя – просто необходимая вещь, помогающая и с друзьями пообщаться, и, например, начальнику отправить фотографию выполненной работы. Рассмотрим на примере Ватсап . В нем хранится огромное количество необходимой информации: важные сообщения, изображения, номера телефонов. И идеальный способ не потерять такие материалы – провести бэкап. Как же его сделать на WhatsApp?
Резервное копирование встроенной опцией
Все популярные мессенджеры имеют свою функцию резервного копирования, позволяющую сохранить нужные материалы прямо из самого приложения. Ватсап – не исключение.
Начинаем:
- Находим приложение, открываем меню;
- Нажимаем «Настройки» , теперь переходим во вкладку «Чаты» и кликаем «Резервная копия» .
- Выбираем сохранение на Google Диск и настраиваем частоту сохранений.
- Если у вас несколько аккаунтов Гугл, в появившемся окне выбираем желаемый. Еще не регистрировались или не вошли в свою учетную запись? Тогда кликаем «Добавить аккаунт» .
- И в последней графе выбираем сеть, при которой будет происходить копирование. Не забываем, что использование мобильного Интернета может привести к взиманию дополнительной платы за расходуемые мегабайты. Поэтому рекомендуем назначить сеть Wi-Fi.
Резервное копирование с использованием Super Backup
Super Backup представляет собой специальную программу для бэкапа отдельных приложений, поэтому это идеальный вариант и для первого пункта нашей статьи. Для сохранения самого Ватсапа root-права не требуются, но если нужно скопировать именно его содержимое – тогда без режима «Суперпользователя» не обойтись.
Супер резервного копирования
Developer: MobileIdea Studio
Price: Free
Схема работы с этим приложением очень проста: после установки заходим в него, нажимаем «Приложения» , ставим галочку напротив «WhatsApp» – «Сохранить». Сделанный бэкап, а точнее путь его сохранения, можно отыскать в разделе «Архивировано» .
Резервное копирование с использованием Restore Transfer
Еще одно достойное приложение, созданное разработчиком Trustlool Apps. Полностью переведено на русский, интерфейс простой и понятный. К тому же, имеется огромный плюс для новичков и неопытных пользователей – рут-права не нужны.
App Backup Restore Transfer
Developer: Trustlook Security Lab
Price: Free
Сразу после запуска утилиты видим перечень установленных на устройстве программ и игр. Ищем наш мессенджер, ставим около него галочку и кликаем на большую серую кнопку, расположенную внизу – «Резервное копирование» . Если процедура бэкапа прошла успешно, получаем уведомление со словом «Договорились» .
Как делать wipe на Android
Выполнение сброса настроек из меню настроек
Зайдите в меню настроек и найдите меню «Восстановление и Сброс»
и перейдите в него:
В меню можете (при необходимости) отметить «Очистить SD-карту»
—это сотрет данные на карте памяти и внутренней память тоже, а также все программы и их данные!
Выполнение сброса настроек с помощью аппаратной кнопки сброс
Чтобы выполнить сброс, возьмите тонкую скрепку и разогните ее. Зажмите скрепкой кнопку reset секунд 15- 30. После чего настройки Android обнуляться.

Wipe на Android из меню Recovery
Wipe можно выполнить как из стандартного Recovery так и кастомного. Выполнение Wipe из меню Recovery более гибкое по возможностям чем из меню настроек.
Выполнение Wipe из стандартного Recovery
В стандартном Recovery можно выполнить 2 вида сброса настроек.
-
wipe data/factory reset
— выполнит удаление данных с раздела DATA и CACHE и папку во внутренней памяти с данными программ. При данном wipe удаляться все ваши программы их данные
, личные настройки,. -
Wipe cache
— удаляться временные данные деятельности программ, данный сброс нужен если у вас иногда возникают ошибки на Android!
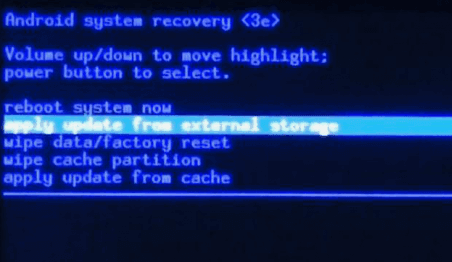
Выполнение Wipe из кастомного Recovery
В кастомном Recovery также есть аналогичные пункты, как и в стандартном.
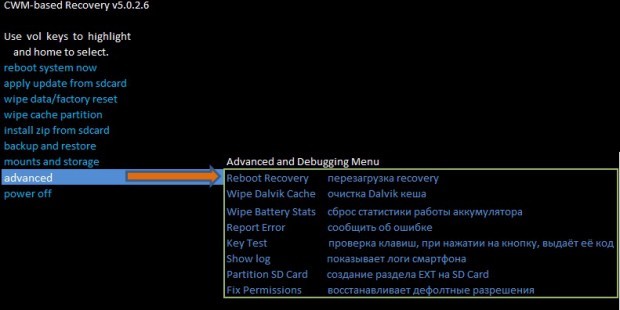
Если же проблемы останутся, то тогда стоит сделать WIPE DATA/FACTORY RESET!
Также в кастомном recovery есть доп. возможности сброса, для этого стоит перейти в меню MOUNTS AND STORAGE. Здесь у вас есть возможность выполнить wipe на любой раздел Android.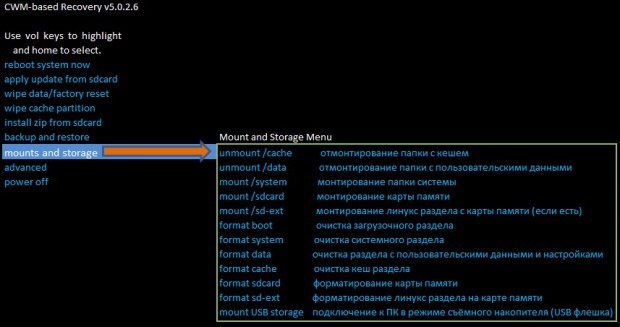
(3) Форматирование пользовательского раздела (/data)
Причины по которым вам могут посоветовать сделать формат:
— Продажа аппарата. Это действие гарантирует полное удаление данных с телефона связанных с предыдущим владельцем на устройствах, у которых накопитель объединен с разделом /data.
— После/до установки авторских, модифицированных прошивок.
— Зависание при включении, спонтанная перезагрузка, постоянная перезагрузка, даже после заводского сброса.
— Сбои в работе приложений, даже после заводского сброса.
— …
Процедура форматирования:
- Загрузить меню recovery
- Выбрать пункт меню: Wipe.
- Нажать кнопку: Format Data.
- Набрать на клавиатуре слово: yes, и нажать кнопку: Go.
- По завершении процесса можно вернутся в основное меню, нажав кнопку: Дом.
- Для перезагрузки устройства в обычный режим выбрать: Reboot — Reboot System.
Приложение Super Backup – создание копии без ROOT
Для создание резервной копии данных смартфона можно использовать сторонние программы, которые без прав суперпользователя способны настроить бэкап выбранной информации.
1Приложения;
2СМС;
3Журнал вызовов;
4Календарь;
5Закладки;
6Контакты телефонной книги.
Также, приложение способно блокировать рекламу в браузере и установленных программах или ограничивать доступ к программам с помощью создания пароля доступа. Super Backup синхронизируется с привязанным облачным хранилищем.
Для начала работы с программой выберите нужный тип данных, бэкап которых будет создаваться. Далее выберите облачное хранилище, введите название архива с копией и дождитесь завершения процесса копирования.
Для восстановления информации повторно запустите программу, перейдите в раздел «Восстановление». Далее зайдите в память облака и выберите нужный архив.
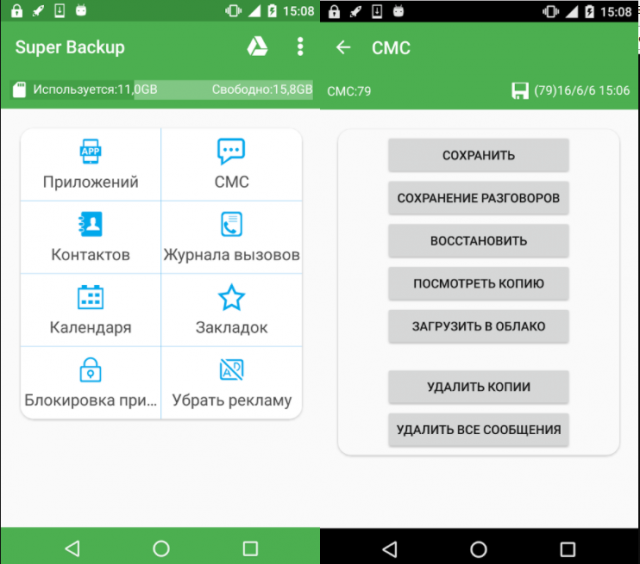
Рис.19 – интерфейс приложения Super Backup
Почему TWRP
Необходимо констатировать, что производители ограничивают возможности предустановленных рекавери. Многие же опытные пользователи желают максимально применять возможности аппаратных составляющих, и поэтому появились так называемые кастомные рекавери, доступные для установки на широкий перечень Android-девайсов. Такое решение довольно серьезно расширяет возможности добавления новых функций в прошивку и тонкой настройки устройств.
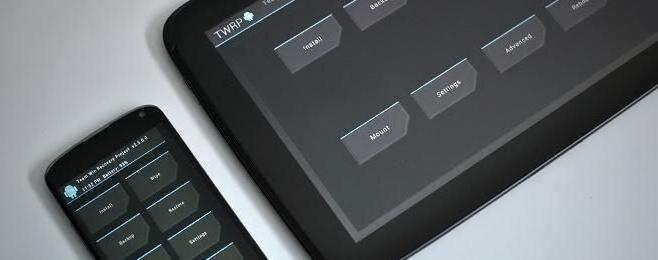
Одним из самых популярных и функциональных решений среди кастомных рекавери является TeamWin Recovery (сокращенная и общеиспользуемая аббревиатура — TWRP). Ниже подробно рассмотрим, как установить TWRP Recovery на различные устройства с помощью разных инструментов и средств.
Backup для всех данных и настроек
Функция полного бэкапа поддерживается меню рекавери типа TWRP или CWM. TWRP – это усовершенствованное меню восстановления, которое устанавливается на телефон самим пользователем, а CWM – это альтернативное меню рекавери.
Прошивка с одним из двух видов рекавери устанавливается в системный раздел памяти смартфона, после чего вы сможете создавать бэкап абсолютно всех данных. После восстановления появиться возможность снова использовать все утерянные программы, контакты и файлы.
Также, созданный в CWM или TWRP бэкап можно устанавливать на любом другом устройстве Андроид, если он поддерживает работу с созданной версией прошивки. Nandroid Backup Online
Nandroid Manager
Утилита позволяет создать быстрый стандартный (копирование всех данных) или кастомный бэкап системы (пользователь выбирает, что нужно сохранить), не заходя в меню рекавери. В настройках приложения можно выбрать такие параметры резервной копии:
- Название бэкапа – содержит уникальное имя, дату, код и название прошивки;
- Режим создания – обычный (полный), пользовательский выбор разделов памяти;
- Тип копии – CWM или TWRP. Также, возможен выбор сжатия для экономии места на диске;
- Место, где будет храниться бэкап. Вы можете добавить его в память телефона, скачать на ПК или загрузить в облако;
- Исключение из содержимого бэкапа временных файлов, багов, ошибочных настроек системы, кэша и найденных вирусов.
Утилита Nandroid Manager синхронизирует созданный архив бэкапа с облаком, сервером FTP. Пользователям доступна функция создания расписания для обновления резервной копии. Для экономии заряда аккумулятора советуем настроить выгрузку новой версии бэкапа только в том период, когда гаджет заряжается.
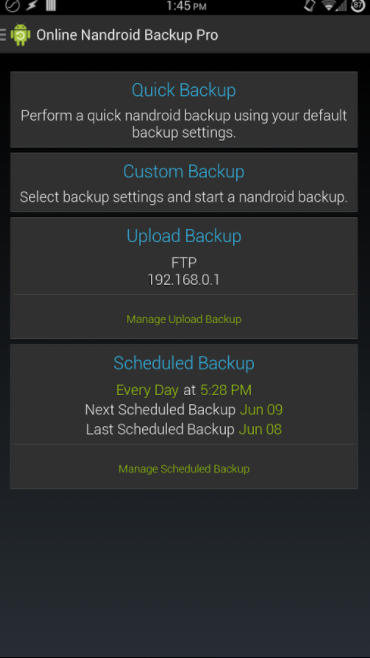
Рис.16 – главное окно утилиты Nandroid Manager
Виды и возможности Recovery
Так как это программное обеспечение, оно кем-то пишется. В зависимости от создателя, рекавери делится на два вида
1. Stock Recovery – создаётся «родным» для девайса производителем. 2. – альтернативная версия, которая создаётся отдельными программистами. Имеет больше возможностей, чем официальная.
«Базовые» возможности данного режима следующие :
1) перезагрузить android;
2) установить обновления на андроид;
3) прошить телефон, то есть, сбросить данные до заводских установок;
4) скопировать и восстановить систему;
5) удалить кэш с устройства;
6) установить архив с карты памяти;
7) включить режим USB-MS для передачи данных на SD.
Custom Recovery, помимо вышеперечисленных, имеет еще множество функций. К примеру, вы можете , но выборочно, сохранив нужные файлы.
Так же существует Photo Data Recovery – программа, о которой мы поговорим ниже.
Подробно о TWRP
Теперь детально рассмотрим, что представляет собой кастомное TWRP Recovery, его возможности каждого подменю.
Меню Install (установка update.zip)
Как выше уже было сказано меню Install позволяет устанавливать патчи (установка root прав, файлы для изменения внешнего вида) или прошивки (официальные прошивки, cyanogenmod, miui и другие) .
Нажав на кнопку Install вы попадаете в файловый менеджер на карту памяти или внутреннею память с вашими папками и файлами:
Для того чтобы установить ZIP обновление (патчи прошивки), необходимо нажать на него ( на ZIP архив).
Появиться новое меню для подтверждения ваших намерений установить архивное обновление:
Для того чтобы установить обновление, нужно сделать свайп слева на право:
Также вы можете заметить, что есть в данном меню кнопки:
- Add More Zips — установить еще какой либо дополнительное архивное ZIP обновление
- Clear Zip Queue — отменить раннее выбранные ZIP обновления
Меню WIPE
Для активации дополнительных возможностей необходимо нажать кнопку Advanced Wipe:
О том как правильно делать wipe читайте в статье — wipe Android.
Меню Backup
Резервные копии хранятся по пути SdCard/TWRP/BACKUPS, их можно скопировать на компьютер и при возникновении проблемы вновь реанимировать Android из меню Restore.
Меню Settings
Это меню объединяет все настройки в различных меню.
- Проверка подписи ZIP обновлений
- Форматирование разделов
- Пропуск верификации
- Проверку верификации резервных копий
- Яркость экрана, выбор временной зоны и другие
- Язык интерфейса (с 3 версии TWRP)
Наглядная видео инструкция по использованию TWRP Recovery
Вот и все! Больше статей и инструкций читайте в разделе Статьи и Хаки Android. Оставайтесь вместе с сайтом Android +1, дальше будет еще интересней!
Любой телефон, работающий под управлением Android, имеет встроенное меню восстановления Recovery. Зайти в него можно нажав на выключенном телефоне одновременно кнопки включения и повышения громкости (на некоторых моделях устройств используются другие сочетания). Однако стандартное меню обычно имеет не особо богатый функционал, позволяя делать лишь бэкап и восстановление системы, сброс до заводских настроек и еще пару-тройку операций. Ввиду такой ограниченности многие пользователи, особенно продвинутые, смотрят в сторону так называемых кастомных Рекавери, обладающих расширенным набором функций и гораздо более приятным интерфейсом. Одним из самых популярных модифицированных меню восстановления является TWRP Recovery (Team Win Recovery Project). О том, как его установить, как раз и поговорим в данной статье.
Приложение Super Backup – создание копии без ROOT
Для создание резервной копии данных смартфона можно использовать сторонние программы, которые без прав суперпользователя способны настроить бэкап выбранной информации.
Super Backup – одно из таких приложений. Его главная особенность – широкий функционал.
Пользователь может создать копии следующих видов информации:
1. Приложения;
2. СМС;
3. Журнал вызовов;
4. Календарь;
5. Закладки;
6. Контакты телефонной книги.
Также, приложение способно блокировать рекламу в браузере и установленных программах или ограничивать доступ к программам с помощью создания пароля доступа. Super Backup синхронизируется с привязанным облачным хранилищем.
Для начала работы с программой выберите нужный тип данных, бэкап которых будет создаваться. Далее выберите облачное хранилище, введите название архива с копией и дождитесь завершения процесса копирования.
Для восстановления информации повторно запустите программу, перейдите в раздел «Восстановление». Далее зайдите в память облака и выберите нужный архив.
Установка прошивок, ядер и обновлений через TWRP
Прежде всего, необходимо сделать полную резервную копию системы и данных. После чего обязательно проверьте заряд аккумулятора — устройство должно быть заряжено больше чем на 50%. Установочный архив, который собираетесь прошить, разместите на карту памяти. В случае установки новой прошивки, рекомендуется сделать очистку раздела пользовательских данных при помощи функций «Wipe/Factory Reset
«.
Инструкция:
- подключаем накопитель с архивом;
- запускаем рекавери;
- переходим в «Install
«; - ищем необходимый установочный архив и соглашаемся на установку;
- ожидаем окончания процедуры;
- затем, по необходимости, проводим очистку кэша и делвик-кэша;
- выполняем перезагрузку в систему через пункт Reboot
.
Планшет не включается вообще
1. Вспомните, когда последний раз заряжали своего электронного друга. Одна из самых распространенных причин — планшет полностью
разряжен. В таком случае, даже если вы поставите его на зарядку, должно пройти некоторое время (иногда до 10 минут), когда у планшета будет достаточно мощности для того, чтобы он включился. Посидите возле пациента, и с перерывом в одну минуту надолго зажимайте кнопку включения, пока не засветится экран. И да, вы должны быть уверенны, что зарядное устройство рабочее. Если нет никаких изменений, проверьте на другом устройстве, работает ли зарядное, либо смените его. Если же вам интересно , то вам нужна другая статья.
2. Вспомните, может вы давали планшет ребенку? Возможно, малыш со всех сил жахнул экраном об угол кроватки, и повредил дисплей. В таком случае, сам планшет может работать, но экран придется заменить. Та же самая ситуация, если планшет с приземлился с полутораметровой высоты на асфальт, или кафельный пол. Самостоятельно вы мало чем сможете ему помочь — можно только посочувствовать бедолаге. Обычно о поврежденном экране свидетельствуют механические видимые дефекты, или отсутствие изображения при включении (вместо него может быть видна только подсветка, и то не всегда).
3. Планшет не падал, не ударялся, но изображения никакого нет? Маловероятно, но все же: возможно пришел капут видеоадаптеру.
Если на на ваш планшет еще есть гарантия, то и глупо чинить его самому. Несите в сервис-центр и не парьтесь. Конечно, вы можете скачать в интернете схемы и попробовать починить его самому или отдать знакомому, но лучше этого не делать.
Что такое прошивка Android-устройства, зачем нужно ее восстанавливать
Прошивка – это основное программное обеспечение многофункционального устройства. От актуальности версии прошивки напрямую зависит продуктивность, экономичность и практичность гаджета.
Работоспособность устройства опирается не только на версию ПО, но и на бережное отношение со стороны пользователя. О нормальном состоянии прошивки должен заботиться каждый юзер.
Хороший VPN бесплатно для посетителей сайта. Установите расширение сейчас
Далеко не всегда владельцы планшетов и смартфонов задумываются о состоянии прошивки, устанавливая на устройство большое количество программ, оставляющих после себя мусор в виде забитой файловой системы. Впоследствии этот мусор вызывает серьезные проблемы, сказывающиеся на работоспособности. Тогда пользователь задумывается насчет переустановки ОС или ее восстановления до нормальных рабочих параметров.
Прошить ROM или zip
Одним из основных способов использования кастомного рекавери является прошивка кастомного ПЗУ.
Для этого в TWRP нажмите кнопку «Установить». Предполагая, что вы скопировали ПЗУ (в формате .zip) или другой архивируемый zip-файл во внутреннее хранилище устройства, вы можете использовать экран Select Zip, чтобы найти и выбрать его.
Выбрав почтовый индекс, вы попадете на экран подтверждения Flash. Вы можете добавить несколько молний, если нужно, нажав кнопку «Добавить еще молнии».
Когда вы закончите, вам нужно подтвердить, что вы готовы к вспышке, проведя пальцем по ползунку «Проведите для подтверждения вспышки». Как только вы это сделаете, начнется перепрошивка.
Не забывайте, что вы всегда должны делать полную резервную копию Nandroid, прежде чем что-либо прошивать, независимо от того, насколько это безобидно. Мы скоро вернемся к разделу резервного копирования.
































