Дополнительные меры
В качестве других мер по борьбе с зависшим Task Host Window можно предпринять следующие действия:
- Проверить компьютер на предмет заражения вирусами.
- Запустить встроенное средство устранения неполадок «Питание».
- Удалить лишние элементы из автозагрузки.
- Проверить целостность системных файлов командой sfc /scannow.
- Создать новую учетную запись пользователя и работать из-под нее.
Радикальная мера – полная деактивация файла taskhost.exe – является самым крайним вариантом. Прибегнуть к нему можно только тогда, когда Task Host Windows вообще ни в какую не дает выключить компьютер. Для этого вам нужно будет загрузиться с любого LiveCD со встроенным файловым менеджером, перейти в расположение исполняемого файла taskhost.exe и переименовать его в taskhost.exe.bak.
Принятая мера должна решить все проблемы с Task Host Windows. Если вдруг после всех этих действий в системе возникнут неполадки, нужно будет опять загрузиться с «живого» диска и восстановить оригинальное имя файла taskhost.exe.
Подготовлено по материалам inetme.ru
Планшет с Windows 10 не выключается
На планшетах подобная проблема встречается значительно реже и почти всегда не зависит от операционной системы. Обычно планшет не выключается, если:
- зависло какое-либо приложение — несколько приложений могут полностью остановить работу устройства и, как следствие, не позволить его выключить;
- не работает кнопка выключения — кнопка могла получить механические повреждения. Попробуйте выключить гаджет через систему;
- ошибка системы — в старых версиях планшет вместо выключения мог перезагружаться. Эта проблема давно исправлена, поэтому лучше просто обновить ваше устройство.
На планшетах с Windows 10 проблема с выключением устройства встречалась в основном в тестовых версиях системы
Решением любой из этих проблем является создание специальной команды на рабочем столе. Создайте ярлык на рабочем экране планшета, а в качестве пути введите следующие команды:
- Reboot: Shutdown.exe -r -t 00;
- Shutdown: Shutdown.exe -s -t 00;
- Out: rundll32.exe user32.dll, LockWorkStation;
- Hibernate: rundll32.exe powrprof.dll, SetSuspendState 0,1,0.
Теперь при нажатии по этому ярлыку планшет будет выключаться.
Проблема с невозможностью выключить компьютер встречается редко, поэтому многие пользователи не знают, как с этим бороться. Неполадки могут быть вызваны некорректной работой драйверов или противоречием настроек устройства. Проверьте все возможные причины, и тогда вы легко устраните ошибку.
Источник
Быстрый запуск Windows 10
Ошибка операционной системы из-за которой при завершении работы не выключается компьютер на Windows 10 может быть вызвана сбоем работы функции … быстрого запуска. Да-да, Вы не ослышались! Уж не знаю что такого «навертели» программисты из Майкрософта, но функция может оказывать значительное влияние не только на включение, но и на выключение. Так что, если Ваш ПК не отключается — попробуйте её деактивировать. Для этого нажимаем кнопку Пуск и выбираем пункт меню «Параметры» чтобы открылось вот такое окно:
В списке доступных настроек выбираем раздел «Система» и переходим к его настройкам:
Здесь в меню слева надо кликнуть на пункт «Действие кнопок питания» чтобы перейти к системным параметрам питания ПК.
Прокручиваем до конца содержимое окна до подраздела «Параметры завершения работы». Здесь нужно найти галочку «Включить быстрый запуск (рекомендуется)». Именно она во многом может влиять на то, что Windows 10 не выключается. Снимаем её, перезагружаемся и проверяем результат.
Примечание: Хочу заметить, что вообще данная опция полезна только тем, что полностью выключает свой компьютер или ноутбук. Если же привыкли просто отправлять его в спящий режим, то в этом случае она для Вас будет фактически бесполезна.
Драйвер Intel Management Engine Interface
Ещё один фактор, который может служить причиной того, что компьютер с Windows 10 не отключается — это драйвер MEI — «Management Engine Interface», который устанавливается на ПК с процессорами Intel. а именно его 11-я версия. Чтобы проверить какая установлена у Вас — откройте диспетчер устройств и перейдите в раздел «Системные устройства»:
Найдите там строчку Intel Management Engine Interface, кликните на нём правой кнопкой мыши и выберите пункт меню «Свойства». В открывшемся окне зайдите на вкладку «Драйвер»:
Обновление BIOS материнской платы
На ноутбуках (особенно почему-то чаще у ASUS) я столкнулся с тем, что даже на весьма современных моделях после установки Windows 10 начинаются «чудеса» — то WiFi не работает, то в синий экран сваливается, то вовсе не выключается ПК. В большинстве случаев проблему удалось решить через обновление драйверов.
Программные проблемы выключения компьютера
Самые распространенные ошибки, которые мешают выключению компьютера – некорректная работа программ, сбои служб, действия вирусного ПО. Чтобы попробовать идентифицировать ошибку, Вы можете посмотреть журнал стабильности работы. Для его просмотра , в главном окне раскройте «обслуживание», далее кликните ссылку журнала стабильности.
В окне монитора стабильности, Вы можете выбрать дату и снизу просмотреть отчет. Если кликните на ошибку, тогда получите детальное ее описание.
Таким образом, можно выявить, почему компьютер не выключается после завершения работы или отключается долго. Выполните шаги ниже (не обязательно в такой последовательности), Вам помогут такие действия.
1. На основании просмотра журнала, удалите программу, уберите ее из автозагрузки Windows или отключите службу, с которыми возникли ошибки. Потом перезагрузите систему, попытайтесь выключить компьютер.
Если ничего не изменилось, используйте «чистую загрузку», то есть запуск элементов необходимых только для работы Виндовс. В введите msconfig и кликните энтер. На вкладке «общие» выберите «выборочный запуск», отметьте параметры, как на скриншоте.
Посетите вкладку «службы», внизу отметьте пункт, который не отображает службы Windows. Далее нажмите «отключить все», OK, «перезагрузка».
Данный инструмент диагностики, однозначно, поможет Вам выявить, почему не выключается компьютер в Windows 7, 8, и какие программы и службы этому способствуют. Запустите необходимые элементы, а от подозрительных избавьтесь.
2. Просканируйте полностью ПК на наличие вредоносного ПО, именно вирусы могут негативно повлиять на стабильную работу системы. Перед проверкой убедитесь в наличии последнего обновления вирусных баз.
3. Установите обновления Windows. Майкрософт выпускает обновления для решения проблем с программами и драйверами. Чтобы загрузить пакеты обновления перейдите в центр обновления Виндовс. При попытки выключения компьютера Вы увидите статус процесса установки скачанных пакетов, что может занять довольно много времени. Попробуйте скачать пакет .
Способ 5: Устранение аппаратных неполадок
Если программные методы решения рассматриваемой проблемы не помогают, логично предположить, что сбой имеет аппаратную природу, на стороне клавиатуры либо самого компьютера. Для определения причины выполните следующее:
- На настольном компьютере подключите его клавиатуру к другой машине, заведомо работоспособной. Для ноутбуков же, напротив, подсоедините к нему внешнее решение. Если проблема всё так же наблюдается, её источником является клавиатура. Методом устранения в такой ситуации будет замена устройства.
- Если же на другом настольном ПК либо с другой клавиатурой на ноутбуке сбой всё ещё присутствует, его причина на стороне компьютера. В нём выйти из строя может как разъём подключения (для проводных комплектующих), так и беспроводной модуль (для Bluetooth-средств). Здесь можно порекомендовать только обращение в сервисный центр.
Таким образом, мы выяснили, почему в Windows 10 перестают работать горячие клавиши, и предложили вам несколько вариантов решения этой проблемы.
Помимо этой статьи, на сайте еще 12336 инструкций. Добавьте сайт Lumpics.ru в закладки (CTRL+D) и мы точно еще пригодимся вам.
Источник
Отказ от чистки виртуальной памяти
Некоторую экономию времени при завершении работы компьютера даст отказ от чистки используемой системой виртуальной памяти, особенно при нестабильном функционировании файла подкачки. Это делается с помощью редактора локальной групповой политики.
-
Нажимаем Win+R, во всплывшем окне «Выполнить» набираем команду gpedit.msc, после чего выбираем экранную кнопку «ОК».
-
В открывшемся окне «Редактор локальной групповой политики» раскрываем в левой части вкладку «Конфигурация компьютера» и выбираем «Конфигурация Windows».
-
Нас интересует строка «Параметры безопасности» в правой части окна.
-
Теперь переходим на вкладку «Локальные политики».
-
Видимо, фантазия у разработчиков Windows 7 дала сбой, поскольку нужная нам папка опять называется «Параметры безопасности».
-
Остался последний шаг. В правой части окна находим строку «Завершение работы: очистка файла подкачки виртуальной памяти» и нажимаем на ней правую клавишу мышки. В появившемся окошке выбираем пункт «Свойства».
- В одноимённом окошке ставим переключатель на «Отключён» и нажимаем «ОК». Если всё сделано правильно, файл подкачки не будет очищаться перед выключением компьютера, что сэкономит ещё немного времени.
Загружаемся в безопасном режиме
Нормально работать компьютеру не позволяет закачка и установка обновлений, поэтому для решения проблемы нужно загрузиться в безопасном режиме, где эта служба отключена.
Аппаратно перезагружаем компьютер: нажимаем Reset либо держим несколько секунд кнопку включения ноутбука. Как только начинает загружаться BIOS, следует нажать функциональную клавишу F8.
Времени на то, чтобы нажать F8, даётся немного
Если кнопка нажата вовремя, откроется меню «Дополнительные варианты загрузки». Выбираем «Безопасный режим» и ждём привычного окна Windows.
Приходится выбирать «Безопасный режим»
Теперь нам необходимо отключить систему загрузки обновлений.
Отключаем загрузку обновлений
Нажимаем экранную кнопку «Пуск» и в появившемся окне справа находим строку «Панель управления».
Теперь в правом столбце нам нужна строка «Панель управления»
В появившемся большом окне «Все элементы панели управления» ищем вкладку «Центр обновления Windows».
Ищем «Центр обновления Windows»
В новом окне переходим в «Настройка параметров». Выбираем из раскрывающегося списка «Важные обновления» строку «Не проверять наличие обновлений».
Запрещаем запрашивать и получать обновления
Также снимаем пометки «Получать рекомендуемые обновления таким же образом, как и важные обновления» и «Разрешить всем пользователям устанавливать обновления на этот компьютер», после чего нажимаем «ОК».
Удаляем последние обновления
Теперь следует удалить последние обновления, которые с большой вероятностью и стали причиной проблемы. Для этого нужно с помощью «Проводника» или другого файлового менеджера перейти в каталог C:/windows/SoftwareDistribution/Download. Здесь нужно удалить самые «свежие» файлы. Если по какой-то причине это затруднительно, можно удалить всё содержимое каталога. Это плохо лишь тем, что потом придётся заново качать весь массив.
Перезагружаемся
Если причина была определена верно, компьютер должен успешно загрузиться. Для предотвращения повтора такой проблемы в случае использования нелицензионной версии Windows 7 обновление системы лучше оставить отключённым. Для легальной копии можно через некоторое время этот параметр вернуть.
«Откатываем» систему
Универсальным способом вернуть Windows 7 в рабочее состояние является использование точки восстановления резервной копии системы. Для этого нам также потребуется аппаратная перезагрузка и меню «Дополнительные варианты загрузки», вызываемое клавишей F8. Но на этот раз выбираем «Безопасный режим с поддержкой командной строки».
В ставшей доступной после загрузки операционной системы командной строке набираем команду msconfig и нажимаем «Ввод». В открывшемся окне «Конфигурация системы» переходим на вкладку «Сервис», а в ней — на строку «Восстановление системы», расположенную внизу.
Находим строку «Восстановление системы»
Драйвер Intel MEI
Еще одна причина, по которой часто не выключается компьютер с Windows 10 уже после завершения своей работы – MEI, устанавливаемый на оборудование с базой Intel. Если быть точнее, то это чаще одиннадцатая версия. Можно легко посмотреть, тип вашей, для этого переходите:
Диспетчер устройств/Системные устройства/Intel Management Engine Interface/правый клик/Свойства.
В появившемся новом окошке заходите в драйверы и смотрите, какая версия стоит. Если, как в примере — 11.X.X.Х — попробуйте поменять его на релиз постарше 9.Х.Х.Х. нужно будет перейти на официальный ресурс разработчика материнки и загрузить там ее. Можно также загрузить дрова с сайта Intel. После чего удаляете инсталлированный драйвер и самостоятельно указываете на только что загруженный файл.
Далее обязательно деактивируете службу обновлений Виндовс на Acer, Lenovo или другом компьютере, чтобы не произошло автообновление.
Можно использовать специальный пакет, в котором есть уведомления системы о загрузке новой версии.
Что такое перезагрузка компьютера?
Перезагрузка компьютера подразумевает процесс полной очистки или восстановления оперативной памяти, а также возобновление работы компьютера. Кроме того, происходит перезапуск всех системных настроек, который может быть вызван установкой нового оборудования или программного обеспечения.
Для многих пользователей фраза «перезагрузить компьютер» вызывает ассоциацию с кнопкой Reset, расположенной на системном блоке неподалеку от кнопки включения.
Однако следует помнить, что такой способ сравним с выдергиванием вилки шнура блока питания из розетки, за которым следует необратимый и довольно длительный процесс восстановления системы, а то и полный отказ компьютера работать.
Как правило, в таких поломках люди прежде всего обвиняют компьютерные игры и вирусы. Возможно, они и правда стали причиной поломок, однако чаще всего такие проблемы вызваны неправильным обращением с техникой, в том числе некорректной перезагрузкой.
Вариант перезагрузить компьютер с помощью кнопки Reset является актуальным только в том случае, если ни один из способов перезапустить машину программно не срабатывает.
Что значит ошибка Task host windows, и как исправить
Что такое Task host Windows
Источником процесса task Host Windows является системный файл taskhost.exe, он находится в каталоге системных файлов, и отвечает за то, чтобы корректно работали библиотеки dll приложений. Приложение запускает исполняемый код библиотек, смотрит за загрузкой и работой, а также за выгрузкой из памяти. Когда пользователь завершает работу Windows, и если одно из приложений зависает, то Task Host Windows показывает на экране сообщение, где указывает проблемное приложение.
Важно понимать, что видя сообщение такой ошибки, нельзя удалять файл taskhost.exe, неопытные пользователи могут принять его за вирус, однако это неверно. Удалять этот файл нельзя, хоть он и не является основным для работы системы, однако это может привести к сбоям в работе
Достаточно редко бывает ситуация, когда под этот файл маскируется вирус, однако это касается только тех ситуаций, когда этот файл находится в каталогах, отличных от системных.
Действия для выключения компьютера
Если пользователь работает с Windows 10, то Task Host Windows может указывать на приложение Device Install reboot Required.
В этом случае пользователю нужно отключить использование пользовательских данных для входа, для этого нужно зайти в настройки системы. Нужно открыть приложение «параметры», далее перейти в раздел «учётные записи», параметры входа и выключить опцию ‘использовать мои данные для входа и автоматического завершения’.
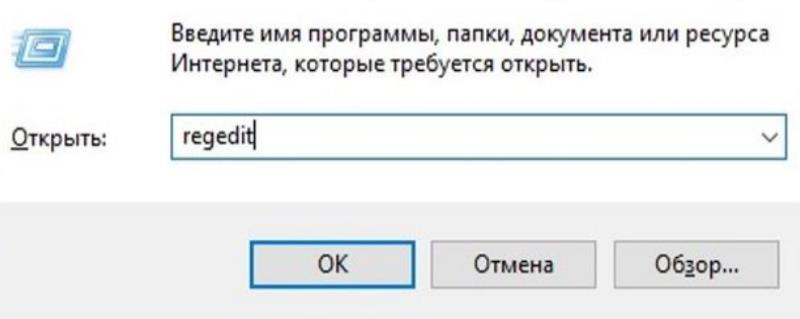
Если процесс Task Host Windows показывает, что мешает завершить работу программа msCtFMonitor, это монитор службы текстовых платформ. В этом случае пользователю нужно зайти в планировщик заданий, и пройти Microsoft — windows — textServicesFramework и отключить указанную задачу. Если после этого не будет отображаться языковая панель, то нужно включить задание.
Автоматическое обслуживание
Для этого с помощью команды Control нужно открыть классическую панель управления, и запустить апплет «центр безопасности и обслуживания». Далее зайти в меню «обслуживание», и нажать «остановить обслуживание».

Уменьшение времени ожидания закрытия приложений
Пользователь также может уменьшить время ожидания остановки служб и завершения работы приложений, когда происходит выключение компьютера. Это даёт возможность сократить время, когда на экране будет отображаться сообщение процесса Task Host Windows. Для этого нужна команда regedit — редактор реестра, провалиться в ветку hkey_local_machine/system/currentcontrolset/control. Далее в строковом параметре waitToKillServiceTimeout нужно уменьшить его значение, например, до 1000 миллисекунд.
Такое же значение для этого параметра нужно установить в ветке hkey_current_user/control panel/desktop. Настройки нужно сохранить и перезагрузить компьютер, чтобы проверить сохранилось ли проблема.
Второстепенные службы и программы
Также в системе есть сторонние программы, и они производят установку на операционную систему своих служб. Если вы видите сообщение о такой службе, и она неважна, то нужно произвести их деактивацию. Этим вы сможете уменьшить время, которое нужно на завершение работы системы. Нужно воспользоваться командой msconfig , открыть утилиту «конфигурация системы», зайти на вкладку «службы», и отметить строку «не отображать службы Windows», и после этого нажать на кнопку «Отключить всё».
Отключение быстрого запуска
Название функции быстрого запуска говорит само за себя — она позволяет быстрее запустить ОС после выключения. Проблема с выключением компьютера может крыться в неправильной работе этой функции. Отключите её в настройках. Зайдите в классическую панель управления. Кликните по значку поиска рядом с кнопкой пуска (логотип Windows слева внизу). Скопируйте туда название «Панель управления
Отыщите настройки электропитания в перечне функций. Выберите пункт с действие кнопок питания слева. Чтобы получить возможность изменять параметры, нажмите по отмеченной на скриншоте ссылке. После этого отключите функцию быстрого запуска, убрав галочку. Если проблему с выключением ПК вызывала эта функция, компьютер снова начнёт корректно выключаться.
Мягкий способ отключить персональный компьютер
Как добиться аккуратного выключения гостевой системы одновременно с хостом:
- Нажмите одновременно Win+R.
- Введите команду cmd. Вызовите командную строку. Для выполнения нужных команд вам могут понадобиться права администратора.
- Выполните следующую команду, отображенную на иллюстрации. Вместо «VN NAME» нужно будет ввести имя вашей виртуальной машины.
Настройка выключения VBox - Перезагрузите компьютер.
В самом конце команды написано «Shutdown». Эту часть можно заменить любой из следующих вариаций:
- PowerOffRestoringSnapshot.
- PowerOff. Отключение питания ВМ.
- SaveState. Команда сохранит состояние системы.
- Acpisleepbutton. Перевод машины в спящее состояние. Как и PowerOff, не рекомендуется к использованию.
- Acpipowerbutton. Система отключается.
Можно также использовать скрипты. Безопаснее всего будет использовать вариант SaveState. Так вы не потеряется свои данные.
Попробуйте указать основной способ завершения работы VirtualBox Interface по умолчанию, если программа не дает выключить компьютер. Для этого:
- Выберите в окне консоли виртуальную машину и нажмите Settings;
- В левом окне выберите строчку Close, расположенную в самом низу списка;
- Справа отметьте опцию «Automatically close without a message and».
Настройка отключения VirtualBox
Чуть ниже будет находиться перечень доступных функций. Если хотите, чтобы машина сохраняла при включении свое состояние, выберите пункт «Save state». В конце нажмите «ОК».
Последние материалы
Плагин permissions 1.12. PermissionsEX — Управление группами. Управление правами групп игроков
И так, наверно у каждого из вас, кроме опытных держателей серверов имеются проблемы с настройкой прав доступа. Лично я использую плагин PermissionsEx, так как считаю что это самый лучший плагин распределения прав доступа для серверов.Что нам понадобится:.
Установить приложение в вк на телефон
Сотни миллионов людей пользуются данной социальной сетью для общения и развлечений, и на данный момент нет такого человека, который не слышал бы о ней. Для того чтобы легко получать доступ к своей странице этой социальной сети нужно скачать Вконтакте на а.
Как сделать граффити в ВК: раскрась стену разными красками!
Как в ВК рисовать граффити в сообщениях с компьютера? Это кажется невозможным, ведь все и так знают, что эту функцию убрали несколько лет назад, хотя она так полюбилась всеми пользователями еще с 2007 года. И только, о чудо, в 2017 году ее вновь ввели на.
Исправляем «Это приложение не позволяет выключить компьютер»
- Нажимаем на клавиатуре «WIN» + «R» и пишем команду regedit и жмем «ОК»Вы попали в «Редактор Реестра» Windows.
- Перейдите по пути HKEY_CURRENT_USERControl PanelDesktop.
- Справа выберите или создайте параметр «AutoEndTasks«, кликните по нем два раза левой кнопкой мыши.
- Установите значение «1» для параметра «AutoEndTasks«, нажмите «OK» для сохранения настроек.
установите значение «1» параметру «AutoEndTasks» чтобы избавиться от проблемы «Это приложение не позволяет выключить компьютер»
- Закройте «Редактор Реестра» и перезагрузите компьютер.
- После перезапуска проблема «Это приложение не позволяет выключить компьютер» возникать больше не должна!
Вот и все! Больше полезных статей и инструкций читайте в разделе Статьи и Хаки Windows. Оставайтесь вместе с сайтом Android +1, дальше будет еще интересней!
Чистка компьютера
Если ничего из вышеперечисленного не помогает, а комп не отключается все равно, то скорее всего система побита или в ней завелись вирусы. Так что в первую очередь нужно проверить машину свежей антивирусной программой. Проверка должна идти всей системы и всех разделов, и дисков.
После этого ещё раз зайдите в «Автозагрузку» и проверьте, чтобы ничего лишнего не висело при запуске системы. Также я бы советовал удалить лишние и ненужные программы с компьютера. Можно также скачать программу «Cleaner» и почистить комп от временных файлов.
Последнее что бы я попробовал сделать, так это «откат» системы. Откройте меню «Пуск» и в поисковой строчке введите название службы: «Восстановление системы». После запуска нужно будет выбрать одну из точек восстановления и запустить службу. Смотрите по дате – когда данной проблемы ещё не было. После этого система должна будет попробовать выполнить процедуру и перезагрузиться.
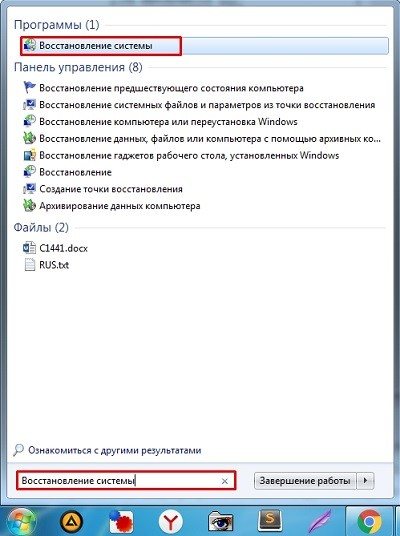
Программы и службы, мешающие выключению компьютера
В некоторых случаях, причиной того, что компьютер не выключается могут послужить различные программы, а также службы Windows: при завершении работы, операционная система завершает все эти процессы, а если какой-то из них не отвечает, то это может вылиться в зависание при отключении.
Один из удобных способов выявить проблемные программы и службы — монитор стабильности системы. Чтобы открыть его, зайдите в Панель управления, переключитесь к виду «Значки», если у вас стоят «Категории», откройте «Центр поддержки».
В Центре поддержки откройте раздел «Обслуживание» и запустите монитор стабильности системы, нажав соответствующую ссылку.
В мониторе стабильности вы можете увидеть наглядное отображение различных сбоев, произошедших при работе Windows и узнать, какие процессы их вызвали. Если после просмотра журнала у вас возникло подозрение, что компьютер не выключается из-за одного из этих процессов — или отключите службу. Также можно просмотреть приложения, вызывающие ошибки в «Панель управления» — «Администрирование» — «Просмотр событий». В частности, в журналах «Приложение» (для программ) и «Система» (для служб).
Чаще всего, подобная проблема возникает у пользователей ноутбуков – Вы нажимаете кнопку «Завершить работу» , но по каким-то причинам компьютер не выключается: продолжают работать вентиляторы, видеокарта и процессор, а на экране зависает надпись «Завершение работы Windows» .
В статье – компьютер не выключается после завершения работы – я расскажу несколько способов, которые должны помочь решить данный вопрос.
Аппаратные проблемы выключения компьютера
Если Вы перепробовали все способы, а компьютер не выключается после завершения работы Windows 7, 8, тогда вероятно, что проблема кроется в аппаратных средствах. К ним отнесем ошибки оборудования, драйверов и Bios.
1. Вспомните, может ПК перестал выключаться через пуск, когда Вы установили новое оборудование, но могут быть проблемы с уже давно установленным оборудованием (устройством). В таком случае отсоедините устройство (если это возможно), проверьте наличие корректно установленных драйверов или отключите оборудование в диспетчере устройств.
В поиске наберите «диспетчер устройств» и нажмите энтер. В окошке Вы увидите иерархический список всего оборудования, которое установлено в компьютере. Пробегитесь по списку в поиске желтого треугольника с восклицательным знаком (часто встречается) или иного значка, говорящем о проблеме работы устройства.
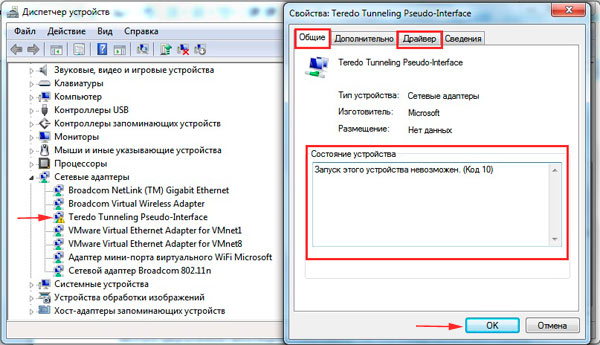
Дважды кликните по элементу со значком, чтобы перейти в его свойства. На вкладке «общие» в области «состояние устройства» описывается ошибка. В зависимости от статуса ошибки, обновите, откатите, установите драйвер в Windows 7, 8 (посетите вкладку «драйвер») или отключите устройство.
Кликните по устройству правой кнопкой, в меню выберите «отключить». Далее нажмите «да», потом у устройства смениться значок и оно больше не будет работать, пока Вы не включите его.
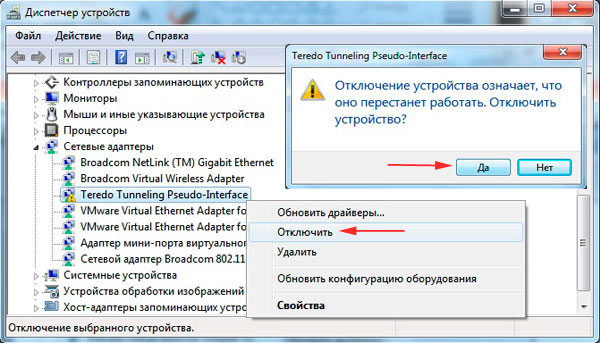
Чтобы эффективно выявить, почему не выключается компьютер после завершения работы Windows 7, 8, можно использовать журнал загрузки, в котором перечислены драйверы и их статус. Вызовите меню дополнительных вариантов загрузки (), нажимая клавишу F8 перед запуском Windows. Далее выберите «ведение журнала загрузки», кликните enter.

После загрузки Виндовс, перейдите в каталог Windows, воспользуйтесь или поиском и найдите файл ntbtlog.txt, откройте его. Теперь ищите любые проблемы с драйверами. Статус did not load driver, говорит, что не сработал драйвер. Далее переходите в диспетчер устройств и выполняйте действия описанные выше.

2. Если Вы все способы использовали и компьютер продолжает не выключатся, тогда попробуйте , отвечающий за включение и выключения ПК. Если после сброса настроек Биоса изменений не произошло, тогда перейдите на сайт фирмы материнской платы, скачайте последние обновления и обновите Bios до последней версии.
На этом все, раскрыты все способы, помогающие корректному завершению работы компьютера
и в срок. Настоятельно рекомендую пройти по ссылки про отключение ноутбука, дабы повысить шансы на искоренение проблемы.
Исправление 1 — удалить папку SoftwareDistribution
1. Просто нажмите клавишу Windows и клавишу «I» вместе.
2. После этого вам нужно нажать «Обновление и безопасность».
3. Затем нажмите «Восстановление».
4. После этого в разделе «Расширенный запуск» нажмите «Перезагрузить сейчас».
5. Как только ваш компьютер перезагрузится, просто нажмите «Устранение неполадок».
6. После этого выберите меню «Дополнительные параметры».
7. Просто нажмите «Параметры запуска».
8. Наконец, чтобы правильно перезагрузить устройство, нажмите «Перезагрузить».
9. Здесь вы обнаружите различные варианты типов запуска.
10. Затем нажмите F4 на клавиатуре, чтобы выбрать параметр «Включить безопасный режим».
Вскоре ваш компьютер загрузится в безопасном режиме.
11. Нажмите клавишу Windows + R, чтобы запустить Бегать.
12. Для доступа к Скачать папку, вставьте это место и нажмите Enter.
C:WindowsSoftwareDistribution
12. Как только вы доберетесь до SoftwareDistribution папку, удалите из нее все.
Закрывать Проводник окно.
Перезагрузите компьютер. Он будет загружаться нормально.
Как исправить проблему с подключением Telegram
Telegram — это известное приложение для обмена мгновенными сообщениями, которое можно использовать для отправки и получения текстов, фотографий, видео и документов. Поскольку в настоящее время все пользуются Telegram, существует множество проблем, с которыми люди сталкиваются при его использовании. Самая распространенная проблема, о которой сообщают пользователи, — «Как исправить проблему с подключением в Telegram». В этой части мы обсудим причины этой проблемы и решения, которые вы можете использовать для ее устранения.
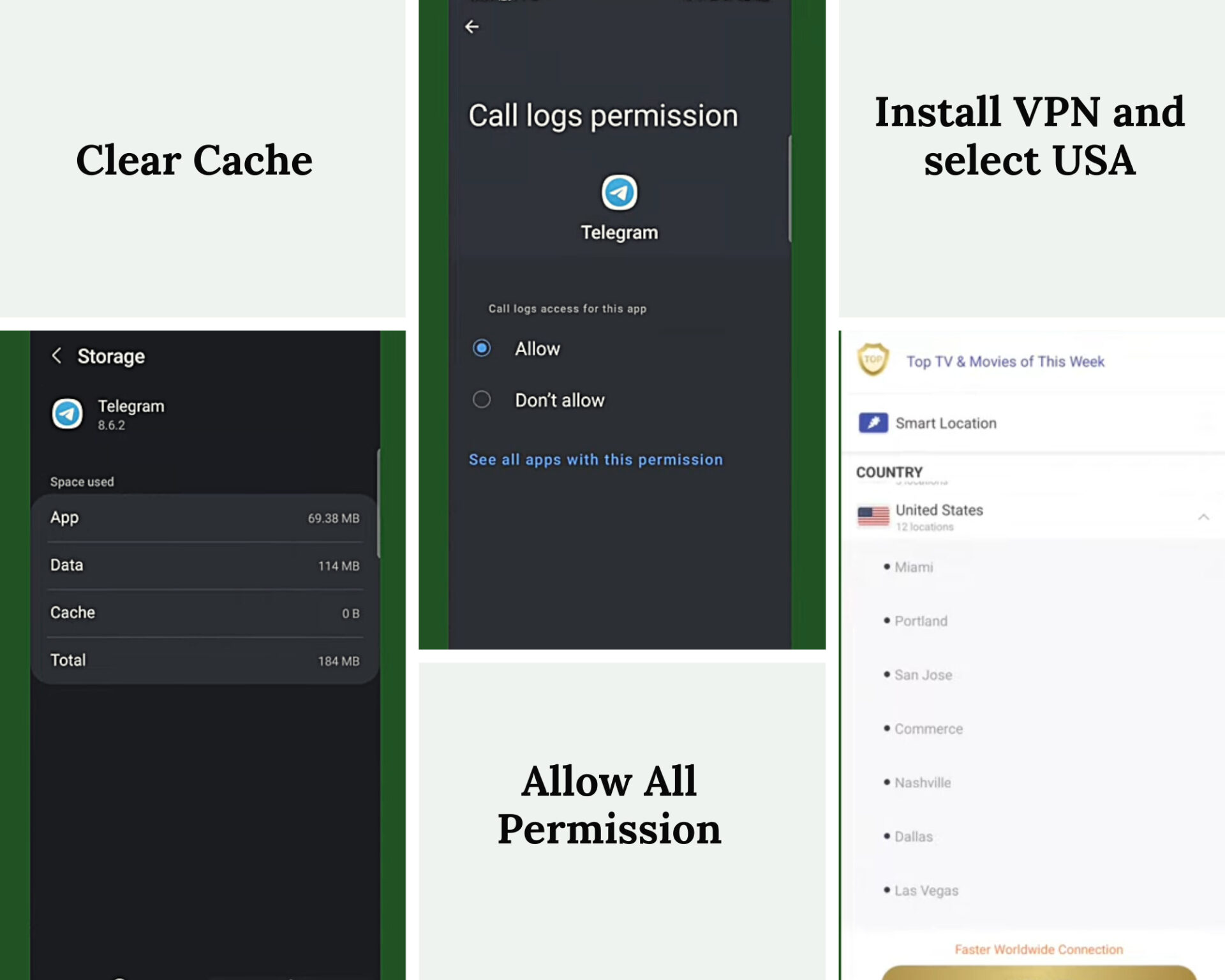
В заключение, вам необходимо проверить следующее:
- Убедитесь, что у вас последняя версия TG
- Перезагрузите телефон или планшет
- Очистите кэш и данные Telegram
- Переустановите Telegram из Play Store или App Store (iOS)
- Обновите операционную систему телефона
Итак, лучший способ решить проблему неработающего TG — перезагрузить устройство и переустановить приложение. Если вы все еще сталкиваетесь с проблемой, попробуйте подключить его к другой сети Wi-Fi. Кроме того, Telegram стремится минимизировать количество ошибок, постоянно обновляясь. Мы также рекомендуем эту интересную статью о Telegram и WP wars.
Перезагрузка компьютера с рабочего стола: не работает мышка, зависает.
Бывает случается такое, что мышка не пашет. Курсор застыл на месте и вы не знаете, как кликнуть на ПУСК. Если у вас что-то похожее, то давайте попробуем перезагрузить компьютер с помощью клавиатуры.
Нажмите клавишу Win (нижний ряд, кнопка с логотипом Windows). После нажатия появится меню «Пуск», при помощи стрелочек «Влево», «Вправо», «Вверх», «Вниз» выберите «Выключение». Если возникли проблемы с этим вариантом, например, не открылся пуск после клика по Win или клавиши вверх, вниз не позволяют нажать на выключение, то зажмите одновременно ALT и F4.
Основное предназначение этой комбинации — закрытие окон. То есть, если вы открыли приложение, папку или браузер, а затем нажали Alt+F4, то окно закроется.
При нажатии комбинации на пустом рабочем столе, то есть, когда нечего закрывать, происходит обратный эффект, появится окно, благодаря которому можно отключить или перезагрузить компьютер. Используя стрелочки вправо влево, выберите перезагрузку и нажмите Enter.
Причина 1: проблемы в настройках электропитания
Как правило, подобная причина невозможности завершить работу возникает преимущественно у пользователей ноутбуков, но не стоит и исключать вероятности, что дальнейший способ устранения неполадки мот помочь и стационарным компьютерам.
Прежде всего, нам понадобится перейти в меню «Диспетчер устройств». Для этого откройте «Панель управления»
и перейдите к разделу «Система»
.
В левой области отобразившегося окна выполните переход к разделу «Диспетчер устройств»
.
В открывшемся окне разверните пункт «Контроллеры USB»
Здесь вам понадобится обратить внимание на пункты «Generic USB Hub»
и «Корневой USB-концентратор». Данных пунктов может быть несколько, и это норма (с)
Щелкните по любому из данных пунктов правой кнопкой мыши и перейдите к пункту «Свойства»
. В отобразившемся окошке перейдите ко вкладке «Управление электропитанием»
и снимите галочку с пункта «Разрешить отключение этого устройства для экономии энергии»
. Сохраните внесенные изменения.
Аналогичные действия выполните и для других пунктов «Generic USB Hub» и «Корневой USB-концентратор».











![[решено] logitech g hub не работает в windows](http://souz-market.ru/wp-content/uploads/7/1/5/7156c36eb436cd4f373b6b21dc14b521.jpeg)





![[решено] logitech g hub не работает в windows](http://souz-market.ru/wp-content/uploads/b/1/2/b12b374e41b5f1664e9fb71e907dd1fa.png)















