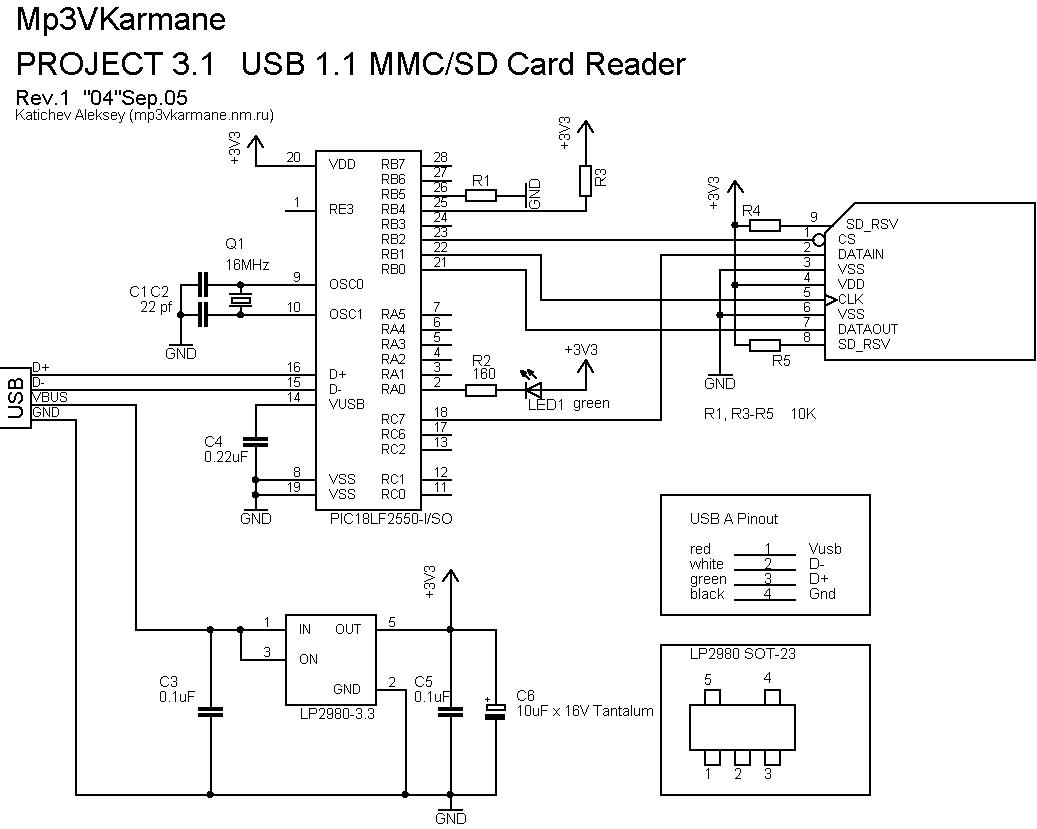Gigabyte GA-B75-D3V
Комментарии
—>
| Категория: | Драйвера |
| Cистема: | Windows |
| Статус программы: | Бесплатно |
| Активация | Не требуется |
| Язык: | Русский |
| Загрузок: | 12436 |
| Скачать |
ADB – это не программа, а драйвера для Windows 10. Вам нужно скачать файл для того, чтобы не просто познакомить ваш ПК и ваш смартфон на базе Android, но и для того, чтобы у вас появился удобный инструмент для рутирования и получения полного доступа к вашему мобильному телефону.
Если вы задаетесь вопросом, как рутировать свой мобильник, то вы на правильной странице. Нет, здесь вы не найдете программу, чтобы провести эту процедуру, но тут вы получите удобный драйвер, без которого у вас ничего не получится. Какая бы мощная и продвинутая программа для получения администраторских прав на вашем устройстве у вас не была, вы все равно не сможете подключиться и получить полный доступ на том же уровне, как вы получите после установки ADB драйверов.
Как начать работать с fastboot и adb
Взаимодействие пользователя с ADB и Fastboot осуществляется через командную строку, утилиты запускаются двумя способами:
1: Правой клавишей мышки щелкните на «Пуск» и выберите «Командная строка (администратор)» либо «Windows PowerShell (администратор)».
Далее при помощи команд укажите путь к папке с ADB и Fastboot (после ввода каждой нажимайте «Enter»).
Чтобы вернуться в корень диска «C:», используйте:
Благодаря этой команде выполняется переход к требуемому каталогу:
В конкретном примере команда, содержащая путь к папке, выглядит следующим образом:
Путь к Fastboot и ADB указан, теперь работа с утилитами осуществляется из консоли.
Чтобы не выполнять эти действия каждый раз, добавьте путь к «platform-tools» в переменную «Path». Сначала зайдите в папку, в строке навигации щелкните правой кнопкой мыши по «platform-tools» и выберите «Копировать адрес».
Перейдите в «Панель управления». Для этого нажмите «Win» «R» и в поле «Открыть:» вставьте control . Нажмите «ОК».
Выберите «Система» → «Дополнительные параметры системы» → «Переменные среды…».
Найдите перемененную «Path», выделите ее и выберите «Изменить…».
Нажмите «Создать», вставьте путь к папке «platform-tools» и щелкните «ОК».
2: Зайдите в «sdk-tools-windows-version» → «platform-tools», затем, удерживая «Shift», щелкните правой кнопкой мыши по пустому месту и выберите пункт «Открыть окно команд» или «Открыть окно PowerShell здесь».
Введите следующую команду, чтобы проверить, как ПК видит Android-устройство (в Windows PowerShell вставьте ./ или . перед командой):
Не забывайте, что для работы с ADB должна быть включена отладка по USB. Больше полезных команд вы найдете в прошлой статье, ссылка на которую размещена в начале данного поста.
Главная / Инструкции / Как установить ADB, драйверы и Fastboot: инструкция по скачиванию и установке
Зачем нужно скачать ADB драйвера для Windows 10
Основную задачу мы уже описали выше. Но давайте остановимся чуть подробней на том, как именно вы можете использовать данный продукт. Начнем с азов – данный пакет не является непосредственно тем, что вам нужно. Это универсальная утилита – Драйвер Пак Солюшн. Утилита сама подберет необходимые компоненты, и вам не придется ничего делать дополнительно. Если вас прельщает данная идея, то следуйте следующего порядка действий:
- Установить универсальный установщик драйверов;
- Подключить телефон;
- Запустить подбор компонента и установить его.
Перезагрузка ПК потребуется лишь в самых крайних случаях. Но если Windows 10 запросит у вас это, то разумеется, вам не остается ничего другого, как согласиться. Ведь пока вы не перезапуститесь, вы не сможете применить те изменения, которые произошли в процессе установки.
Какие команды есть в fastboot
Находясь в режиме Фастбут, смартфон и планшет способны воспринимать несколько команд, которые поступают от подсоединённого компьютера. На удалённом устройстве должна быть запущена командная строка, при этом устройство на Андроиде должно находиться в режиме загрузчика.
Fastboot devices предоставляет пользователю различную информацию об устройстве, включая серийный номер. Эта программа заблокирована некоторыми производителями из-за величины предоставляемых данных.
Fastboot OEM unlock используется для разблокировки загрузчика. Он может быть заблокирован производителем, при этом подобная защита снимается соответствующими утилитами. Например, HTC и Asus блокируют загрузчик, а снять блокировку могут только приложения, выпущенные этими же фирмами.
Снятие блокировки позволяет полностью раскрыть потенциал ClockworkMod, TWRP и аналогичных программ, использующихся для смены прошивки. Но удалить защиту может также Fastboot. Загрузите устройство в этот режим, подсоедините к компьютеру и введите команду в командной строке.
Решение waiting for device в Fastboot
Не у всех Android есть режим Fastboot (99% всех Samsung и Lenovo), соответственно данные модели работать не будут в этом режиме и всегда будут выдавать ошибку waiting for device!
Первое на что стоит обратить внимание, так это на то что, а установлен ли у вас драйвер? Скачать драйвер можно на данной странице, как установить узнать на этой ссылке. Для определенных устройств необходим специальный Fatboot драйвер (например Sony)
Установили драйвер? Перезагрузите компьютер!
Убедитесь что устройство находиться в режиме bootloader иначе fastboot не увидит ваш Android!
Используйте оригинальный и неповрежденный кабель microUSB кабель! Здесь должно все быть понятно, если кабель поврежден, отсюда и проблема видимости, возможно вы можете с этого кабеля передать или принять файлы, но вот ADB уже работать не будет!
Не используйте поврежденный USB порт на компьютере! Причины все те же что и с кабелем.
Используйте только порт USB 2.0! Не смотря что стандарт USB 3.0 уже существует уже не первый год, но все же до масштабного внедрения говорить очень рано. Работа в Fastboot только с портами USB 2.0!
Не используйте USB-хабы! Так как режим Fastboot необходим для прошивки Android, хорошо если Fastboot просто не увидит ваше устройство, но если пройдет какой либо сбой в USB-хабе, то вам обойдется это очень дорого.
Попробуйте подключить Android в другой USB порт.
Причины
Начнем с того, что fastboot на телефонах Сяоми предназначен в качестве сервисной функции и использоваться должен только опытными пользователями. По крайней мере так было задумано разработчиками. В этом режиме может быть обновлена прошивка или установлены приложения на гаджет.
- Зажатие кнопок включения питания и уменьшения громкости. Часто пользователи это делают ненамеренно.
- Системный сбой. Телефон уходит в режим восстановления из-за прописанных директив в ПО.
- Неудачная прошивка. Если прошивка была залита на гаджет из числа неподдерживаемых устройством — ждите fastboot.
- Включение быстрой загрузки. Такая опция есть в настройках большинства смартфонов Xiaomi.
- Вирусная программа. Это редкость, но случаи были.
Самый простой способ выйти из фастбута — зажать кнопку включения на 10 секунд. Телефон перезагрузится. Вслед за ней следует отключить в меню режим «быстрая загрузка». Если вы читаете эту статью, то вероятнее всего перезагрузка вам не помогла. Хотя именно она в большинстве случаев помогает решить данную проблему.
Предупреждение
Данный способ требует навыков программирования/системного администрирования ОС Windows и Linux или хотя бы большой внимательности, так как допущение ошибок при наборе команд ниже может привести к полной неработоспособности телефона/планшета.
Данная инструкция в первую очередь подойдет для устройств на Android 4.0 (Ice Cream Sandwich), Android 4.2 (Jelly Bean), Android 4.4 (Kit Kat), а также Android 6.0 (Marshmallow), так как тестировалась именно на них. В других версиях Android возможны изменения в системных файлах, поэтому даже точное выполнение нижеперечисленных команд может не привести к желаемому результату. В таком случае откатитесь обратно к резервным копиям, как написано в последнем разделе «5. Откат к резервным копиям» данной статьи.
Android – советы и подсказки. что делать если adb не видит вашего планшета или смартфона в числе подключенных к компьютеру устройств | 4tablet-pc
Опытные владельцы Android устройств достаточно часто пользуются программами ADB и Fastboot, входящими в состав Android SDK для разблокирования загрузчика своих планшетов и смартфонов, установки кастомных прошивок, получения root прав и много, многого другого.
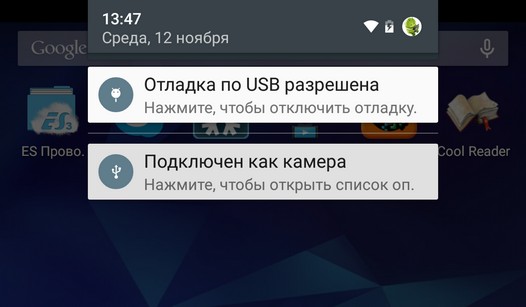
Однако в один «прекрасный» день вы можете обнаружить, что после того, как вы подключили своё Android устройство к ПК и набрали в окне командной строки привычную команду «adb devices», список подключенных к компьютеру устройств, который должна отобразить эта программа пуст. Что же делать в подобных случаях, чтобы исправить ситуацию?
Если подобное произошло с вами, то в первую очередь вам нужно проверить следующее:
1. Поверьте, включена ли в настройках вашего планшета опция отладки через USB
2. Проверьте, что USB кабель, который вы используете для подключения к компьютеру, исправен и подключен правильно
3. Проверьте установлен ли у вас Android SDK и обновлен ли он до самой свежей на сегодняшний момент версии
4. Попробуйте переключить режим подключения вашего планшета или смартфона с медиа устройства (MTP) на камеру (PTP) или обратно.
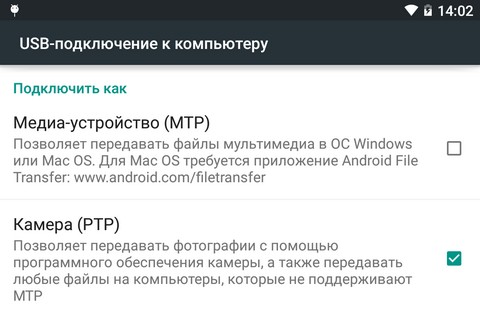
Вы можете спросить – зачем делать всё это, если до этого устройство работало нормально? Причиной возникновения подобной ситуации может быть множество. Например, вы обновили операционную систему на ПК и забыли установить Android SDK, или вы давно не обновляли SDK или вы подключили свой планшет или смартфон не фирменным кабелем, который шел с ним в комплекте, а купленным позже более длинным, для того чтобы было удобно пользоваться устройством в процессе зарядки, или – USB драйверы вашего устройства установлены некорректно.
Кстати о драйверах. Если вы проверили всё вышеперечисленное, но это вам не помогло и программа ADB по-прежнему не видит вашего устройства, попробуйте удалить его из системы и переустановить заново.
Для этого, на компьютере с подключенным к нему планшетом или смартфоном откройте диспетчер устройств и найдите устройство с «Composite ADB Interface» в наименовании. Например: «Android Composite ADB Interface» или «Google NexusADB Interface»
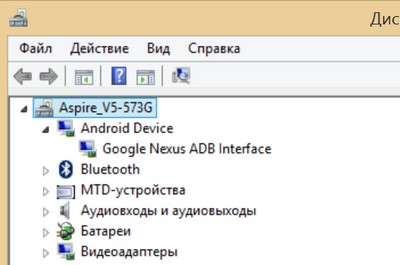
Затем кликните по устройству правой клавишей мыши и в открывшемся меню выберите опцию «Удалить»
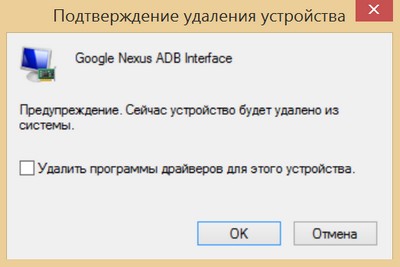
Отключите планшет или смартфон от компьютера, подтвердите удаление, нажав на кнопку «ОK» и после завершения процесса удаления устройства, подключите его заново и дождитесь пока Windows установит его заново. После этого, ваш планшет или смартфон должен отобразиться в списке устройств, подключенных к компьютеру в программе ADB.
Похожие материалы:
Android – советы и подсказки. Сообщение unauthorized при подключении планшета или смартфона к компьютеру с программой ADB – как от него избавиться.
Изучаем Android. Десять основных команд ADB и fastboot, которые вы должны знать
Получить root на планшетах и смартфонах более сотни моделей можно с помощью приложения Framaroot
ADB Console. Windows приложение для выполнения команд ADB и Fastboot без использования Android SDK
Подготовка
Прежде чем узнать, как пользоваться Adb Run этой программой, важно помнить об откладке по USB. Об этом шаге часто забывают, после чего программа просто не видит телефон
Чтобы это сделать, нужно перейти в настройки, найти там опцию «О телефоне».
В последних версиях операционной системы нужно найти строчку с серийным номером и несколько раз кликнуть по ней. Внизу появляется уведомление, сначала о том, что вы на правильном пути, после — что вы стали разработчиком. Когда вы увидите такое сообщение, можете возвращаться в настройки, там должен появиться пункт «Параметры разработчика». В нем и можно включить откладку.
Как установить утилиты на Windows
Прежде всего, нужно проверить, что установлены все драйвера смартфона или планшета. Проще всего установить их с помощью официального программного обеспечения, которое имеется на DVD диске к вашему мобильному устройству или скачать его из сайта производителя – например, KIES (для Samsung) или HiSuite (для Huawei). Эти программы можно не использовать. Достаточно их только установить, чтобы была уверенность, что на компьютере доступны все драйвера для мобильного устройства.
https://dl.google.com/android/repository/platform-tools-latest-windows.zip
Будет загружен архив, который следует распаковать в указанное место. Таким образом, появится папка Platform-tools, в которой должны быть файлы ADB.exe и Fastboot.exe.
Для выполнения утилит нужно вызвать окно Командной строки, которая указывает на папку с вышеуказанными файлами EXE. Здесь все просто. Перейдите в Platform-Tools, затем удерживая клавишу Shift, кликните правой кнопкой мыши внутри этого каталога. Из выпадающего меню выберите пункт «Открыть окно команд».
Отобразится интерфейс, в которой уже указан путь на папку Platform-Tools.
Если уже открыли интерфейс Командной строки, указывающее на папку Platform-Tools, то теперь нужно выполнить команду, которая соединит компьютер с телефоном. Для этого включите Параметры разработчика на Андроиде и активируйте пункт Отладка USB, а затем подключите смартфон к ПК с помощью USB кабеля.
В Командной строке наберите следующую команду, которая проверит подключенные устройства и попытается установить с ними связь:
adb devices
На экране Андроида появится запрос, разрешить отладку USB. Отметьте пункт запомнить компьютер («Всегда разрешать с этого компьютера»). А затем выберите «Разрешить».
Смартфон будет подключен к компьютеру в режиме отладки USB и теперь сможете выполнять утилиты.
Процедура ADB выполняются в случае, когда на смартфоне или планшете полностью загружена система Андроид. Если устройство запущено в режиме загрузчика, то используем Fastboot, так как интерфейс ADB тогда недоступен. Android не запускается в режиме загрузчика, поэтому не сможете воспользоваться утилитой ADB.
Проблема #6. Не работает кнопка питания
Если в смартфоне сломалась кнопка питания, включить его можно так: зажимаем громкость вниз и подключаем проводом к компу. Попадаем в загрузчик. Из консоли вводим команду для продолжения загрузки (fastboot входит в состав Android SDK, папка platform-tools):
Телефон загрузится. Для обеспечения работоспособности можно поставить модуль GravityBox для Xposed framework и включить опцию «Пробуждение громкостью» или поставить ядро с поддержкой DoubleTap2Wake. Чтобы иметь возможность погасить экран (заблокировать), следует активировать опцию «Двойное нажатие для сна» в GravityBox.
Другие хардварные кнопки можно переназначить, отредактировав один из файлов /system/usr/keylayout. На Nexus 5 хардварных кнопок немного, поэтому приведу пример со смартфоном Micromax Q415. У него очень неудачное расположение кнопок «Назад» и «Меню», но их легко поменять местами, если отредактировать файл :
Достаточно в первой строке указать кейкод 249, а в последней — 158. Аналогичным образом можно изменить любые другие кнопки, включая кнопки громкости (их настройки могут находиться в другом файле).
Как установить драйвера
Для установки драйверов, запустите исполняющую программу. Распакуйте архив, если программа запакована. Следуйте указаниям мастера установки. В автоматическом режиме программа установится самостоятельно. В ином случае, понадобится указать папку для установки, возможно дополнительные параметры.
Важно! В смартфонах Motorola с Android 6.0 Marshmallow, после установки драйверов и подключения к ПК, в настройках необходимо изменить тип подключения на Media Transfer Protocol (MTP). Если в распакованном архиве нет программы-установщика, тогда следуйте следующим указаниям:
Если в распакованном архиве нет программы-установщика, тогда следуйте следующим указаниям:
- Подключите устройство к ПК.
- Откройте диспетчер устройств, найдите неопознанное подключенное устройство.
Открываем панель управления windows, переходим в Система и безопасность
Переходим в Диспетчер устройств
- Откройте контекстное меню, где выберите пункт – обновить драйвера.
Кликаем по драйверам правой кнопкой мыши и выбираем “Обновить драйверы”
- В следующем окне выберите вариант с поиском драйверов вручную.
Ручной поиск и обновление драйверов.
- Укажите папку с драйверами, отметьте «Включая вложенные папки». Нажмите далее. Ждите окончание установки.
Выбираем папку с драйверами.
- После установки произойдет повторная настройка устройства. Возможно, понадобится переподключить аппарат.
Как использовать fastboot?
Чтобы начать пользоваться командами Fastboot заходим в нашу папку adb, зажимаем на клавиатуре Shift и удерживая ее жмем правую клавишу мыши на пустом пространстве папки. В выпадающем окне выбираем пункт Открыть окно команд.
Если у Вас Windows 10
Запускайте командную строку из адресной строки папки adb, введя команду «cmd»:
Именно в этом окне мы будем прописывать команды Fastboot для управления устройством.
Дальше нужно тщательно прописывать команды, которые мы будем публиковать в инструкциях по прошивке и получению рут прав. Для разных устройств могут быть некоторые нюансы, но команды будут использоваться одинаковые. Если Вы знаете что делать, и нужен только настроенный Fastboot можете использовать прописанные ниже команды.
Что означает fastboot
Fastboot дословно переводится как быстрая загрузка и обычно обозначает соответствующую функцию смартфона или планшета. Выключенное устройство при включении не будет показывать логотип Android и производителя, а как можно быстрее позволит пользователю пользоваться системой.
Словом Fastboot также обозначают заводское меню в случае, если его запускают при включённой опции быстрой загрузки. С его помощью пользователь может выполнять некоторые команды, недоступные обычному recovery, например, переустанавливать прошивку.
И также есть утилита Fastboot для смартфонов. Её устанавливают на компьютер, чтобы работать с девайсом при помощи командной строки. Это позволяет обойти ограничения системы и установить на смартфон неофициальную прошивку или custom recovery.
Fastboot Mode может автоматически запускаться после неправильной настройки root или при возникновении сбоя в операционной системе. Загрузка режима также зависит от пользователя: при включении устройства нельзя зажимать клавиши изменения громкости, если это не нужно для попадания в recovery.
Подключение телефона по adb
Прежде чем начать, обратите внимание, что на компьютере должна быть установлена утилита adb. В Ubuntu это можно сделать командой:
Шаг 1. Включить режим разработчика
Первым делом на телефоне необходимо включить режим разработчика. Для этого откройте Настройки, затем перейдите в пункт О телефоне и там найдите пункт Номер сборки. Вам необходимо коснутся 7 раз этого пункта.
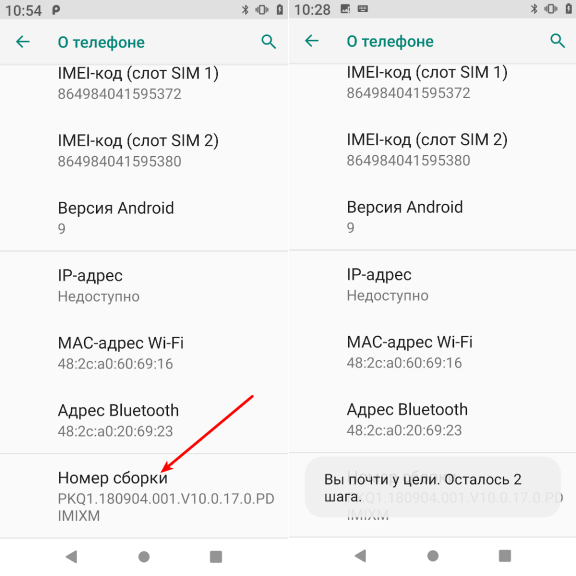
После этого устройство сообщит, что вы стали разработчиком. Теперь в разделе Система появился пункт Для разработчиков.
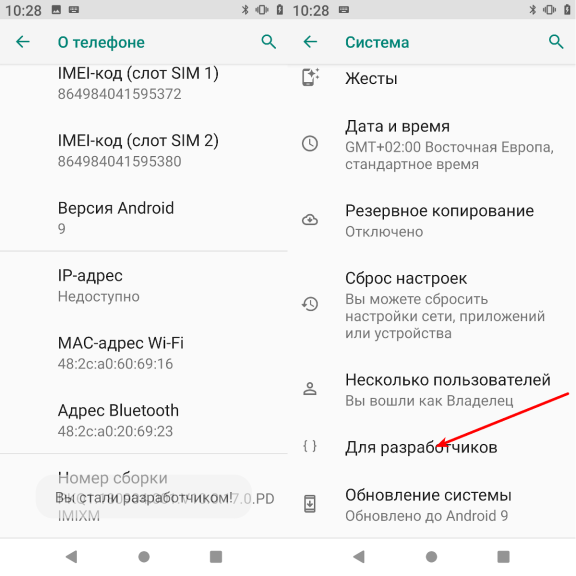
Шаг 2. Разрешить отладку по USB
Теперь откройте раздел настроек Система, затем Для разработчиков и найдите там пункт Отладка по USB. Переключатель напротив него необходимо включить. После этого система попросит подтвердить действие:
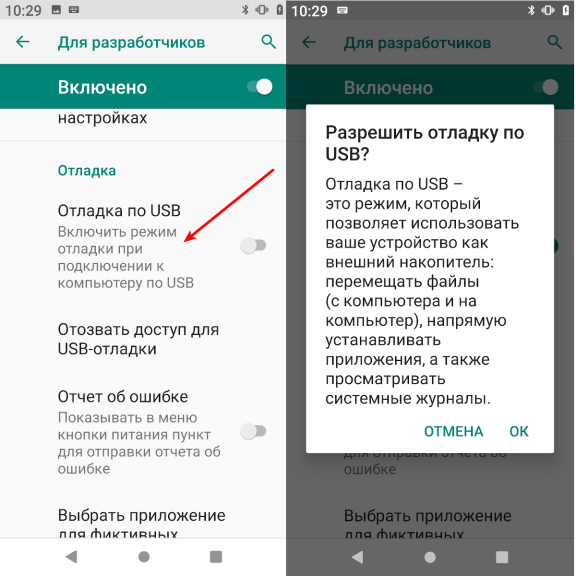
После того, как телефон подключён необходимо запустить сервер adb на компьютере. Для этого выполните:
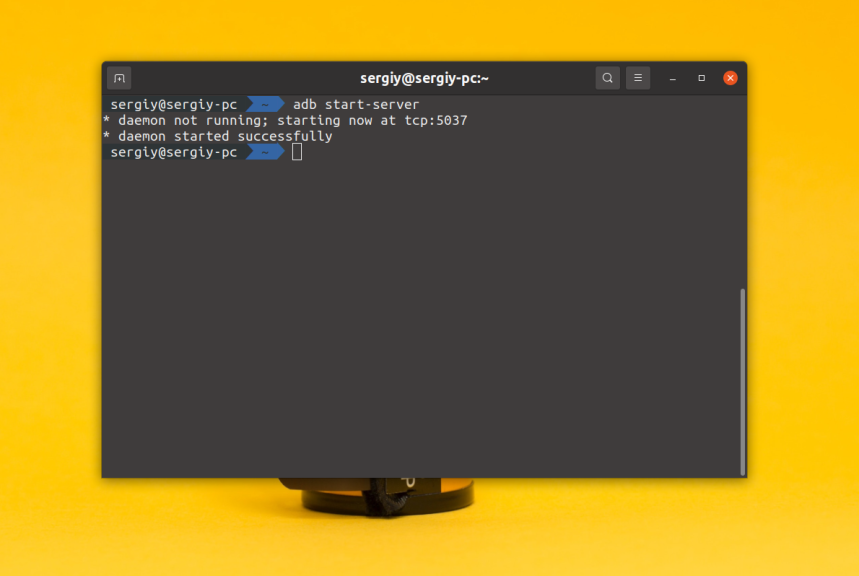
Шаг 5. Разрешить отладку на телефоне
Сразу же после запуска adb сервера на телефоне появится запрос на разрешение отладки по USB. В этом окне вы можете поставить галочку напротив пункта Всегда разрешать отладку с этого компьютера для того чтобы не отвечать на этот вопрос каждый раз:
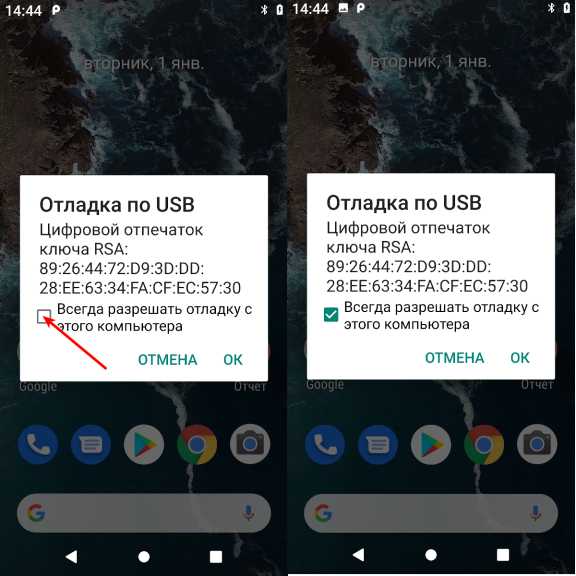
Шаг 6. Проверить работу
Теперь можно посмотреть какие устройства подключены к компьютеру для того чтобы убедится, что всё работает корректно:
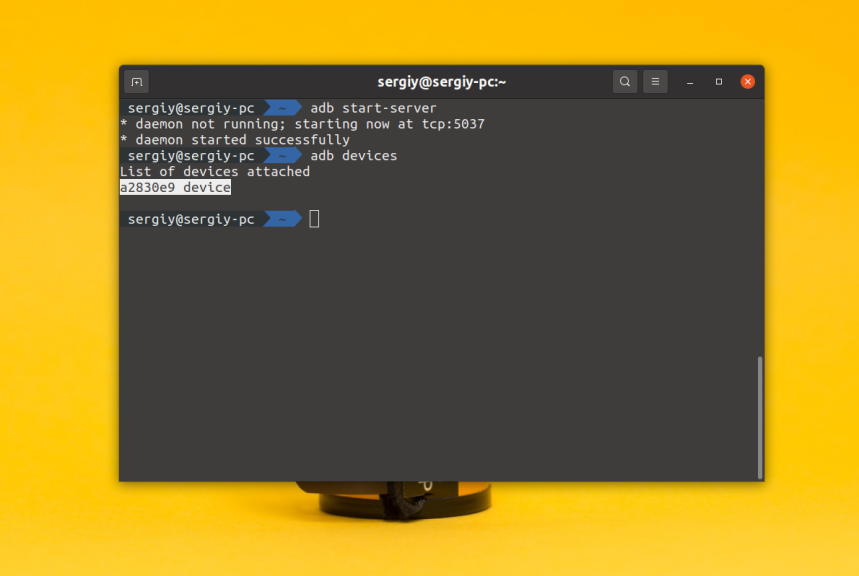
Ещё можно посмотреть логи на устройстве:
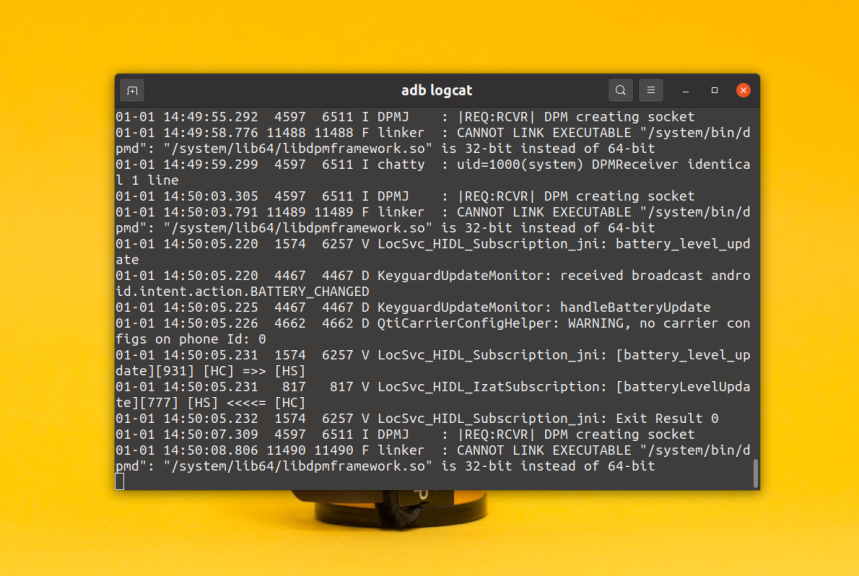
Теперь вы знаете как подключить adb к телефону. Давайте ещё разберемся с возможными ошибками.
Беспроводное использование ADB для Android-устройств с рутом
Если вы рутировали свое устройство, подключение к Android с вашего компьютера не потребует настройки сервера. Это означает, что вам не нужно будет сначала подключать устройство с помощью кабеля USB.
Вам понадобится IP-адрес вашего устройства.
- Перейдите в Google Play Store, загрузите и установите приложение Terminal Emulator на свое устройство.
- Выполните следующую команду и предоставьте приложению разрешения SU на вашем устройстве.
su
Введите следующую команду один за другим, и это настроит все, что необходимо для подключения ADB.
setprop service.adb.tcp.port 5555 stop adbd start adbd
Выполните следующую команду, чтобы заменить IP-адрес IP-адресом вашего устройства в окне командной строки вашего компьютера. Он будет подключен к вашему устройству с помощью ADB.
adb connect IP
Теперь вы можете запускать любые команды на своем устройстве. Кроме того, поскольку ваше устройство рутировано, вы даже можете запускать команды, требующие прав администратора.
Команды ADB, которые вы можете попробовать в первую очередь
Если вы раньше не запускали какие-либо команды в ADB, есть несколько полезных команд, которые вы можете запустить в первый раз и выполнить работу на своем устройстве.
- Перезагрузите устройство — Перезагрузка adb
- Отправьте файл на свой Android- исходная цель adb push
- Получите файл с вашего Android — исходная цель adb push
- Установить приложение adb установить имя приложения.apk
- Удалить приложение — adb uninstall имя-пакета
- Сделайте скриншот — Скриншот оболочки adb -p /sdcard/capture.png затем используйте adb вытащить /sdcard/capture.png Чтобы перетащить снимок экрана на свой компьютер
Когда закончите, запустите команду отключение adb Отключить Android-устройство.
Подключение
Чтобы понять, для чего нужна ADB, а соответственно и Adb Run, рассмотрим основные команды. Например, если вы не уверенны, что компьютер правильно видит телефон и будет с ним корректно работать, можете ввести команду adb devices. Так вы сможете убедиться, что подключение стабильное.
После того как вы используете команду, программа выведет сообщение о том, что List of devices attached. Если похожей фразы вы не увидели, то скорее всего проблема либо с кабелем, либо с драйверами. Придется перепроверить работоспособность устройства и выяснить причины того, почему ПК не видит смартфон.
Если вы узнали, что кабель оказался нерабочим, можете попробовать присоединить гаджет через беспроводную сеть. Подключение по Wi-Fi проходит с помощью ADB Wireless. Кроме того, на устройстве должны быть установлены права Root.
После вводим команду adb connect ip:port. Вместо ip:port вводите то значение, которое установлено для адреса вашей сети.