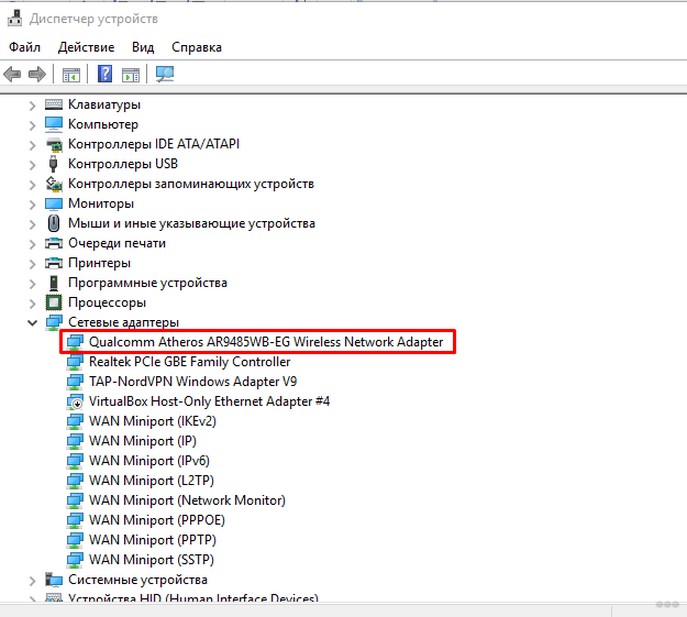Настройки энергосбережения
Если Wi-Fi сам отключается на домашнем ноутбуке HP, то нужно проверить активность режима экономии энергии. Функция встроена в ОС Виндовс 8.1 и младше, часто мешает пользователю, не имеющему представления о ее реальных возможностях.
Система самостоятельно выявляет используемые компоненты и при длительной неработоспособности может их выключать. Автоматика активизируется при простое в течении некоторого времени.
Важно! ОС использует функционал для продления периода автономной работы без подзарядки.
Для нейтрализации параметра используется следующий алгоритм:
- Нужно перейти в панель управления ОС и найти блок «электропитание».
- Там отыскать «настройки схемы электропитания» — параметры устанавливаются по умолчанию.
- Кликнуть по подразделу «изменение дополнительных показателей питания», а после появления на экране окна выбрать категорию «параметры распределителя беспроводной сети».
- В режиме «энергосбережения» изменяют значение на «большую производительность».
- Завершается алгоритм подтверждением действия и закрытием всех окон.
Важно! Выполненная схема позволяет решить вопрос, из-за которого постоянно отключается интернет на домашнем ноутбуке.
Вопросы экономии заряда
Изменение настроек режима энергосбережения ноутбука
Где найти и как установить драйвера для сетевого контроллера в Виндовс 7
Выключаться Интернет на Виндовс 10 может и из-за настроек режима энергосбережения. Традиционно это явление наблюдается на ноутбуках при работе от аккумулятора.
Обратите внимание! При разрядке батареи активируется режим экономии, и Wi-Fi адаптер или сетевая карта при стандартных настройках отключается. Чтобы исключить эту причину, следует выполнить несколько действий:
Чтобы исключить эту причину, следует выполнить несколько действий:
- Выбрать устройство, используемое для подключения к Сети и в свойствах убрать галочку рядом с «Разрешить отключение этого устройства». Доступ можно получить аналогичным образом, как и в подпункте статьи «Изменение управления питанием».
- Дополнительно рекомендуется настроить максимальную производительность сетевого устройства. Для это через меню «Пуск» перейти в «Панель управления» и выбрать раздел «Система». В левой части экрана найти рубрику «Питание и спящий режим». В правом поле экрана выбрать пункт «Дополнительные параметры питания».
- Пользователю будет предложены несколько пунктов. Настройку следует выполнять в «Сбалансированной», для этого достаточно кликнуть мышкой на «Настройка схемы электропитания».
- В появившемся окне в нижней части поля найти «Изменить дополнительные параметры». В появившемся окне выставить настройки согласно рисунку.
Перебои с сетью на отдельных устройствах
Если Интернет постоянно пропадает, например, только на телефоне, а все остальные гаджеты работают нормально, то не всегда стоит винить маршрутизатор.
На ноутбуке
Что можно предпринять: обновить драйвера модуля ВайФай, поменять настройки плана питания.
Поставить новый драйвер несложно:
Процедуру обновления рекомендуется делать через «Диспетчер устройств». Некоторые пользуются сторонними программами или драйверпаками, но тут увеличивается вероятность загрузить вместе с ПО вирус.
В Windows 10 интересно оптимизируется расход электроэнергии — система сама выключает периферийные устройства, если они бездействуют (время простоя). Когда Интернет отваливается после выхода ноута из «сна», выставьте в настройках системы, чтобы та не отключала адаптер ВайФай. Как это сделать:
- Жмите «Пуск».
- Выбирайте «Диспетчер устройств».
- Найдите «Сетевые адаптеры». В списке может быть несколько позиций, искомая та, где в названии есть «802.11» или «Wireless».
- Зайдите в «Свойства» беспроводного модуля.
- Жмите «Управление питанием».
- Уберите галочку напротив «Разрешить отключение устройства…».
Если роутер теряет сигнал и после этих манипуляций, то необходимо выполнить следующие действия:
- Зайдите в «Центр управления сетями и общим доступом», кликнув правой кнопочкой мыши по иконке соединения в трее.
- Выберите «Свойства беспроводной сети» (кликните ПКМ ).
- Откройте «Безопасность».
- Зайдите в «Дополнительные параметры» и поставьте галочку напротив единственной опции «Включить для этой сети режим совместимости…».
На смартфоне
Почему пропадает Интернет на мобильном устройстве:
- Подключаетесь к Wi-Fi со слабым сигналом. Чтобы сохранить себе нервы, удалите точку доступа с телефона.
- Смартфон «закрыт» металлическим чехлом. Есть ряд материалов, которые экранируют сигнал.
- На телефоне активно туннелирование трафика. Это многим знакомый VPN.
- На iPhone работает опция «Wi-Fi Assist». Зайдите в настройки сотовой связи и выключите ее.
- Проблемы с параметрами сети. Можно попробовать сбросить их, зайдя в соответствующий раздел.
Соединение блокируется антивирусом
В большинстве случаев подобное происходит в результате деятельности штатных средств защиты – брандмауэром. Поэтому для подтверждения/опровержения этого следует временно его отключить:
- Отключите все экраны, установленного антивирусного программного обеспечения;
- Откройте «Панель управления» и перейдите в раздел «Система и безопасность»;
-
Среди имеющихся вариантов выберите «Брандмауэр Защитника Windows»;
- Далее откройте «Включение и отключение брандмауэра Защитника Windows»;
- В открывшемся окне выберите «Отключить брандмауэра Защитника Windows» и для частной сети, и для общественной.
Измените ваше подключение на частное
Иногда эта проблема может возникать из-за того, что ваше сетевое соединение установлено в Public. Подключения к общедоступной сети используют другой набор правил, и иногда это может вызвать определенные проблемы. Если Windows отключается от Wi-Fi после сна, это можно исправить, выполнив следующие действия:
- Нажмите на значок Wi-Fi в правом нижнем углу и нажмите Свойства.
-
Теперь найдите раздел « Сделать этот компьютер доступным для обнаружения » и включите его.
После включения этой опции ваше соединение автоматически изменится на Приватное, чтобы устранить любые проблемы с Wi-Fi.
Смена канала при нестабильной работе Wi-Fi
Wi-Fi, как и радио, является формой невидимого излучения. Как и все формы излучения, физическая форма или частота Wi-Fi очень похожа на волну.
Существует несколько видов частот Wi-Fi, используемых компьютерами, а именно 2,4 ГГц и 5 ГГц. Обычно на частоте 2,4 ГГц есть некоторые ограничения, поскольку данная частота используется государственными учреждениями.
2,4 ГГц предлагает 3 непересекающихся канала, 5 ГГц предлагает 23 неперекрывающихся канала.
Многие потребительские технологии, включая Bluetooth и несколько технологий Wi-Fi, используют одну и ту же частоту, в частности, 2,4 ГГц, которая обладает большой дальностью, что приводит к тому, что многие сигналы Wi-Fi растекаются друг над другом.
Чтобы решить проблему отваливания сигнала, необходимо определить, какие каналы не перегружены, и переключить устройство на него. Если это не сработает, стоит подумать о замене маршрутизатора на модель с частотой 5 ГГц.
Обратите внимание! Для экономии времени и средств стоит покупать двухканальный роутер
Что делать, если интернет периодически пропадает на всех устройствах?
Если у вас подключение к интернету пропадает одновременно на всех подключенных устройствах, то проблема уже в роутере. Писал об этом в начале статьи. На компьютерах статус подключения становится «без доступа к интернету».
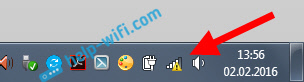
А на мобильных устройствах (смартфонах, планшетах) , интернет просто перестает работать. И после таких сбоев, нужно всегда перезагружать роутер, только после этого интернет снова начинает работать. Причем, такие обрывы как правило случаются в моменты, когда на роутер идет большая нагрузка: что-то скачиваем (особенно с торрентов) , смотрим онлайн видео, играем в онлайн игры, подключаем еще какие-то устройства к Wi-Fi и т. д. И в основном, такая проблема наблюдается на не дорогих маршрутизаторах.
Это понятно, они просто не выдерживают нагрузку, и «падают». Спасает только перезагрузка. У моего друга точно такая проблема с Tp-Link TL-WR741ND (который от провайдера Киевстар) . После подключения смартфона и ноутбука, все работает хорошо. Только включаешь просмотр онлайн видео, через некоторое время интернет пропадает.
Что можно сделать:
- Подключить интернет без роутера, напрямую к компьютеру, и проверить работу. Что бы исключить обрывы на стороне провайдера.
- Обновить прошивку роутера, это очень часто помогает. У нас на сайте есть инструкции для всех популярных производителей маршрутизаторов.
- Отключить на устройствах торрент клиенты (если такие есть) . Они создают нагрузку, из-за которой пропадает интернет.
- Если у вас интернет через 3G/4G USB модем, который подключен к роутер, то такие обрывы происходят скорее всего на стороне провайдера.
- Ну и покупка более мощного роутера.
WiFI не работает после спящего режима: используем Power Shell
На Рабочем столе создадим новый Ярлык и укажем в его расположении следующий скрипт:
где имя_вашего_адаптера
– это его название, которое можно увидеть в Диспетчере устройств. Если, таким образом, мой модуль Windows видит вот так:
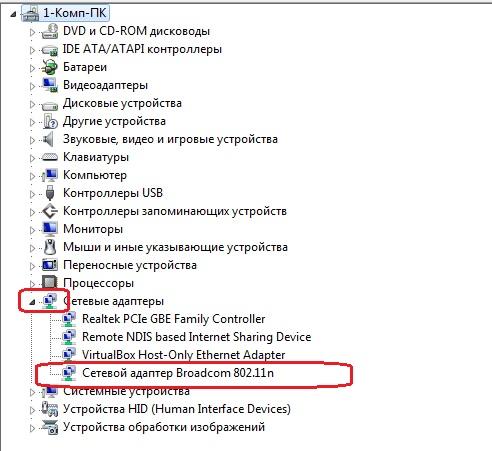
его имя можно скопировать в Свойствах во вкладке Сведения
то команда примет вид:
C:\Windows\System32\WindowsPowerShell\v1.0\powershell.exe restart-netadapter -InterfaceDescription «Сетевой адаптер Broadcom 802.11n» -Confirm:$false
А вот и Ярлык:

Назовите так, чтобы он не потерялся среди остальных:
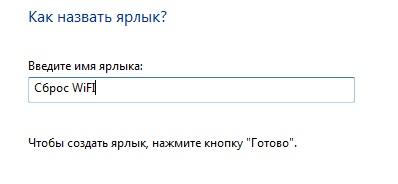
Осталось немного. Вызовем ПКМ дополнительное меню и заставим скрипт запускаться без предварительных условий. В Свойствах
найдём вкладку Ярлык
, жмём Дополнительно
и выбираем Запуск от имени админа
:
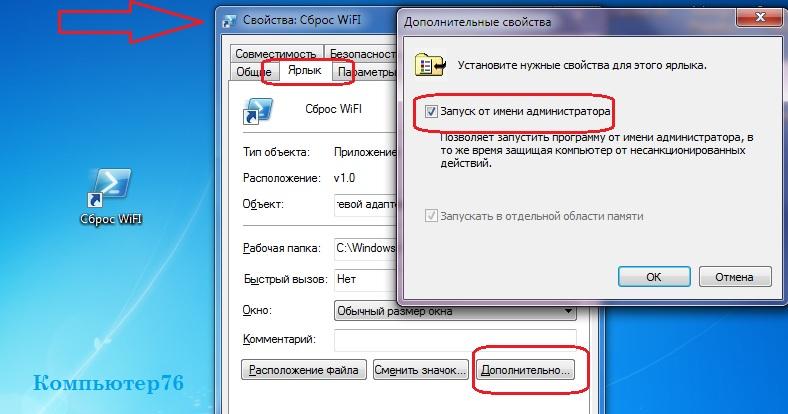
После того, как всё будет готово, дважды кликните по нему, подождите, пока окно консоли не закроется и перезапустите машину.
Доброго времени!
В большинстве случаев происходит подобное из-за того, что адаптер Wi-Fi отключается в целях энергосбережения. Достаточно отключить эту опцию и перезагрузить ноутбук (примечание
: по умолчанию она включена)
. В статье покажу, как это сделать (а также приведу еще несколько причин отключения интернета после сна…).
❶ Отключите функцию энергосбережения у адаптера Wi-Fi
Для этого сначала необходимо открыть диспетчер устройств
. Самый простой способ сделать это — нажать сочетание клавиш Win+X
(актуально для Windows 8, 10). См. скриншот ниже.
Альтернативный вариант
: нажмите сочетание Win+Pause
(должно открыться окно свойства Windows) — в меню слева откройте ссылку «Диспетчер устройств»
.

В диспетчере устройств раскройте вкладку «Сетевые адаптеры»
и откройте свойства беспроводного адаптера (в его названии можно встретить слова «Wireless», «802.11…», и пр.)
.
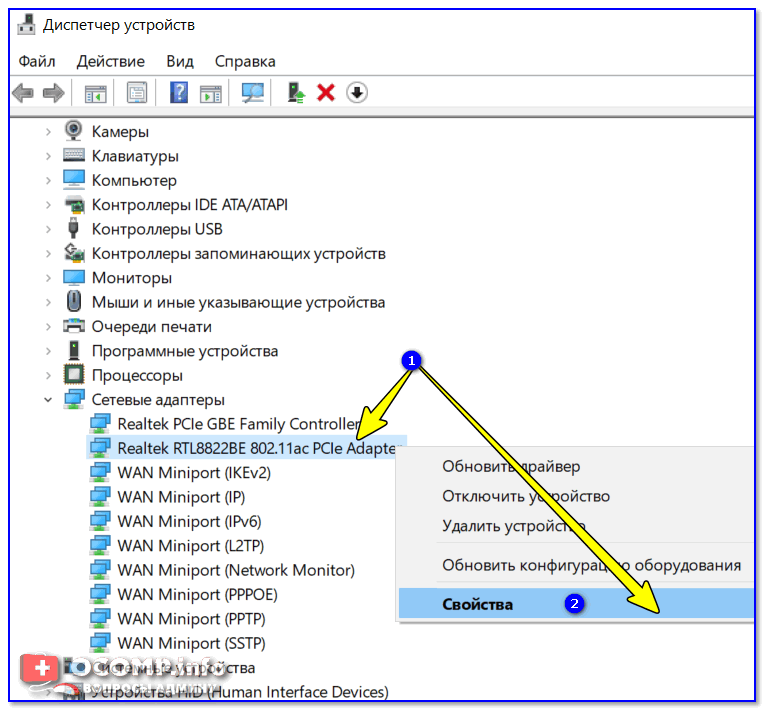
После во вкладке «Управление электропитанием»
снимите галочку с пункта «Разрешить отключение этого устройства для экономии энергии»
. Сохраните настройки и закройте окно.
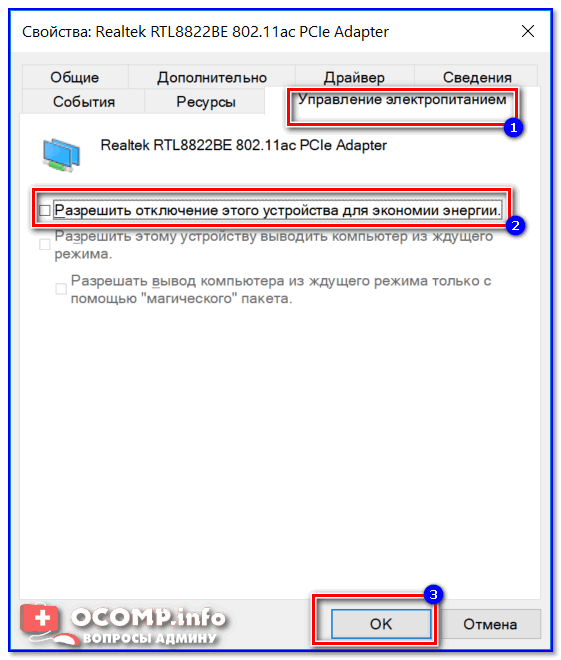
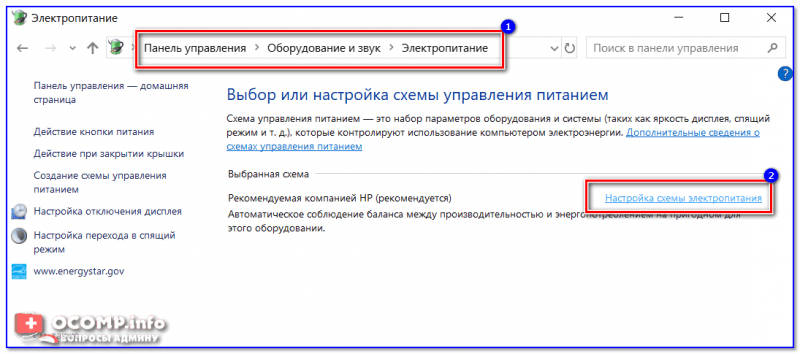
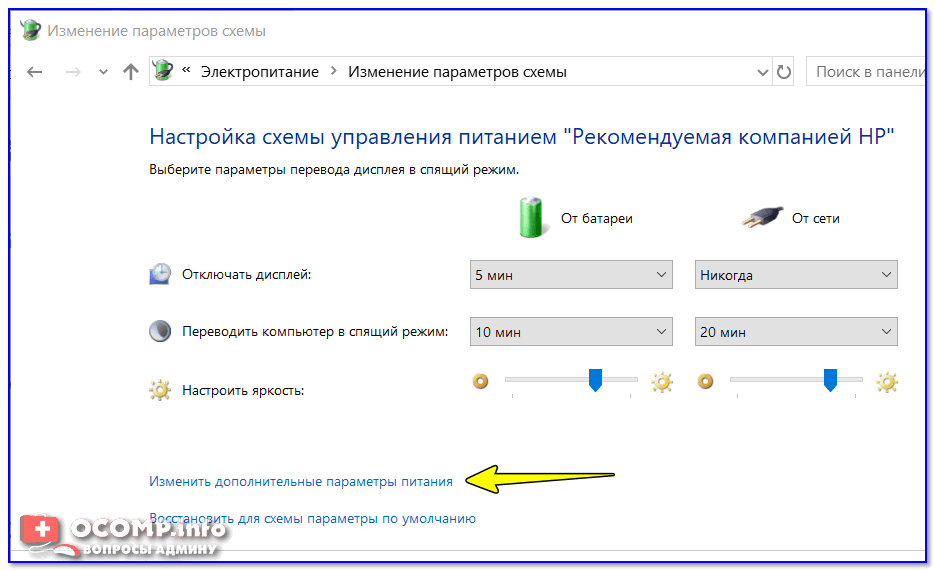
В списке настроек найдите вкладку «Параметры адаптера беспроводной сети»
и переведите режим в макс. производительность. Сохраните настройки.
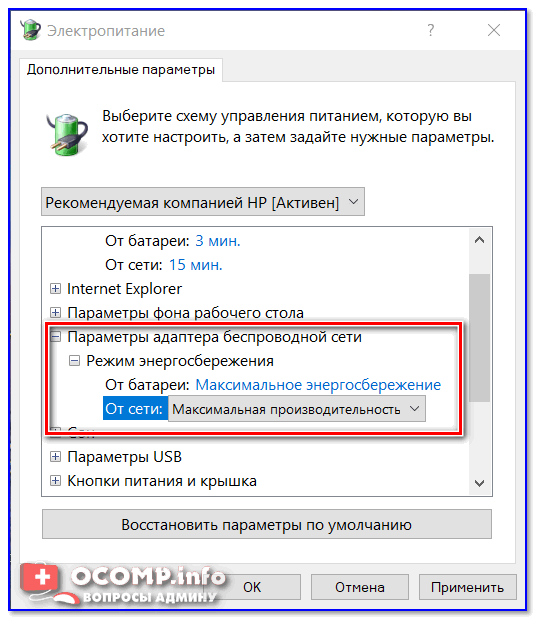
После перезагрузите ноутбук и проверьте работу Wi-Fi (после выхода устройства из режима сна).
❷ Проверьте и обновите драйвер на Wi-Fi адаптер
Если у вас новый ноутбук (или вы недавно переустанавливали ОС Windows)
: то скорее всего у вас не обновлен драйвер на Wi-Fi адаптер (т.е. установлен тот, который нашла сама Windows). Работать-то он работает, а вот качество его работы часто оставляет желать лучшего.
Если раньше у вас все работало как положено
, а сейчас интернет после сна ноутбука стал пропадать — обратите внимание на один момент: Windows могла обновить драйвер самостоятельно (и, разумеется, после этого могла появиться эта проблема)
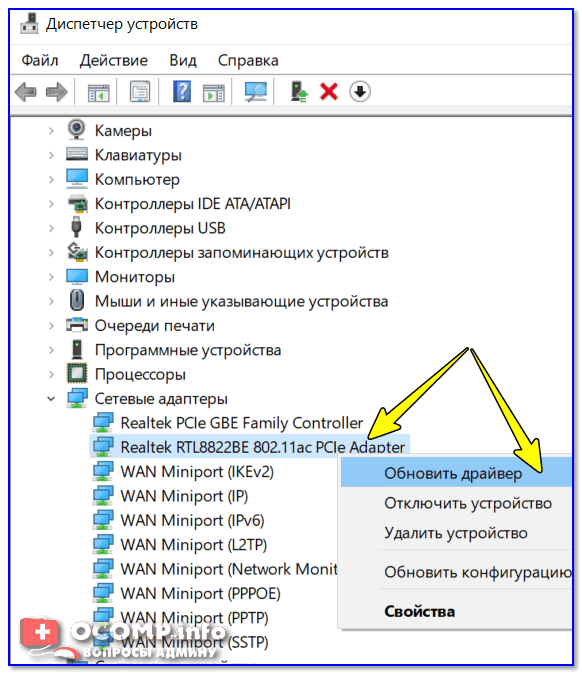
❸ Работает ли служба авто-настройки WLAN
Эта служба отвечает за работу беспроводных сетей в Windows. И при проблемах с Wi-Fi сетью рекомендуется проверить, работает ли она…
Для этого нужно:
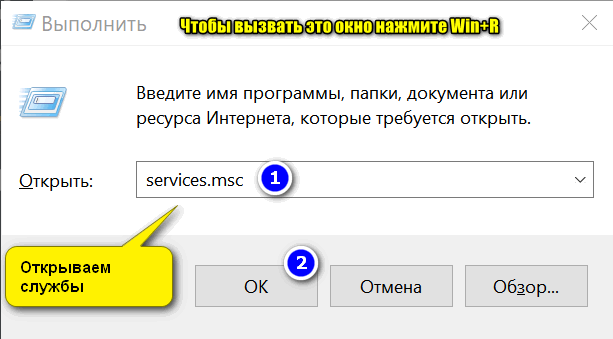
❹ Обратите внимание на центр управления ноутбуком
И последний на момент, который хотел бы порекомендовать проверить (особенно это касается пользователей ноутбуков Lenovo, Sony, Samsung).
Вместе с драйверами часто ставится спец. центр управления ноутбуком. В его арсенале есть хитрые настройки, вроде режима сбережения аккумулятора, «тонкая» настройка сети и пр. (см. скрины ниже).
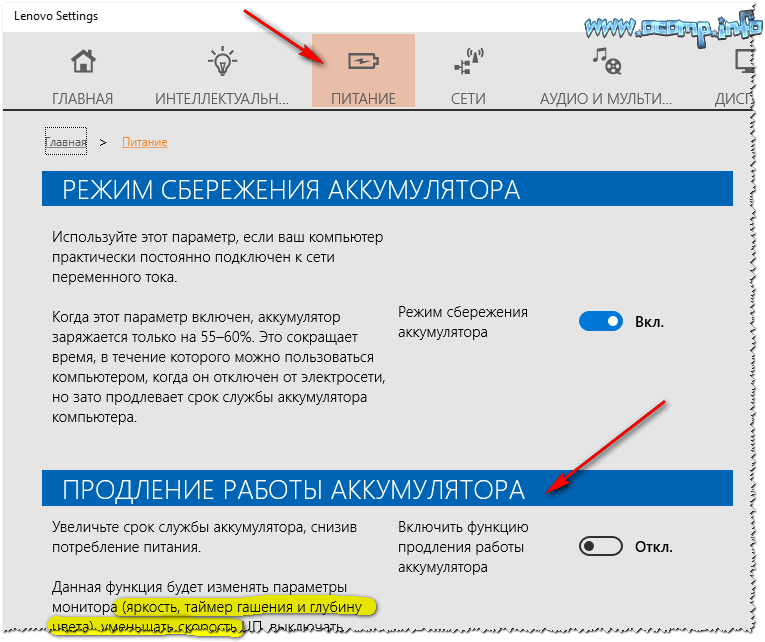
Совет в общем-то простой: открыть такой центр управления, отключить энергосберегающий режим и проверить вкладку настроек сети. Дать четкой универсальной инструкции в этом плане вряд ли возможно (но пару скринов я привел ).

Дополнения приветствуются…
Всего доброго!
Довольно часто бывает так, что компьютер или ноутбук после выхода из спящего имеет проблемы с подключением к интернету.
Он самостоятельно отключается и не работает. Это обычно связано с настройками системы или ограничениями в адаптере питания.
Перед изменением каких-либо настроек, вы можете отключить и повторно включить сетевой адаптер или использовать инструменты виндовс для решения сетевых проблем.
Если система не обнаруживает проблем или не может решить их автоматически вам нужно повторно настроить автоматическое соединение.
Для этого запустите свойства сети (нажмите ПКМ на сеть своего интернета и выберите «Свойства»), затем выберите или поставьте птичку напротив строки «Подключатся автоматически», если сеть находится в видимом диапазоне.
Способ 1: Отключение таймеров пробуждения
Таймер пробуждения – это настраиваемое на определенное время событие, при наступлении которого компьютер выходит из гибернации или спящего режима.
По умолчанию Windows настроен так, чтобы только основные таймеры могли нарушать сеансы сна.
- Выведите на диалоговое окно «Выполнить», нажатием клавиш Win + R. Наберите control.exe, подтвердите запуск команду на Enter для входа в Панель управления.
- Найдите вкладку «Электропитание», используя функцию поиска в правом верхнем углу.
- В меню посмотрите, какой план питания активен и кликните ссылку «Настройка плана электропитания».
- Если используете несколько планов питания, нужно повторить все шаги для каждого, которые часто задействуете.
- В настройках кликните на ссылку «Изменить дополнительные параметры питания». Прокрутите список вниз до меню «Сон», и кликните значок «+», чтобы развернуть все доступные параметры.
- Затем разверните меню «Разрешить таймеры пробуждения», и отключите значения от батареи и сети.
- Нажмите кнопку «Применить» для сохранения текущей конфигурации.
После перезагрузки компьютера переведите его в спящий режим и проверьте, выходит ли самопроизвольно из него. Если по-прежнему сам пробуждается, перейдите к следующему решению.
Установка Lenovo Energy Management
При отсутствии работоспособной беспроводной сети на ноутбуке рекомендуется установить программное обеспечение, активизирующее горячие клавиши. Программа называется Lenovo Energy Management.
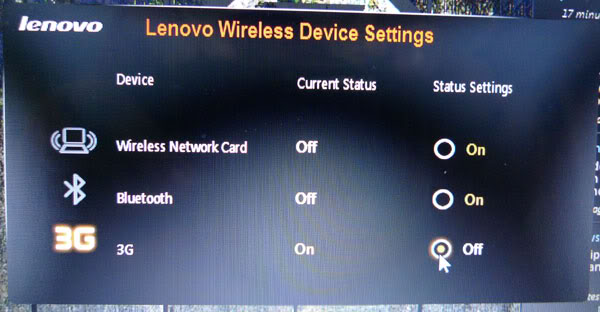
Утилита предлагается к скачиванию на официальном сайте Lenovo. Любая версия поможет устранить проблему с Wi-Fi. Скачать и установить, перезагрузить устройство. После включения в диалоговом окне появится выбор между активацией и дезактивацией беспроводной сети. Если нажать «Активировать», устройство автоматически будет искать локальную сеть. Настройка однократная, при следующем включении ноутбука он сам
Если перечисленные способы не помогли восстановить доступ к беспроводной сети по ноутбуку, стоит обратиться в сервисный центр. Сама по себе проблема не сложная, но может испортить настроение.
Предыдущая запись 10 причин почему на телефоне не работает Wi-Fi. Варианты решений
Следующая запись Разбираемся, почему телефон не подключается к Wi-Fi
Отключить Требовать входа
По словам пользователей, иногда проблемы с Wi-Fi могут быть вызваны вашими настройками. По умолчанию Windows попросит вас ввести пароль, когда вы проснетесь.
Это мера безопасности, но многие пользователи сообщили, что эта функция приводит к отключению Windows от Wi-Fi. Чтобы решить эту проблему, вам просто нужно отключить эту функцию, выполнив следующие действия:
-
Откройте приложение «Настройки» и перейдите в раздел « Аккаунты ».
-
Выберите параметры входа в меню слева. На правой панели в разделе Требовать входа выберите Никогда.
После изменения этого параметра ваш компьютер не будет требовать входа в систему после выхода из спящего режима. Отключение этой функции может быть небольшой проблемой безопасности, но она должна помочь вам в этой проблеме.
Простые причины
Не всем это будет понятно, но на практике оказывается, что не все думают о банальных причинах.
Если вдруг перестало работать из-за ноутбука
Сначала проверьте, включен ли модуль Wi-Fi. У многих ноутбуков есть специальная лампочка с надписью беспроводной связи:
В результате, если индикатор не горит или горит красным, ищите переключатель модуля Wi-Fi где-нибудь на корпусе:
Он может быть на передней или боковой панели, но на современных устройствах это просто сочетание клавиш, например:
Для справки из стандартных комбинаций известны:
- Fujitsu: Fn + F5
- Acer: Fn + F3
- HP: Fn + F12
- Asus, Dell или Gigabyte: Fn + F2
Ну вот в общем, все зависит от модели, просто ищите такой же значок, нарисованный на клавиатуре.
Из простого еще можно помочь перезагрузкой винды или переподключением к вай-фай.
Если Wi-Fi не работает из-за роутера
Далее рекомендую проверить, работает ли роутер сначала с телефона, а потом с ноутбука, т.к может оказаться, что с вашим ноутбуком что-то не так и у смартфонов гораздо меньше шансов иметь проблемы с WiFi.
Проверьте, работает ли роутер. Может где-то выдернули вилку или выключили свет и тупо не работает. Или блок питания оторвался от розетки (дым :)), кот прикоснулся к нему, не беда. Если он работает, перезапустите его: выключите, подождите 10 секунд и снова включите. Через 2-3 минуты при запуске роутера проверьте, работает ли WiFi на вашем компьютере / ноутбуке.
Если после перезагрузки он работает, но приходится делать это несколько раз в день, скорее всего, нужно искать новый роутер. Реже причина — провайдер или его настройки. Лучше всего сначала позвонить и спросить, почему так происходит, назвать модель роутера. Может быть, он посоветует, с какими из них их сеть будет работать лучше всего.
Убедитесь, что вы продлили услуги своего интернет-провайдера. Вы можете просто позвонить или попробовать войти в личный кабинет на сайте провайдера. Если это единственная проблема, их сайт загрузится. Конечно, этот адрес нужно добавить в закладки.
Wi-Fi не будет работать, если вы находитесь вдали от роутера. 10 метров достаточно для возникновения проблем. Это если есть стены. В противном случае 15-20 метров могут быть критически важными для большинства маршрутизаторов и ноутбуков. О качестве приема беспроводной сети можно судить по значку рядом с часами:
Определяем, где искать причины проблемы
Прежде всего рекомендую определить, где именно проблема: в вашем ноутбуке или с самой сетью Wi-Fi, а возможно — с роутером или со стороны Интернет-провайдера
Для этого обратите внимание на следующие моменты:
- Продолжает ли работать подключение по Wi-Fi и Интернет в эти же моменты на других устройствах, желательно физически расположенных там же, где и ноутбук. Если на других устройствах всё в порядке, велика вероятность, что дело все-таки в ноутбуке. Если и на других устройствах Интернет по Wi-Fi пропадает, дело либо в роутере (а также ряде других факторов, которые мы тоже рассмотрим), либо со стороны провайдера.
- Пропадает подключение Wi-Fi (то есть требуется заново выбирать сеть и подключаться к ней) или подключение по Wi-Fi остается активным, но пропадает доступ к Интернету? Если первый вариант и на всех устройствах, явно дело в роутере, его расположении или соседских сетях. Если второй и на всех устройствах, то проблема может быть в роутере, кабеле провайдера или со стороны оборудования провайдера.
В действительности, возможны разные варианты, но имея предположения о том, где именно проблема, того, что отключается Wi-Fi или Интернет по беспроводной сети, можно в первую очередь обратить внимание на основные для этого устройства (ноутбука или Wi-Fi роутера) моменты, а если они не помогли — переходить к следующим вариантам решения. Если описанное выше показалось вам слишком сложным, можете просто пропустить эти моменты и выполнять далее описанные действия по порядку: они расположены от простых к сложным и от более эффективных методов решения проблемы к более редко встречающимся
Прежде чем начать, еще один нюанс: если отключение Wi-Fi на ноутбуке происходит в моменты высокой активности на других подключенных к роутеру устройствах — телефонах, компьютерах, игровых консолях (загружаются объемные файлы, особенно через торрент, выполняется просмотр онлайн видео и подобное), то причина может быть в том, что роутер не справляется с нагрузкой — случается для недорогих массовых моделей.
Плохой сигнал сети
Проблемы с работоспособностью линии иногда вызываются со стороны поставщика услуг. В итоге аппарат плохо функционирует, часто прерывает подключение со всеми встроенными в сетку аппаратами или отключает точку доступа. При обнаружении такой проблемы пользователь должен обратиться в службу технической поддержки провайдера и оставить заявку на починку.
Если используется мобильная версия вай-фай, то исправить ситуацию можно при помощи выносной антенны или усилителя. Иногда вопрос связан со слабым или нестабильным сигналом сотового оператора в определенной зоне. Для выяснения источника неполадок пользователю нужно обратиться в контакт-центр компании.
Выносная антенна Wi-Fi
Пропадает интернет (Wi-Fi) в Windows 10 после выхода из спящего режима
Привет! Знаю много случаев, когда в Windows 7, после выхода из спящего режима пропадал интернет на компьютере. Интернет, который был подключен по Wi-Fi. Он либо совсем отключался, либо был без доступа к интернету. В Windows 10, после выхода ноутбука из спящего режима, вы так же можете увидеть ошибку «Ограничено», и интернет по Wi-Fi работать не будет. Нужно будет перезагружать ноутбук, либо пробовать подключится к сети заново. В любом случае, штука очень неприятная и однозначно будет надоедать.
Это происходит потому, что для экономии, система отключает Wi-Fi адаптер. А после включения, он уже не может нормально работать, поэтому и пропадает интернет. Эта проблема очень часто возникает только при работе от батареи. Много подобных проблем бывает после выходя из спящего режима: то звук не работает, клавиатура, или вообще экран. А у нас тут интернет не работает, это намного серьезнее
LBE Security
Решить проблему поможет и ряд приложений, среди которых мы выбрали LBE Security.
- Устанавливаем программу и переходим в раздел «Батарея», расположенный в главном меню.
- Переходим в подраздел меню «Профиль по событию».
- Настраиваем условия для деактивации беспроводного модуля, например, в случае выключения экрана.
В зависимости от версии приложения и операционной системы список опций может отличаться.
Итак, сделаем вывод. Что выбрать в настройке Вай-Фай в спящем режиме? Если в течение дня нет возможности зарядить телефон, то опцию лучше включить
Конечно, при условии, что нет риска пропустить важное сообщение из мессенджеров. В иных ситуациях режим сна можно отключить
Если есть вопросы, обязательно напишите нам! Мы всегда рады помочь и подсказать нашим читателям и подписчикам!
Вопрос от пользователя
Здравствуйте.
У меня на ноутбуке есть одна проблема. Если его отправить в режим сна, а затем пробудить — то Wi-Fi интернет пропадает (просто сообщается, что без доступа к интернету). После перезагрузки ноутбука — сеть снова работает.
Как можно это исправить? Просто каждый раз перезагружать устройство уже надоело…
Остальная часть вопроса отрезана…
Доброго времени!
В большинстве случаев происходит подобное из-за того, что адаптер Wi-Fi отключается в целях энергосбережения. Достаточно отключить эту опцию и перезагрузить ноутбук (примечание: по умолчанию она включена). В статье покажу, как это сделать (а также приведу еще несколько причин отключения интернета после сна…).
И так…
Установка последней версии драйвера IME
Если средством устранения неисправностей удалось решить проблему автоматически, попробуйте это сделать вручную. Она может произойти из-за поврежденного драйвера Intel Management Engine (IME). Пользователям удавалось восстановить нормальную функциональность режима сна путем удаления текущего драйвера и установкой последней версии, загруженной со страницы Intel.
Откройте «Диспетчер устройств» командой devmgmt.msc из окна «Выполнить».

Разверните вкладку с системными устройствами. Затем щелкните правой кнопкой на интерфейсе Intel Management Engine и выберите Свойства.
Перейдите на вкладку Драйвер и проверьте его версию. Если версия 11.0.X и ниже, то, скорее всего, в этом и причина выключения компьютера при попытке перевести его в состояние сна. Кликните на «Удалить». После перезагрузите Windows, чтобы позволить системе удалить оставшиеся компоненты, связанные с драйвером IME.

После сделайте запрос в интернете «Intel Management Engine driver». Перейдите на указанный сайт и загрузите последнюю версию драйвера.
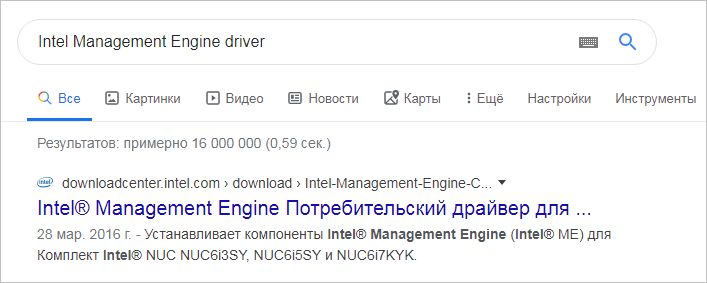
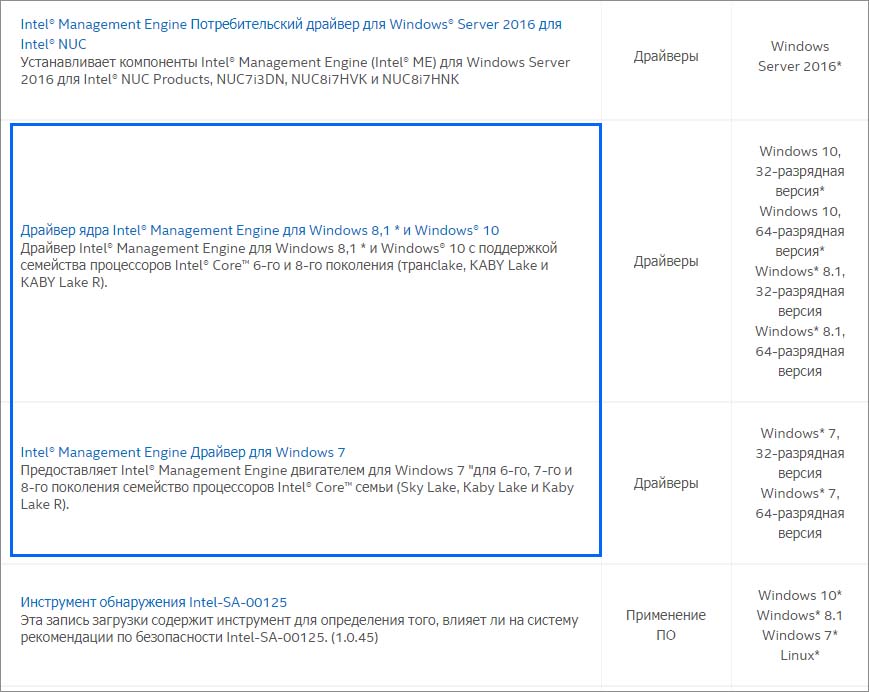
Запустите скачанный файл и следуйте инструкциям на экране до завершения установки. После перезагрузите систему и проверьте, устранена ли проблема.
Если используете SSD, имейте в виду, что программное обеспечение для этого устройства также включает функцию настройки сна. Поэтому ее нужно выключить, чтобы избежать конфликта с переводом компьютера в спящий режим инструментами Windows.
Используются неоптимальные настройки беспроводной сети
Стоит понимать, что на качество работы беспроводной сети влияет множество факторов, например, маршрутизатор используется в многоквартирном доме, где «соседское» оборудование работает в тех же режимах и с теми же каналами. Данное обстоятельство самым прямым образом может повлиять и на скорость работы сети, и на стабильность соединения, в том числе может привести и к рассматриваемой проблеме.
Поэтому следует поэкспериментировать с настройками беспроводной сети:
Снова откройте веб-интерфейс маршрутизатора и перейдите в раздел «Настройки беспроводного режима»;
Обратите внимание на два параметра:
«Режим» — из всех вариантов выберите тот, который сможет покрыть максимальное количество стандартов, например, «11bgn mixed»;
«Каналы» — в российском сегменте используется 13 каналов, а самыми популярными признаны с 6 по 11.
В данном случае, можно использовать метод перебора и проверить все имеющиеся варианты, кроме 13, так как данный канал поддерживается не всеми устройствами. После этого останется сохранить настройки и проверить сохранились ли разрывы соединения.
Изменение свойств в диспетчере устройств и переустановка драйвера
При длительном отсутствии обновлений ПО для распределителя или если неполадки связаны с переустановкой Виндовс, необходимо проверит работоспособность драйверов. Утилиты могут устареть или не подходить к конкретному аппарату.
При отсутствии проблем с маршрутизатором и операционной системой ошибки могут происходить из-за того, что она не сумела выбрать и установить подходящие программы. Для проверки работы модуля проходят следующие шаги:
- Нажимают на клавишу «пуск» и открывают «диспетчер аппаратов».
- После выбора нужного раздела проверяют сетевое оборудование — неполадки вызывают появление восклицательного знака рядом с его названием. Значок сигнализирует об отсутствии драйверов или конфликте с уже установленными.
- При наличие сетевого диска проводят запуск мастера установки. Все дальнейшие действия проходят при помощи системных подсказок.
К альтернативным способам получения программ относят поиск и скачивание актуального программного обеспечения в интернете. Брать их можно только с официальной страницы производителя аппаратуры.
Важно! Драйвера находятся в блоке «ПО», там подбирают актуальные программы по моделям ноута и операционной системы. Чаще всего они называются «Wireless LAN».
Проверка в системе











![Пропадает wifi на ноутбуке с windows 10 [спящий режим]](http://souz-market.ru/wp-content/uploads/6/f/d/6fdad0ab92e020b9115a44aff648d43e.png)
![Пропадает wifi на ноутбуке с windows 10 [спящий режим] — [pc-assistent.ru]](http://souz-market.ru/wp-content/uploads/2/b/0/2b04476197ab26cc267214ce0e3aa220.jpeg)