Подключение беспроводной мышки
Радиочастотная (с адаптером)
Эта мышка комплектуется небольшим адаптером (внешне напоминает флешку). Как правило, размер этого адаптера очень скромный: после установки его в USB порт — выступающую часть едва заметна (приведено на фотографиях ниже).
Также бы отметил, что в среднем мышки этой категории стоят дешевле, чем Bluetooth (на сегодняшний день цены сопоставимы с классическими проводными).
Рассмотрю ее подключение по шагам.
ШАГ 1
И так, сначала проверьте комплектность: должна быть сама мышка, батарейки и адаптер (см. фото ниже)
Стоит отметить, что батарейки не всегда идут в комплекте к мышке (при покупке обратите на это внимание!)
Комплектность радиочастотной мышки
ШАГ 2
Переверните мышку, откройте отсек для батареек и установите их (обратите внимание на полярность)
Установка батареек
ШАГ 3
Некоторые мышки оснащены доп. выключателем. Проверьте, чтобы он был в положении «ON» (т.е. включен). Если у вас нет подобного выключателя — значит мышка, в принципе, должна начать работать сразу же после установки батареек.
Обратите внимание на включатель!
ШАГ 4
Подключите адаптер к порту USB (через неск. секунд должны услышать характерный звук от Windows, который всегда бывает при подключении USB устройств).
Подключение адаптера к USB порту
ШАГ 5
Попробуйте двинуть мышку, покрутить колесико, нажать правую/левую кнопки. Как правило, после 1-2-х нажатий мышка должна установить связь и начать работать.
Мышка заработала…
В общем-то, на этом все. Если с мышкой все в порядке, батарейки новые (и еще не посажены) — то мышь начнет работу. Никаких доп. настроек задавать не требуется.
ШАГ 6
Если скорость перемещения указателя слишком быстрая (медленная) — то можно зайти в панель управления(для этого нужно нажать Win+R
, и ввести команду control
)
, перейти в раздел «Оборудование и звук»
и открыть настройки мышки
(см. скриншот ниже).
Панель управления — мышь
Далее в разделе «Параметры указателя»
задать скорость движения указателя. В общем-то, все стандартно…
Скорость перемещения указателя
Bluetooth-мышка
Bluetooth мышки менее популярны, чем предыдущие. Для их использования, разумеется, на вашем компьютере/ноутбуке должен быть установлен Bluetooth адаптер (обычно, все современные устройства им оснащены). Рекомендую перед настройкой и подключением проверить, работает ли у вас Bluetooth (и включить его при необходимости).
Теперь, собственно, по существу…
ШАГ 1
Зайдите в диспетчер устройств и посмотрите, что Bluetooth адаптер работает нормально и для него есть драйвера (как открыть диспетчер устройств).
Устройство работает нормально (Bluetooth адаптер)
ШАГ 2
Проверьте, включен ли Bluetooth в настройках Windows (на некоторых ноутбуках есть спец. кнопка на корпусе устройства).
Включен ли Bluetooth (Windows 10)
ШАГ 3
Установите батарейки в мышку и включите ее (на одних мышках есть спец. выключатель, на других — его нет).
Обратите внимание на включатель!
ШАГ 4
Щелкните по значку Bluetooth в трее и запустите функцию добавления нового устройства (см. пример ниже).
Добавление устройства Bluetooth
Альтернативный вариант №1
В Windows 10 можно добавить Bluetooth устройство из параметров системы (примечание: что открыть их — нажмите сочетание Win+i)
, в разделе «Устройства/Bluetooth…»
(см. скрин ниже).
Windows 10 — добавление устройства
Альтернативный вариант №2
Если у вас Windows 7 (либо др. варианты не подошли*)
: откройте панель управления (как это сделать), раздел «Оборудование и звукУстройства и принтеры»
.
Альтернативный вариант добавления устройства
ШАГ 5
После чего запустится мастер настройки оборудования: вам нужно указать, что вы хотите подключить Bluetooth мышку и нажать далее. Как правило, через неск. секунд Windows автоматически подключит устройство и мышкой можно будет начать пользоваться…
Добавить мышь
PS
Не так давно появились еще и Wi-Fi мышки (выпустила компания HP). Но, честно говоря, я за такой еще не работал и поэтому, как говорится, «ноу комментс» (да они пока и не получили широкого распространения)
.
Дополнения приветствуются…
Удачи!
RSS(как читать Rss)
Другие записи:
-
Как отключить тачпад на ноутбуке (срабатывают случайные нажатия, когда работаю за ноутбуком с …
-
Программы для обработки фото
-
Как узнать IP-адрес компьютера, ноутбука
- Как создать календарь — 3 лучших способа
-
PayPal — как пользоваться: привязка карты, перевод и вывод денег (оплачиваем услуги, не показывая …
-
На ноутбуке не хватает USB портов: варианты решений
-
Как сделать постоянным IP-адрес для компьютера в настройках роутера
-
Windows 10: как изменить экран приветствия (блокировки)
Возможные неполадки и способы их устранения
Беспроводное оборудование может не подключаться по самым различным причинам, начиная с некорректно установленных драйверов и заканчивая браком. Мы рекомендуем выполнить следующие действия по настройке:
- включите и выключите мышь несколько раз, а затем проверьте снова;
- проверьте, заряжена ли батарейка;
- проверьте работоспособность USB-порта, в который устанавливается адаптер (попробуйте подключить в него другое устройство).
- убедитесь в исправности bluetooth-модуля (подключите к ноутбуку телефон или планшет);
- установите драйвер (обязательно выполните после этого перезагрузку компьютера);
- убедитесь, что работа беспроводного адаптера или блютус-модуля не блокируется администраторскими правами или другим ПО (антивирус).
Решить некоторые аппаратные проблемы позволяет специализированное программное обеспечение, например, MS Fix IT или Connection Tools. После запуска программа предлагает пользователю проверить систему на отсутствие или наличие неисправностей. ПО выполнит сканирование. При обнаружении проблем появится окно с запросом на их устранение. Перед положительным ответом внимательно читайте, что именно будет исправлять программа.
Теперь вы знаете все методы устранения проблем. Решив их, вы сможете беспрепятственно пользоваться беспроводной мышкой. Если описанные методики не помогли, отнесите мышь в магазин покупки и предъявите свои требования о ее неработоспособности (если продукция находится на гарантии). Альтернативные варианты – отнести устройство в сервисный центр или просто купить новую мышь.
«>
Доброго дня всем!
В последнее время достаточно большую популярность приобретают беспроводные мышки и клавиатуры.
С одной стороны это очень удобно: нет лишних проводов на столе, мышь свободно скользит в любую из сторон, комфортно использовать в «дорожных» условиях; с другой: есть вопросы по подключению, плюс они далеко не всегда работают до загрузки Windows (что иногда нужно ).
Эту статью построю в виде пошаговой инструкции по подключению типовой беспроводной мышки (рассмотрю два наиболее распространенных варианта: так называемую радиочастотную мышь, и Bluetooth). Думаю, заметка будет полезна всем начинающим пользователям, кто еще не пользовался данным типом мышек.
Теперь ближе к сути…
Как подключить Bluetooth (Блютус) мышь без адаптера USB в Windows 7?
Количество USB-портов на ПК постепенно сокращается и многие внешние гаджеты могут быть подключены к Bluetooth, не подключаясь через USB.
Шаг 1. Щелкнуть на пиктограмме «Компьютер» и нажать «Свойства».
Шаг 2. Выбрать «Диспетчер устройств».
Шаг 3. Просмотреть пункт «Радиомодули Bluetooth» на присутствие в нем модулей Bluetooth.
Шаг 4. Если устройство отключено, щелкнуть на нем правым кликом мыши и выбрать «Задействовать».
Шаг 5. Включить Bluetooth специальными кнопками ноутбука или «F1-F12», обычно вместе с «Fn». Значок Bluetooth (иногда его заменяет Wi-Fi), часто располагается на «F3».
Шаг 6. Если устройство активировалось, в трее появится пиктограмма Bluetooth (возможно, перед этим потребуется перезагрузка ПК). Если пиктограмма не появилась, возможно, его отображение выключено в настройках Windows.
Шаг 7. Для настройки модуля щелкнуть на пиктограмме соединения сети правым кликом мышки и щелкнуть «Центр управления сетями…».
Шаг 8. Выбрать «Изменение параметров адаптера».
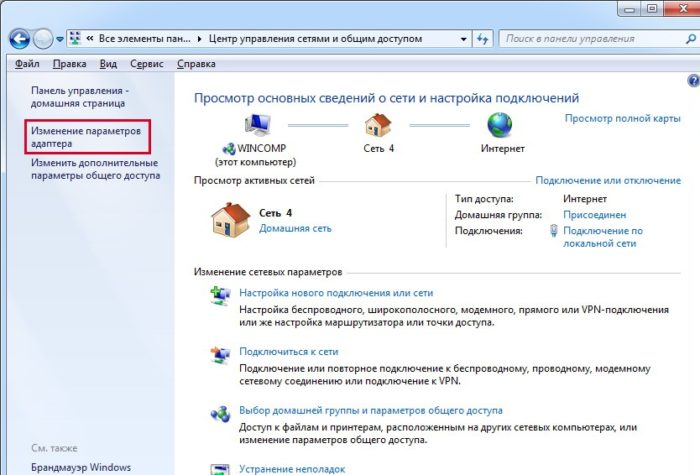
Шаг 9. Если под иконкой «Сетевое подключение Bluetooth» написано «Отключено», нежно щелкнуть на нем два раза левым кликом мышки, переведя его в состояние «Нет подключения».
Шаг 10. Щелкнуть на Bluetooth правым кликом мышки, затем левым на «Свойства».
Шаг 11. Открыть закладку Bluetooth и кликнуть «Параметры…».
Шаг 12. Выставить галочку на «Разрешить обнаруживать ПК», нажав «Применить», затем «ОК».
Шаг 13. Перевести питание радиомыши в активное состояние и запустить «Панель управления» через «Пуск».
Шаг 14. Щелкнуть на «Добавление устройства».
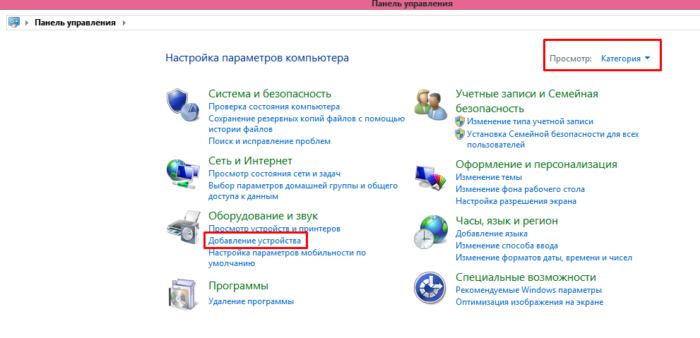
Шаг 15. Система произведет поиск гаджетов Bluetooth, отображая найденные в окошке. Если радиомышь не появилась, необходимо активировать сопряжение на самой мыши (см. выше). Выделить найденную мышь, нажав «Далее».
Установка мыши под Windows 7 будет выполнена автоматически, через короткий промежуток времени появится сообщение о добавленном HID-устройстве.
После подтверждения успешной установки драйвера устройства мышь готова к использованию.
Инструкция подключения через адаптер
Подавляющее большинство беспроводных компьютерных мышек подключаются к ноутбуку или компьютеру через адаптер. Сигнал через протокол Wi-Fi передается от устройства на адаптер, а затем обрабатывается компьютером. Максимальная дальность работы, как правило, составляет 15 метров. Далее мы подробно расскажем, как подключить беспроводную компьютерную мышку к ноутбуку. Приведенная инструкция будет актуальная и для тех, кто интересуется, как подключить беспроводную мышку к персональному компьютеру.
Манипуляции с мышью и адаптером
Если у вас имеется беспроводная мышь, в первую очередь необходимо найти и подключить адаптер. Как правило, он поставляется в коробке с самим продуктом или прячется внутри корпуса мышки. Обычно он располагается в специальном углублении или отсеке на обратной стороне мыши.
Убедитесь, что в устройстве установлены полностью заряженные батарейки. После этого вставьте адаптер в порт USB на вашем ноутбуке/компьютере и включите мышь. Переместите выключатель в положение On. Если беспроводная мышь – лазерная (не путать с оптической, у которой луча не видно), то при ее активации вы увидите красный свет под ней. Поставьте ее на глянцевую поверхность и проверьте работоспособность.
Установка драйвера
Многие мыши определяются большинством версий операционных систем и без специально устанавливаемых драйверов. При этом есть ряд моделей, для полной работоспособности которых следует установить драйвер. Найти его вы можете:
- на диске, который поставляется в комплекте с устройством;
- в глобальной сети Интернет на сайте производителя.
Посмотреть корректность установки драйвера и даже обновить его вы можете в диспетчере задач. Если драйвер установлен некорректно, напротив устройства будет желтый треугольник с восклицательным знаком. Нажмите на устройстве правой кнопкой мыши (например, через тачпад) и выберите «Обновить драйверы» для обновления через ОС.
Защита от детей на айфон
Настройки в операционной системе
Как правило, с правильно установленным драйвером настройки в ОС выполнять не нужно. Но через интерфейс пользователь может настроить различные параметры функционирования мышки: ее чувствительность, тип указателя и многое другое. Чтобы перейти в нужный раздел, следуйте следующей инструкции:
- Перейдите в панель управления. На Windows 10 нажмите ПКМ на значке «Пуск».
- В панели управления выберите пункт «Мышь». Появится окно с несколькими вкладками, где вы сможете полноценно настроить устройство.
- Во вкладке «Оборудование» убедитесь, что система распознает ваше устройство. В поле «Состояние» должна быть надпись «Устройство работает нормально».
Apple Magic Mouse 2 Bluetooth
Если мы составляем список какой-либо техники, в ней обязательно должен быть представитель «яблочных». Наш список не стал исключением. Apple Magic Mouse 2 Bluetooth отличается фирменным дизайном данной фирмы, высокой стоимостью и вполне обычными, можно даже сказать заурядными характеристиками. Вся продукция Apple имеет те же особенности.
Вот о каких характеристиках идет речь:
- тип сенсора – лазерный;
- разрешение – 1000 dpi;
- 3 кнопки и одно колесико;
- размеры – 1.13×5.71 см;
- цена – 115 долларов.
Основная «фишка» Apple Magic Mouse 2 Bluetooth – это сенсорная поверхность. Никаких кнопок и колес здесь нет.
С одной стороны, это удобно и интересно, а с другой – дополнительная головная боль. Ведь нужно следить за тем, чтобы не повредить сенсор и не трогать его грязными руками.
С обычными мышками все проще – после использования их можно протереть обычной тряпочкой и совершенно спокойно использовать дальше. А Apple Magic Mouse 2 Bluetooth нужно беречь как зеницу ока!
Беспроводное подключение

Беспроводную мышку Bluetooth подключить к планшету можно очень быстро и просто. Она работает как любое другое Bluetooth-устройство без проводов. Все, что потребуется, так это само устройство ввода информации и гаджет:
- Первым делом включается функция Bluetooth на планшете и запускается мышь. Очень часто мышь не работает изначально (заводской брак и т.п.), поэтому, если она не горит (манипуляторы оснащаются специальными датчиками), стоит проверить устройство на компьютере.
- Следует открыть настройки девайса, раздел беспроводных подключений и активировать опцию видимости таким образом, чтобы планшет распознавали лишь подключенные устройства.
- После этого система запустит поиск устройств. Если в зоне видимости появится мышка, то следует выбрать из списка ее название. При этом возникнет окошко для ввода специального кода подключения (в большинстве случаев это стандартная комбинация – 0000).
- Осталось только правильно ввести код, и через пару секунд на экране девайса появится небольшого размера стрелочка. Это значит, что все сделано правильно, и мышку можно использовать.

Еще один способ подключения беспроводной мышки основывается на технологии Wi-Fi. Он считается более сложным и трудоемким, но все-таки возможным. Как правильно подключить мышку? Для применения данного метода требуется соблюдение некоторых условий, в противном случае мышь не будет работать вообще, либо некорректно:
Если в планшете функция Wi-Fi считается стандартной, то устройство ввода с наличием встроенного радиомодуля Wi-Fi отыскать не так уж и просто
Тем не менее, это одно из главных условий.
Для нормальной работоспособности мыши не должно требоваться дополнительное сетевое оборудование.
При объединении таблета и мыши в одну сеть важно, чтобы параметры их масок сети совпадали полностью, а адреса IP только частично. Компьютерная мышка, подключаемая к девайсу, должна обрабатывать команды самостоятельно, а также отправлять их на планшет в соответствующей форме… Таким образом, можно ли подключить мышку к планшету, используя технологию Wi-Fi? Определенно да, однако этот способ осложняется многочисленными факторами, и, следовательно, используется крайне редко
Компьютерная мышка, подключаемая к девайсу, должна обрабатывать команды самостоятельно, а также отправлять их на планшет в соответствующей форме… Таким образом, можно ли подключить мышку к планшету, используя технологию Wi-Fi? Определенно да, однако этот способ осложняется многочисленными факторами, и, следовательно, используется крайне редко
Подобного рода соединение часто используется для подключения прочих периферийных устройств (принтеров, сканеров).
Таким образом, можно ли подключить мышку к планшету, используя технологию Wi-Fi? Определенно да, однако этот способ осложняется многочисленными факторами, и, следовательно, используется крайне редко. Подобного рода соединение часто используется для подключения прочих периферийных устройств (принтеров, сканеров).
Как подключить USB-адаптер к компьютеру
Порядок действий следующий:
- Присоединить адаптер беспроводного прибора. Проверить наличие драйверов.
- Посмотреть есть ли внутри аппарата батареи. Если их нет, снимите крышку батарейного отсека в нижней части и вставьте новые в отсек. Включается переключатель питания в положение «On». Обычно корпус, расположенный в нижней части, закрыт с помощью крышки. Некоторые приборы, таких производителей, как Apple, Magic mouse 2, принимают сигнал от перезаряжаемой батареи. В этом случае ее просто потребуется зарядить.
- Вставьте установочный диск изготовителя,если он доступен в CD-приводе. Следуйте инструкциям на экране для установки на ваш компьютер программного обеспечения.
- Найдите кнопку синхронизациив нижней половине механизма. Следуя инструкциям производителя, нажмите и удерживайте ее в течение срока запроса для того, чтобы убедиться, что мышь подсоединена к ПК. Некоторые приборы не требуют синхронизации. В этом случае он подключается автоматически к приемнику U
- Кликните на клавишу с логотипом Windows, чтобы открыть «Пуск». Перейдите с помощью клавиш со стрелками в раздел «Устройства и принтеры». Перейдите с помощью «Enter» в открывшееся меню в операционной системе виндовз.
- Выберете клавишу «Tab», чтобы перейти к опции «Добавить устройство». Нажмите клавишу «Ввод», чтобы открыть список аппаратных подключений. Используйте кнопки со стрелками, чтобы убедится в том, что Bluetooth есть в этом перечне. Нажмите клавишу «Enter», чтобы установить и активировать бесхвостовой манипулятор.
- Кликните на «Связать» или «Установить соединение» между мышью и приемником.
Наведите курсор, чтобы увидеть, как он работает. Если указатель на экране перемещается в соответствии с механизмом, означает, что последний подключен к ПК.
Почему не подключается беспроводная мышь и что делать?
После выполненных операций большинство мышей сразу начнет работать, однако бывает, что простого подключения недостаточно. В таком случае стоит рассмотреть возможные причины, из-за которых мышь может не работать, а также способы устранения неполадок.
Не пытайтесь сразу искать сложные причины неисправности. Перезагрузите ПК, и только если это не помогло — переходите к поиску настоящего корня зла.
- Наиболее частая причина – элементарно сели батарейки, поэтому даже при успешном подключении мышь не работает. Это может стать проблемой, если уже глубокая ночь, а мышь не работает, и запасных батареек нет. Что делать? Позаботиться об этой проблеме заранее. Купить упаковку батареек и не забывать обновлять запас. Кроме того, некоторые мышки имеют внутри не обычные батарейки, а аккумуляторы, и в комплекте к ним есть шнур “USB – mini-USB”. Такие мыши можно подзаряжать, включая шнур в USB-разъем (мышка при этом нормально работает), а после подзарядки – убирать шнур и длительное время пользоваться такой беспроводной мышкой. Возможно, это лучшее решение.
Еще один простой вариант – иметь запасную обычную проводную мышь, она выручит вас на случай, если беспроводная отказала.
- Для работы вашей мыши может потребоваться установка драйвера. Если в упаковке с мышью лежит маленький диск – вставляйте его в привод для дисков и следуйте инструкциям. Иногда диска нет, но производитель мыши печатает на упаковке крупным шрифтом ссылку на сайт с драйверами. Введите ссылку в адресную строку браузера и ищите свою модель. Если не удается самостоятельно справиться с установкой драйвера – обратитесь к специалисту или в сервис-центр.
- Еще встречаются модели, где мышь и адаптер нужно синхронизировать. Пока эта операция не сделана, мышь работать не будет. Это делается для того, чтобы сигналы нескольких мышей в одном помещении не накладывались, мешая друг другу. Что делать? На адаптере обычно есть хорошо различимая кнопка для синхронизации, иногда есть и крошечный световой индикатор. А в мыши сделано небольшое отверстие, внутри которого есть маленькая кнопка. На кнопку можно нажать спичкой или скрепкой. Итак, сначала нажмите и не отпускайте кнопку на адаптере (если есть индикатор – он загорится). Теперь нажмите кнопку синхронизации на мыши. Обе описанные кнопки должны быть нажаты одновременно, продержите их в нажатом положении несколько секунд.
- Проверьте, на месте ли адаптер вашей USB мыши. Это может показаться странным, но иногда о существовании адаптера можно забыть. А он необходим. И ваш ребенок или домашний питомец, играя, может вытащить адаптер.
- Возможно, USB-порт вышел из строя. Можно попробовать переставить адаптер в другой, заведомо рабочий (проверенный) порт. Еще вариант – выяснить, работают ли вообще USB-порты на ПК, может быть, они отключены через BIOS или деинсталлированы. Проверьте состояние USB-портов в «Диспетчере устройств».
- Не во всех моделях ноутбуков поддерживается Bluetooth, поэтому подключить BT мышь будет невозможно. Что делать? Иметь внешний Bluetooth-адаптер, если у вас такая мышь. Для Wi-Fi мыши адаптер вряд ли понадобится — практически каждый ноутбук оснащен приемником Wi-Fi и может работать с такой мышью.
Если вы заказали мышь на AliExpress и по очень низкой цене, то качество может быть соответствующим, а адаптер или мышь может вообще не работать. Такое случается, поэтому лучше приобретать мышь с адаптером в таких местах, где ее подключат, проверят и позволят примерить к руке.
Подключить беспроводную мышь к ноутбуку не составит труда, в чем можно было убедиться из простых инструкций. Чтобы не столкнуться со сложностями при подключении, стоит протестировать устройство в момент покупки.


































