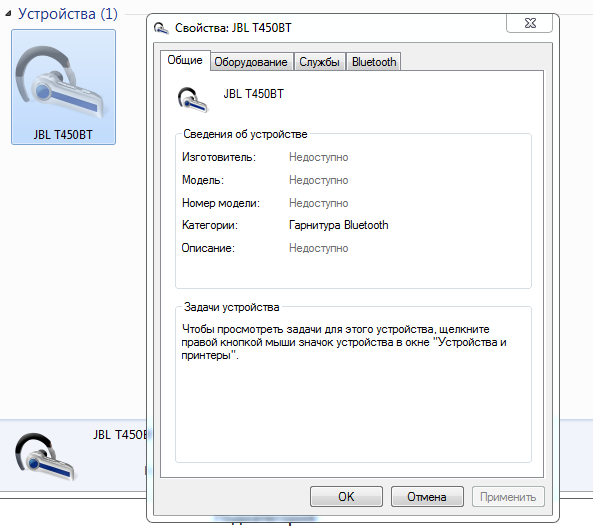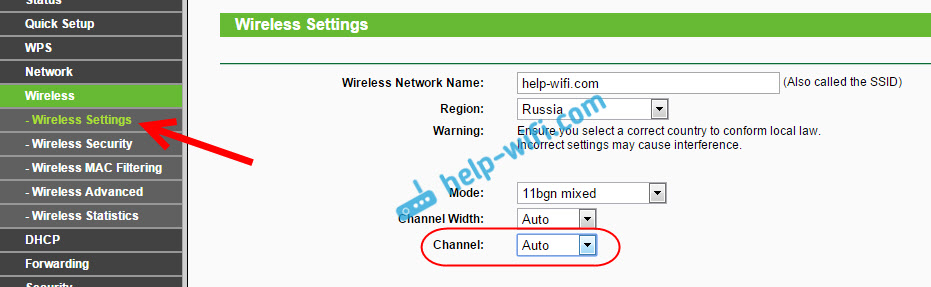Подключение по Bluetooth
Давайте теперь вкратце о том, как подключать устройства через Блютуз на примере ноутбука с Windows 10 и смартфона:
- Активируем адаптеры на обоих устройствах: на мобильном сверху, в шторке, на ноуте через «Параметры», раздел «Bluetooth и другие устройства».
Дополнительные советы
В большинстве случаев данных манипуляций достаточно для решения проблемы. Но есть еще пара моментов, которые помогут решить проблему с поиском устройств для синхронизации по Bluetooth:
- Если беспроводной модуль на гаджетах Apple или на Android не видит доступные устройства, попробуйте выполнить сброс настроек до стандартных. Если и это не помогло, скорее всего адаптер неисправен и нужно обращаться в сервис.
- Адаптер работает и включается на смартфоне, происходит соединение, но передача данных не выполняется. Возможно проблема в устаревшей прошивке. Обновите программное обеспечение на телефоне, включите радиомодуль, который найдет доступные устройства и выполнит обмен файлами.
- Если ноутбук с включенным Bluetooth не может найти смартфон для синхронизации и передачи данных, дело может быть в настройках обнаружения в телефоне. Дело в том, что в смартфонах установлено ограничение времени для подключения по Блютуз. Возможно, вы просто не успеваете выполнить соединение.
Объемная получилась статья, хотя по сути тут все просто – активировать беспроводной адаптер, обновить микропрограммы (если нужно) и выполнить подключение. Если все равно остаются проблемы (не включается Bluetooth, не видит доступные устройства, не передает файлы), напишите в комментарии. Постараемся решить вопрос совместными усилиями!
Несмотря на широкое распространение более новой технологии WiFi, связь по Bluetooth все же не теряет своей актуальности. Очень часто она используется для беспроводной гарнитуры, а также для быстрого соединения компьютера и мобильного телефона. Как это сделать мы рассказали тут. Конечно, скорость передачи данных по Bluetooth существенно ниже, чем по WiFi, но в некоторых ситуациях этого вполне достаточно. При этом такое соединение гораздо проще осуществить. Но, часто встречается ошибка, когда на ноутбуке с Windows 7 Bluetooth не находит устройства. Что делать в таких случаях?
Все предельно просто
Важно знать некоторые правила, соблюдение которых поможет легко и быстро установить связь
Как включить Bluetooth с Windows 10
С каждой новой версией Windows, Microsoft делает процесс подключения различных периферийных устройств к этим беспроводным технологиям всё проще и проще. Блютуз на ноутбуке — как включить его в Windows 10?
Через параметры:
Запустить блютуз в Виндовс 10 можно разными способами. Давайте рассмотрим самый простой и быстрый, с помощью вкладки параметры компьютера.
Нажимаем на « Пуск », затем « Параметры » далее переходим в раздел « Устройства ».
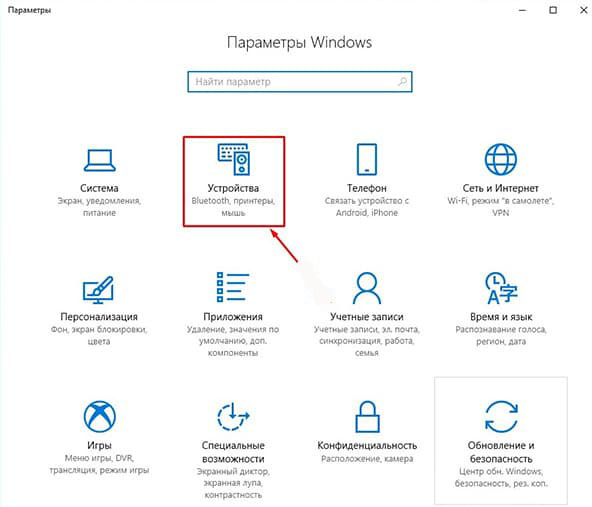
Вы увидите вкладку « Bluetooth » и ползунок, который необходимо передвинуть, тем самым включить или выключить блютуз. Начнется поиск устройств которые доступны к подключению.
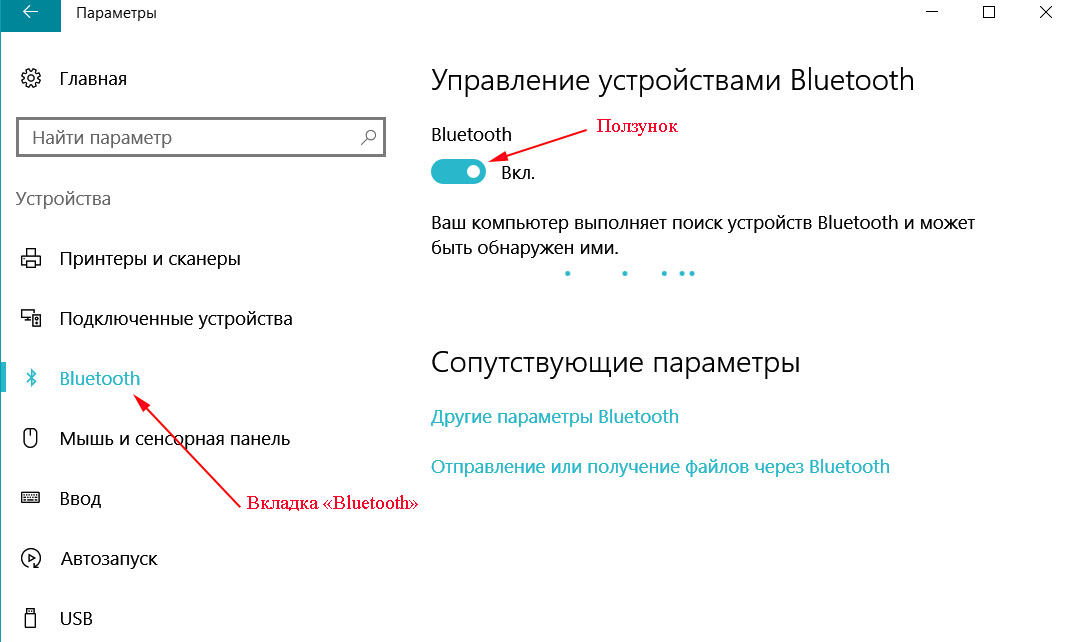
Из появившегося списка выберите то устройство которое вам необходимо, для того чтобы началась синхронизация.
Через Центр действий:
Посмотрите справа от даты и времени на панели задач. В качестве небольшого окна сообщений отображается значок. Нажмите на него, чтобы открыть Центр действий, где видны многочисленные быстрые настройки, такие как сеть (Wi-Fi), режим самолета и другое. Также есть кнопка переключения, которая показывает имя подключенного или не подключенного устройства. Щелкнув по нему, можно включить bluetooth на ноутбуке Windows 10.
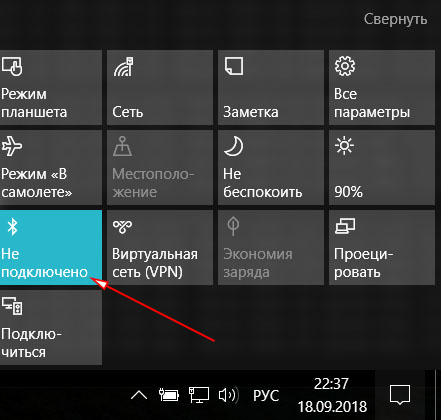
Обновление драйвера
Проблема с обнаружением может возникнуть после установки обновления Windows. В ходе этого процесса часто устанавливаются обновленные драйвера, которые не всегда совместимы со всеми устройствами. В этом случае попробуйте их переустановить.
Нажмите Windows + R, введите devmgmt.msc и щелкните на «ОК» для входа в «Диспетчер устройств».
Разверните вкладку Bluetooth и удалите поочередно все записи нажатием правой кнопкой мыши и выбором соответствующего пункта.
Запустите загруженный файл, следуйте инструкциям до завершения установки. Затем вернитесь в «Диспетчер устройств», перейдите на вкладку Действие в верхнем меню. Выберите пункт «Обновить конфигурацию оборудования», в ходе которого Windows проверит наличие устройств без драйверов и автоматически установит их.
После попробуйте установить подключение и проверьте, видит ли система Bluetooth.
Включаем Bluetooth в ОС и подключаем к нему устройства
Windows 7
Зайдите в Пуск и щелкните «Устройства и принтеры».
В окне, которое откроется после этого, отобразятся все девайсы, подключенные к компьютеру, в том числе и по блютуз.
Windows 8.1
Нажмите горячие клавиши Windows + C для открытия боковой панели чудо-кнопок. Кликните «Параметры».
Следом нажмите «Изменение параметров компьютера».
Выберите из списка «Bluetooth» и в правой части окна переместите ползунок в положение ON.
Windows 10
Зайдите в «Пуск» и запустите приложение «Параметры».
Откройте раздел «Устройства».
Выберите «Bluetooth» и передвиньте ползунок в положение «Вкл».
Во всех версиях Windows
После активации адаптера «Синий зуб» появится в папке сетевых подключений. Войдите в нее через контекстное меню кнопки «Пуск» или «Центр управления сетями».
Щелкните «правой мышкой» по подключению и выберите «Включить».
Здесь же настраивается видимость компьютера другими Bluetooth-устройствами, отображение значка в системном трее и оповещение при присоединении нового девайса. Откройте свойства подключения, перейдите на вкладку «Блютуз» и нажмите «Параметры». Отметьте флажками пункты, которые вам нужны, и сохраните настройку нажатием ОК.
Почему Блютуз не работает?
Проблемы с запуском и работой «Синего зуба» возникают по следующим причинам:
- Отсутствует драйвер функциональных клавиш. Если вы недавно переустанавливали Windows, скачайте его с сайта производителя и проинсталлируйте.
- Неправильное функционирование и взаимодействие драйверов. Чтобы решить эту проблему, сначала переустановите драйвер на чипсет, следом – на Bluetooth-адаптер.
- Отключение службы поддержки Bluetooth. Проверьте это через системную оснастку «Службы».
- Находящиеся вблизи ноутбука источники электромагнитных помех (силовые кабели, микроволновые печи и т. п.). Попробуйте установить соединение в другом месте квартиры.
- Блокировка подключения неправильно настроенным антивирусом или другими защитными программами. Проверьте их настройки.
- Неполадки в операционной системе, запрет с помощью локальных политик безопасности, вирусное заражение. Решается по ситуации, максимум – переустановкой ОС.
- Механический дефект переключателя или неисправность адаптера – для ремонта обратитесь в сервисный центр.
Проверяем наличие модуля Bluetooth?
Эта технология очень полезна, поскольку она позволяет подключать соседние устройства, чтобы передавать файлы и обмениваться данными. Если компьютер поддерживает Bluetooth, он будет очень полезен в вашей повседневной работе. Фактически, большинство новых ноутбуков поставляются с уже установленным оборудованием, но если ваш компьютер намного старше, шансы наличия модуля ниже. Вот эффективный способ определить, есть ли у компьютера эта технология.
Первое, что нужно сделать, это поискать наклейку с логотипом на самом ноутбуке, а также ознакомиться с характеристиками в паспорте. Если это не помогло переходим к другому способу ниже.
Приведенный ниже метод применяется к ОС Windows, таким как Windows 10, Windows 8.1, Windows 8, Windows XP и Windows Vista. Он подходит как для 64-разрядных, так и для 32-разрядных систем. Перейдите к диспетчеру устройств. Диспетчер устройств отобразит все оборудование на вашем компьютере, он покажет, что аппаратное обеспечение установлено и активно. Вот как получить доступ к диспетчеру устройств.
- Нажмите меню « Поиск »
- В поле поиска введите « Диспетчер устройств ». Вас могут попросить ввести пароль администратора или подтвердить свой выбор.
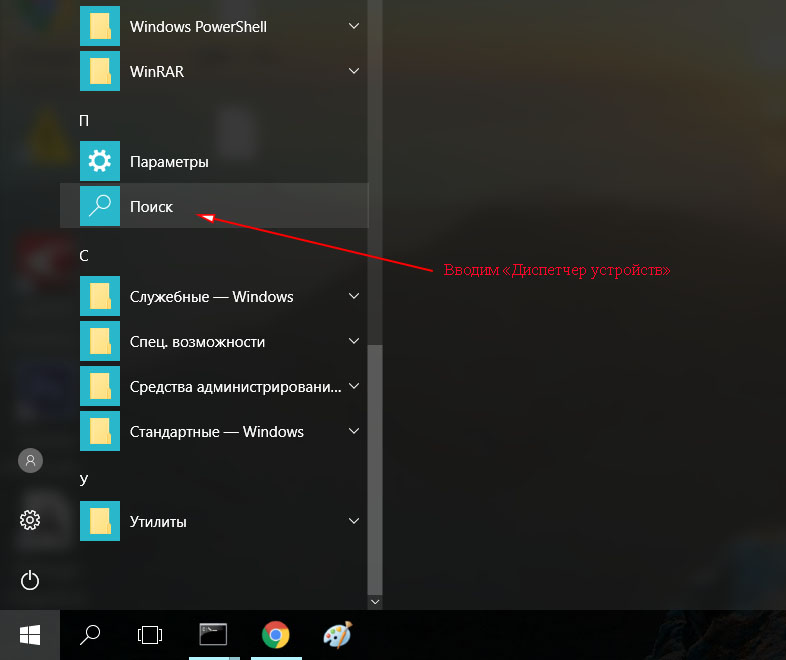
Разверните категорию блютуз. Если вы увидели желтый индикатор восклицательного знака, вам будет необходимо установить подходящий драйвер, прежде чем блютуз начнет работать.
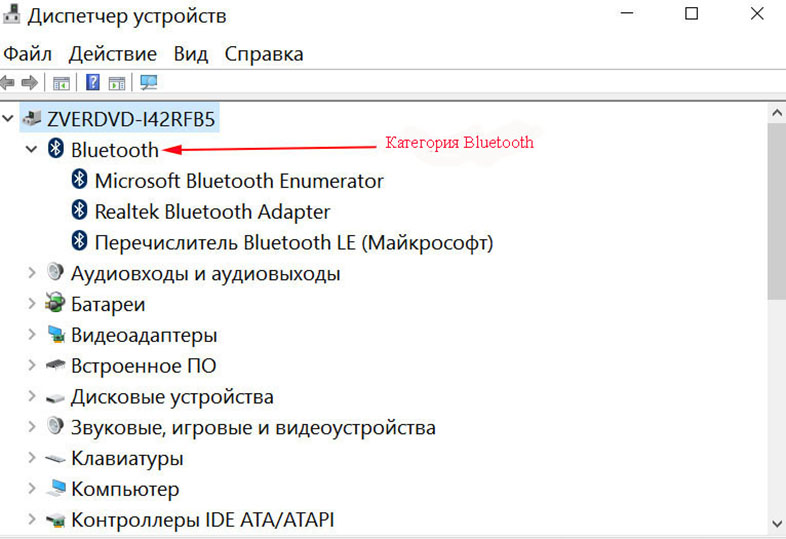
Если на вашем ПК нет устройство Bluetooth, вы можете приобрести адаптер, который стоит всего несколько сотен рублей.

Комбинация клавиш на клавиатуре
Практически все ноутбуки оснащены клавишей FN, которая всегда используется для доступа к дополнительным возможностям ноутбука. В сочетании с другими, эта клавиша может управлять уровнем громкости динамика, яркостью подсветки дисплея, включением и отключением дополнительного оборудования.
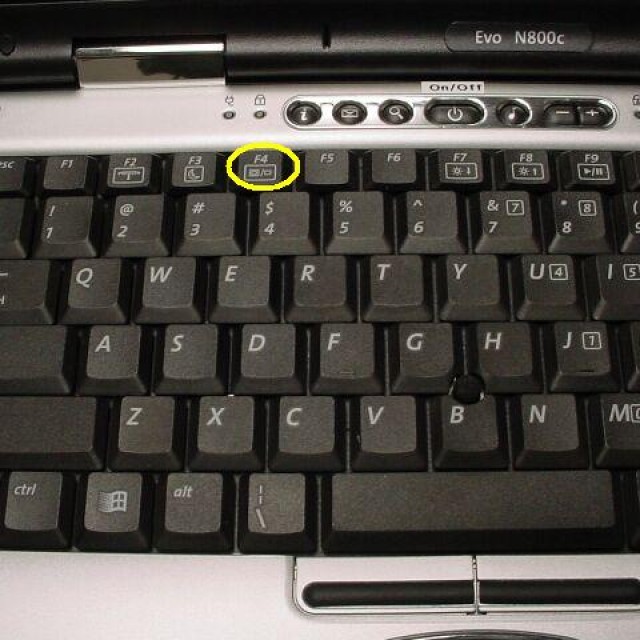
Включить bluetooth в ноутбуке можно с помощью комбинаций клавиш FN+клавиша с иконкой bluetooth.
В роли этой клавиши обычно выступает F3. Часто блютус и Wi-Fi являют собой один модуль. Соответственно они включаются и выключаются тоже вместе комбинацией клавиш FN+F5. Далее рассмотрим, как можно включить без клавиатуры этот модуль.
Нюансы подключения
Сначала убедитесь, что оба устройства используют одинаковые протоколы связи Bluetooth (и A2DP тоже). Протокол A2DP присутствует в современных плеерах, в то время как более старые модели и старые смартфоны могут не поддерживать потоковую передачу.

Некоторые магнитолы подключают гаджеты только путем ввода пин-кода: он указан в инструкции к устройству и различается даже у разных моделей одного производителя. В качестве рекомендации: либо запишите его в блокнот (он наверняка находится в бардачке), либо вместо заводского набора цифр установите несколько своих (например, как в других ваших гаджетах). Если вы потеряли руководство пользователя, вы можете найти руководство для вашей конкретной модели в Интернете и загрузить код оттуда.
При подключении через bluetooth батарея разряжается в 2-2,5 раза быстрее: лучше сразу подключить кабель для зарядки (через USB или AUX). В противном случае вам придется останавливаться, искать кабель, подключать его, включать телефон и — возможно — повторять все операции по сопряжению плеера и гаджета. Это означает потерянное время, отсутствие музыки, риск пропустить важный звонок, испорченное настроение. Это реально в условиях интенсивного движения, большого скопления людей и поиска места для остановки.
Функция активна, но андроид не видит блютуз-устройства
Как обновить блютуз на андроиде и включить его видимость
В некоторых ситуациях режим передачи файлов активен, но девайс, например, от , не находит второе устройство. У этой проблемы есть несколько путей решения, каждый из которых подходит для конкретного случая. Иногда, чтобы выявить правильный метод устранения неполадки, приходится пробовать все способы. Самые распространённые и эффективные из них будут рассмотрены далее.
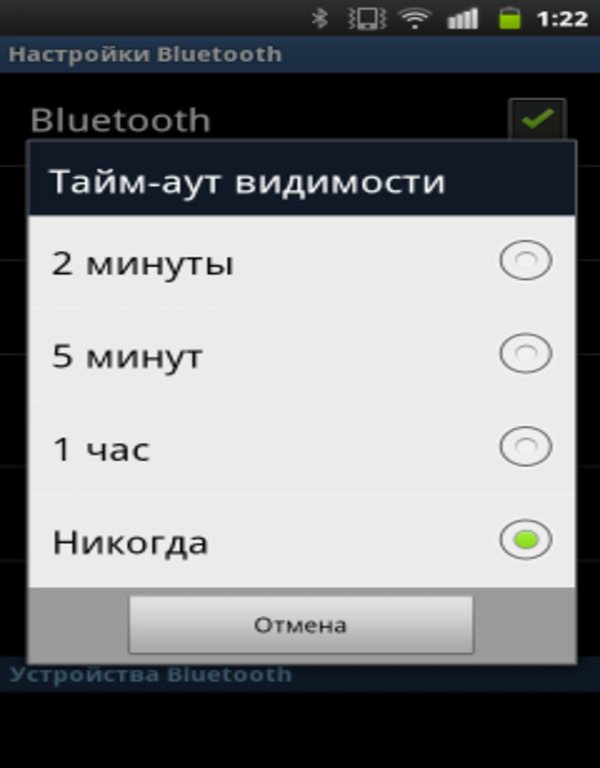
Таймаут видимости блютуз
Изменение настроек смартфона
После первого запуска некоторые параметры гаджета необходимо настроить, выставив определённые значения. Изначально режим видимости других устройств по блютуз выключен. Для его активации нужно сделать следующее:
- Запустить меню настроек девайса.
- Нажать на вкладку «Bluetooth».
- Зайти в параметры режима передачи данных.
- Нажать на значение «Включить видимость».
Обратите внимание! На более ранних версиях операционной системы андроид этот пункт может называться по-другому
Отключение таймаута подключения
В большинстве случаев активация видимости устройств по блютуз включается только на определённое время. По окончании сопряжения гаджет может её отключить. Чтобы каждый раз не настраивать работоспособность режима заново, необходимо деактивировать таймаут подключение. Эта процедура осуществляется по следующему алгоритму:
- Зайти в настройки мобильника и перейти в раздел «Bluetooth».
- Открыть подраздел настройки функции.
- Удерживать кнопку «Видимость».
- Перед пользователем откроется дополнительное меню настройки, в котором нужно выбрать параметр «Таймаут».
- Здесь можно задать интервал времени, в течение которого видимость устройств будет активна. В данном случае надо нажать на кнопку «Отключение».
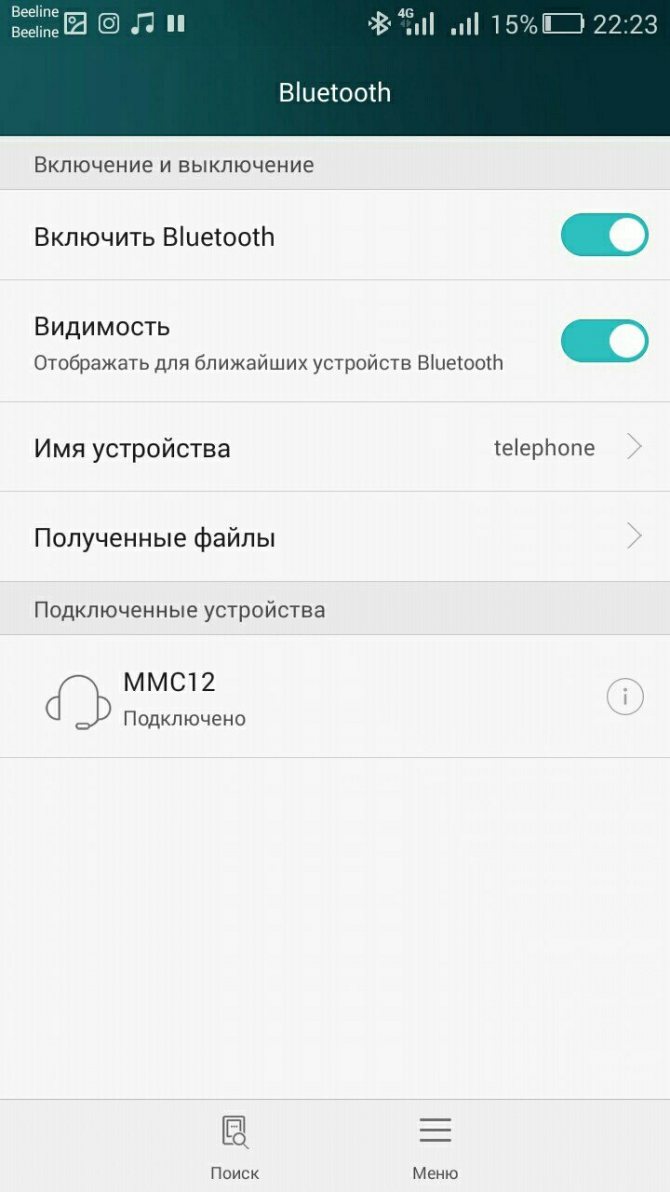
Активация видимости на Bluetooth
Проверка совместимости
Данная проблема может возникнуть при несовместимости двух устройств, которые пользователь пытается синхронизировать по Bluetooth.
Чтобы убедиться в несовместимости аппаратов, необходимо выполнить ряд простых действий:
- Перейти в параметры гаджета и нажать на значок блютуз.
- Открыть настройки функции.
- Перейти в раздел «Сопряжение».
- Ознакомиться со сведениями, указанными в данном разделе.
Обратите внимание! Как правило, в этом пункте указываются версии OC Android, с которыми данный девайс совместим. Если в этом списке нет версии андроид, которая установлена на втором смартфоне, то передача данных по Bluetooth между ними невозможна
Если в этом списке нет версии андроид, которая установлена на втором смартфоне, то передача данных по Bluetooth между ними невозможна.
Чтобы узнать версию OC Android, установленную на телефоне, можно воспользоваться простым алгоритмом:
- Открыть меню настройки.
- Перейти во вкладку «О телефоне».
- Откроются технические характеристики гаджета: имя, модель, процессор, количество ОЗУ и т. д.
- Найти строчку «Версия андроид» и ознакомиться с указанной информацией.
Как узнать есть ли на ноутбуке bluetooth
Можно пытаться включать или выключать устройства, ломать голову, почему оно не работает. Но его просто может не быть в ноутбуке.
Проверить наличие функции на ноутбуке можно несколькими способами.
- по парт-номеру ноутбука;
- по соответствующим наклейкам;
- по наличию индикатора состояния bluetooth.
Парт-номер – это полное наименование модели ноутбука.
Например, если речь идет об ASUS, то он будет выглядеть примерно так: X102BA-DF010H. Введя этот номер в поиск на сайте производителя, можно узнать, есть ли в ноутбуке данная функция.
Иногда производители ноутбуков, обозначают наличие дополнительных опций с помощью наклеек. Так, на днище корпуса может быть приклеена наклейка с моделью и версией bluetooth. Если такая наклейка есть на дне вашего компьютера – значит все на месте.

Если на панели индикаторов состоянии ноутбука есть маленький логотип блютус – это верный знак того, что он присутствует в данном ноутбуке. Если же его нет, то нужно осмотреть клавиатуру, на предмет горячих клавиш включения этой опции. Но самым верным способом является проверка по парт-номеру, который никогда не лжет.
Есть ли модуль Блютуз вообще?
На стационарных ПК обычно он отсутствует, а в ноутбуки вмонтирован. Но это не всегда так. Если вы видите внешний USB-Bluetooth адаптер или Bluetooth работал на этом компьютере ранее, то всё в порядке.

Если же вы точно не знаете, есть ли у вас беспроводной модуль, то зайдите в «Диспетчер устройств». Просто введите это название в поиске «Пуска». В окне «Диспетчера» найдите Блютуз. Если его нет, включите отображение скрытых устройств через пункт меню «Вид». Если вы не видите его и после этого, поищите неизвестные или неопознанные девайсы. Возможно, это он, и чтобы модуль заработал, необходимо сразу перейти к пункту об установке драйверов.
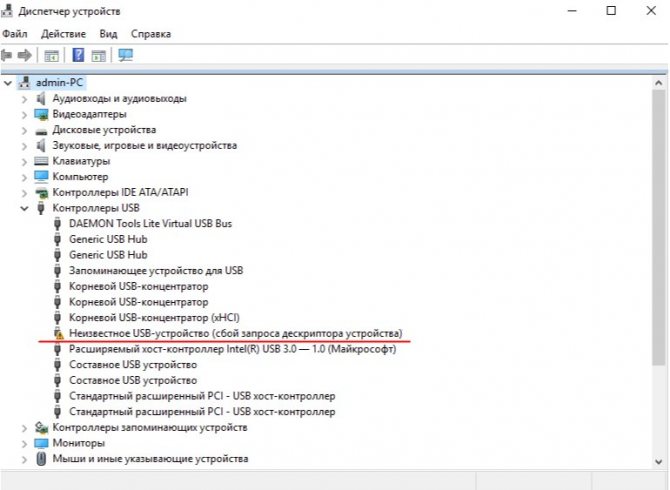
Что сделать, если Bluetooth не видит устройства Windows 10
Зачастую, если компьютер не может обнаружить беспроводные гаджеты, то проблема кроется как раз в них – как уже говорилось, достаточно их включить и выключить. Но, в том случае, когда с устройствами все в порядке, и на других компьютерах они отлично работают, проблему нужно искать в самом ПК.
Обновление драйверов
Если вы работаете за компьютером не первый год, и все это время не переустанавливали операционную систему, и даже не задумывались над её обновлением, высока вероятность, что проблема возникла из-за устаревших драйверов. Когда старая ОС не может распознать новые устройства и нормально с ними работать, придется в первую очередь обновить драйвера – скорее всего, это сразу решит проблему.
Сначала проверьте, видит ли компьютер устройство, и нет ли здесь какого-то системного сбоя, например, из-за устаревшей версии драйверов.
Для этого нужно зайти в Диспетчер устройств. Сделать это можно разными способами. Например, щелкнуть по кнопке Пуск и выбрать соответствующую строку. Как вариант – можно нажать сочетание кнопок Win+R, после чего ввести в появившейся строке команду devmgmt.msc и нажать ОК.
В любом случае перед вами откроется окно Диспетчера устройств. Здесь нужно найти соответствующее устройство – оно должно отобразиться прямо в разделе Bluetooth. На этом этапе может быть два варианта – информация о гаджете вообще отсутствует или же его название есть, но рядом присутствует желтый значок с восклицательным знаком.

Если название отсутствует, это означает, что драйвер вообще не установлен. В этом случае нужно зайти на сайт производителя устройства, которое нужно подключить, найти там соответствующий драйвер (самую свежую версию), скачать и установить, как обычную программу. После этого компьютер нужно перезагрузить – после этого проблема наверняка решится.
Если рядом с названием вы видите желтый треугольник, это указывает на какой-то программный сбой. Возможно, драйвера устарели, были установлены неправильно или же они сами не рабочие. В такой ситуации также нужно скачать свежую версию с сайта производителя.
Перед установкой необходимо удалить старую версию. Сделать это несложно – щелкнуть правой кнопкой мышки по строке с названием устройства и выбрать пункт «Удалить драйвер», после чего подтвердить свое решение. Такого же результата можно добиться, выделив нужный пункт и щелкнув по кнопке с красным крестом в верхней части окна Диспетчера устройств.
Проверка состояния службы
Нередко ПК не распознает другие устройства по Bluetooth из-за ошибок служб, работающих с ними. Поэтому её состояние нужно проверить.
Вызвав диалоговое окно комбинацией Win+R, введите в строке команду services.msc, чтобы открыть системную службу. В появившемся списке найдите службу Bluetooth, щелкните по ней правой кнопкой мышки и выберите пункт «Свойства»
На вкладке «Общие» обратите внимание на состояние службы – Активна или Остановлена. Если первый вариант, остановите её, нажав кнопку «Остановить»
Проверьте, чтобы тип запуска был «Автоматический» – выберите его из доступных пунктов.
После этого щелкните по кнопке «Запустить». Обычно всё идет нормально, но иногда возникает сбой с ошибкой 1709 – системе не удается запустить на данном компьютере службу. Далее предлагается инструкция, как устранить эту проблему.
Теперь нужно переключиться на вкладку «Вход в систему» и нажать кнопку «Обзор». В открывшемся окне щелкните по «Дополнительно» и «Поиск». Здесь нужно выбрать учетную запись, под которой вошли в операционную систему. Осталось только подтвердить нажатием «ОК» и ввести пароль, чтобы сохранить изменения. После этого служба запустится, и должна работать без ошибок. Повторно проведя сканирование устройств, убедитесь, что Bluetooth их видит.
Средства устранения неполадок
Хоть и нечасто, но в некоторых случаях проблема решается средствами для устранения неполадок. С их помощью можно проверить систему на наличие сбоев и несоответствий. При обнаружении они будут автоматически исправлены в соответствии с настройками.
Откройте меню Пуск и войдите в системные параметры – для этого достаточно кликнуть по значку шестеренки. Другой способ – воспользуйтесь комбинацией клавиш Win+I. В появившемся окне перейдите в раздел «Обновления и безопасность», запустите процесс, нажав на соответствующую кнопку.
Когда диагностика завершится, выполните перезагрузку компьютера. Снова проверьте наличие устройств с беспроводным соединением – возможно, после проведенной процедуры проблема будет решена.
Удалите свой автомобиль из раздела Bluetooth
Вы, вероятно, уже пробовали этот метод с другими типами устройств, которые имеют такое подключение: удалите их из списка устройств, которые подключаются через это подключение к нашему смартфону. И здесь не будет ничего другого, возможно, возникла какая-то ошибка, что мы не можем подключиться, поэтому нам придется попытаться удалить его из списка, который создается, когда мы подключаем телефон к другому устройству, использующему эту технологию.
После того, как мы удалим нашу машину из этого списка, останется только повторить сопряжение вручную, т.е. так же, как и в первый раз. Опять же, этот метод обычно работает лучше всего, так как он позволяет вам обоим восстановить связь, пока нет проблем. Для этого выполните следующие действия:
- Зайдите в настройки мобильного телефона.
- Перейдите в раздел соединений.
- Нажмите на Bluetooth .
- Найдите список устройств для вашего автомобиля.
- Удалите или отключитесь от этого устройства.
- Найдите ближайшие устройства и снова выполните сопряжение автомобиля.
Как включить Bluetooth с Windows 7
Активируйте меню « Пуск », дальше « Панель управления », выбираем « Сеть и интернет ».
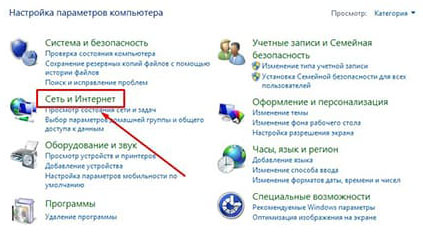
Затем перейдите « Центр управления сетями и общим доступом », нажимаем на « Изменение параметров адаптера ».
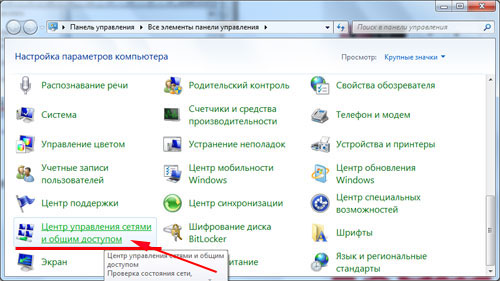
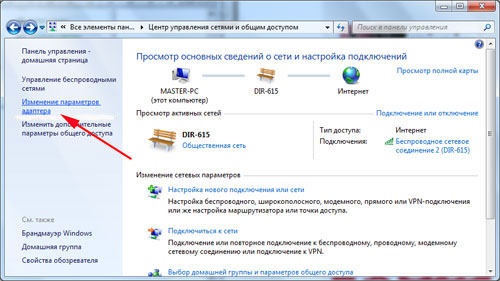
В открывшемся окне найдите иконку « Сетевое подключение Bluetooth ». Кликните на ней правой кнопкой и выберите « Включить » или « Отключить », чтобы выключить или запустить блютуз на компьютере Windows 7.
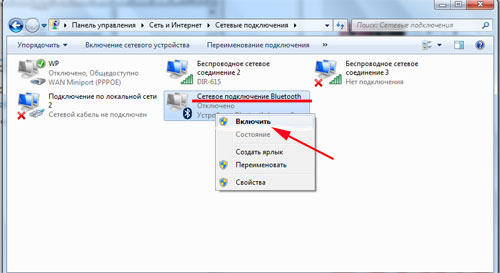
Таким образом, вы можете легко активировать Bluetooth на Виндовс 7, когда это вам необходимо.
Многих людей не очень интересует блютуз подключения, но это действительно удобно, когда вы хотите подключиться к другим людям в узком пространстве. Например, когда вы покупаете беспроводную мышь, она может подключаться к вашему компьютеру через терминал Bluetooth, подключенный к USB диску компьютера.
Блютуз включается, но не передает файлы
Частая проблема, возникающая у многих пользователей. Такая ошибка свидетельствует о системном сбое, который требует устранения.
Обратите внимание! Иногда ситуация разрешается перезагрузкой девайса. Но чаще всего приходится использовать другие методы исправления неполадки
Обновление операционной системы андроид
Обновление системы
Для реализации этого способа нужно действовать по алгоритму:
- Открыть настройки смартфона.
- Нажать на раздел «О телефоне». Обычно данный пункт располагается в начале списка.
- Перейти во вкладку «Обновление системы».
- Начнётся поиск обновлений. По его окончании пользователь получит соответствующее уведомление: либо будет предложено загрузить более свежую версию OC Android, либо на экране мобильника появится надпись «Обновления не найдены».
Важно! При загрузке обновлений необходимо подключиться к Интернету. При этом нежелательно использовать мобильный Интернет во избежание растраты трафика
Перепрошивка устройства
Иногда решить проблему с неисправностью блютуза можно только путём перепрошивки телефона. Это сложный технический процесс, требующий определённых знаний. Поэтому во избежание неприятных последствий лучше обратиться за помощью к профессионалам, которые справятся с поставленной задачей в минимально короткие сроки.
Использование альтернативных приложений для передачи файлов
В Google Play Market есть несколько интересных программ, благодаря которым пользователи двух смартфонов смогут обмениваться информацией друг с другом. Ниже описание возможности на примере приложения MiDrop. Для осуществления передачи данных нужно сделать следующее:
- Скачать софт на оба телефона и установить.
- Запустить программу и нажать на кнопку «Сканирование». Начнётся поиск сопрягаемого устройства.
- По окончании поиска можно будет выбрать нужный файл из внутреннего хранилища гаджета и отправить на другой девайс.
Интерфейс приложения MiDrop
Прочитайте журнал событий
В июне 2019 года Microsoft исправила Windows 10 для защиты от уязвимости безопасности Bluetooth. Однако это привело к проблемам с подключением некоторых устройств Bluetooth.
Вы можете увидеть, влияет ли это на вас. Нажмите клавишу Windows + X и нажмите «Просмотр событий». Под сводкой административных событий разверните Ошибка и найдите следующее:
- Код события: 22
- Источник события : BTHUSB или BTHMINI
- Имя: BTHPORT_DEBUG_LINK_KEY_NOT_ALLOWED
- Текст сообщения о событии: Ваше устройство Bluetooth попыталось установить отладочное соединение. Стек Windows Bluetooth не разрешает отладочное соединение, пока оно не находится в режиме отладки.
Если вы видите это, Microsoft рекомендует связаться с производителем вашего устройства Bluetooth, чтобы узнать, сделали ли они патч. Если нет, вам может потребоваться купить новое устройство Bluetooth полностью.
Способы решения проблем с Bluetooth
После каждого шага сразу произведите проверку работы. Если проблема сохраняется, то переходите к следующему варианту решения проблем, когда Bluetooth пропал.
- Для начала проверьте: включён ли переключатель на самом ноутбуке. На некоторых моделях есть специальная кнопка, у других технология включается комбинацией клавиш. Также посмотрите, работает ли световой индикатор, отображающий наличие работы модуля беспроводной связи. Чаще всего красный цвет означает, что он не работает, а синий, соответственно, что работает. Но это зависит от конкретной модели ноутбука.
-
Если переключатели не работают, значит, есть проблема с дополнительным программным обеспечением для работы комбинаций клавиш. Их установка будет описана ниже. Если же вы можете сделать это потом, а сейчас вам срочно понадобился Bluetooth, то делаем следующее. Переходим в «Диспетчер устройств». Для этого нажмите «Пуск» и в поле поиска введите эти слова. Открыв необходимое меню, ищем «Радиомодули Bluetooth». Там вы найдёте название вашего модуля. Жмём по нему правой кнопкой мыши и выбираем «Задействовать».
-
Для переустановки драйверов вам понадобится та же последовательность работы, что и в предыдущем пункте. За исключением последнего действия. Нажав правую кнопку мыши, выберите «Обновить драйверы». Следуя подсказкам на мониторе, вы загрузите новые драйвера из центра обновления Windows. Если это не помогло, значит, вам нужно будет самостоятельно установить пакет драйверов. Как это сделать читаем ниже.
-
Если у вас есть вирусы на компьютере, то обязательно произведите очистку. Затем перезагрузите ПК и снова проверьте его антивирусной системой. Только потом переходите к загрузке драйверов. Итак, есть два варианта ручной установки пакета: загрузка из интернета и установка с помощью диска. Бывает, что в комплекте с устройством идёт диск с драйверами. Вам нужно будет всего лишь вставить его в дисковод и следовать инструкциям на дисплее. Если же такового нет, то обратитесь к официальному сайту производителя ноутбука. В разделе «Драйверы» выберите модель своего компьютера и версию ОС. Тогда он сам найдёт весь пакет драйвером для вашего устройства. Вам нужно будет скачать именно для Bluetooth и установить их.
- Бывает, что все переключатели включены и ПК показывает, что модуль беспроводной связи работает нормально. Однако, вы все равно не можете произвести подключение и Bluetooth не видит устройства. Во-первых, проверьте, что подключаемый девайс (принтер, смартфон, планшет) работает в режиме обнаружения. Во-вторых, можете попробовать перезагрузить ноутбук. Иногда этого бывает достаточно.
В ряде ноутбуков имеется возможность включения/отключения Bluetooth в BIOS
Теперь вы знаете, что делать если не работает Bluetooth на ноутбуке или он не видит устройства. И даже если после всех проведённых выше операций вы не смогли настроить работу модуля, то обратитесь за помощью к специалисту. Но ни в коем случае самостоятельно не разбирайте ноутбук. Приятного пользования, друзья!