Блютус в биосе
Иногда после изменения конфигурации оборудования, после переустановки ОС или после других манипуляций с компьютером, система не видит беспроводные устройства: ни блютус, ни Wi-Fi модули. Это верный знак, что эти модули отключены программно через BIOS.
Как включить блютус на ноутбуке в биосе? Можно проделать следующее:
- перейти в BIOS. Для этого нужно держать нажатой клавишу DEL или F2 при старте ноутбука. В последних версиях ноутбуков для перехода в БИОС используются клавиши ESC или F1;
- проверьте состояние модуля блютус. Напротив значения «bluetooth» должно стоять «enable». Если стоит «disable» — меняем значение. Если же включать или выключать его в БИОС невозможно – значит, он активен постоянно. Если при загрузке BIOS его не видно – нужно полистать страницы и меню;
- обязательно нужно сохранить изменение настроек и перезагрузить компьютер. После этого ОС обнаружит новое устройство и затребует драйвер.
ОС Windows, 8 версия
Как включить блютуз на ноутбуке с «Виндовс»-8? Процесс подключения и настройки не очень отличается от того, как это делается в Windows 7. Главным образом разнятся названия меню из-за общего обновления операционной системы.
Подключение, настройка Bluetooth выглядит следующим образом:
- Вызываем charms-панель, жмем кнопку “Параметры”.
- Теперь нужно изменить некоторые параметры, отвечающие за блютуз-соединение, для этого открываем “Беспроводная сеть”.
- Появляется список модулей, где включаются или отключаются любые адаптеры, в том числе блютуз. Здесь же можно управлять настройками Wi-Fi, режимом полета.
- Теперь переходим к пункту “Устройства”, жмем кнопку “Добавить”.
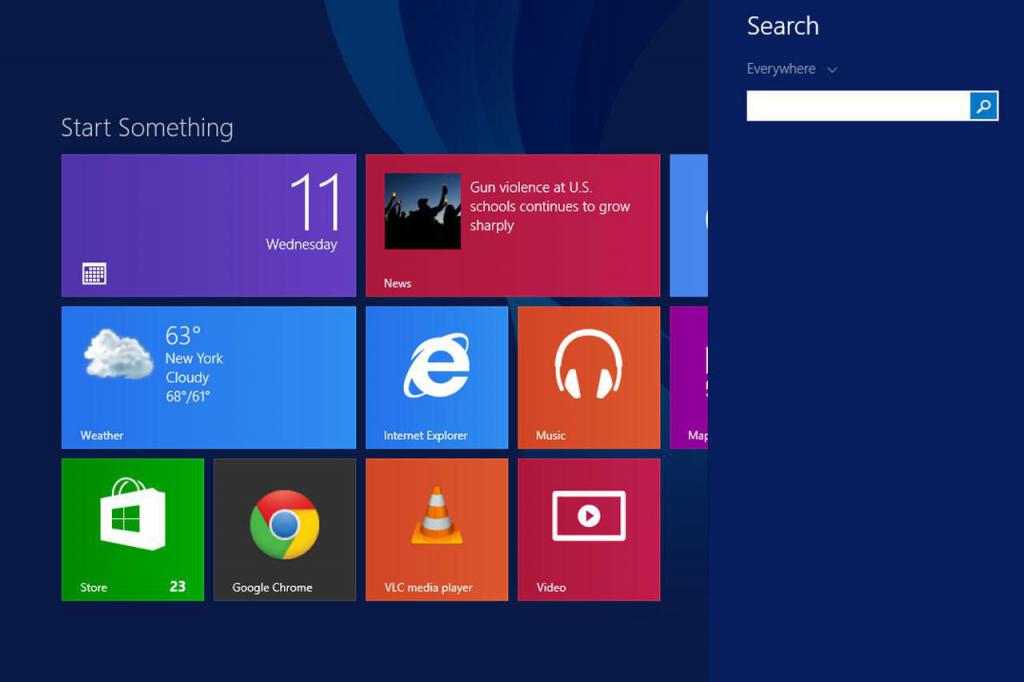
«Виндовс»-8, в отличие от предыдущих версий, по умолчанию настраивает драйвера во время установки операционной системы. Поэтому, если метод не сработал, необходимо выполнить следующие действия.
Как включить блютуз на ноутбуке вторым способом:
- Нажимаем клавиши Win + R, вводим devmgmt.msc.
- Открываются свойства Bluetooth-адаптера, щелкаем по вкладке «Драйвер».
- Проверяем все данные, дату разработки, версию, которые находятся вверху. Если замечаем, что эти данные устарели, кликаем по кнопке “Обновить”.
Настройка Bluetooth в Windows 8.1 не отличается от того, как это делалось в предыдущей версии. Выглядеть следующим образом:
- Курсор мыши перемещаем на charms-панель.
- Нажимаем “Параметры”, “Изменение параметров компьютера”.
- Заходим в меню “Компьютера и устройства”, переходим в подменю “Bluetooth”.
Теперь беспроводной модуль ищет доступные устройства, автоматически делает ноутбук видимым для всех устройств.
Как включить модуль Bluetooth
В первую очередь беспроводной адаптер включается при помощи клавиатуры. Как уже было сказано выше, в подавляющем большинстве случаев кнопка включения совмещена с клавишей активации WiFi. Это означает, что вам нужно нажать комбинацию клавиш Fn+кнопка включения беспроводного модуля.
Но в отличие от WiFi связи здесь нет автоматического поиска устройств. Другими словами, при включении адаптера ничего не происходит. Чтобы подключиться, например, к телефону, нужно выполнить несколько простых действий. Но об этом позже. Прежде чем переходить к поиску, давайте рассмотрим еще один способ включения.
Для этого нам нужно навести курсор мышки в правый верхний угол и в появившемся меню выбрать «Параметры» (Settings). Далее следует нажать «Изменение параметров компьютера». Таким образом, мы открыли консоль управления ПК. Здесь нам необходимо найти беспроводную сеть (Wireless).
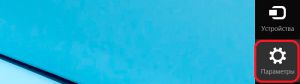
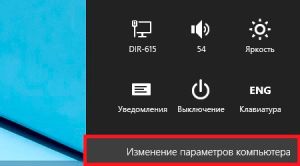

В появившемся окне ищем «Беспроводные устройства». Дальше остается просто найти требуемый ползунок и перевести его в режим «Вкл» (On). Таким образом, мы включили требуемый адаптер. Теперь можно переходить к поиску доступных подключений.

Первостепенные задачи
Перед тем, как подключить (вкл) Блютуз на ноутбуке, следует инсталлировать сопутствующее ПО. Это могут быть как сами драйвера, так и их комбинация с системными утилитами. Как правило, программное обеспечение поставляется в комплекте с ноутом, но иногда его нет. Потому возникает необходимость загрузки через Интернет:
После этого можно переходить к вопросу того, как включить беспроводную сеть. Так, активировать (запустить) Блютуз на ноутбуке можно несколькими способами. Самый простой – использование функциональной клавиши или комбинации клавиш. Активация возможно и через системный трей.
После этого надо настроить радиомодуль для работы с другими устройствами. Так как открыть Блютуз на ноутбуке для подключения гаджетов? Для этого следует найти значок прибора в трее и нажать на него ПКМ. При этом откроются все доступные варианты работы с ним:
- добавление нового прибора;
- обзор существующих подключений;
- подсоединение к личной сети PAN;
- параметры адаптера;
- отключение радиомодуля;
- удаление значка из трея.
В параметрах следует разрешить гаджетам обнаруживать ПК. После этого можно смело пользоваться беспроводной сетью.
Windows 8 и 8.1
Следующая операционная система, которая не так уж и прижилась в народе, но до сих пор встречается. Лично сам сидел на них, но автоматически переехал на «десятку». Здесь тоже нет ничего сложного, все уже было вынесено на отдельные панели.
Но знаете же где находятся настройки на «восьмерках»? Правильно – наводим мышь в правую область экрана, а там вылезает «шторка», с которой мы и начнем.
Шаг 3. Ищем устройства и подключаемся

Аналогично пролому разделу – ниже появляется список устройств, щелкнув по которым, можно подключиться. Если не находит – идем в проблемы. Но статья больше про включение блютуза на ноутбуке, а не сопряжение устройств. Так что любой вопрос – в комментарии.
Альтернатива, через ту же правую панель:
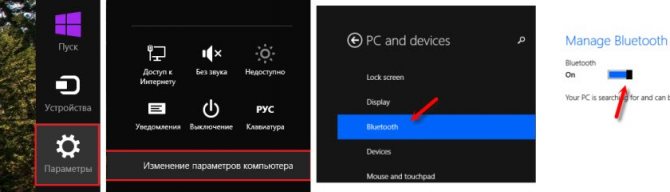
Как подключить блютуз наушники к ноутбуку
Сразу же стоит отметить, что не каждый ноутбук оснащен встроенным модулем беспроводной связи. Если у вас именно такая модель лэптопа, то сперва следует подключить внешний Bluetooth модуль и установить на него драйвера. Проверить установлен ли драйвер можно в диспетчере оборудования.
- А теперь подробно разберем шаги, как подключить беспроводные наушники к ноутбуку:
- Запускается этот инструмент следующим образом: нажмите комбинацию клавиш Windows+R. В появившемся окне напишите devmgmt.msc и нажмите «Ок». Если все работает нормально, то вы найдете Bluetooth адаптер. После этого можно переходить к вопросу, как подключить блютус наушники к ноутбуку.
- Нажмите кнопку питания на наушниках и удерживайте ее до тех пор, пока индикатор не начнет мигать красным и синим цветами (в зависимости от модели цвета могут отличаться, к примеру, зеленый и красный).
- Найдите на ноутбуке значок Блютуза в системном трее (в нижнем правом углу рабочего стола). Нажмите на него правой кнопкой мышки. Выберите пункт «Добавить устройство». После этого, появится окно, в котором компьютер предложит список доступных соединений. Выберите название ваших наушников и нажмите «Далее».
Теперь просто следуйте подсказкам на экране. Если система попросит код подтверждения, то введите 0000. Это стандартный пароль для подобного оборудования.
Теперь вы знаете, как подключить блютуз гарнитуру к ноутбуку. Как видите, нет ничего сложного. Если вам нужно подключить беспроводную гарнитуру к телефону или планшету, читайте эту статью. Стоит заметить, что иногда могут возникать ошибки и сложности.
Возможные ошибки при подключении
В первую очередь следует уделить внимание драйверу. Так как именно он управляет работой беспроводного модуля. Другими словами, если он будет работать не корректно, то и подключение будет нестабильным либо вы вообще не сможете соединить устройства
Другими словами, если он будет работать не корректно, то и подключение будет нестабильным либо вы вообще не сможете соединить устройства
Другими словами, если он будет работать не корректно, то и подключение будет нестабильным либо вы вообще не сможете соединить устройства.
Кроме этого, встроенные средства Windows также иногда могут работать неправильно, особенно если вы используете пиратскую версию. В таком случае рекомендуется установить программу Bluesoleil.
- Она предоставляет пользователям несколько важных преимуществ:
- Интуитивно понятный интерфейс (работа с адаптером теперь стала еще проще).
- Стабильная связь без обрывов.
- Одновременное управление множеством соединений.
Помимо подключения, возможно, придется немного настроить систему. Для этого нажмите на значок динамика в трее правой кнопкой мыши и выберите пункт «Устройство воспроизведения». Здесь нужно просто включить «Аудио Bluetooth». Однако, обычно, все настраивается автоматически.
Как на ноутбуке включить блютуз
Чтобы включить Bluetooth на своем ноутбуке необходимо проделать несколько довольно простых манипуляций. Во-первых, убедитесь в том, что ноутбук поддерживает данную технологию. Во-вторых, определите свою операционную систему: Windows или Mac.
После этого перейдите на соответствующий раздел в оглавлении и пройдите пошаговую инструкцию по включению данного устройства.
Необходимые шаги по включению блютус на ноутбуке
Найдите в панели управления «Диспетчер Устройств».
В списке устройств найдите строку «радиомодули Bluetooth». Нажмите правой кнопкой мыши на соответствующую модель (выделено желтым) и выберите «Свойства».
Перейдите во вкладку «Драйвер» и если он отсутствует то перейдите на «Обновить». Если все в норме закройте окно.
В «панели управления» В этом же окне, так же есть кнопка включения и выключения Блютуз. Что касается настроек, то их там не много. Что бы открыть их, достаточно нажать на пункт Другие параметры Bluetooth.
Появится новое окно, в котором разве что можно включить, или отключить обнаружение вашего ноутбука. Если убрать галочку с пункта Разрешить устройствам Bluetooth обнаруживать этот компьютер, то все устройства не смогут увидеть ваш ноутбук. Но, вы их будете видеть, и сможете к ним подключатся.
В «Центре управления сетями и общим доступом» перейдите на «Изменение параметров адаптера».
Выберите правой кнопкой мыши «Сетевые подключения Bluetooth» и выберите «включить».
В разделе «Пуск» необходимо открыть «Параметры».
Затем открыть «Устройства».
Выбрать «вкл Bluetooth».
- На ноутбуках Mac процесс обстоит еще проще:
- Нажмите на значок «Bluetooth»;
- Выберите опцию «включить bluetooth».
Включение модуля
Работоспособный адаптер должен быть включен. Управлять состоянием компонента можно физически или программно. В первом случае пользуются выключателем на корпусе лэптопа (помечается соответствующим значком), во втором — сочетанием клавиш (F1-F12 при удерживаемой Fn). Переключателем оснащаются отдельные модели, клавиатурная комбинация указана в руководстве пользователя или на портале компании-производителя техники. На корпусе устройства может находиться индикатор, рядом с которым нарисована или выдавлена эмблема Bluetooth. Во включенном состоянии миниатюрная лампочка горит постоянно.
В Диспетчере устройств можно вызвать контекстное меню адаптера и кликнуть по пункту «Задействовать».
Подключаем на Windows XP
Данная версия операционной системы встречается очень редко, поскольку является устаревшей по многим показателям
Однако остаются люди, предпочитающие именно ее, поэтому нельзя обойти вниманием активацию блютуз на рассматриваемой ОС
- Зайдите в «Панель управления» через меню «Пуск»;
- Нажмите на пункт с «Центром управления сетями и общим доступом»;
- Выберете «Изменение параметров адаптера»;
- Кликнете по вкладке «Сетевое подключение Bluetooth» и активируйте интерфейс.
Как и в случае с Windows 7, для подключения к конкретному устройству придется совершить еще несколько действий.
- Нажмите на треугольник, а далее на значок блютуз;
- Выберете пункт «Добавить устройство».
Как узнать, можно ли осуществить подключение Bluetooth на вашем компьютере или ноутбуке?
Большинство новых ноутбуков поставляются со встроенным Bluetooth-адаптером, соответственно, пользователь может запустить требуемую функцию на аппаратном либо программном уровне. В первом случае, посмотрите на клавиатуру вашего ноута, возможно искомая кнопка расположена где-то в области линии клавиш от F1 до F12.
На некотором оборудовании Асус, Самсунг, Асер, Леново и Тошиба предусмотрен механический переключатель сбоку корпуса, позволяющий задействовать нужную опцию. Также найти сведения об интегрированном Блютуз-модуле можно на наклейке с логотипом.
Обратите внимание на системный трей, в нём должен находиться нужный нам значок
К слову, система не всегда отображает вышеприведенную иконку из-за полного отключения радиомодуля. Рекомендуется проделать следующее:
- Откройте «Пуск», в строке поиска введите «Диспетчер устройств» и зайдите в него;
- Если Блютуз встроен, вы увидите соответствующую вкладку, разверните её;
- В случае функциональных неисправностей, будет отображаться восклицательный знак, свидетельствующий о необходимости обновить либо установить драйвер (рассмотрим, как это сделать в дальнейших пунктах).
Если же устройство Bluetooth отсутствует, можно приобрести внешний адаптер, подключаемый к USB порту.
Активация Bluetooth с помощью кнопки на клавиатуре
На некоторых типах ноутбуков для включения/выключения Bluetooth зарезервирована отдельная кнопка (как правило, из диапазона F1-F12) на клавиатуре. Она отмечается характерным логотипом и срабатывает при одновременном нажатии с функциональной клавишей Fn.
Еще чаще кнопка активации Bluetooth совмещена с кнопкой включения Wi-Fi.
На то, что модуль блютуз задействован, укажет специальный световой индикатор, располагающийся на корпусе ноутбука. Правда, таковой присутствует далеко не на всех портативных устройствах.
На ряде моделей за включение Bluetooth отвечает не кнопка, а дополнительный двухпозиционный переключатель. Но такое решение в настоящее время встречается достаточно редко.
Как запустить блютуз под ОС Виндовс 10
Рассмотрим несколько вариантов, благодаря которым вы будете знать, как можно bluetooth на 10 Виндовс включить. Так же читайте интересную статью, о том как определить местоположения человека по IP адресу.
Включаем Bluetooth аппаратным способом
На некоторых моделях ноутбуков есть клавиша включения блютуз. Поэтому внимательно осмотрите клавиатуру на наличие значка. Если найдете такую кнопку, значит, вы теперь сможете при нажатии клавиш «Fn + Bluetooth» включать или отключать его.
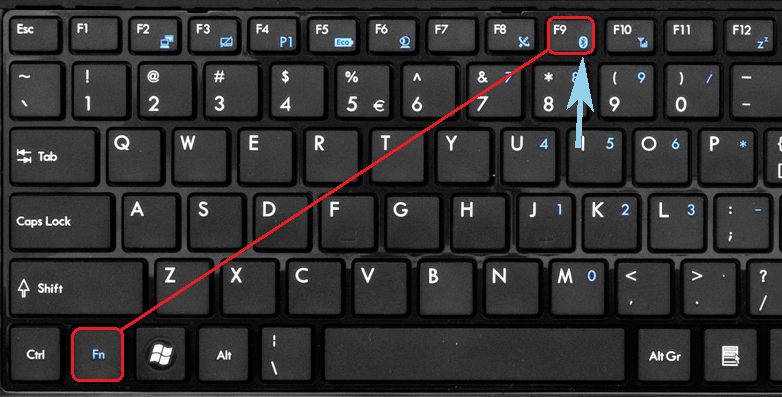
Включаем Bluetooth программно
У вас нет значка Bluetooth (синий зуб) на клавиатуре? Значит, аппаратный способ вам не подходит, переходим к программному.
Входим в «Пуск», «Параметры», «Устройства».
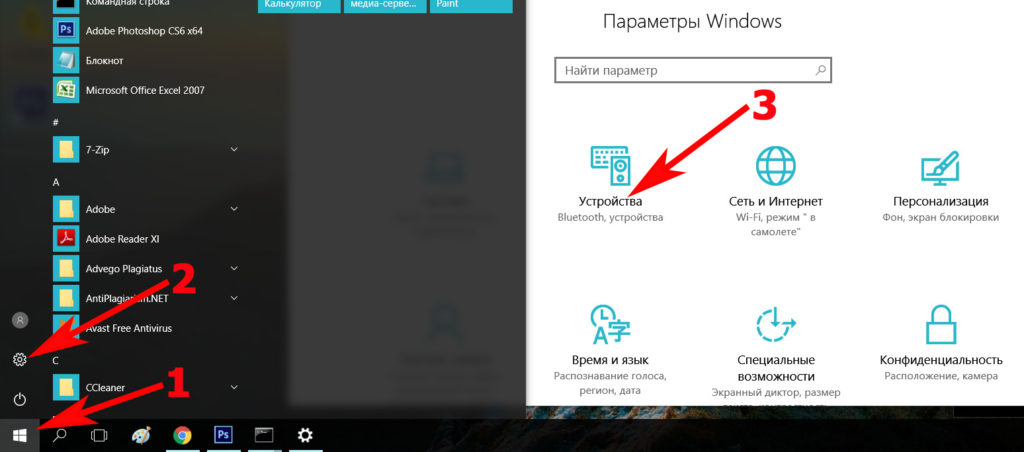
- С левой стороны «Bluetooth» нажимаем на нем.
- Появиться раздел «Управления устройствами Bluetooth» где вам требуется с помощью ползунка активировать блютуз. Теперь он сразу начнет сканировать, искать доступные устройства, которые находятся в радиусе его подключения.
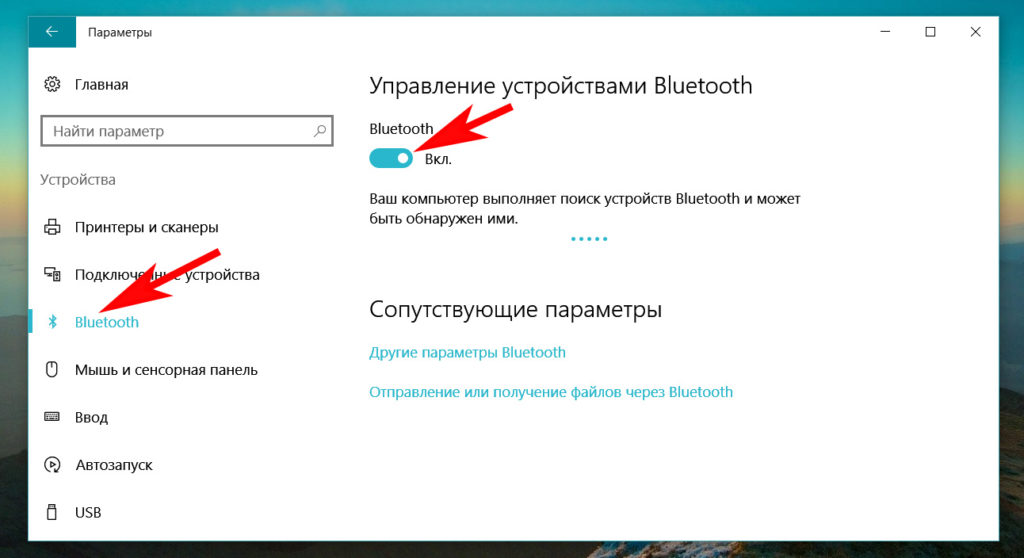
В том же окне, только ниже в разделе «Сопутствующие параметры» входим «Другие параметры Bluetooth». Здесь можно поставить галочки на ваше усмотрение.
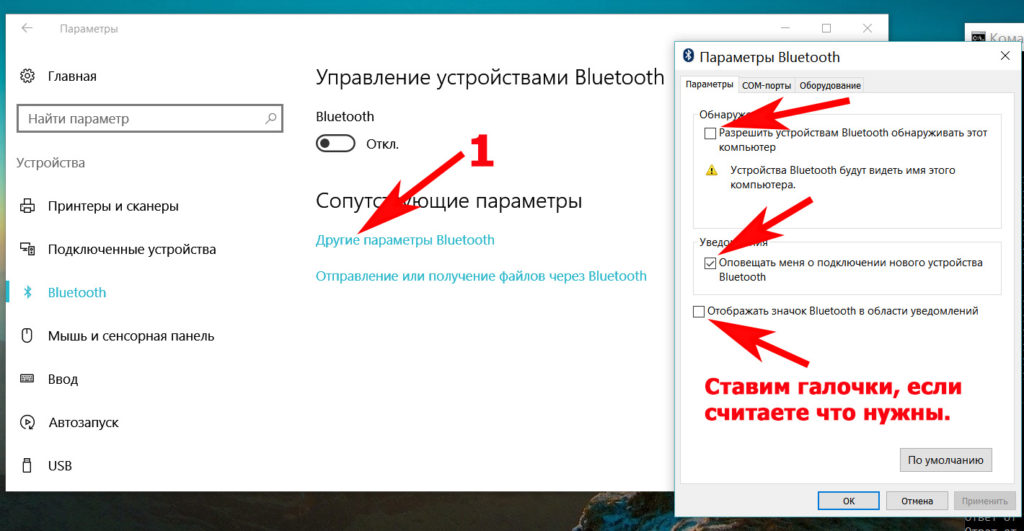
Пункт «Отправление или получение файлов через Bluetooth» может быть использован для облегчения отправки и получения файлов.
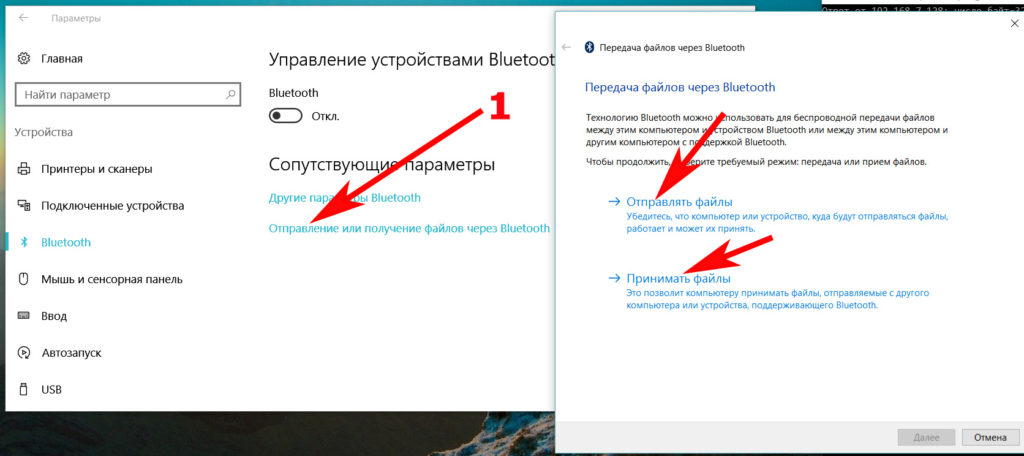
Вдруг вы захотите отключить блютуз, тогда проделайте ту же комбинацию только в обратном порядке.
Включаем Bluetooth с помощью командной строки
Данный метод сложный, поэтому без компьютерных знаний пользоваться ним пользователям не рекомендуем.
- Скачиваем приложение DevCon.
- Смотрим идентификатор блютуз в «Диспетчере устройств», раздел «Детали».
- Открываем архив который скачивали. Делаем копию файла «devcon.exe» в систему «system32».
- Входим в поиск, прописываем «cmd» для вызова командной строки, вбиваем команду «devcon enable идентификатор». Вместо слова «Идентификатор», впишите свой идентификатор блютуз адаптера. Нажимаем «Enter».
Предварительные действия
Практически во всех моделях лэптопов какая-то специальная кнопка для включения передачи данных не предусмотрена (в отличие от способов задействования Wi-Fi-модуля), хотя встречаются и такие устройства. Поэтому в вопросе о том, как включить блютуз на ноутбуке (Windows 8 на борту), придется применять другое решение, о котором будет сказано ниже.
Но прежде чем переходить к основному вопросу, следует убедиться, что в устройстве установлен сам Bluetooth-модуль. Убедиться в его наличии можно в «Диспетчере устройств», который вызывается командами devmgmt.msc или mmc devmgmgt.msc из консоли «Выполнить» (Win + R).
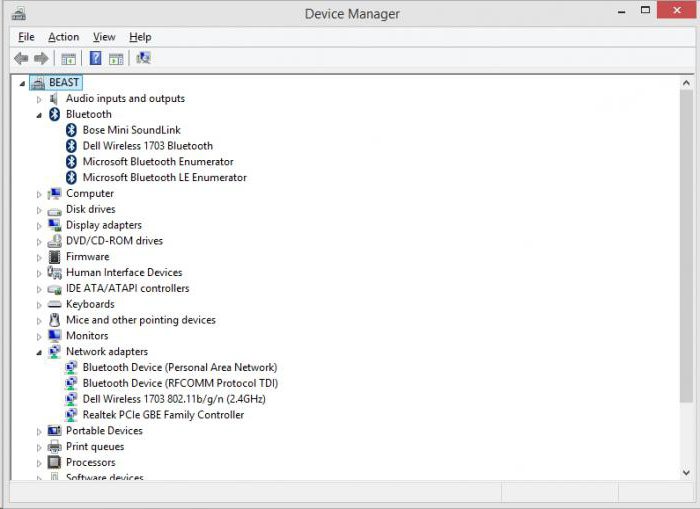
Здесь следует найти раздел сетевых адаптеров и развернуть его содержимое. Предположим, что устройство в списке есть. Убедиться в его нормальной работоспособности можно через меню свойств, где на общей вкладке в окошке чуть ниже будет присутствовать сообщение о том, что устройство работает нормально.
В случае если Bluetooth-адаптер не отображается, можно применить команду обновления конфигурации или задействовать параметр показа скрытых устройств. Если же устройства нет вообще, по всей видимости, для него не установлен драйвер или данный модуль в системе отсутствует. Проблему с драйвером можно определить по тому, что в списке может появиться устройство, помеченное желтым маркером. Переустановку драйвера можно произвести несколькими методами, о которых будет сказано подробнее чуть позже.
Где найти Bluetooth на ноутбуке Виндовс 7
Перед тем как искать способ, чтобы включить Bluetooth на Windows 7, проверьте, позаботился ли разработчик о внедрении этой опции. Если вы работаете на ПК, используя Вин 7 – в документации или на коробке найдите информацию о версии Bluetooth. Не значения, какие цифры написаны. Нам нужно только факт того, что он присутствует. Так же Вам может очень помочь приложение BlueTooth Driver Installer, для установки любых драйверов для вашего ПК, используя соединение BlueTooth
Если же по каким-то причинам нет доступа к документам и инструкциям – воспользуйтесь интернетом. На официальном сайте производителя присутствует любая информация обо всех выпущенных моделях. Найдите свою, используя поле поиска. В разделе технологий должна быть строка о Блютузе.
Поскольку список с характеристиками на сайте может быть неточным – воспользуемся системной утилитой – Диспетчер устройств:
- Win + R или «Выполнить» в служебной папке.
- Вписываем: devmgmt.msc —> Enter.
В открывшемся окне предоставлена иерархия со всеми компонентами, с которыми работает ноутбук. Блютуз подписан как «Радиомодуль» (следующий после списка «Процессоры») (Рисунок 2). Если «Радиомодуль» есть – Блютуз готов к использованию. Если этого пункта не нашли – в «Сетевых адаптерах» есть «Устройство Bluetooth». В таком случае нужно инсталлировать драйвера. Если ни в адаптерах, ни в модуле нет упоминания об опции – увы, но на вашем ноутбуке нет Блютуза.
Рисунок 2. Окно лиспетчера устройств с выделенным радиомодулем Bluetooth
После того как вы убедились, что можете пользоваться функцией, читайте дальше материал о том как запустить Блютуз на Windows 7.
Особенности включения Bluetooth
Единой инструкции, как активировать Bluetooth на ноутбуке, нет, потому что каждый производитель устанавливает свои варианты активации. Их объединяют то, что для этого используются функциональные клавиши, например, F12 или F1.
В Asus, Dell или Gigabyte необходимо нажимать FN + F2, а в Fujitsu — FN + F5.
В ноутбуках фирмы Acer за включение блютуз отвечают + F3. При этом может быть установлена любая операционная система, соответственно, сочетание клавиш, позволяющих включить блютуз на ноутбуке с Windows 10 или 7, не меняется. Но пользователь может самостоятельно назначить клавиши, которые будут удобны лично ему.
Беспроводная передача данных по Wi-Fi и Bluetooth — совершенно разные вещи. Несмотря на это, производители назначают одинаковую клавишу для управления обеими службами. Таким образом, происходит совместное включение или выключение двух беспроводных модулей.
Перед тем как приступить к изучению самого вопроса узнаем, что собой являет Bluetooth, и как он работает.
Что такое Bluetooth? Это модуль для беспроводной передачи данных.
Они могут быть голосовые, потоковые (аудио) и обычные файлы. Работает он в двух режимах: и как приемник, и как передатчик. Это беспроводное устройство незаменимо при передаче файлов со смартфона на компьютер.
Bluetooth-адаптер может быть разных ревизий или версий, начиная с 1.0, которая вышла в 1998 году и имела целый ряд проблем с совместимостью, и заканчивая версией 4.1 с низким энергопотреблением и высокой скоростью.
В мобильных компьютерах, модуль беспроводной связи, снижает время работы устройства от аккумулятора. Поэтому производители предусмотрели как аппаратное, так и программное включение/выключение этих модулей. Ниже приведена инструкция, как включить адаптер bluetooth на ноутбуке.
Как включить блютуз на ОС Виндовс 7
Windows 7, как проверить наличия модуля. Для этого нажимаем сочетания кнопок «Пуск и R», в появившемся окне вбиваем команду «mmc devmgmt.msc». Теперь остается просто найти адаптер Bluetooth, как на скриншоте ниже. Если нашли, приступайте к включению.
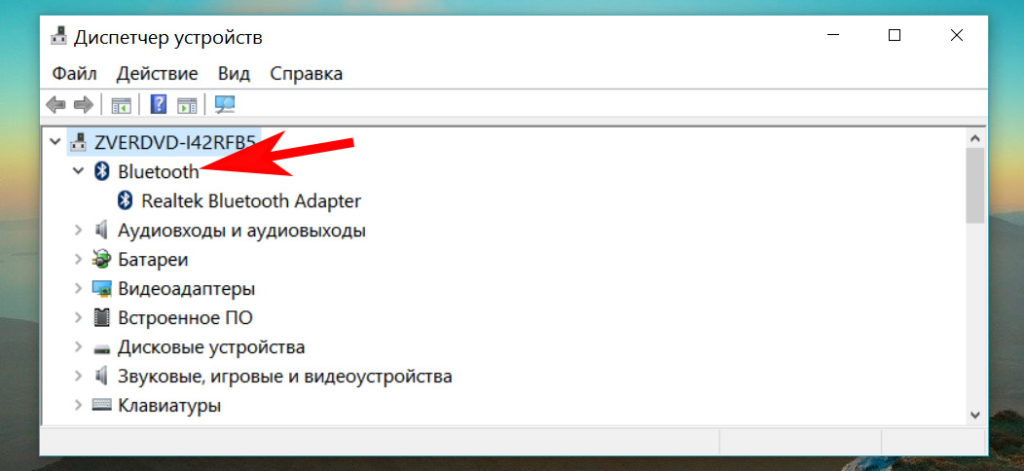
Включаем через диспетчер задач
- Подобные действия выше написанные, делаем повторно. Жмем «Win и R» потом вписываем «mmc devmgmt.msc».
- Адаптер блютуз который вы нашли можно включить прямо здесь. Наведите курсор на него и нажмите правой клавишей мышки, выбираете «Задействовать». Если нужно отключить, тогда воспользуйтесь таким же способом как включали, только нажмите «Отключить».
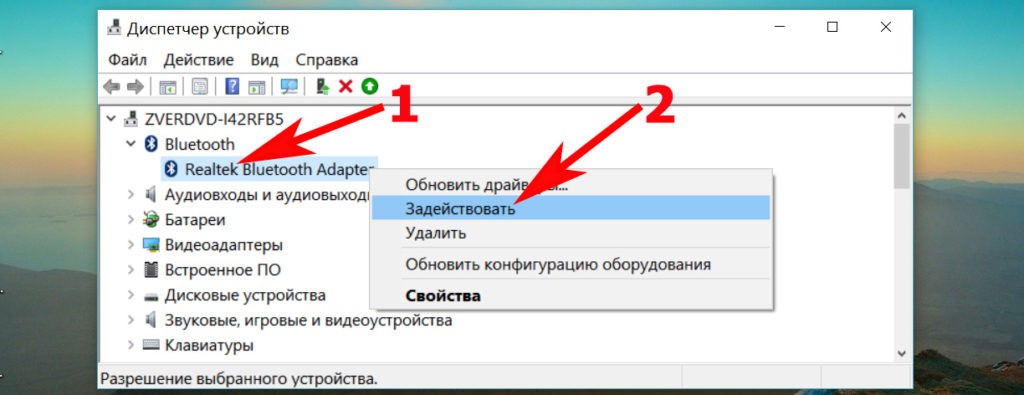
Включаем при помощи «Поиска»
Простой, быстрый способ активации радиомодуля.
- Заходим «Пуск», клацаем «Поиск» и вбиваем слово «Bluetooth».
- Из появившегося списка жмем на «Параметры Bluetooth».
- Осталось только перетащить ползунок в положение «Вкл».
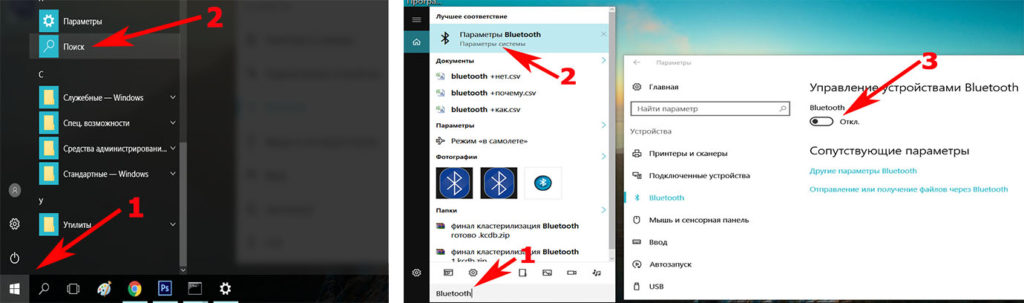
Вот и все, Bluetooth в 7 Windows запущен.
Запуск кнопкой на ноутбуке
При наличии кнопки со значком блютуз, можно быстро включить его. Для этого зажмите «Fn», и удерживая ее, нажмите «F4, F12» у разных производителей расположение кнопки может отличаться. Ориентируйтесь на рисунок — синий зуб.
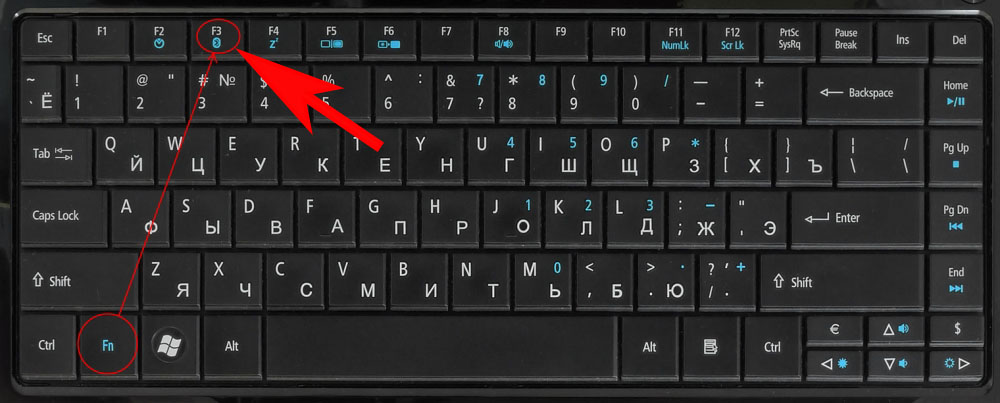
Программно включаем Блютуз
Если нет значка в панели уведомления (там где показывает время), тогда выполните следующие шаги:
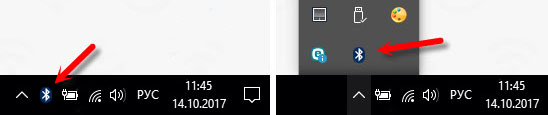
- Входим в «Центр управления сетями…..», потом в верхнем левом углу нажимаете на строке «Изменения параметров адаптера».
- Появиться окно с доступными адаптерами. Ваша задача навести курсор на Блютуз адаптер, он скорее всего серого цвета, клацнуть правой кнопкой мыши и выбрать «Включить». Вдруг такого адаптера не будет у вас, тогда попробуйте переустановить драйвера.
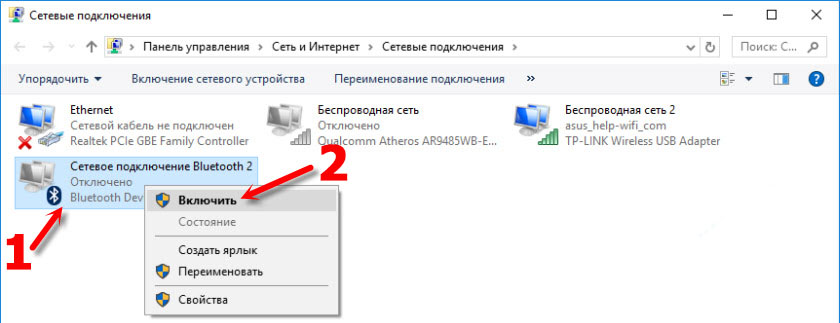
Windows 10
Начинаю обзор действий в разных операционных системах именно с Windows 10, т.к. в этот момент сижу на ней. Здесь все очень просто. Делайте по шагам и не ошибетесь.
Сначала самый простой способ. Щелкаем в правом нижнем углу, а там уже находим плитку блютуза:
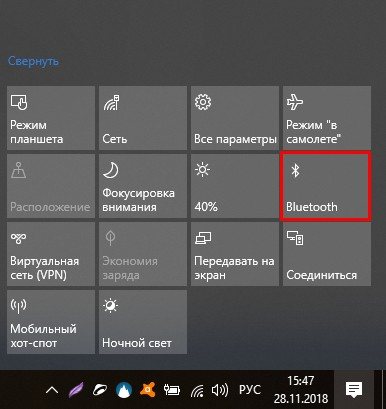
Можно пользоваться! А теперь альтернативный вариант, мало ли что с вашей панелью.
Шаг 4. Подключение
Картинку под этот пункт предлагать не буду, на рисунке выше снизу появится список доступных к подключению устройств. Находите нужное, щелкаете по нему, подключаетесь. Если вдруг ничего не находит – проверьте еще раз, если тот самый синий значок в трее, а главное – доступно ли другое устройство к подключению, т.к. одно дело на другом устройстве включить блютуз, другое – сделать его доступным для обнаружения (актуально для телефонов).
Кроме этих случаев, в конце статьи остановлюсь на возможных проблемах. Но если вдруг и там ваша беда не будет разрешена, оставляйте комментарии, будем вместе пытаться решать.
Как включить без клавиатуры
В случае, если не работает клавиатура – адаптер можно включить и без нее. Разные версии ОС предусматривают разные способы программного включения беспроводных устройств. Рассмотрим самые простые и легкие способы для каждой операционной системы. Начнем с самой свежей.
В Windows 8.1 это сделать также очень просто.

В Windows 8 проделать это ничуть не сложнее:
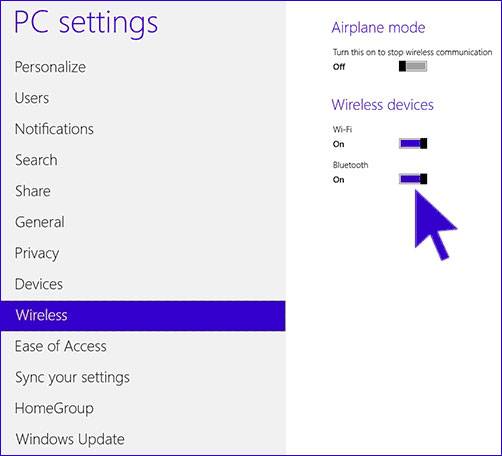
В ОС Windows 7 проще всего следить за работой блютус при помощи заводских утилит, которые часто идут в комплекте с ноутбуком, или же доступны для скачивания с сайта завода-изготовителя компьютера. Интерфейс таких программ крайне прост, и они не нуждаются в объяснении.
Также удобно управлять состоянием bluetooth-адаптера при помощи специального значка справа от панели задач.
Нажав на этом значке правой кнопкой можно получить доступ к различным режимам и возможностям адаптера. Можно включать и выключать его, сопрягать с устройствами, управлять передачей данных и многое другое.
Если эти способы не помогают – убедитесь, что bluetooth-модуль включен в диспетчере устройств. Также проверьте, правильно ли установлены драйверы.
Для этого нужно:
- открыть панель управления;
- в категории «Администрирование» перейти к пункту «управление компьютером». Откроется панель управления компьютером;
- перейдя на вкладку «Диспетчер устройств» можно будет увидеть все устройства и модули, работающие на компьютере. Отыщите Bluetooth устройство.
Если возле него нарисована пиктограмма со знаком вопроса или восклицательным знаком – драйверы нужно обновить или переустановить.
Включение на ноутбуке под управлением Windows 10
Это наиболее актуальная версия операционной системы от Windows. Она самая современная, а значит выполнение любой задачи в ней крайне интуитивно. Чтобы включить блютуз здесь необходимо щелкнуть левой кнопкой мыши по иконке с уведомлениями, расположенной в правом нижнем углу. В высветившемся меню должен появиться значок Bluetooth, после активации которого Вы можете смело подключить любое беспроводное устройство, работающее с поддержкой данной технологии. Также есть альтернативный вариант активации интерфейса. Выполняется он в несколько шагов.
- Нажмите кнопку «Пуск»;
- Выберете «Параметры»;
- Далее – «Устройства»;
- Нажмите на вкладку «Bluetooth и другие устройства»;
- Кликните на кнопку «Вкл».
После активации Bluetooth Вы можете выбрать любое стороннее устройства для подключения к ноутбуку.
Так же есть возможность через окно новых уведомлений, которое расположено в правом нижнем углу возле времени и даты:
Нажимаем на этот значок, потом “Развернуть”
Потом просто на значок блютуза и он у вас включится и начнёт искать новые устройства для подключения.
https://youtube.com/watch?v=c3BiNsQHXRQ
Bluetooth на разных моделях ноутбуков
То, каким именно ноутом вы пользуетесь, прямо определяет версию блютуза, встроенные утилиты и расположение кнопок на корпусе. Однако на программное управление подключениями тип и модель устройства влияния не оказывают.
 То, как включить блютуз на ноутбуке Acer (Асер) или Asus (Асус), какова специфика лэптопов от HP (Хьюлетт Пэкард) и Lenovo (Леново), проще всего узнать из инструкции или информации с официальных сайтов компаний. Отметим общий механизм включения блютуза на ноутбуках фирмы Apple — макбуках (MacBook) и ноутбуках SonyVaio (Сони Вайо).
То, как включить блютуз на ноутбуке Acer (Асер) или Asus (Асус), какова специфика лэптопов от HP (Хьюлетт Пэкард) и Lenovo (Леново), проще всего узнать из инструкции или информации с официальных сайтов компаний. Отметим общий механизм включения блютуза на ноутбуках фирмы Apple — макбуках (MacBook) и ноутбуках SonyVaio (Сони Вайо).
- Для макбука последовательность простая. Значок блютуза на панели задач и выбор кнопки «включить» или нажатие функциональной клавиши Fn + F6.
- В SonyVaio настройки Bluetooth можно увидеть в случае, если модуль активирован посредством переключателя Wireless на корпусе.
Принцип действия Bluetooth
Радиус действия составляет 10 м и больше. При этом устройства могут находиться в разных помещениях, но из-за перегородок пострадает скорость соединения. Когда связь осуществляется между двумя точками, это называется point-to-point. Если файлы отправляются от одного прибора к нескольким, это point-to-multipoint.
Процесс установки связи происходит следующим образом:
- генерируется ключ для сопряжения;
- происходит инициализация, одно устройство создает случайную величину, отправляет другому, которое, в свою очередь, его принимает.
Передача файлов осуществляется таким образом, что несколько сигналов, не связанных с друг другом, не мешают друг другу. Отправка файлов или данных осуществляется по разным схемам кодирования. Например, если пакет с цифровыми данными утерян, то он может быть послан повторно. Но оборвавшийся аудиосигнал не повторяется, его нужно посылать заново.
Перед тем как включить Bluetooth на ноутбуке, необходимо проверить, доступна ли эта функция для использования. В зависимости от производителя методы активации соединения отличаются.

































