Самый быстрый способ запуска командной строки
Самый удобный и быстрый способ запуска командной строки может показаться неочевидным многим пользователям. Тем не менее, на любых курсах компьютерной грамотности, коих сейчас великое множество, вам расскажут именно о нем.
Командная строка — это обычная программа в Windows. Как и у любой программы, у нее есть свой исполняемый файл, который находится в папке C:\Windows\System32 у 32-битной версии операционной системы и C:\Windows\SysWOW64 — у 64-битной. Поэтому для ее запуска нам достаточно найти cmd.exe и просто запустить его. Причем вы можете использовать обычный двойной клик, или нажать по файлу правой кнопкой мыши и выбрать «Запуск от имени администратора» для его запуска с правами администратора.
Конечно, каждый раз заходить в папку SysWOW64 или System32 и искать в огромном списке файлов нужный нам экзешник — очень трудоемкая задача. Ккак открыть командную строку в Windows 10 более простым способом? Выход из ситуации уже давно придуман. Причем даже не один.
Вы можете один раз найти cmd.exe, щелкнуть по нему правой кнопкой мышки и создать ярлык cmd.exe на рабочем столе. После этого для вызова командной строки будет достаточно двойного клика по находящемуся в непосредственной близости от вас ярлыку.
Можно поступить и еще проще. Запустите окно «Выполнить» сочетанием клавиш Win+R, вбейте в появившееся окно команду «cmd» и… все. Наслаждайтесь работой с командной строкой.
Командная строка через поиск Windows
Этот способ запуска командной строки по своей простоте вполне может посоперничать с предыдущим. Судите сами, получить доступ к командной строке можно через обычный поиск в Windows 10.
Просто нажмите левой кнопкой мыши на «Пуск» и начните набирать текст «командная строка». Уже на третьей букве вы увидите соответствующий пункт меню. Ну а дальше вы можете запустить ее обычным способом или щелкнуть правой кнопкой мыши и выбрать пункт «Запуск от имени администратора».
Кстати, этот же способ подходит и для запуска любых других системных или пользовательских программ в операционной системе. И, на наш взгляд, это очень удобно.
Командная строка через меню «Пуск»
Как открыть командную строку в Windows 7 или ранних сборках Windows 10? В старых версиях Windows все было достаточно просто. Пользователям всего лишь нужно было щелкнуть по пуску правой кнопкой мышки. Открывалось контекстное меню и там можно было выбрать пункт «Командная строка». Еще один способ открыть это контекстное меню — нажать сочетание клавиш Win+X. Но в свежих сборках Windows 10 этот пункт уже не найти — ему на смену пришел PowerShell.
Впрочем, вернуть командную строку на прежнее место достаточно просто. Найдите в поиске Windows «Параметры панели задач» и переведите в положение «Выкл» ползунок под пунктом «Заменить командную строку оболочкой Windows PowerShell в меню, которое появляется при щелчке правой кнопкой мыши по кнопке «Пуск» или при нажатии клавиш Windows+X».
Для запуска командной строки непосредственно через «Пуск», откройте его и пролистайте до того, как увидите строку «Служебные». Кликните по ней один раз и в раскрывшемся списке выберите «Командная строка».
Командная строка через диспетчер задач
Диспетчер задач — это куда более разноплановое приложение, чем считают многие пользователи. С его помощью не только можно «убить» зависший процесс, посмотреть нагрузку на компоненты системы или отредактировать автозагрузку, но и создать любую нужную вам задачу.
Этой функцией диспетчера задач мы и воспользуемся. Нажмем сочетание клавиш Ctrl+Alt+Del и выберем в появившемся меню пункт «Диспетчер задач. После этого кликните «Файл» -> «Запустить новую задачу», наберите в появившемся окне «cmd» и нажмите Enter.
Команда dir
Еще одной очень полезной командой является DIR , которая используется для вывода информации о содержимом дисков и каталогов. Параметр задает диск и каталог, содержимое которого нужно вывести на экран. Параметр задает файл или группу файлов, которые нужно включить в список. Например, команда
DIR C:*.bat
выведет на экран все файлы с расширением bat в корневом каталоге диска C:. Если задать эту команду без параметров, то выводится метка диска и его серийный номер, имена (в коротком и длинном вариантах) файлов и подкаталогов, находящихся в текущем каталоге, а также дата и время их последней модификации.
Том в устройстве C имеет метку PHYS1_PART2 Серийный номер тома: 366D-6107 Содержимое папки C:aditor . <�����������������������������������������������������������������������������������������������������������������������������������������������������������������������������������������������������������������������������������������������������������������������
���мощью ключей команды DIR можно задать различные режимы расположения, фильтрации и сортировки. Например, при использовании ключа /W перечень файлов выводится в широком формате с максимально возможным числом имен файлов или каталогов на каждой строке. Например:
Том в устройстве C имеет метку PHYS1_PART2 Серийный номер тома: 366D-6107 Содержимое папки C:aditor TEMPLT02.DAT UNINST1.000 HILITE.DAT TEMPLT01.DAT UNINST0.000 TTABLE.DAT ADITOR.EXE README.TXT ADITOR.HLP ТЕКСТО~1.TXT 11 файлов 533 647 байт 2 папок 143 257 600 байт свободно
С помощью ключа /Aатрибуты] можно вывести имена только тех каталогов и файлов, которые имеют заданные атрибуты (R — “Только чтение”, A — “Архивный”, S — “Системный”, H — “Скрытый”, префикс “–” имеет значение НЕ). Если ключ /A используется более чем с одним значением атрибута, будут выведены имена только тех файлов, у которых все атрибуты совпадают с заданными.
DIR C: /A:HS
а для вывода всех файлов, кроме скрытых — команду
DIR C: /A:-H
Отметим здесь, что атрибуту каталога соответствует буква D, то есть для того, чтобы, например, вывести список всех каталогов диска C:, нужно задать команду
DIR C: /A:D
Ключ /Oсортировка] задает порядок сортировки содержимого каталога при выводе его командой DIR. Если этот ключ опущен, DIR печатает имена файлов и каталогов в том порядке, в котором они содержатся в каталоге. Если ключ /O задан, а параметр сортировка не указан, то DIR выводит имена в алфавитном порядке.
:/> Синтаксис команд командной строки. Файловая структура. Групповые символы.
В параметре сортировка можно использовать следующие значения: N — по имени (алфавитная), S — по размеру (начиная с меньших), E — по расширению (алфавитная), D — по дате (начиная с более старых), A — по дате загрузки (начиная с более старых), G — начать список с каталогов.
Ключ /S означает вывод списка файлов из заданного каталога и его подкаталогов.
Ключ /B перечисляет только названия каталогов и имена файлов (в длинном формате) по одному на строку, включая расширение. При этом выводится только основная информация, без итоговой. Например:
templt02.dat UNINST1.000 hilite.dat templt01.dat UNINST0.000 ttable.dat aditor.exe readme.txt aditor.hlp Текстовый файл.txt
Вашему компьютеру не удалось подключиться к другому сеансу консоли
Если вы получаете сообщение об ошибке Вашему компьютеру не удалось подключиться к другому сеансу консоли на вашем компьютере с Windows 11/10, что не позволяет вам установить удаленное соединение, вы можете попробовать наши предложения ниже, чтобы решить проблему в кратчайшие сроки!
- Начальный контрольный список
- Добавьте затронутых пользователей в группу «Пользователи удаленного рабочего стола» или «Администраторы».
- Изменить IP-адрес на исходном компьютере
Давайте взглянем на описание процесса, связанного с каждым из перечисленных решений.
1]Начальный контрольный список
Прежде чем приступить к приведенным ниже решениям, выполните следующую задачу и после завершения каждой задачи проверьте, решена ли рассматриваемая проблема или нет.
2]Добавьте затронутых пользователей в группу «Пользователи удаленного рабочего стола» или «Администраторы».
Если вы отметили все пункты в первоначальном контрольном списке, но Вашему компьютеру не удалось подключиться к другому сеансу консоли ошибка по-прежнему не исправлена на вашем компьютере с Windows 11/10, вы можете увидеть, решит ли проблему добавление затронутых пользователей в группу «Пользователи удаленного рабочего стола» или «Администраторы» на локальном компьютере. Чтобы выполнить эту задачу, вы можете следовать простым инструкциям в руководстве по добавлению или удалению пользователей удаленного рабочего стола.
3]Изменить IP-адрес на исходном компьютере
Как уже указывалось, если локальный компьютер имеет тот же IP-адрес, что и удаленный компьютер, вы столкнетесь с указанной ошибкой. Это потенциальное решение требует от вас изменить или назначить другой IP-адрес на локальном компьютере. Чтобы выполнить эту задачу, вам нужно сначала запустить IPconfig, затем записать IP-адрес исходного компьютера, а затем приступить к соответствующему изменению IP-адреса (изменить только цифры четвертого октета на более высокое значение, чем у удаленного компьютера). Айпи адрес).
Если IP-адрес в вашей локальной сети назначается DHCP-сервером, вы можете попробовать любое из следующих действий, чтобы обойти проблему:
- Укажите вручную другой статический IP-адрес.
- Перезапустите маршрутизатор (DHCP-сервер), чтобы локальный компьютер мог арендовать другой IP-адрес у DHCP-сервера.
- Настройте DHCP-сервер (например, на маршрутизаторе) для назначения IP-адресов в диапазоне, который не включает IP-адрес удаленного компьютера.
Вот и все!
Связанный пост: Ваш компьютер не может подключиться к ошибке удаленного компьютера в Windows
Что такое консольный сеанс?
Сеанс консоли — это то, что вы видите, когда смотрите на монитор, подключенный к серверу. Обычно с RDP вы получаете свой собственный сеанс, который отличается от того, что отображается на собственном мониторе сервера. Типичным примером может быть приложение резервного копирования, работающее на консоли.
Как остановить сеанс консоли?
Чтобы закрыть сеанс консоли привилегированного веб-доступа или выйти из сеанса доступа, щелкните значок X в правом верхнем углу экрана. Затем вы получите приглашение с вопросом, хотите ли вы завершить сеанс. Если вы нажмете «ОК», сеанс завершится, и вы вернетесь к списку «Все элементы перехода».
Какая команда используется для подключения к серверу с административным сеансом?
Чтобы запустить удаленный сеанс в административных целях, запустите RDC из диалогового окна «Выполнить» или командной строки и добавьте /админ переключиться так. Вы также можете указать переключатель /admin при добавлении подключений к RSAT.
Как удаленно отключить сеанс пользователя?
Нажмите «Пуск» > «Настройки», затем щелкните имя пользователя (в правом верхнем углу) и нажмите «Выйти». Сеанс завершится, и теперь станция будет доступна для входа любому пользователю. Либо нажмите «Пуск», > «Настройки», > «Питание», а затем нажмите «Отключить».
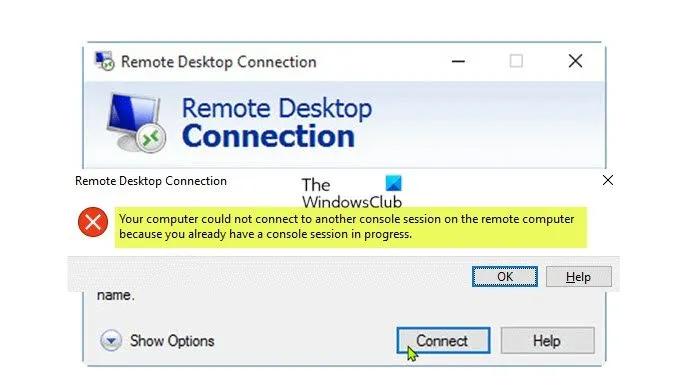
Программы для Windows, мобильные приложения, игры — ВСЁ БЕСПЛАТНО, в нашем закрытом телеграмм канале — Подписывайтесь:)
Через «Проводник»
Это наиболее сложный способ запуска. Выполняем следующие действия:
Запускаем любым удобным способом «Проводник». Это можно сделать с помощью сочетания клавиш Win и английской Е или путем нажатия указателя манипулятора на его пиктограмме с рабочего стола.
В открывшемся окне в правом столбце переходим на диск с операционной системой (обычно это «С:»).
На завершающем этапе в открытом каталоге нужно найти файл с названием «CMD.EXE» и запустить его путем двойного нажатия левой кнопки манипулятора.
В дальнейшем откроется уже привычное окно, в котором можно будет вводить команды командной строки. В качестве альтернативы можно использовать адресную строку проводника и там набирать ранее приведенный путь. Но это не совсем удобно, поскольку нужно постоянно помнить внушительный набор символов.
Теперь скажем несколько слов о том, как узнать полный внутренний список команд. Командная строка позволяет решить данную задачу легко и просто. Для этого достаточно ввести слово «help» и нажать клавишу Enter. В ответ появится полный перечень внутренних команд. То есть это те, которые встроены в саму оболочку эмуляции операционной системы MS-DOS. Есть также и внешние команды. Это не только программы командной строки, а илюбое другое приложение ОС Windows. В этом случае заходим в директорию, где установлена программа, с помощью команды «CD имя каталога». Например, нам нужно запустить программу soffice.exe, расположенную в каталоге Program files на диске D. В этом случае последовательность команд такая:
C:\ D: /*переходим на раздел D жесткого диска*/.
D:\ CD Program Files /*заходим в каталог Program Files*/.
D:\Program Files\ soffice.exe /*запуск приложения soffice.exe*/.
В конце каждой строки не забываем нажимать Enter — подтверждение совершаемых действий. Справа флеш-черточками ограничены комментарии, которые поясняют то, что выполняется.
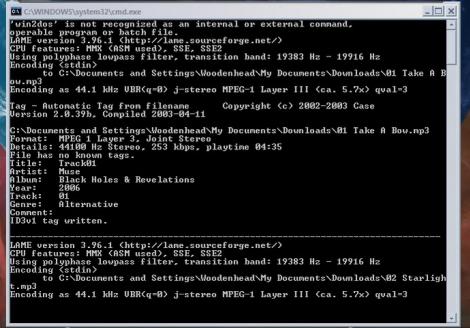
Создание загрузочной флешки.
Прежде всего, нам нужно создать загрузочную флешку, то есть записать на нее установочные файлы операционной системы. Для того, чтобы в дальнейшем с этой флешки можно было загрузиться и начать установку Windows, нужно произвести запись определенным образом. Для этого нам понадобится образ операционной системы Windows 7, записанный в формате .iso.
В первую очередь необходимо вставить флешку в ноутбук и выполнить запуск Командной строки. Чтобы это сделать, в меню Пуск необходимо выбрать команду Выполнить. Кроме того, для этой операции предусмотрено сочетание горячих клавиш Win+R
Обращаем ваше внимание, что все операции следует производить под учетной записью Администратора, в противном случае права пользователя могут быть ограничены и вам не удастся выполнить все необходимые действия
На экране должна появиться командная строка, которая в текстовом режиме информирует пользователя о ходе работы с системой. Теперь необходимо ввести команду diskpart, которая позволяет нам работать с томами и разделами на жестком диске.
После этого следует ввести команду list disk, которая отображает на экране список всех устройств, доступных для записи, которые в данный момент имеются в системе.
В списке доступных устройств необходимо найти флешку, на которую будет производиться запись дистрибутива Windows. Каждому устройству присваивается персональный номер, необходимо запомнить номер, который получила флешка. После этого следует ввести в командной строке select disk N, где вместо N – номер вашей флешки в системе.
Теперь набираем команду clean, которая запускает процедуру очистки выбранного диска.
Теперь необходимо создать на флешке логический раздел. Для этого воспользуемся командой create partition primary.
Сейчас нужно выбрать только что созданные раздел. Сделаем это при помощи ввода команды select partition 1.
Чтобы сделать выбранный раздел активным и в дальнейшем все операции производить именно с ним, воспользуемся командой active.
Теперь нужно отформатировать только что созданный раздел в файловой системе NTFS. Для этого используем команду format fs=NTFS. Напоминаем, что файловая система FAT32 не воспринимает файлы размером более 4 Гб, поэтому она не подходит для создания загрузочной флешки.
Присваиваем флешку букву-идентификатор, например, G, командой assign letter=G
Обратите внимание, что присваиваемая буква не должна до этого использоваться в системе для обозначения других логических дисков
После выполнения всех операций в правильном порядке, операционная система должна определить флешку и отобразить ее в списке доступных устройств. Используем команду Exit для выхода из командной строки.
Теперь пришло время скопировать все файлы из дистрибутива Windows на флешку. Если вы работаете с ISO-образом установочного диска, рекомендуем вам использовать для этой цели утилиту 7-Zip. В рабочем окне программы нужно выбрать ISO-образ и нажать кнопку Извлечь.
После этого необходимо указать путь к флешке, которая будет работать в роли загрузочного диска.
После этого стоит лишь дождаться окончания распаковки или копирования файлов.
Теперь флешка готова для установки Windows 7. Далее рассмотрим, как установить с флешки операционную систему на ваш компьютер.
Перезагрузка Windows через командную строку
Необходимость перезагрузить компьютер возникает достаточно часто.
Чаще всего это:
- зависшая операционная система;
- зависшая программа;
- повышенная загрузка процессора;
- заторможенность работы системы;
- медленная работа интернета.
ВАЖНО. Иногда перезагрузить компьютер проще через командную строку, чем через кнопку «Пуск», которая может быть недоступна. . Служит для этого команда shutdown
Использовать её необходимо с параметрами запуска, которые дают массу дополнительных возможностей. Без них просто будет выведена справка, в которой вы сможете посмотреть все возможные варианты запуска
Служит для этого команда shutdown. Использовать её необходимо с параметрами запуска, которые дают массу дополнительных возможностей. Без них просто будет выведена справка, в которой вы сможете посмотреть все возможные варианты запуска.
- /r — Перезагрузка
- /s — Выключение
- /a — Остановить выключение
- /f — Принудительное завершение приложений
- /t+время в миллисекундах — Отложить выключение
Также можно управлять выключением и перезагрузкой компьютеров удалённо, что, кстати, используется не только для благих целей, например, при работе удалённым способом, но и хакерами для запуска вредоносных программ.
Особенности командной строки в Windows 10
В Виндовс 10 появилось небольшое, но очень полезное усовершенствование. Теперь в CMD можно использовать команды выделения, копирования и вставки текста (клавиши CTRL + A, С, V соответственно).
Стороннее программное обеспечение
Задать «горячие» комбинации клавиш можно и при помощи удобных приложений от сторонних разработчиков. Пожалуй, лучшее на сегодня решение — программа Hot Keyboard, распространяемая бесплатно и имеющая русский интерфейс. Скачав (ссылка — hot-keyboard.com) и инсталлировав её, пользователь должен:
Выбрать тип своей клавиатуры — чтобы избежать ошибок, лучше остановиться на «классическом» варианте.
Несколько раз прощёлкать «Далее» — предварительные настройки юзеру пока не понадобятся.
Оказавшись в главном окне приложения, нажать на кнопку «Новый макрос».
Выбрать действие «Запустить программу».
Нажать на верхнюю кнопку «Обзор».
И, как в ранее описанных способах, указать программе путь до файла cmd.exe.
Чтобы избежать возможных в дальнейшем недоразумений, сразу отметить галочкой чекбокс «С правами администратора».
Кроме того, владельцу компьютера под управлением Windows 7 следует убедиться, что в строке «Условия запуска» содержится параметр «Всегда».
Кликнуть по строке «Горячая клавиша».
И задать свою комбинацию — требования к ней те же, что в предыдущем разделе.
Если требуется, добавить ещё одну комбинацию или определить дополнительные условия вызова командной строки, кликая по соответствующим ссылкам.
Задать для созданного макроса удобное имя и нажать «ОК».
Готово! В главном окне программы появилась запись, отмеченная зелёным флажком — теперь пользователь в любой момент сможет запустить утилиту, зажав несколько клавиш.
Менее известный, но все же стоящий
Не все команды командной строки — это те, которые вам нужно регулярно использовать, но это не означает, что среди менее распространенных функций нет некоторых удобных функций. Это некоторые из наших любимых, которые часто летают под радаром.
Ipconfig / flushdns — расширение команды IPConfig, полезное, когда вы сталкиваетесь с причудливой сетью, проблемами с подключением или изменили свой DNS-сервер. Это часто устраняет любые проблемы, которые у вас возникают. Это очищает кэш Windows от деталей DNS, что означает, что Windows начнет использовать предпочитаемый вами вариант.
Assoc — Используется для просмотра и изменения сопоставлений файлов — тип файла: .txt, .doc и т. Д. — «Assoc» может быть полезной для понимания командой. Ввод «assoc », где ext — тип файла, о котором идет речь, скажет вам, что он обозначает. «.Txt» скажет вам, что это текстовый файл. Если вы хотите изменить это, вы можете ввести что-то вроде «assoc .log = txtfile», и все файлы .log будут считаться текстовыми файлами.
Оказавшись там, нажмите «Включить или отключить функции Windows» в верхнем левом углу.
Затем установите флажок рядом с Telnet Client и нажмите кнопку Ok .
После включения Telnet может позволить вам получить доступ к удаленным устройствам или серверам, хотя имейте в виду, что он полностью не зашифрован ( мечта хакера ). Команды будут зависеть от конкретной ситуации, но будут выглядеть примерно так: «telnet DigitalTrends.com 80», что позволит вам попытаться подключиться к DigitalTrends.com через порт 80. Это не сработает, но так может выглядеть типичная команда.
& — Эта команда позволит вам запустить две команды одновременно. Все, что вам нужно сделать, это поставить «&» между ними, и оба будут выполняться одновременно.
| clip — Помещение этой команды после исходной команды скопирует вывод непосредственно в буфер обмена. Скажем, вы хотите скопировать вашу информацию IPConfig, все, что вам нужно ввести, это «ipconfig | клип », и результаты будут добавлены в ваш буфер обмена, так что вы можете вставить их в любое место.
Вы также можете скопировать и вставить аналогично основному интерфейсу Windows.
nslookup — Хотите узнать IP-адрес любого веб-сайта? Эта команда сделает это за вас. Просто введите «nslookup», а затем соответствующий URL-адрес, и в командной строке появится IP-адрес.
Как пользоваться командной строкой
По причине того, что команд достаточно большое количество, весь их список невозможно отобразить в рамках одной статьи. По этой причине мы рассмотрим наиболее простые команды, которые можно выполнять и без прав администратора. Начнём.
После запуска командной строки вы увидите примерно такое окно:
Адресная строка, предшествующая мигающему курсору — это адрес текущей папки на жёстком диске (или на любом другом подключенном устройстве). Переход по папкам (смена текущей папки) — одно из самых простых действий. Давайте, выполним эту команду. Для этого в окно необходимо вписать команду и указать полный путь до имени нужной нам папки, а затем нажать Enter для запуска выполнения. Например, если требуется попасть по адресу «C:\Program Files», для этого достаточно ввести
Таким образом, можно попасть в любую директорию жёсткого диска. Также необходимо знать, что если папка расположена в текущей папке командной строки, то при помощи «cd» она открывается без необходимости указания полного пути (достаточно после команды указать имя папки).
Чтобы выйти из текущей папки в папку более высокого уровня, то есть родительскую, используйте команду (две точки означают родительский каталог).
Теперь выполним переход на другой локальный диск. Для этого достаточно указать буквы диска с двоеточием. Например, мы хотим попасть на диск «D:\» — пишем команду а затем нажимаем Enter.
Просмотр содержимого папки осуществляется при помощи команды «dir». Введите её и командная строка покажет список содержимого диска «D:\». Команду «dir» можно вызывать из любой папки — даже для просмотра содержимого каталога на другом диске (для этого необходимо ввести полный путь до имени нужной папки). Например, выполните:
Рассмотрим ещё одну команду — «copy». Как ясно из названия, она служит для копирования данных. Например, вы находитесь на диске «D:\» и вам нужно скопировать файл «1.txt» на флешку. Для этого вводим Вместо «F:» можно указать любую другую букву диска (в нашем случае копируем на диск «C:\») или полный путь до того каталога, куда необходимо скопировать файлы или папки.
Более продвинутая версия команды копирования — команда «robocopy», в отличие от своей предшественницы, она умеет копировать не только файлы, но и папки, включая их содержимое.
Вам не обязательно запоминать названия всех команд. Для вывода полного перечня с кратким описанием наберите:
Для получения подробнейшей информации, к примеру, для robocopy, наберите:
Обратите внимание, что help отображает все описания на русском языке, конечно же, если версия Windows у вас русифицированная
Самые полезные команды
Справка — пожалуй, самая важная из всех команд командной строки, ввод «Справка» даст вам список доступных команд. Если вы не узнаете ничего из этого руководства, знайте, что «помощь» находится всего в четырех коротких письмах, если вы когда-нибудь упадете в кроличью нору CMD.
«Команда» /? — Хотя для этого требуется ввести команду в цитируемом разделе (без кавычек), он расскажет вам все, что вам нужно знать о любой из команд в этом списке. Хорошо, если вы хотите получить более подробную информацию о том, что они делают, и увидеть примеры того, как они работают.
IPConfig — если у вас есть проблемы с сетью, IPConfig будет очень полезен по разным причинам. Его запуск многое говорит вам о вашем ПК и вашей локальной сети, включая IP-адрес вашего маршрутизатора, систему, которую вы используете в данный момент, и состояние ваших различных сетевых подключений.
Ping — Нужно подтвердить, не работает ли ваш интернет официально, или есть какая-то проблема с программным обеспечением, вызывающая проблему? Пинг-то
Неважно, будет ли это Google.com или ваш собственный удаленный сервер. Что бы вы ни выбрали, если вы получите ответ, вы знаете, что связь есть
Также полезно для проверки правильности работы локальных сетевых систем.
Chkdsk — полное имя Check Disk, «Chkdsk» проверяет выбранный диск на наличие ошибок. Хотя существует множество Windows и сторонних инструментов для проверки диска на наличие ошибок, Check Disk — это классика, которая хорошо работает и может спасти вас от потери данных, если она обнаружит проблему достаточно быстро.
SFC — сокращение от System File Checker, в данном случае это команда «SFC / scannow». Он просканирует все системные файлы Windows на наличие ошибок и исправит их, если сможет. Предупреждение! Это может занять некоторое время.
Cls — Командная строка Результаты команды могут быть полезны, но они не являются наиболее хорошо организованными или легко читаемыми. Если экран становится слишком полным, просто введите «Cls» и нажмите Enter, чтобы очистить его.
Dir — Если вы используете командную строку для просмотра файловой системы, команда «Dir» отобразит все файлы и папки в текущей папке.
Netstat — эта команда отображает все виды информации о существующих соединениях с вашим ПК, включая TCP-соединения, порты, которые прослушивает ваша система, статистику Ethernet и таблицу IPRouting.
Выход — делает именно то, что вы ожидаете. Не хотите дотянуться до мыши или не можете щелкнуть эту «Х» в правом верхнем углу? Просто введите «выход» и нажмите Enter, чтобы оставить командную строку позади.
Завершение работы — хотя вам не обязательно выключать компьютер с Windows 10 ночью, вы можете сделать это через командную строку, а также через меню «Пуск». Просто введите «Завершение работы» и нажмите Enter, и ваш компьютер уложится в постель.
Что такое консоль MMC в Windows?
MMC в Windows – это специальная консоль управления различными оснастками Windows.
Что можно добавить в эту консоль, да практически все оснастки Windows, вот, например, самые популярные:
- Оснастки Active Directory (пользователи и компьютеры, домены и доверие и другие);
- Брандмауэр Windows;
- Локальные пользователи и группы;
- Диспетчер устройств;
- Общие папки;
- Просмотр событий;
- Редактор групповых политик;
- Сертификаты;
- Службы;
- Управление дисками;
- И много других.
А теперь представьте, что все необходимое из этого у Вас будет под рукой в одной оснастке, мне кажется, это сильно упростит и облегчит администрирование, как отдельно взятого компьютера, так и целой группы компьютеров, расположенных у Вас в сети.
Перечисленные выше оснастки можно добавлять как для локального компьютера, так и для других компьютеров в Вашей сети, например, серверов и так далее, при условии, что у Вас есть все необходимые права, другими словами, у Вас есть логин и пароль администратора.
Теперь давайте разберемся, как все это можно сделать.
2. ipconfig (получение информации о сетевом адаптере)
Команда ipconfig используется для отображения конфигурации TCP/IP компьютера. Вы можете отобразить информацию об IP для одной или всех сетевых карт, установленных на компьютере.
Эта команда также может отображать кэш DNS на локальной машине, очищать DNS, освобождать и обновлять адреса DHCP на всех сетевых картах.
Примеры команд ipconfig
Для просмотра IP-конфигурации всех сетевых карт на компьютере введите команду ниже и нажмите клавишу Enter.
ipconfig /all
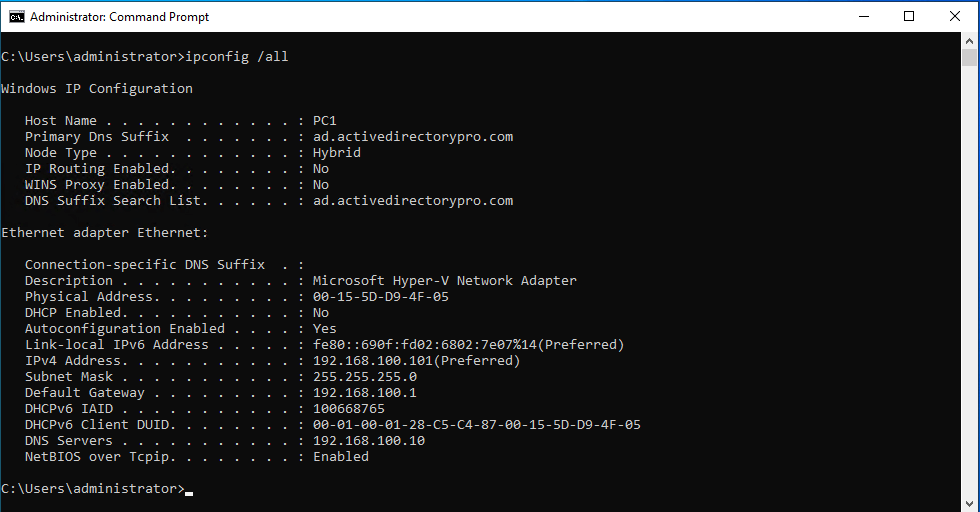
ipconfig /all
Ключ /all для отображения информации об IP для всех сетевых карт.
ipconfig /all
/flushdns для очистки кэша локального DNS
ipconfig /flushdns
/registerdns для запуска динамической регистрации имен DNS и IP-адресов, настроенных на компьютере.
ipconfig /registerdns
/release для освобождения адресов DHCP. Это освободит адреса DCHP на сетевых картах, настроенных на DHCP.
ipconfig /release
/renew ключ обновит DHCP-адрес для всех сетевых карт.
ipconfig /renew
/displaydns ключ отобразит кэш клиента DNS.
ipconfig /displaydns
Другие способы зайти в консоль командной строки в Windows 10
Неоспоримым достоинством ОС Windows является возможность совершить любое действие разными способами . Поэтому давайте перечислим, как еще можно вызвать командную строку в «Десятке»:
- любой файл, программу, как и консоль, легко найти через меню поиска в «Панели задач» (также открывается сочетанием Win+S). Введите первые буквы названия или другую информацию, которую помните, компьютер выдаст вам все релевантные результаты;
- удерживая Shift, щелкните ПКМ на пустом месте в , далее выбирайте «Открыть окно команд». Особенность в том, что командная строка «перейдет» по тому пути, который соответствует местонахождению папки (не от администратора);
- стандартный способ — через cmd.exe, также работает в Windows 10. Следует помнить, что cmd.exe — это обычная программа, как и любые другие. Вы можете создать ее ярлык для размещения в удобном месте и быстрого доступа. По умолчанию программа размещена в C:\Windows\System32 или (для x64) в C:\Windows\SysWOW64;
- для поклонников горячих клавиш подойдет классический способ: Win+R -> cmd.exe -> OK.
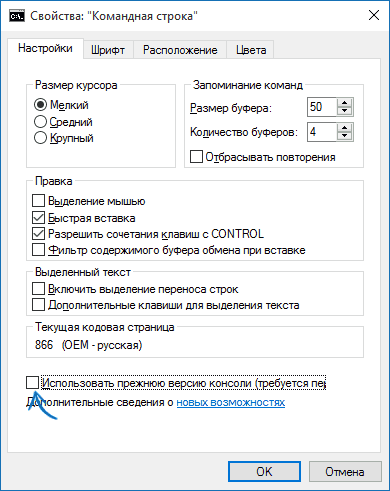
Напоминаем о том, что в командной строке Windows 10 появились некоторые полезные и удобные нововведения. К сожалению, по умолчанию они отключены, однако настроить их не составит большого труда. Чтобы включить копирование и вставку горячими клавишами в консоль, зайдите в ее свойства и поставьте флажки напротив нужных возможностей. Чтобы открыть свойства командной строки, в запущенной программе нажмите ПКМ и найдите пункт «Свойства». Откроется новое окно с настройками. Не забудьте подтвердить изменения клавишей «ОК» и перезапустить приложение.
В данной статье пойдет речь о командной строке ОС Windows, о том, что она собой представляет и для чего ее применяют.
Командная строка Windows (иногда называют «консоль», «среда») – это программный продукт компании Microsoft, который использует интерпретатор команд cmd.exe и позволяет пользователю компьютера взаимодействовать с операционной системой, путем ввода команд MS-DOS с помощью клавиатуры.
Так сложилось, что многие из функций позволяющих более тонко управлять операционной системой, попросту не доступны в графическом интерфейсе , поэтому консоль Windows — единственный способ ими воспользоваться.
Способы вызова «Командной строки»
Существует несколько различных способов вызова «Командной строки». Одни легче, другие сложнее, но все они приведут вас к заветному черному окошку.
Способ 1: Команда «Выполнить»
Это самый простой и удобный способ для вызова «консоли».
- Открываем «Пуск» левой кнопкой мыши по соответствующей иконке, вместо этого можно нажать кнопку на клавиатуре — «Win».
В строчке поиска набрать слово «Выполнить».
Нажимаем на программу «Выполнить», откроется специальное окно.
Есть и другой способ открыть окно «Выполнить»: необходимо нажать на клавиатуре сначала клавишу «Виндовс», затем, не отпуская, английскую букву «R» или русскую букву «К» и отпустить обе клавиши.
В полученном окне необходимо ввести CMD и кликнуть OK или клавишу ENTER. Перед вами появится черное окно, которое и является «Командной строкой».
Способ 2: Ярлык в меню «Пуск»
В Операционной Системе Виндовс программы и утилиты, заранее установленные на компьютер, группируются по папкам, там мы и найдем то, что нам нужно.
- Нажимаем «Win» на клавиатуре или кликаем по иконке «Пуск», затем нажимаем «Все программы».
Открываем папку «Стандартные».
Находим в списке и кликаем на «Командная строка».
Способ 3: «Проводник»
Данный способ основан на том, что «Командная строка» — это программа, которая заранее установлена на любой компьютер под OC Виндовс, а её исполняемый файл располагается в системной папке.
- Открываем «Пуск» на клавиатуре или нажатием на значок, затем выбираем «Компьютер» левым щелчком мыши. Этим действием мы открываем стандартную программу «Проводник», позволяющую нам просматривать папки. Открыть его можно и с помощью соответствующей иконки на панели задач.
Теперь необходимо последовательно переходить из одной папки к другой. Чтобы открыть папку, необходимо два раза щелкнуть по ней левой кнопкой мыши. Открываем «Локальный диск (C:)».
Переходим в папку Windows, а затем в «System32», там находится файл «CMD» с расширением «exe». Полный путь к файлу выглядит вот так: C:WindowsSystem32cmd.exe «Командная строка» будет открыта после двойного щелчка левой кнопкой мыши.
Некоторые программы не могут быть выполнены без специальных разрешений — прав администратора. Для запуска «консоли» в этом режиме нужно проделать все операции описанные в этом способе за исключением запуска файла CMD. Вместо этого щёлкаем правой кнопкой мыши по нему и нажимаем на соответствующий пункт.
- Нажимаем «Пуск» и в строке поиска вводим «cmd».
Запускаем высветившуюся программу.
Способ 5: Для конкретной папки
Открываем абсолютно любую папку, нажимаем «Shift» на клавиатуре, а затем по пустому месту (не по другим папкам, ярлыкам и файлам) щёлкаем правой кнопкой мыши, и нажимаем «Открыть окно команд».
Очень важной особенностью данного метода является то, что в открытой «Командной строке» автоматически прописывается путь к папке, из которой она открыта, ведь не всегда удобно писать длинное полное имя папки с нужными материалами, расположенной за пределами известного системе расположения
Способ 6: Создание ярлыка
Если вам приходится часто запускать «Командную строку», то было бы гораздо удобнее делать это прямо с рабочего стола.
- Необходимо выполнить все действия, описанные в способе 3, однако не запускать программу, а вместо этого открыть меню правой кнопкой мыши и выбрать необходимый пункт — «Создать ярлык».
Однако система выдаст ошибку о том, что создать ярлык в данной папке невозможно (так как эта папка системная) и предложит вам создать его на рабочем столе. Согласитесь, потом его можно будет перенести куда угодно.
Существует и другой метод создания ярлыка.
- Открываем меню, кликом по пустому месту вашего рабочего стола правой кнопкой мыши, наводим на пункт «Создать», и в выпавшем меню кликаем «Ярлык».
В полученном окошке введите: C:WindowsSystem32cmd.exe и кликните далее. Помните о том, что первая буква обозначает диск, на котором установлена Система, если Виндовс расположена на другом диске, то замените букву на соответствующую.


![200 команд для пуск-выполнить — [pc-assistent.ru]](http://souz-market.ru/wp-content/uploads/8/5/e/85e15067a303bfddea55a6433fa7fe9c.jpeg)






























