Почему прекратил работу Флеш Плеер
Чем же не угодил старый добрый AFP, ведь все было так замечательно? Или все-таки не очень? Первым еще в 2010-м году свое недовольство по поводу рассматриваемого расширения для интерактивных приложений, игр и анимации высказал Стив Джобс, скрупулезно перечисливший все его недочеты. Кроме того, создатель самого успешного IT-бренда Apple сразу же обозначил, что AFP не будет использован ни на одном «яблочном» продукте.
И среди самых серьезных недостатков AFP чаще всего выделялись:
- Безопасность. Она оставляла желать лучшего, поскольку в плеере было немало прорех, которые разработчики по совершенно непонятным причинам не спешили устранять. Как результат – AFP часто становился инструментом для хакерских атак на данные пользователей, занимавшихся веб-серфингом.
- Производительность. Еще одно откровенно слабое место расширения, работа которого тормозила приложения и провоцировала различные сбои в браузере.
- Управление. AFP – это исключительно управление с помощью клавиатуры и мыши. Даже в рамках мобильного расширения – никакого сенсора. Естественно, это влекло за собой определенные неудобства при использовании плеера на мобильниках и планшетных ПК.
- Энергозатратность. И последний, но от этого не менее серьезный недочет – это расход емкости смартфонных аккумуляторов, которые при активном AFP разряжались в рекордно короткие сроки. А что такое севший в самый неподходящий момент телефон, знают все активные пользователи.
В итоге спустя 7 лет после официального заявления Стива Джобса отказаться от Adobe Flash Player решили и в таких крупнейших корпорациях, как Microsoft и Google, запланировавшие дедлайн на конец 2020-го года. Мало того, на этот же шаг решились и в самом Adobe, поэтому любые попытки реанимировать утративший свою актуальность плеер окажутся тщетными.
Стив Джобс отказался от Adobe Flash Player еще в 2010 году, ссылаясь на его низкий уровень безопасности. Постепенно к этому пришли и другие разработчики, которые отмечали и другие негативные факторы использования флеш-плеера. Среди них понижение производительности устройств во время сеанса использования и высокий расход батареи
Причины прекращения поддержки Adobe Flash Player
Еще в девяностых флеш плеер проявил себя как оптимальное решение в качестве основы для мультимедиа-контента в интернете, и с тех пор держался на плаву довольно долгое время. Интернет развивался и переходил от обычной текстовой разметки в расширенное и дополненное поле информации, а флеш плеер занимал в этом процессе главенствующую роль.
Несмотря на свои плюсы, плагин Adobe Flesh Player перегружал систему и требовал для полноценной работы большого количества энергии. Это вызывало неприятные торможения, мобильные устройства разряжались значительно быстрее из-за работы плеера. В связи с этим, а также из-за нюансов с безопасностью, Адобе флеш плеер прекратил свою работу в начале 2021 года.
Новые цифровые технологии позволили разработчикам переключиться на более передовое обеспечение, выполняющее те же функции, но при этом не утяжеляющее систему. Помимо этого, некоторые энтузиасты, не желающие расставаться с привычным плеером, предлагают методы его использования и сейчас. Правда, как предупреждают разработчики флеш плеера, использование их плагина после прекращения поддержки сулит проблемы с безопасностью, так как устаревшие версии плеера имеют много погрешностей в коде.
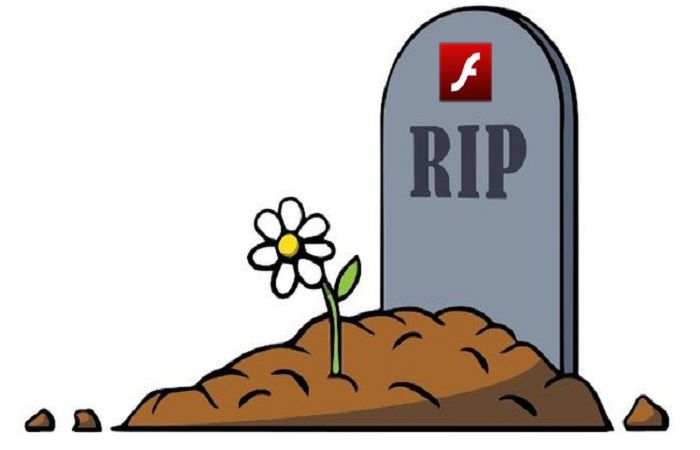
В Opera и Firefox
Необходимые действия:
- В строке поиска (значок-лупа на Панели задач) введите: «Панель управления»
- Откройте найденное приложение с таким названием
- Нажмите «Enter»
В строке поиска в правой верхней части окна панели напечатайте: «Flash Player». Войдите в найденный элемент панели. Помните, что для появления там менеджера управления проигрывателем нужно, чтобы Флеш Плеер был установлен на ПК.
Перейдите на вкладку «Обновление». Оставьте предлагаемую по умолчанию автоматическую проверку и установку обновлений. Предпочтительный подход. Программное обеспечение не отвлекает пользователя уведомлениями и само поддерживает себя в актуальном состоянии. Для ручной проверки — нажмите кнопку «Проверить сейчас» на вкладке «Обновление». Когда установленная версия не соответствует рекомендованной — компонент следует обновить.
Кнопка «Изменить настройки обновления» для выбора варианта обновлений.
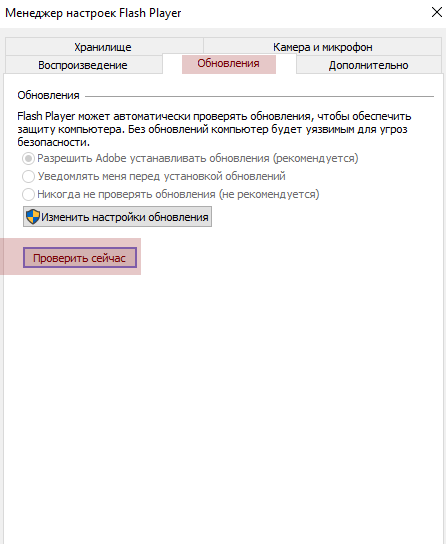
Кроме автоматической установки доступны варианты:
- Уведомлять пользователя перед установкой
- Не проверять обновления
Второй вариант не рекомендован.

Если проигрыватель не обновляется, перезагрузите ПК. В большинстве случаев это простое действие восстанавливает работоспособность программного компонента.
Что делать, если просмотр игр заблокирован в онлайн-играх
Некоторые пользователи привыкли тратить много денег на донаты во флэш-играх, которые отныне заблокированы. В этом случае обращаться за разрешением ситуации следует к разработчикам развлекательного контента. За 3 последних года они могли перевести свой контент на другие стандарты. Если этого не произошло, то создатели игр сознательно сделали свой выбор.
https://youtube.com/watch?v=trCsHYF70_0
Обратитесь в техподдержку с просьбой вернуть последние донаты. В некоторых случаях держатели площадки могут пойти вам навстречу. Обычно на каждом сайте есть раздел «Контакты», «Поддержка» или «Help». Перейдите в него, чтобы написать администрации о возникшей проблеме.
Как открывать флэш-игры, если Adobe Flash Player у вас теперь заблокирован:
- Через вышеупомянутый ресурс Интернет-архив.
- С помощью эмулятора Flashpoint. Скачать лаунчер к нему можно на сайте BlueMaxima. Этот международный проект имеет некоммерческий характер и создан для сохранения Интернет-культуры. На данный момент он спас от забвения более 70 000 флэш-игр и почти десять тысяч анимаций. Прилагаем их список. Самостоятельно предложить авторам проекта известную вам игру можно на странице часто задаваемых вопросов FAQ.
- Через Лаунчер от RBK Games http://launcher.rbkgames.com/. С его помощью можно переключаться между разными версиями Flash, чтобы улучшить стабильность игры. Так как клиент все еще находится на стадии разработки, он может работать с ошибками. В этом случае следуйте инструкциям по их устранению с сайта rbkgames.
- Китайский браузер Maxthon продолжит поддерживать флэш-игры https://www.maxthon.com/mx5/. Он постоянно развивается, делая упор на облачные технологии. Если Flash-контент в Maxthon не работает, удалите Player из системы и установите заново. Браузер сам подскажет, откуда скачать правильную версию.
- Используйте Яндекс-браузер. Если вы любите игры от rbkgames, вам может понравиться специальный софт, созданный с участием компании Yandex. Пользователям из Украины для скачивания понадобится включить VPN. Поэтому можно сразу открыть браузер Opera, располагающий встроенным анонимайзером.
- Существует модифицированная версия обозревателя Chrome Flash Edition. Это обычный браузер с отключенной функцией автообновления. Установите его на свой компьютер, но повремените с включением. Чтобы он исправно работал, скачайте и запустите специальный файл для внесения изменений в реестр Виндовз. После этого можете открывать Google Flash.
- Попробуйте браузер Falcon. На сайте представлены как стандартная, так и портативная версии Фалькона.
- Поможет Puffin Browser. Разработчики утверждают, что их софт позволяет играть во флэш-игры абсолютно безопасно. Он подходит для запуска на мобильных устройствах и Raspberry Pi.
- Установите плагин 27 версии перед запуском выбранного обозревателя. На странице с игрой кликните по клавише Run Adobe Flash. После этого появится маленькое всплывающее окошко, запрашивающее дополнительные разрешения. Нажмите на кнопку «Allow».
Открывать flash-игры перечисленными способами не рекомендуется, потому что компьютер пользователя становится уязвим. Желательно последовать рекомендациям разработчиков и перейти на новые стандарты.
Как включить Флеш Плеер в Мозиле
Здравствуйте, друзья! На данный момент плагин Flash Player является одним из самых популярных для браузеров. Ведь именно с его помощью на страницах в Интернете отображается анимация и видео.
Но вот, Вы собрались посмотреть фильм, а вместо этого в окне плеера видите надпись: «Включить Adobe Flash». Или просто на сайтах в Интернете стали замечать такую надпись в различных областях страницы. Давайте будем разбираться, в чем дело, и как включить плагин Shockwave Flash в Мозиле, чтобы снова можно было смотреть в Интернете различные ролики и фильмы.
Включение Adobe Flash в Мозиле на определенном сайте
Зачастую, в самом браузере Мозила Флеш Плеер включен, благодаря этому, есть возможность просматривать весь мультимедийный контент страницы. Но если Firefox решит, что с ним возникли проблемы, он может отключить его автоматический запуск на сайтах. После этого, Вы будите видеть картину, как показано на скриншоте ниже.
Нажав на кнопку, в адресной строке слева появится диалоговое окно. В нем необходимо подтвердить, что запуск Плеера разрешен на выбранном сайте.
Если редко посещаете данный ресурс, тогда можете выбрать «Временно разрешить».
После этого, плагин Shockwave Flash запустится, и можно будет посмотреть, например, мультик или фильм.
Если же включить Флеш Плеер не получилось, обновите страницу браузера – нажмите на круговую стрелочку справа в адресной строке или нажмите F5, и снова попробуйте включить его.
Основная причина блокировки плагина самим браузером может быть такая – он попросту не обновлен до последней версии. Чтобы проверить, установлена ли у Вас последняя версия Adobe Flash Player, перейдите на официальную страницу Мозилы для проверки плагинов: https://www.mozilla.org/ru/plugincheck/.
Здесь в списке всех подключенных к браузеру найдите тот, что нас интересует, и посмотрите, чтобы возле него было написано «актуальный».
Если требуется обновление Флеш Плеера, тогда можете прочесть подробную статью на данную тему: как обновить Flash Player в Мозиле. Во время обновления Плеера, закройте окно браузера, а когда он будет обновлен, запустите Интернет-обозреватель снова. После этого, больше не нужно будет запускать данный плагин вручную на различных сайтах.
Как изменить включение плагина Flash Player в настройках Mozilla Firefox
Запрос о включении Adobe Flash может появляться и в результате сбоя настроек в самом браузере Mozilla Firefox. В итоге, вместо автоматического запуска плагина, приходится это делать вручную или же он вовсе не включается на просматриваемых сайтах.
Чтобы проверить настройки, нажмите на три горизонтальные полоски в правом верхнем углу и выберите из меню «Дополнения».
Затем с левой стороны перейдите на вкладку «Плагины».
В списке установленных найдите нужное название и напротив него из выпадающего списка выберите «Всегда включать». После этого, он будет запускаться на всех страницах в Интернете.
Как включить/отключить разрешение на запуск Flash?
Любители «запретного» контента сразу задались вопросом – как обойти такое ограничение, снова вернуться к привычному зависанию в сети? Постоянно выскакивающее окно не всем нравится.
Всё довольно просто – рассмотрим на примере Хром (краткие локальные уточнения для владельцев других браузеров располагаются чуть ниже):
- Входим в привычное меню (три точки в правом верхнем углу), находим пункт «Настройки».
- На новой странице находим «Дополнительные».
- Далее в конце открывшегося окна ищем графу «Настройки контента».
- Из десятка вариантов программ/утилит выбираем «Flash».
- Справа от строки «Всегда спрашивать» переводим ползунок в «серое положение».
Отключаем подтверждение запуска Flash в Google Chrome
Очевидно, при желании можно повторно включить постоянные уведомления путём перевода ползунка в прежнее положения.
Mozilla
В Mozilla Firefox финальное окно находится во вкладке «Дополнения», пункт «Плагины». Обычный Flash носит немного другое название, а именно «Shockwave Flash». Из интерактивного меню справа выбираем «Всегда включать».
Opera
- Копируем в адресную строку opera://settings.
- В открытом окне находим поиск, куда просто вводим слово Flash.
- Выбираем пункт «Разрешить запуск Flash» (конкретный текст графы может отличаться в зависимости от версии).
Отключение проверки в браузере Opera
Safari
Проходим по следующему пути:
- «Настройки», пункт «Плагины».
- Прокручиваем вниз, находим Adobe Flash Player.
- Ставим галочку, в открывшемся окне ищем интерактивное меню (чаще правый нижний угол), выбираем вариант «Отключить».
Важно – тем самым отключаем «заинтересованность» браузера в вашем мнении по поводу включения на сайте Флэш Плеера
Основные ошибки при обновлении флеш-плеера на Смарт-ТВ
При функционировании плеера пользователи нередко сталкиваются с его некорректной работой.

При желании от проблем можно избавиться своими силами:
- В системе установлено две разных версии плеера. Так, популярные браузеры сегодня могут похвастаться интегрированными в них плагинами, поэтому при их дополнительной установке могут наблюдаться конфликты. В этом случае достаточно удалить установленное вами приложение и перезагрузить телевизор.
- При инсталляции произошла ошибка? Такая неприятность может ждать владельцев техники с проприетарной ОС, а это значит, то установка стороннего проигрывателя не представляется возможным. Решение – обновление прошивки.
- Телевизор не воспроизводит видео. В этом случае вы имеете дело с сайтом, который показывает видео в формате HTML5. Чтобы устранить проблему, следует загрузить и инсталлировать плагин, который поддерживает этот стандарт. Еще один вариант – следует проверить наличие обновления, при необходимости загрузить и установить.
Настройка автоматического запуска Flash Player для Google Chrome
Начнем, пожалуй, с наиболее популярного браузера современности.
Для того чтобы в веб-обозревателе Google Chrome настроить работу Adobe Flash Player, вам потребуется открыть на экране окно работы с плагинами. Для этого, используя адресную строку веб-обозревателя, перейдите по следующей URL-ссылке:
chrome://plugins/
Попав в меню работы с установленными в Google Chrome плагинами, отыщите в списке Adobe Flash Player, убедитесь, что около плагина высвечивается кнопка «Отключить»
, означающая, что работа плагина для браузера активна, а рядом выставьте галочку около пункта «Запускать всегда»
. После выполнения данной небольшой настройки окно управления плагинами можно закрыть.
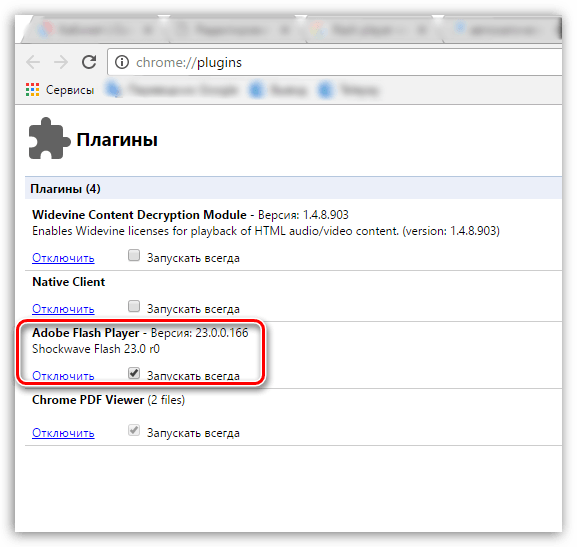
Flash плагин заблокирован
Некоторые пользователи сталкиваются с такой проблемой, как заблокированный плагин. Это выражается в некорректном отображении различных элементов сайта, таких как видео, игры или любые другие части страницы. Проблема эта довольно распространённая, и порой носит временный характер: проходит сама собой при следующем запуске браузера.
В первую очередь не следует паниковать — обычно это не страшная проблема и решается достаточно просто. У данной проблемы может быть несколько вариантов возникновения и соответствующего решения. Разберём самые часто встречающиеся.
- Нехватка обновлений программного обеспечения.
- Общий системный сбой.
- Несовместимость технических особенностей работы браузера и программного обеспечения.
Рассмотрим, как можно решить указанные проблемы самостоятельно.
Причины возникновения
На официальном сайте Оперы и просто в Сети существует немало причин, почему в Opera не работает Flash Player. Мы рассмотрим несколько эффективных методов борьбы с данной неполадкой. Пробуйте поочередно каждый из них, чтобы все исправить.
Отключение режима «Турбо»
Разработчики внедрили озвученный выше функционал для повышения скорости работы пользователей в Интернете за счет сжатия веб-страниц.
Однако это также деструктивно влияет на работоспособность Флеша. Пошаговая инструкция по деактивации функционала представлена ниже:
- Запускаем Оперу и переходим в меню пользовательских настроек (клик ЛКМ по главной кнопке в правом верхнем углу экрана).
- Далее, выбираем раздел «Настройки».
- Переходим в «Дополнительно – Возможности».
- Листаем страницу до соответствующего блока.
- Деактивируем опцию «Включить…».
Отключение конфликтующих дополнений
Часто проблема с работоспособностью Флеша заключается в блокировании части его функционала собратьями по цеху. Дабы избежать такой ситуации в дальнейшем рекомендуем воспользоваться следующей последовательностью действий:
- Запускаем браузер и переходим в системное меню путем клика на соответствующую кнопку в левом верхнем углу экрана.
- Далее, выбираем пункт «Расширения – Расширения».
- В новом окне ищем наиболее подозрительные плагины и прекращаем их деятельность.
- Когда вы обнаружите элемент, который не дает воспроизводиться Флеш-контенту, удалите его. Для этого наведите на него курсор мыши и кликните по «крестику».
Глобальное обновление
Иногда проблема с Плеером возникает из-за устаревших версий программы и самого плагина. Для нивелирования проблемы достаточно скачать на официальном сайте актуальную версию ПО и установить его.
Очистка пользовательского кэша
Во время интернет-серфинга накапливается огромное количество мусора и временных файлов, которые со временем становятся завсегдатаями в системных папках.
Для решения этого вопроса достаточно воспользоваться следующей пошаговой инструкцией:
- Жмем Win + R, чтобы вызвать инструмент «Выполнить».
- Вводим в диалоговое окно команду %appdata%\Adobe и жмем «ОК».
- В результате находим папку Flash Player, откуда удаляем все файлы.
- Следующий запрос касается хранилища под названием %appdata%\Macromedia.
- Также избавляемся от мусора и перезагружаем ПК.
Чистка данных Flash Player
Для претворения задуманного в жизнь используем следующую пошаговую инструкцию:
- Переходим на Панель Управления. Переводим в режим отображения «значки»
- Здесь кликаем на элемент с наименованием нашего плагина.
- Вызываем опцию «Удалить все…».
- Отмечаем все пункты галочками и выполняем чистку.
Проблемы с браузером
Если все перечисленные выше манипуляции не принесли плодов и Adobe Flash Player по-прежнему не работает, пользователю остаётся ещё один вариант — устранение ошибки в самом браузере. Для начала нужно попытаться обновить программу.
В Google Chrome это делается следующим образом:
Пользователь переходит в «Настройки» и кликает по размещённой в левом нижнем углу ссылке «О браузере».
Ждёт, пока приложение проверит наличие обновлений и установит их — теперь необходимо перезапустить браузер и снова проверить функциональность плагина.
В Мозиле всё столь же просто:
Открыв в меню «Справка» пункт «О Firefox».
Юзер автоматически запускает проверку обновлений. По завершении следует перезапустить браузер и убедиться, что Флеш Плеер работает исправно.
Браузеры Internet Explorer и Edge обновляются автоматически; в Опере и Вивальди соответствующая опция под названием «Обновление и восстановление» присутствует непосредственно в выпадающем меню.
Если установка обновлений не дала результатов, нужно удалить и снова установить браузер со всеми плагинами и расширениями; сделать это можно как в «Панели управления», так и с помощью любого стороннего деинсталлятора.
Как включить Adobe Flash Player для старой версии браузера Google Chrome?
Самое надежное — это запрашивать разрешение на использование Flash (рекомендуется). Здесь плагин не будет использоваться без вашего разрешения.
1 — Запускаем браузер Chrome на компьютере.
2 — В правом верхнем углу экрана нажимаем на значок
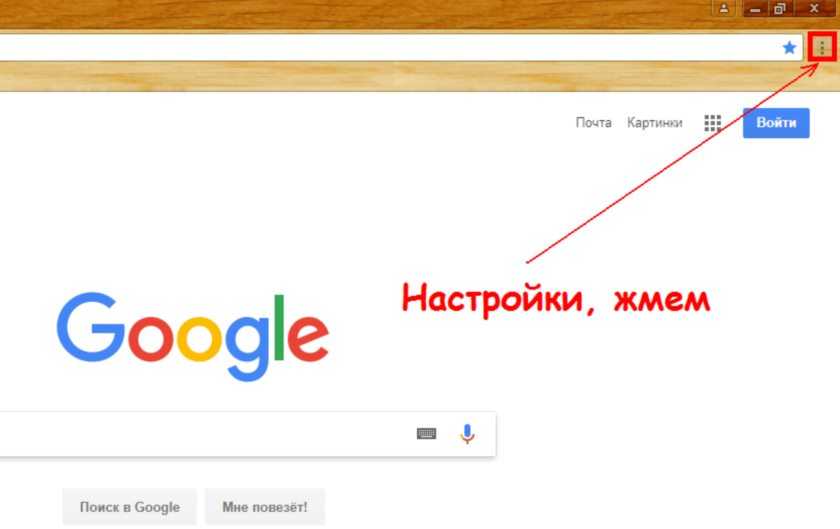
3 — Дальше «Настройки» (Рис.3)
4 — В нижней части страницы выберите «Дополнительные» (Рис.4а, 4б).
5 — В разделе «Конфиденциальность и безопасность» нажмите «Настройки контента» (Рис.5)
6 — Выберите «Flash» (Рис.6).
(Чтобы попасть в это меню сразу, можно просто ввести в адресную строку: chrome://settings/content и нажать «Enter».)
7 — Включите параметр «Разрешить Flash на сайтах» и параметр «Всегда спрашивать» (Рис.7).
Мы рекомендуем воспроизводить Flash-контент только на надежных веб-сайтах, так как в Adobe Flash Player регулярно находят уязвимости.
Что происходит с Adobe Flash?
В 2017 году Adobe объявила, что собирается прекратить поддержку Flash к концу 2020 года. Flash — это технология, которая вывела интерактивность и воспроизведение мультимедиа на новый уровень в Интернете. Недостатком Flash является то, что он принес проблемы с безопасностью, и он не был оптимизирован для мобильного интернета. Веб-разработчики перешли на открытые стандарты, которых не было на момент запуска Flash. Технологии HTML5, WebGL и WebAssembly взяли на себя разработку интерактивного контента в Интернете.
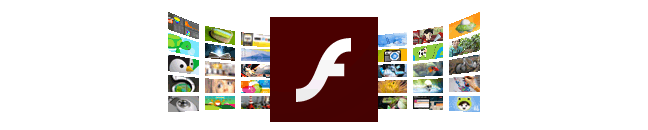
До тех пор, пока Flash не будет полностью прекращен, в Интернете все еще есть довольно много веб-сайтов и большое количество контента, которые все еще полагаются на него. Microsoft включила поддержку Adobe Flash Player, чтобы при ее использовании в Microsoft Edge можно было разрешить запуск содержимого Flash. Учитывая многочисленные проблемы с безопасностью, присущие Adobe Flash, требуется, чтобы вы одобряли загрузку и запуск содержимого Flash при каждом посещении веб-страницы, использующей Flash.
Однако примите во внимание, что Microsoft также объявила, что к концу 2020 года они «откажутся от возможности запуска Adobe Flash в Microsoft Edge и Internet Explorer во всех поддерживаемых версиях Microsoft Windows. У пользователей больше не будет возможности включать или запускать Flash
«Таким образом, имейте в виду, что инструкции в этом руководстве действительны только до тех пор, пока Microsoft не решит окончательно положить конец Adobe Flash Player в Windows 10.
Инструкция по установке
Скачанный не из официального источника Флэш Плеер становится одной из самых распространенных причин заражения компьютера вредоносным кодом. Злоумышленники маскируют фрагмент сайт под неработающий интерактивный элемент, после чего отображается сообщение, что на компьютере не установлен Flash Player и прилагают ссылку на скачивание инсталлятора. В этот момент пользователь не подозревает ничего плохого и добровольно начинает установку вируса к себе на компьютер.
Рекомендуем! MultiSetup
| Официальный дистрибутив Telegram | |
| Тихая установка без диалоговых окон | |
| Рекомендации по установке необходимых программ | |
| Пакетная установка нескольких программ |
Был выбран вариант 1 вариант с движком Chromium, именно на нем работает Yandex Browser. После выбора второго шага, появится раздел «Дополнительные предложения». В нем разработчики предлагают установить приложения от партнеров. В данном случае предложено установить антивирус McAfee. Если на компьютере уже установлен антивирус, лучше снять галочки, так как несколько защитных программ, начнут конфликтовать между собой. Кликаем на кнопку «Загрузить».
Начнется инициализация файлов и подготовка к загрузке инсталлятора. В течение нескольких секунд начнется автоматическая загрузка установочного файла.
После завершения загрузки появится окно с краткой инструкцией и подсказами по дальнейшей инсталляции приложения. Заходим в папку «Загрузки» и находим установщик. Запускаем его двойным нажатием левой кнопки мыши.
Процесс инсталляции не займет много времени. После завершения установки откроется окно браузера с предложением купить другую продукцию компании Adobe, закрываем его. Онлайн установка программы завершена.
Как включить Adobe Flash Player в браузере
Если вы пользуетесь Google Chrome, то имейте в виду, что Adobe Flash Player встроен в него автоматически. Если по каким-то причинам вам все же требуется скачать и установить этот плеер, это можно сделать, найдя нужную версию плагина на сайте производителя. Поскольку компания Adobe инициирует прекращение поддержки плагина, на сайте вы найдете его архивные версии.
Если же плеер уже установлен на вашем ПК, стоит изучить его настройки, чтобы уметь включать и выключать его по желанию. Тем самым удастся избежать автоматического включения плеера и перегрузки работы ПК, а также снизит риск его завирусованности.
Штатные настройки браузера
Включение плагина
Если вы видите сообщение на сайтах о том, что Adobe Flash отключен, не работает (например, во фреймах видео), первым делом проверьте его подключение в веб-обозревателе:
1. Запустите Яндекс. Откройте новую вкладку: клацните «плюс» в верхней панели.
2. В адресной строке напечатайте — browser://plugins. Нажмите «Enter».
Примечание. Для быстрого перехода на вкладку можно воспользоваться подсказкой в выпавшем списке.
3. В блоке Adobe Flash Player клацните «Включить», если плагин отключен.
Примечание. Дополнительно можно включить надстройку «Запускать всегда» (установить флажок в окошке рядом с этой командой).
Разблокировка Flash Player в Mozilla Firefox
Нередко у пользователей появляются проблемы с функционированием Flash Player именно в Mozilla Firefox, поскольку данный веб-обозреватель одним из первых начал предпринимать активные шаги по отказу от поддержки популярного плагина. Пока что плагин поддерживается веб-обозревателем, но, скорее всего, это временно.
- Выполните щелчок в правом верхнем углу веб-обозревателя по кнопочке меню, следом пройдя к разделу «Дополнения».
- В левой области окна осуществите переход к разделу «Плагины», а в правой разыщите «Shockwave Flash». Выставьте напротив данного плагина значение «Всегда включать».
Крах плагина Adobe Fash Player в Мозиле что делать
Adobe Flash Player необходим посетителям современных сайтов, чтобы иметь возможность просмотра видеозаписей, прослушивания аудиозаписей и запуска flash-приложений. В результате большого количества таких приложений на сайтах, плеер имеет большую нагрузку и время от времени может выходить из строя.
Так уж случилось, что Firefox постоянно нуждается в беспрерывной работе плеера Adobe и любая его неисправность имеет значительные последствия. Повреждённый Flash Player влечёт за собой потерю работоспособности браузера, «кушает» много оперативной памяти, а значит, это нужно исправлять.
Решаем проблему краха Флеш Плеера
Часто так бывает, что Flash Player выходит из строя и требует обновления. В любом случае, если решение установки актуальной версии не поможет, новый Флеш Плеер не помешает.
Скачать актуальную версию Adobe Flash Player
Рассмотрим возможные варианты решения данной проблемы на примере. В этом абсолютно нет ничего сложного, нужно лишь быть внимательным и понимать, зачем предпринимаем совершенные действия.
Способ 1: Выключение аппаратного ускорения
Данное решение может подойти и тем, у кого регулярно появляется так называемый «зелёный экран» при воспроизведении видеозаписей на сайтах.
-
- Находим любое флеш-приложение, например на сайте игр онлайн, и нажимаем на него правой кнопкой мыши, выбрав в контекстном меню вариант «Параметры». Не перепутайте с кнопкой «Глобальные настройки».
-
- Выскочившее меню по умолчанию предложит вам один единственный параметр. Убедитесь, что в нижнем меню выбран синий маленький дисплей, расположенный слева. Снимаем галочку с пункта «Включить аппаратное ускорение».
-
- Закрываем окно настроек Adobe Flash Player.
- Перезагружаем браузер и начинаем его использование. Если проблема краха плеера не исправлена — переходим к следующим способам её решения.
Способ 2: отключение установленных расширений браузера
Проблему плееру могут предоставить установленные расширения в браузере. Они попросту имеют способность конфликтовать между собой, из-за чего проявляется их некорректная работа. Нужно посмотреть, как будет работать Firefox совместно с каждым из установленных расширений. Для этого отключаем их с помощью настроек браузера:
-
- Нажимаем на «три полоски» в правом верхнем углу окна Mozilla.
-
- Выбираем пункт «Дополнения» для входа в меню управлением плагинами и расширениями.
-
- Отключаем все установленные расширения.
Если без дополнений браузер работает нормально, значит в его неправильной работе виноваты именно они. Чтобы определить, какой именно плагин или расширение мешает полноценно работать Firefox, поочерёдно включаем их, и не забываем после каждого включения перезагружать браузер и проверять работоспособность плеера на сайтах.
Способ 3: специальное расширение для отключения плеера
Таким полезным расширением является «Flash Block Plus». Его функция заключается в отключении всех flash-элементов, находящихся на сайтах в интернете.
Скачать Flash Block Plus с официального сайта.
Получается парадокс. Для того, чтобы использовать плеер на сайтах, нам необходимо его отключить. Делается это для того, чтобы максимально снизить нагрузку на оперативную память, а также разгрузить приложение для полноценной и свободной работы.
На часто используемых вами сайтах, которые нуждаются в использовании Adobe Flash Player, вы можете включить показ элементов с помощью нажатия на появившеюся после установки иконки Flash Block. При активном расширении, элементы, содержащие flash, будут заблокированы.
Для того, чтобы не выключать приложение каждый раз при посещении постоянно используемого сайта, нужно внести его в белый список.
- Иконка установленного расширения Flash Block.
- Белый список сайтов, на которых расширение не будет блокировать flash элементы.
На этом решение проблемы с крахом плеера закончено. Не стоит забывать, что проблему некорректной работы могут приносить неправильная работа драйверов видеокарты и прочие устройства, отвечающие за воспроизведение видеозаписей.
Как включить/отключить разрешение на запуск Flash?
Любители «запретного» контента сразу задались вопросом – как обойти такое ограничение, снова вернуться к привычному зависанию в сети? Постоянно выскакивающее окно не всем нравится.
Всё довольно просто – рассмотрим на примере Хром (краткие локальные уточнения для владельцев других браузеров располагаются чуть ниже):
- Входим в привычное меню (три точки в правом верхнем углу), находим пункт «Настройки».
- На новой странице находим «Дополнительные».
- Далее в конце открывшегося окна ищем графу «Настройки контента».
- Из десятка вариантов программ/утилит выбираем «Flash».
- Справа от строки «Всегда спрашивать» переводим ползунок в «серое положение».
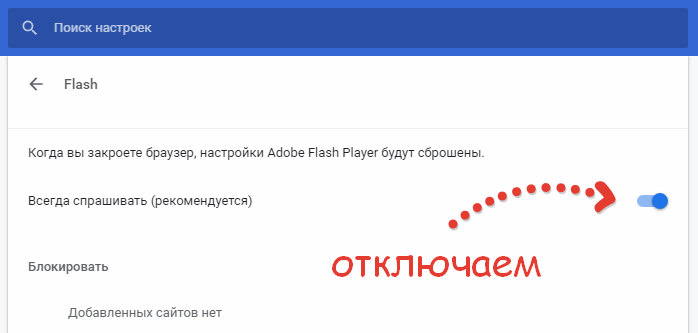
Отключаем подтверждение запуска Flash в Google Chrome
Очевидно, при желании можно повторно включить постоянные уведомления путём перевода ползунка в прежнее положения.
Mozilla
В Mozilla Firefox финальное окно находится во вкладке «Дополнения», пункт «Плагины». Обычный Flash носит немного другое название, а именно «Shockwave Flash». Из интерактивного меню справа выбираем «Всегда включать».
Opera
- Копируем в адресную строку opera://settings.
- В открытом окне находим поиск, куда просто вводим слово Flash.
- Выбираем пункт «Разрешить запуск Flash» (конкретный текст графы может отличаться в зависимости от версии).
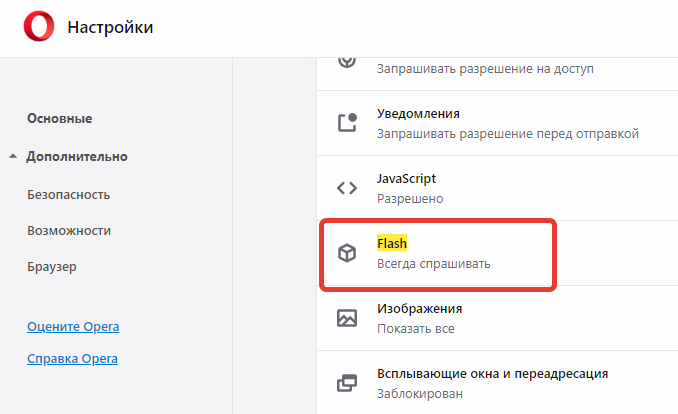
Отключение проверки в браузере Opera
Safari
Проходим по следующему пути:
- «Настройки», пункт «Плагины».
- Прокручиваем вниз, находим Adobe Flash Player.
- Ставим галочку, в открывшемся окне ищем интерактивное меню (чаще правый нижний угол), выбираем вариант «Отключить».
Важно – тем самым отключаем «заинтересованность» браузера в вашем мнении по поводу включения на сайте Флэш Плеера
Что это за уведомление?
«Сайт запрашивает разрешение на запустить Flash» – стандартное всплывающее окно популярных браузеров, отвечающее за одобрение запуска медиа-содержимого страницы посредством Adobe Flash Player. Яркий тому пример, сейчас активно блокируется ресурс vseigru.net, на котором представлены игры, выполненные по флеш-технологии
Такое уведомление встречается в Google Chrome, Opera, Safari, Firefox, некоторых других современных проводниках. Оно появляется при переходе на страницу с анимацией, видеороликами, встроенными интерактивными сервисами на базе Adobe Flash Player – правда, последний называется большинством опытных пользователей «устаревшим» уже не первый год.
Запрос на разрешение запуска флеш плеера на сайте
Включение плеера через настройки Chrome
Алгоритм действий достаточно прост и в равной степени подходит пользователям Google Chrome в ОС Windows, Linux, Mac OS.
- Воспользуйтесь универсальным окном поиска в браузере Google Chrome и введите в него chrome://settings/content.
- В открывшейся странице «Настройки сайта» через Ctrl +F найдите запись Flash.
- Перейдя на эту страницу, где вы обнаружите полный список привязанных к Chrome настроек, включая отображение Flash.
- Чтобы включить плагин Adobe Flash Player в браузере, нажмите на «Включить» справа от его названия (сдвинув ползунок влево).
- Отключение Adobe Flash, соответственно, потребует перемещения ползунка в позицию «Отключить».


































