WPS Office
Китайский пакет офисных приложений, позволяющий бесплатно работать с документами и поддерживающий множество операционных систем. Среди них iOS, Android, Windows, MacOS и Linux (включая РЕД ОС). Пакет состоит из 4 модулей: редакторов текстов, электронных таблиц, презентаций и PDF. С помощью WPS Office можно открывать 47 типов файлов, включая стандартные расширения аналогичных приложений MS Office.
Особенностями китайского софта можно назвать единый стиль всех программ и сходство интерфейса с привычным для многих пользователей офисным пакетом от Microsoft. Все документы открываются в отдельных вкладках, для их сохранения предусмотрено резервное копирование, а для совместной работы – поддержка облачного хранилища.
Правда, облако объемом 20 Гбайт и возможность конвертирования PDF-файлов доступны только в платной версии WPS Premium. В начале 2022 года за полугодовую лицензию на 3 компьютера и 6 мобильных устройства просят от 1423 рублей.
Как обрезать фото онлайн. Шаг за шагом
Наше приложение очень удобно в использовании. Запустите Visual Watermark в браузере на компьютере или смарфоне.
Наш инструмент отлично работает на устройствах IOS и Android. Здесь вы можете обрезать изображение в кратчайшие сроки – картинки моментально загружаются на сайт, а на выбор и редактирование зоны обрезки уйдет всего пара минут.
Шаг 1. Откройте приложение и загрузите фотографии.
У вас есть две опции:
-
Загрузить изображения из папки на своем компьютере. Вы можете просто перетащить файлы в программу с помощью мыши, либо нажать кнопку «Выбрать изображения», после чего в открывшемся окне указать папку с картинками, а также выделить фото, которые нужно обработать. Если вы хотите обрезать все фото из папки, выделите их с помощью курсора или комбинации клавиш Ctrl+A для Windows и Command+A для Mac.
-
Загрузить изображения из DropBox, Google Drive или Google Photos. В данном случае приложение сначала попросит доступ к вашему облачному хранилищу и только потом вы сможете выбрать необходимые фото.
Нажмите “Добавить фото“, если хотите добавить еще изображений для редактирования. Нажмите “Очистить“, если хотите удалить все картинки из приложения. Вы также можете удалить отдельное изображение из программы, если передумали его кадрировать. Для этого наведите курсор на картинку и щелкните по иконке с изображением корзины.
Шаг 2. Укажите параметры обрезки.
Вы можете выбрать один из следующих вариантов:
-
Корректировка зоны кадрирования вручную. Выберете форму обрезки: прямоугольник или круг, а затем с помощью курсора передвигайте голубые границы на фото в нужную вам сторону. При прямоугольной обрезке соотношение сторон может быть любым. При круговой — вы с легкостью можете увеличить или уменьшить диаметр.
-
Фиксированные пропорции. В раскрывающемся списке вы найдете готовый набор наиболее популярных шаблонов кадрирования таких, как Квадрат 1х1, Широкоэкранный 16х9, Слайд 4х3 и др.
-
Готовые шаблоны для социальных сетей: Инстаграм, Линкедин, Фейсбук и т.д.
Также вы можете ввести свое соотношение сторон (например, 3×5) или размер сторон в пикселях (например, 1800×1000) в поле ввода наверху приложения. Все, что будет находиться за голубой рамкой, будет обрезано.
Visual Watermark позволяет не только обрезать фото по размеру, но и поправить горизонт на изображении. Для этого воспользуйтесь оранжевым слайдером справа от поля ввода. Передвигайте его вправо или влево для поворота картинки.
Шаг 3. Сохранение изображений после обрезки.
Нажмите кнопку “Обрезать изображение” как только вы закончили редактирование. Перед вами появится окно с настройками вывода. Нажав кнопку “Предпросмотр”, вы можете проверить, как будут выглядеть обрезанные копии.
Также вы можете установить подходящий вам формат файлов для загрузки:
-
Если вы решили обрезать фото по кругу: PNG или WEBP.
-
Если вы решили обрезать изображение по прямоугольному контуру или готовому шаблону: JPEG (стандартное или максимальное качество), PNG, WEBP. При необходимости картинки можно дополнительно сжать. Если вы не уверены в формате файла, рядом с каждой опцией в списке вы найдете пояснения.
Дополнительная функция в настройках вывода — Добавить водяной знак.
В Visual Watermark вы можете не только обрезать фото по контуру онлайн, но и защитить изображения от копирования. Для этого поставьте галочку рядом с “Добавить водяной знак”. Выберете один из ранее использованных шаблонов (если вы работаете в приложении не первый раз) или создайте клеймо с нуля. Нанесение водяного знака так же просто как кадрирование.
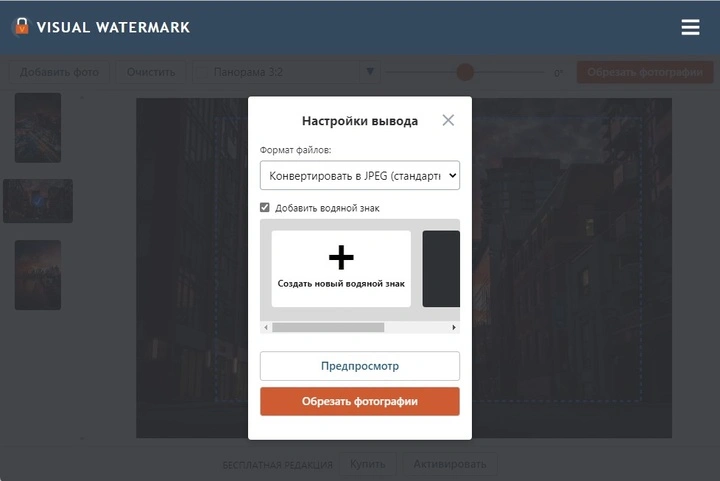
Финальный шаг: Нажмите “Обрезать изображения”. В новом окне укажите папку, куда должны быть сохранены обрезанные копии. Программа позволяет загрузить фото на компьютер, Google Photo или DropBox.
В бесплатной версии приложения Visual Watermark вы можете обрезать до 10 фото за раз. При покупке платной версии программы возможна обработка до 2000 изображений. Более подробно об этом здесь.
Обрезать фото по кругу в GIMP
GIMP это лучший вариант, если надо обрезать картинку по кругу ровно, без каких либо намеков на эллипс. Смотрите как это просто. Откройте фотографию в программе (не буду повторно писать как открыть файл, только что об этом говорили с Вами, посмотрите под заголовком «Как обрезать фото по контуру» ). Слева, в панели инструментов кликните иконку «Эллиптическое выделение». Вы возможно, подумаете , «При чем тут эллипс, ведь нужен круг». Да, так и есть обрезать фото будем по кругу.
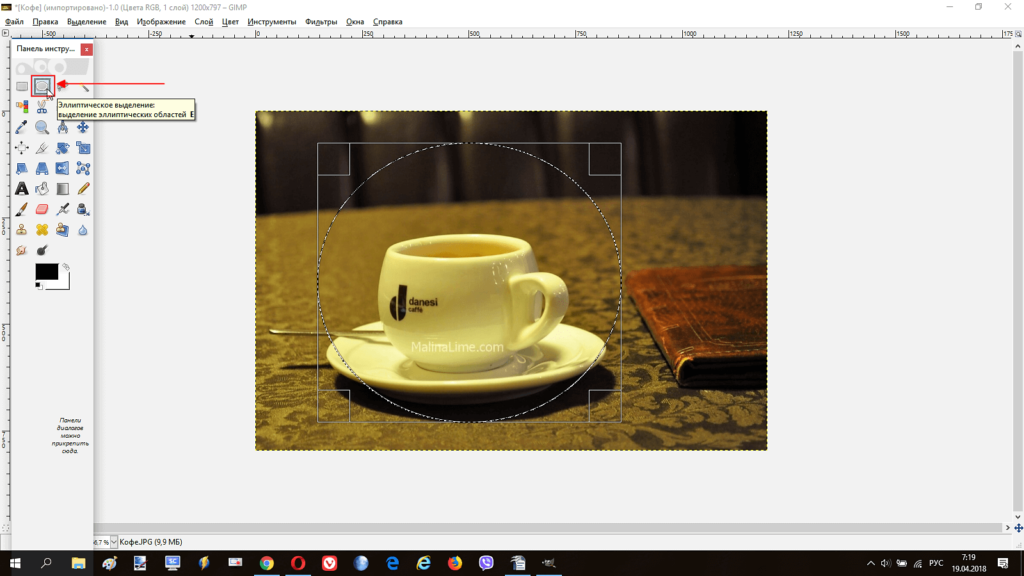 Область картинки для обрезки по кругу
Область картинки для обрезки по кругу
Обратите внимание на линейку, расположенную по вертикальному и по горизонтальному краю рабочего окна программы. На линейке есть маленький треугольный ползунок, который сопровождает перемещение курсора по экрану
Таким образом, Вы видите точные координаты его местоположения, а значит и размер круга (точнее, квадрата, в который вписана окружность). Перетащите квадрат в левый верхний угол, к началу координат линейки. Теперь тяните правый нижний угол квадрата, в который вписана окружность, и смотрите за перемещением ползунков по вертикали и по горизонтали. Так Вы легко сформируете нужного размера круг для обрезки картинки.
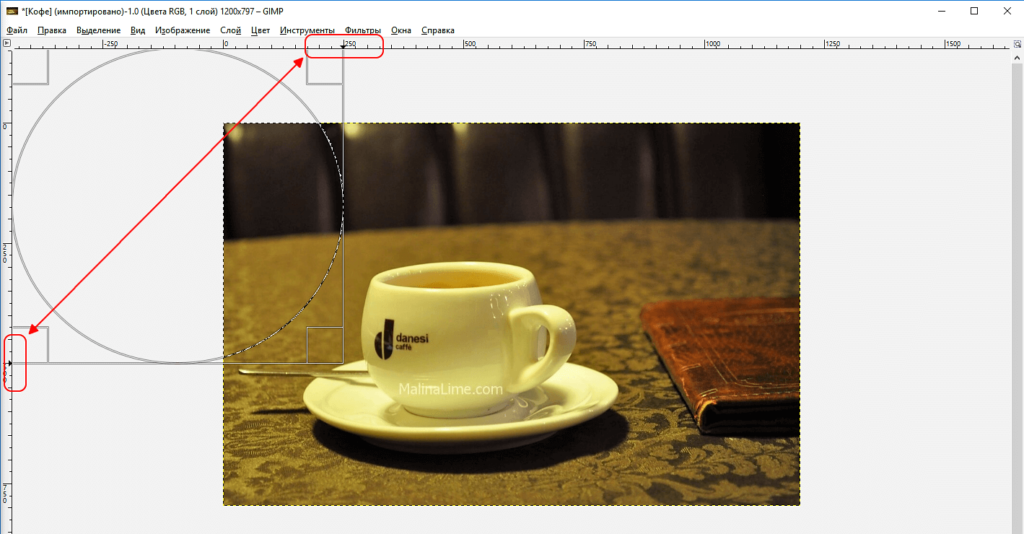 Область обрезки
Область обрезки
Теперь, чтобы обрезать фото по кругу, надо переместить мышкой готовую окружность на изображение. Нажмите «Правка», затем , в раскрывшемся меню команд «Копировать». Копия выделенного фрагмента сохранится в буфер обмена.
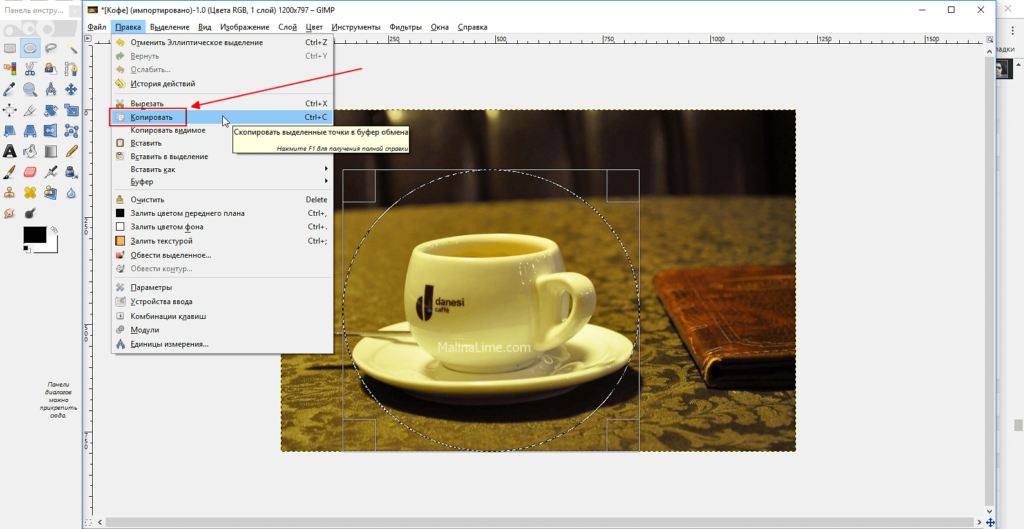 Скопировать в буфер обмена область обрезки картинки
Скопировать в буфер обмена область обрезки картинки
Теперь, в программе Paint или paint.net создайте новый файл и просто нажмите сочетание клавиш CTRL+V. Содержимое буфера обмена будет вставлено в новый файл, который сможете сохранить в нужном для Вас формате.
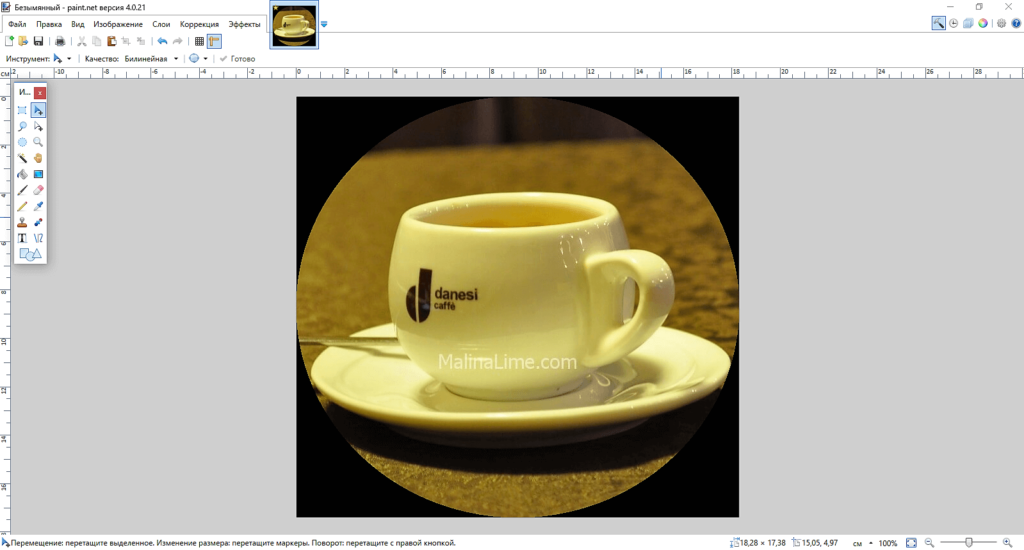 Картинка обрезана по кругу
Картинка обрезана по кругу
Обработка «Распознавание штрихкода с помощью утилиты Zbar» для Документооборот ред. 2 Промо
В связи с тем, что стандартный функционал программы «Документооборот» ред. 2.1 дает возможность распознавания штрихкодов только форма EAN-13, данная обработка — альтернативный способ для распознавания штрихкода в программе 1С: Документооборот ред. 2 с помощью утилиты Zbar, которая распознает в том числе и в формате Code 128 (один из стандартных штрихкодов кодирования документов, например, «Управление торговлей» ред. 11), а также с возможностью поэтапно проследить все действия от распознавания до прикрепления к документу или простой загрузки в каталоги файлов в базе 1С.
5 стартмани
Обрезаем изображение для заполнения или размещения в фигуре
Выполняя обрезку рисунка, вы, что вполне логично, уменьшаете его физический размер (не только объем), а вместе с тем и область рисунка (фигура, внутри которой находится изображение).
Если же вам необходимо оставить размер этой фигуры неизменным, но обрезать само изображение, используйте инструмент “Заливка”, расположенный в меню кнопки “Обрезать” (вкладка “Формат”).
1. Выделите изображение двойным кликом левой кнопки мышки.
2. Во вкладке “Формат” нажмите на кнопку “Обрезка” и выберите пункт “Заливка”.
3. Перемещая маркеры, расположенные по краям фигуры, внутри которой находится изображение, измените его размер.
4. Область, в которой находилась фигура (рисунок) останется неизменной, теперь вы можете продолжить работать с ней, например, залить каким-нибудь цветом.
Если же вам необходимо разместить рисунок или его обрезанную часть внутри фигуры, используйте инструмент “Вписать”.
1. Выделите рисунок, дважды кликнув по нему.
2. Во вкладке “Формат” в меню кнопки “Обрезка” выберите пункт “Вписать”.
3. Перемещая маркер, задайте необходимый размер для изображения, точнее, его части.
4. Нажмите кнопку “ESC”, чтобы выйти из режима работы с рисунками.
Как обрезать на фото в Паинте лишние части изображения
Через меню Пуск находим раздел Стандартные и в нем запускаем Paint, как показано на снимке:
Запускается программа Paint и в ней в верхнем левом углу, сначала нажимаем на выпадающее меню выбора действий (1) и затем жмем на Открыть (2), как видно на иллюстрации:
Ищем на компьютере фото, которое хотим обрезать, и открываем его в программе Паинт.
Или, можно не изменяя размеры фото, воспользоваться уменьшением масштаба отображения фотографии в Паинте, как показано на снимке ниже (эта функция не влияет на изменения размера изображения):
Итак, нашли необходимую для обработки фотографию, уменьшили если необходимо ее до нужных размеров или уменьшили масштаб, чтобы было видно всё изображение.
Теперь, в левой верхней области экрана программы Paint нажимаем на функцию Выделить и выбираем Выделить всё:
Заметим, что после этого у фото по краям появилась пунктирная линия и по серединам каждой стороны маленькие квадратики, показывая тем самым, что выделена вся фотография:
Теперь для обрезки фото мы можем, удерживая нажатой левую кнопку мыши на изображении, передвинуть фотографию в любую сторону. Например, для начала, передвинем изображение влево-вверх, тем самым удалив ненужные края слева и сверху:
Не бойтесь экспериментировать, так как всегда можно отменить действие с помощью значка в левом верхнем углу программы.
Чтобы далее обрезать фото с правой стороны и снизу, сначала нажимаем Выделить и далее Обратить выделение:
Таким образом, будет выделена белая часть, которую можно передвигать, удерживая левой кнопкой мыши за середину границы этой выделенной области изображения, как показано на снимке:
В результате получаем обрезанную, как нам нужно, фотографию:
Как изменить тип файла
Изменить тип файла в Windows 10 можно через графический интерфейс операционной системы, выполнив сохранение данных с определенным расширением при работе в приложении или с помощью стороннего программного обеспечения. Варианты:
- «Командной строкой»;
- с помощью переименования документа;
- через «Блокнот»;
- конвертацией;
- изменить во время сохранения;
- использовать сторонние программы.
«Командной строкой»
С помощью «Командной строки» можно внести коррективы в принцип работы компьютера с данными, в том числе заменять тип используемых файлов. Способ удобен, если манипуляцию необходимо провести с большим количеством информации. Чтобы изменить расширение, нужно:
- Выполнить поиск «Командная строка», открыть от имени администратора в случае нахождения файла в системной папке.
- Ввести cd <путь к файлу>. Например: cd c:\program files\.
- С помощью команды dir посмотреть содержимое выбранной папки.
- Для смены типа файлов выполнить ввод ren *<исходный формат> *<требуемый>. Например, ren *.txt *.html.
- После выполненной процедуры все документы в указанной папке поменяют расширение.
С помощью переименования файла
Одним из способов смены формата является переименование с помощью интерфейса операционной системы. Метод удобен в случае смены расширения небольшого количества данных. Нужно:
- Кликнуть правой кнопкой мыши по документу, который необходимо изменить.
- В выпавшем окне выбрать «Переименовать».
- Выделить область, написанную после имени файла.
- Удалить исходный тип нажатием клавиши Backspace.
- Ввести необходимый для чтения и редактирования формат.
Через «Блокнот»
С помощью текстового блокнота, встроенного в Windows, можно менять расширение файла, используя сохранение. Необходимо:
- Выбрать документ для редактирования, кликнуть правой кнопкой мыши.
- В выпавшем окне нажать «Открыть с помощью…». Среди списка выбрать «Блокнот».
- Перейти в пункт «Сохранить как…» во вкладке «Файл».
- В поле «Имя файла» после наименования документа поставить точку и ввести необходимый формат, выбрав в «Типе файла» пункт «Все файлы».
Конвертацией
Можно воспользоваться онлайн-ресурсами для конвертации необходимых данных. Информация преобразуется в другой формат, даже если изначально было предусмотрено чтение и редактирование определенными приложениями. Нужно:
- Перейти на онлайн-ресурс с наличием услуг по конвертации данных. Например, online-convert.com.
- Загрузить исходную информацию, выбрать необходимый тип преобразования.
- Дождаться окончания процесса.
- Скачать отредактированный документ.
Изменить во время сохранения
Большинство приложений в процессе работы над данными позволяют выбрать тип сохраняемой информации при экспорте на носитель. Например, в программе Adobe Photoshop можно выбрать необходимое расширение. Чтобы поменять формат используемой информации после редактирования, нужно:
- Открыть документ с помощью приложения, используемого в процессе редактирования.
- В левом верхнем углу выбрать вкладку «Файл».
- Нажать «Сохранить как…» или «Экспорт…» — пункт может отличаться.
- Экспортировать данные, выбрав путь на носителе и необходимый формат.
Использовать сторонние программы
С помощью стороннего программного обеспечения можно изменить расширение файлов. Существует большое количество приложений для конвертации, редактирования и чтения данных.
First PDF является конвертером для преобразования типа текстовых данных и изображений. Существует в платной и бесплатной версии. Для смены расширения, нужно:
- Скачать и установить приложение с официального сайта, открыть.
- Нажать Добавить файл(ы), выбрать необходимые текстовые документы или изображения.
- В графе Формат указать нужный тип для конвертации.
- Кликнуть Конвертировать. Дождаться окончания процесса.
Free FLV Converter — утилита для смены формата видеозаписей и прочих мультимедийных документов. Программа условно-бесплатная, работает на нескольких платформах. Чтобы поменять расширение, нужно:
- Нажать Add video, выбрать видео для конвертации.
- Во вкладке All profiles выбрать необходимое расширение.
- Нажать Convert, дождаться окончания процесса.
При необходимости можно воспользоваться онлайн-ресурсами для смены типа данных.
Где хранятся игровые скриншоты
Все современные игры, включая многопользовательские, способны делать скриншоты с помощью встроенных средств. Это удобно тем, что для того, чтоб сделать скрин, не нужно отвлекаться от игрового процесса (что не всегда уместно). Игровые клиенты сохраняют скриншоты в таких каталогах компьютера:
- В папке с установленным игровым клиентом в каталоге Screenshots;
- В папке с документами пользователя в каталоге с ресурсами игры;
- На диске C: в папке с общими документами в каталоге игры.
Для создания скриншотов с помощью игрового клиента по умолчанию также используется кнопка Print Screen, однако пользователь может переназначить эту функцию на любую другую клавишу или их комбинацию. Полученные таким образом скриншоты захватывают весь экран. Они сохраняются в форматах PNG или JPEG и, как правило, не требуют дополнительной обработки с помощью графического редактора.
Изменяем размер изображения без его обрезки
Выше мы рассказали обо всех возможных методах, с помощью которых можно обрезать рисунок в Ворде. Кроме того, возможности программы также позволяют пропорционально уменьшить размер изображения или же задать точные размеры, ничего при этом не обрезая. Для этого выполните одно из следующих действий:
Для произвольного изменения размеров рисунка с сохранением пропорциональности кликните по области, в которой он находится и потяните в нужном направлении (внутрь рисунка для уменьшения, наружу — для увеличения его размера) за один из угловых маркеров.
Если вы хотите изменить рисунок не пропорционально, тяните не за угловые маркеры, а за те, что расположены посредине граней фигуры, в которой находится рисунок.
Чтобы задать точные размеры области, в которой будет находиться рисунок, а вместе с тем и задать точные значения размера для самого графического файла, выполните следующее:
1. Выделите изображение двойным кликом.
2. Во вкладке “Формат” в группе “Размер” задайте точные параметры для горизонтального и вертикального полей. Также, вы можете изменить их постепенно, нажимая на стрелочки вниз или вверх, делая рисунок меньше или больше, соответственно.
3. Размеры рисунка будут изменены, сам же рисунок при этом обрезан не будет.
4. Нажмите клавишу “ESC”, чтобы выйти из режима работы с графическими файлами.
Урок: Как добавить текст поверх картинки в Word
На этом все, из этой статьи вы узнали о том, как обрезать рисунок или фото в Ворде, изменить его размер, объем, а также подготовить для последующей работы и изменений. Осваивайте MS Word и будьте продуктивны.
Пошаговая инструкция по обрезанию фотографии
В отличие от выбора инструментов, сам процесс обрезки не представляет собой особых трудностей. В первую очередь необходимо запустить программу и с её помощью открыть нужное изображение. Дальнейший шаг зависит от особенностей программы.
Обрезака в Paint
- Открываем программу Paint. Она является предустановленной в операционной системе Windows. То есть с высокой долей вероятности программа у Вас имеется. Если не можете найти, воспользуйтесь поиском по программам или файлам и она найдётся.
- Открываем в программе нужную Вам фотографию.
- В левом верхнем углу находим меню обрезки фото. Мы можем выбрать прямоугольную область или вести линию от руки. Выделите необходимую Вам область.
- С выделенной областью можно совершить несколько действий. Если нажать на клавиатуре клавишу Delete, выделенная область станет белой. Так можно удалять с фото ненужные объекты. Также можно нажать кнопку “Обрезать” в том же меню. В данном случае выделенная область останется, а всё, что находится за ней, будет удалено и фото уменьшится до размеров выделенной области.
- Далее нам нужно сохранить новую фотографию. Для этого нажимаем “Файл”, далее “Сохранить как” и выбираем формат и место сохранения.
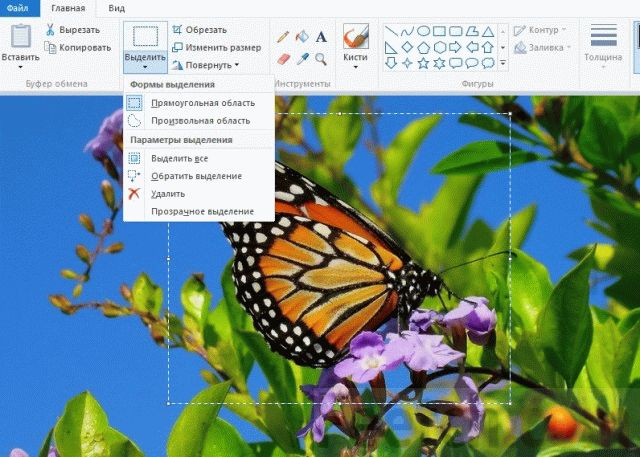
Обрезка в Microsoft Picture Manager
- Открываем программу Microsoft Picture Manager
- Открываем в программе нужную Вам фотографию
- Нажимаем меню “Рисунок”, далее “Обрезать”
- Выделяем необходимую область и жмём “Ок”. Программа предоставляет возможности выбрать точные пропорции новой фотографии, что удобно, например, если требуется дальнейшая печать фото на определённом формате бумаги. Также имеются различные функции фотокоррекции и улучшения.
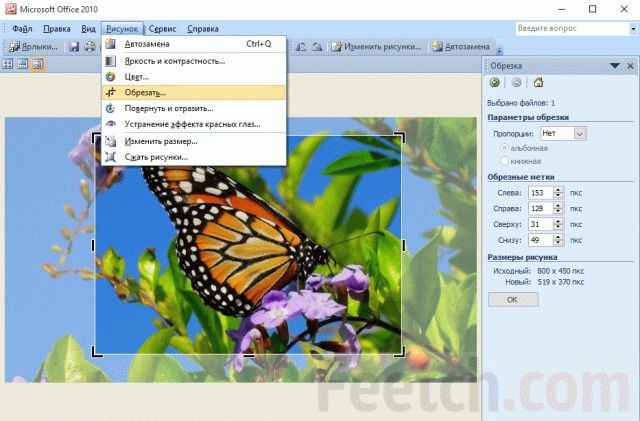
В более «продвинутых» редакторах, как, например, Adobe Photoshop этот процесс выполняется слегка иначе. В данном случае необходимо воспользоваться инструментом «рамка/прямоугольное выделение» (может называться по-разному в зависимости от версии локализации). После того, как нужная область выделена, остаётся кликнуть по ней правой кнопкой мыши, а выбрать опцию «кадрирование».
На этом, собственно, и всё. Теперь нужно только сохранить изображение в подходящем формате, и дело сделано. Правда есть здесь и небольшое примечание: если полученное изображение служит заготовкой для дальнейшей обработки, лучше сохранить его в формате PNG. Тогда к нему можно будет легко добавлять дополнительные слои и прозрачный альфа-канал. Если же вариант изображения окончательный, тогда лучше сохранить его в формате jpg/jpeg, указав в опциях сохранения уровень качества 50-60%. Тогда вес фотографии уменьшится в несколько раз, по сравнению с оригиналом, без изменения его основного разрешения.
Приложения для телефона
Для телефона тоже есть специальные программы, при помощи которых можно уменьшить размер файла JPG.
Как найти приложение и установить:
- В строке поиска напечатайте запрос photo resize или photo compress.
- Выберите приложение из списка и установите его.
Большинство программ бесплатны и просты в использовании. Кратко расскажу о наиболее популярных приложениях для Android.
Photo & Picture Resizer
1. Откройте приложение. Нажмите кнопку «Выберите фото».
2. Выберите снимок из галереи телефона. Для уменьшения размера нажмите на иконку , а для обрезки – на в верхней панели. После применения настроек снимок автоматически сохранится в галерее.
«Сжатие фото и изменение размера»
В приложении есть три функции сжатия. Рассмотрим каждую из них.
Сжать фотографии:
- Выбираем снимок из галереи телефона.
- Указываем нужный % качества и нажимаем «Начать сжатие».
- Фотография сожмется согласно настройкам и автоматически сохранится в галерею.
Изменить размер фотографии:
- Выбираем снимок из галереи телефона.
- Указываем нужный размер и нажимаем «Начать изменение размера».
- Снимок уменьшится не теряя качество и сохранится в галерею.
Кадрировать фотографию:
- Выбираем снимок из галереи телефона.
- Обводим рамкой область, которую нужно сохранить, и нажимаем галочку сверху.
- Нажимаем «Подтвердить» и кадр сохраняется в галерее.
Photo Resizer
Загрузите изображение из галереи. В верхнем поле «Ширина» и «Высота» выберите один из предложенных размеров или укажите свой. Изменить качество снимка можно нажав на значок .
Для применения настроек вернитесь в главное окно и нажмите кнопку «Сохранить».
Онлайн сервисы
В сети есть большое количество ресурсов, которые имеют встроенную функцию для редактирования изображений. В числе возможностей есть и изменение размеров.
Онлайн сервис удобен тем, что пользователю не нужно ничего загружать и устанавливать на компьютер. Достаточно зайти на сайт и провести там нужные манипуляции.
Стоит выделить 2 сайта, которые отлично справляются со своими задачами. При этом работают быстро, при редактировании не отбирают у исходника качество.
iLoveIMG
Хороший и популярный онлайн-сервис. Только сразу стоит сделать акцент на том, что он работает только с 4 форматами файлов. Это GIF, SVG, PNG и JPG.
Работать с ним предельно просто:
- зайти на сервис;
- нажать на клавишу «Выбрать изображение»;
- либо просто перетащить изображение из папки на компьютере;
- также можно добавлять фото через облачные сервисы Dropbox и Google Drive (соответствующие кнопки находятся справа);
- дождаться появления новой страницы;
- внести корректировки в изображение, поменяв проценты или пиксели.
Выбирая корректировку в пикселях, нужно точно указать на итоговые размеры. Если менять в процентах, тогда тут доступно шаговое редактирование на 25, 50 и 75%.
Когда обработка фото будет завершена, пользователю остаётся кликнуть на кнопку скачивания обработанного изображения. Также фото можно загрузить в свой аккаунт облачного хранилища, либо отправить ссылку через любой мессенджер.
InetTools
Ещё один пример популярного сервиса, который обладает более расширенными возможностями. Сюда включили ряд инструментов, ориентированных на работу с мультимедийными файлами.
Тут можно поменять размер изображения, если оно представлено в одном из следующих форматов:
- BMP;
- GIF;
- PNG;
- JPG.
Чтобы поменять размер, нужно:
- открыть страницу онлайн сервиса;
- перетащить изображение в указанную область, либо выбрать картинку, нажав на кнопку «Выбрать»;
- выбрать один из представленных вариантов изменения размера;
- сделать это можно по высоте, ширине, пропорционально и непропорционально;
- изменения выполняются путём перемещения специального ползунка;
- выбрав необходимый размер, нажать на клавишу «Изменить размер»;
- для редактирования пакета изображений есть кнопка изменения всех картинок;
- далее появится поле с результатами, где можно скачать фото или скопировать ссылку на него.
На этом работа завершена. Опять же, ничего сложного. Справится даже новичок.


































