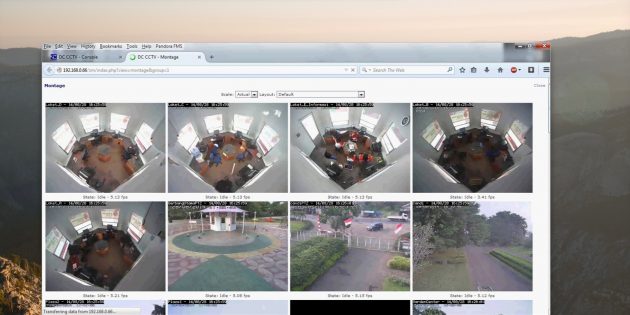iSpy
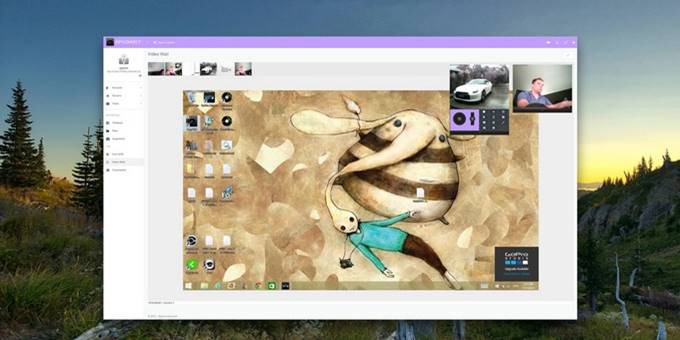
Рабочая область программы в iOS Абсолютно бесплатный представитель программ для ip камеры на компьютер, разработанный с целью обеспечения функции записи видео потока. Никаких ограничений на количество присоединяемых устройств не существует. Кроме того, доступен исходный код программы.
Что касается удаленного наблюдения – для этого в программный продукт заложена возможность создания своего web-сервера, через который доступно управление камерами, просмотр сохраненную информации при помощи мобильных устройств или иных ПК.
К другим возможностям этой системы видеозаписи относятся:
- разграничение прав доступа, с парольной защитой;
- детектор движения;
- отправка уведомлений о событиях с приложением скриншота камеры;
- можно выгружать записи на youtube, dropbox или ресурс ftp;
- в качестве устройств захвата могут использоваться не только видеокамеры, но и изображение рабочего стола.
Программа TinyCam Monitor
При помощи этого приложения на телефоне можно просматривать одновременную трансляцию с нескольких камер. Общее количество устройств, которые можно подключить для просмотра в интерфейсе TinyCam, составляет 16. Программа также имеет платную версию — TinyCam Monitor Pro, которая отличается набором дополнительных возможностей:
- Двунаправленная передача звука без ограничений (если оборудование поддерживает эту функцию);
- Запись видео на карту SD, FTP-сервер или в облачное хранилище;
- Поддержка программных и аппаратных датчиков движения;
- Работа по защищённому протоколу SSL (шифрование получаемых и передаваемых данных);
- Передача звука в фоновом режиме;
- Бесплатная техническая поддержка от разработчика;
Xeoma

Окно программы с 4 камерами Коммерческий продукт, в своей основе предназначенный для использования на территориях фирм и предприятий. Есть и домашняя, бесплатная версия, с ограничением максимального количества модулей, определяющих возможности ПО не более 3х.
В своем классе считается одним из наилучших специализированных программных продуктов, с возможностями распознавания автомобильных номеров, лиц проходящих перед камерой людей и их эмоций. Все эти функции реализованы с помощью соответствующих дополнительных модулей расширения.
Все, что можно только захотеть от системы видеонаблюдения, уже реализовано в этом ПО:
- зональный детектор движения;
- расписание;
- определение типа движущегося объекта – живой, искусственный, осадки, дым;
- идентификация людей или машин по признакам – лица, номера;
- контроль пересечения линии, саботажа, возникновения толпы;
- сигнализатор почтой или сообщением оператору о начале движения перед камерой, возможность подключения системы звукового оповещения;
- интеграция с облачными сервисами или создание своего;
- совместная работа с системами «умного дома» или кассами оплаты и множество других функций.
FAQ
Разберем часть вопросов, которые касаются проблем отображения или подключения камеры, а также некоторых настроек девайса.
Что делать если не определяется или пишет «невозможно использовать»
Не всегда внешнее устройство определяется с первого раза. Иной раз приходится сделать ряд манипуляций, чтобы картинка начала выводиться корректно:
- Проверить работоспособность OTG-адаптера.
- Нет драйверов либо установлены неправильные драйвера. Переустановите, скачав с сайта производителя.
- Установите официальное приложение, которое рекомендует завод-изготовитель.
Если ничто не помогло, пишите вопрос автору статьи или сдайте девайс в сервисный центр.
Как использовать камеру от квадрокоптера
Устройство захвата на квадрокоптере работает по тем же принципам, что и все другие беспроводные Wi-Fi камеры. Чаще всего производитель дрона рекомендует в инструкции, приложение для корректной работы девайса. Скачайте утилиту, отсканировав QR-код на коробке или в руководстве пользователя.
Как работает USB-эндоскоп
USB эндоскоп состоит из трех компонентов:
- USB-штекера, который подключают к OTG-адаптеру;
- Гибкого шнура разной длины (зависит от модели);
- Головки эндоскопа со встроенной камерой и регулируемой диодной подсветкой.
Модуль камеры и подсветка запитывается от USB порта, и по кабелю передают видеосигнал на смартфон. Разрешение таких объективов довольно скромное. Обычно, оно находится в пределах от 2 Мп до 3 Мп.
Можно ли писать видео в фоновом режиме
Как таковых приложений, которые пишут в фоне, плюс транслируют действие на ПК нет. Есть отдельные программы, которые записывают видео даже при включенной блокировке девайса. Например, «Background Video Recorder — Quick Video Recorder».
Куда сохраняются видеозаписи
Смотря какое приложение используется. Есть три варианта сохранения: на SD-карту внутри видеокамеры, в облако, на внутреннюю или внешнюю память смартфона. Например, IP-камеры, в основном, пишут видеоряд на облако или установленную в корпус флешку.
Как автоматически запускать приложения
Можно установить автоматическую загрузку приложения после старта Android. Чтобы ускорить доступ к программе, можно вывести виджет на рабочий стол. Это полуавтоматический режим через два касания.
Штатное включение записи на автомате, как таковое, не предусмотрено, но можно воспользоваться системной автоматизацией типа Launch on Boot или Tasker.
PSS программы
Аббревиатура PSS расшифровывается как Professional Survieillance System – профессиональная система видеонаблюдения. PSS программы предназначены для управления камерами и видеорегистраторами интегрированными в систему безопасности, и используются для создания как небольших систем видеонаблюдения, так и сложных объемных проектов.
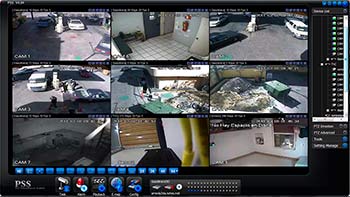
PSS программа
Например, у производителя Dahua есть своя программа Pro Survieillance System для создания относительно небольшой системы, состоящей не более чем из 1000 подключенных устройств. Данная программа имеет множество настроек для каналов подключения, а также поддерживает технологию PTZ, благодаря которой реализуется возможность удаленного управления поворотными камерами. Dahua PSS поддерживает несколько видов передачи тревожных сигналов: при возникновении движения, прикрытия видеокамеры, потере сигнала и др. Фотография с изображением тревожного события будет отправлена вам на электронный адрес.
Практически все программы, предназначенные для нужд видеонаблюдения, имеют один и тот же функционал – каждая из них позволяет осуществить достаточно простое управление системой наблюдения, но все же есть и некоторые собственные «фишки» производителей, которые и отличают их друг от друга. Так что, при выборе той или иной платформы необходимо отталкиваться от собственных целей и предпочтений, и исходя из них уже выбирать подходящее программное обеспечение. Удачи!
Sighthound Video
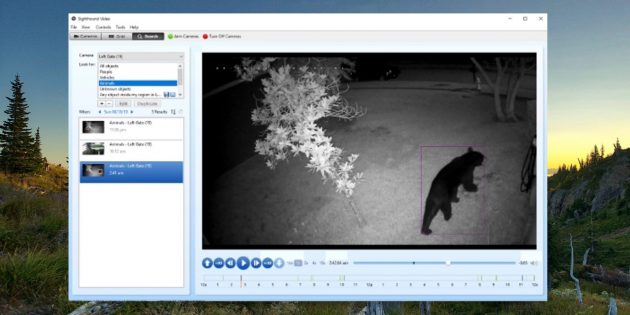
Платформы: Windows, macOS, iOS, Android.
Эта мультиплатформенная программа может похвастаться умным датчиком движения, который способен отличить человека от автомобиля или домашнего животного. Умеет работать с IP- и веб‑камерами, но в бесплатной версии можно стримить видео только с одного источника.
Sighthound Video способна сохранять ролики в облачные сервисы и имеет много полезных возможностей для тех, кому импонирует концепция умного дома.
На официальном сайте можно купить набор, который обеспечит безопасность, например, загородного дома, а сама программа умеет работать со службой автоматизации IFTTT.
Xeoma
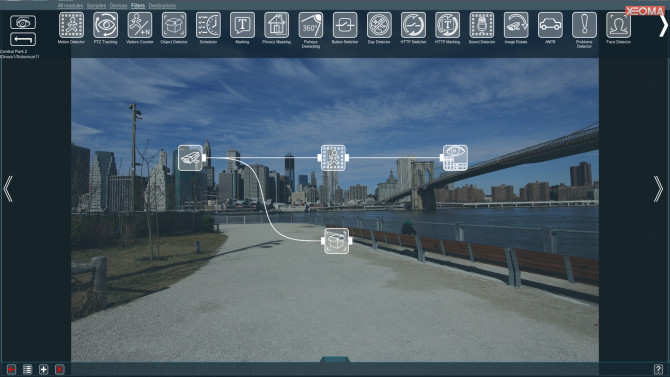
Если вы ищете простое в использовании программное обеспечение для IP-камер Linux, Xeoma — это хороший вариант, поскольку он позиционируется как «по-детски простое» видеонаблюдение. Он имеет модульный подход, позволяющий добавлять необходимые компоненты и компоненты при настройке системы.
Это программное обеспечение для Linux-камеры безопасности является богатым. Он совместим со всем, от обычных веб-камер USB до камер видеонаблюдения Wi-Fi. К одной установке Xeoma можно подключить до 2000 камер, что делает ее идеальной для коммерческого использования.
Снимки экрана со всех мониторов одновременно, удаленный доступ и обнаружение движения — все это делает Xeoma хорошим выбором для пользователей. Он также поддерживает мобильный доступ с оповещениями по SMS и электронной почте, а также удаленный доступ к архивам, камерам и настройкам. Вы также можете воспользоваться различными настройками хранения, отложенными записями и даже алгоритмами, чтобы избежать ложных срабатываний. Эта последняя функция отлично подходит для пользователей с домашними животными или маленькими детьми.
Хотя он доступен для покупки, Xeoma предлагает бесплатную версию с несколькими ограничениями (восемь камер, три модуля в цепочке). В целом, Xeoma — это простой, но всеобъемлющий вариант для наблюдения за вашим домом или работой.
Eye Video Surveillance

Окно программы Eye Video Surveillance Достаточно функциональная система, ориентированная, как на частных пользователей, так и на промышленный сектор. Возможности программы позволяют подключить к ней до сотни устройств захвата различных классов. Стоимость лицензионной копии относительно невелика, есть демонстрационная версия системы.
Основной программный модуль рассчитан на использование только Windows, но от разработчика существуют клиентские части ПО, позволяющие удаленно просматривать видеопоток на мобильных устройствах под управлением Android и iOS.
Основные функциональные возможности:
- детектор движения;
- менеджер уже сделанных записей;
- автономная выгрузка видео на внешние сервера, включая youtube;
- сетевая трансляция потока.
Интерфейс программы достаточно прост и настраиваем под вкусы конечного пользователя. Больше ничем особым, как система видеозаписи, Eye Video Surveillance не выделяется.
7 лучших программ для видеонаблюдения
Они помогут проверить добросовестность няни, защититься от незваных гостей и выяснить, чем занимается кот в ваше отсутствие.
1. Xeoma
Платформы: Windows, macOS, Linux, iOS, Android.
Самое популярное ПО для организации видеонаблюдения, которое работает со всеми существующими камерами. Xeoma запускается на любых компьютерах и даже не требует установки.
У программы лаконичный интерфейс и почти безграничные возможности. Помимо привычного детектора движения, в Xeoma реализовано распознавание автомобильных номеров, лиц и даже эмоций. Все функции работают в виде модулей, которые можно объединять в цепочки и очень тонко настраивать.
В бесплатной версии количество модулей ограничено тремя, чего будет достаточно для дома и несложных сценариев. Для более серьёзных задач есть три типа лицензий, цена которых зависит от количества камер.
2. Zoneminder
Платформы: Linux, iOS, Android.
Мощный инструмент с открытым исходным кодом и активным сообществом, который годится для организации видеонаблюдения любой сложности. После настройки просматривать видео можно с компьютера или смартфона, из любого браузера.
Zoneminder работает с камерами любых типов, позволяя записывать и анализировать картинку с них. Благодаря расширенным настройкам, для каждой камеры можно задать несколько зон определения движений и их чувствительность. Умеет отправлять оповещения на электронную почту или СМС о заданных событиях.
Приложение полностью бесплатно как для домашнего, так и для коммерческого использования.
3. iSpy
Платформы: Windows, iOS, Android.
iSpy имеет открытый исходный код, что предоставляет широкие возможности для модернизации программы и делает детальную настройку очень удобной. Расширить функциональность можно с помощью плагинов для распознавания автомобильных номерных знаков, наложения текста, сканирования штрихкодов.
Можно подключить неограниченное количество источников. Есть датчик движения, сетевое вещание, уведомления. Кроме того, iSpy поддерживает загрузку на YouTube, Dropbox или FTP‑сервер.
В качестве источника можно использовать не только USB- и IP‑камеры, но и изображение рабочего стола.
4. Sighthound Video
Платформы: Windows, macOS, iOS, Android.
Эта мультиплатформенная программа может похвастаться умным датчиком движения, который способен отличить человека от автомобиля или домашнего животного. Умеет работать с IP- и веб‑камерами, но в бесплатной версии можно стримить видео только с одного источника.
Sighthound Video способна сохранять ролики в облачные сервисы и имеет много полезных возможностей для тех, кому импонирует концепция умного дома.
На официальном сайте можно купить набор, который обеспечит безопасность, например, загородного дома, а сама программа умеет работать со службой автоматизации IFTTT.
5. AtHome Video Streamer
Платформы: Windows, macOS, iOS, Android.
Главное достоинство AtHome Video Streamer — мультиплатформенность. Помимо мобильных приложений для слежки, у программы есть полноформатные версии для Windows и macOS.
Предоставляется возможность вести запись по расписанию, сохранять видео в облачные сервисы и отправлять уведомления на смартфон при обнаружении движения. В качестве источников используются камеры USB, IP, Smart TV, iOS- и Android‑устройств.
6. EyeLine Video Surveillance
Платформа: Windows.
EyeLine Video Surveillance может задействовать до 100 каналов одновременно. В качестве источников позволяет использовать как веб-, так и IP‑камеры.
Программа оснащена детектором движения, менеджером архивных записей и возможностью загрузки видео на FTP‑сервер. Уведомления о событиях можно получать по электронной почте или СМС.
EyeLine Video Surveillance — отличный вариант для тех, кому нужна простая и эффективная система видеонаблюдения. Программа имеет двухнедельный пробный период и предлагает несколько вариантов подписки с расширенной функциональностью.
7. XProtect Essential+
Платформы: Windows, iOS, Android.
Готовое решение от Milestone, которое сочетает простоту работы и массу полезных возможностей. XProtect Essential+ подойдёт для точек малого бизнеса и домашнего использования.
Программа поддерживает до восьми IP-, USB- и веб‑камер, умеет вести запись по движению в кадре, а также позволяет настраивать отдельные зоны обнаружения большей точности. Просматривать потоки можно с неограниченного количества компьютеров и мобильных устройств.
XProtect Essential+ не требует активации, а бесплатная версия ограничена лишь количеством камер. При необходимости она легко масштабируется до платной с сохранением всех настроек.
Возможные неисправности и способы устранения
Бывает, что пользователь знает, как подключить wifi к своей экшен камере и все вроде делает правильно, но сопряжение устройств не происходит. Причиной может быть плохое качество сигнала. Также бывают случаи, что в сети выбирается канал с большой перегруженностью. Тогда связь не будет работать, если не выбрать лучшего варианта.
Для безошибочного подключения важно:
- Оригинальность продукта. Дешевые копии не будут работать с приложениями оригиналов.
- Использование последней версии приложения.
Если нет никаких предостережений касательно оригинальности техники и версии ПО, то можно попробовать переподключить соединение WiFi. Такой простой способ часто оказывается эффективным. Разобраться как подключить экшн камеру по Wi-Fi не сложно. Все действия по подключению выполняются в несколько кликов. Главное – правильно подобрать приложение для использования устройства.
Как сделать скриншот в Windows
Для наиболее популярной среди пользователей операционных систем — Windows, доступно огромное число вариантов создания скриншотов. Каждый из них хорош по-своему, а решение, какому из них отдать предпочтение, целиком и полностью ложится на плечи пользователя.
Скриншот в Windows штатными средствами
Самый легкий и, пожалуй, самый известный способ создания скриншотов в операционной системе Windows заключается в нажатии клавиши Print Screen (иногда – Prt Scr, PrtSc и т.п.) на клавиатуре. Данная клавиша находится в правой части клавиатуры прямиком над так называемыми «стрелочками».
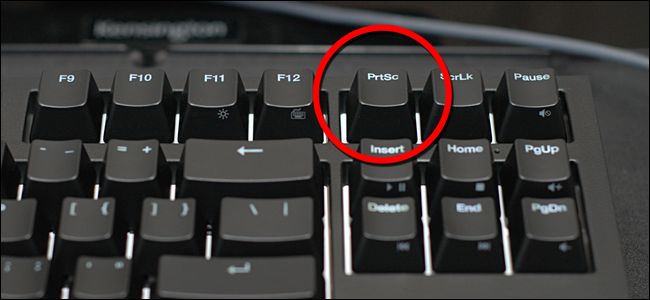
После нажатия данной клавиши система скопирует полноэкранное изображение состояния экрана компьютера в буфер обмена.
Важно! Владельцам ноутбуков и нетбуков в большинстве случаев следует нажимать клавишу Print Screen вместе с клавишей Fn, что обусловлено меньшим количеством кнопок на клавиатуре переносных компьютеров

Полученное изображение можно сохранить с использованием популярного редактора Paint. Для этого после нажатия клавиши Print Screen необходимо открыть программу Paint (Пуск – Все программы – Стандартные – Paint) и нажать кнопку Вставить в верхней части экрана.
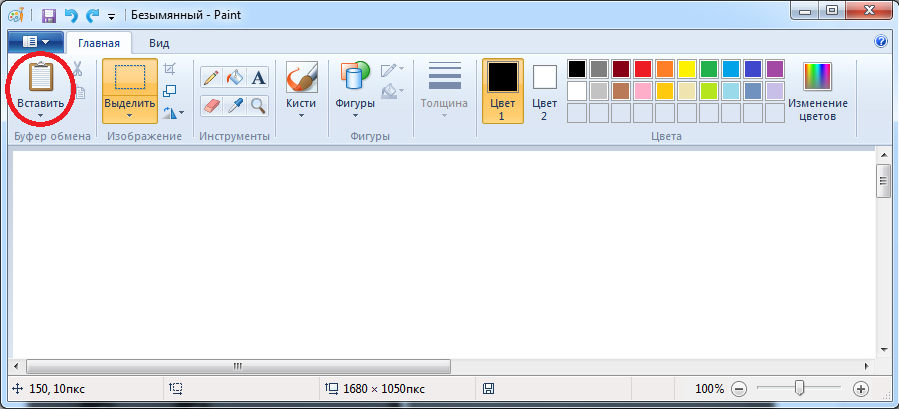
Скриншот экрана, полученный подобным образом, также можно использовать минуя программу Paint. Например, можно вставить полученное изображение в программу Microsoft Office Word или в сообщение ВКонтакте.
При нажатии клавиши Print Screen в сочетании с клавишей Alt система сделает скриншот только активного окна. Это удобно, когда нет необходимости делать огромный и громоздкий скриншот всего экрана.
Инструмент «Ножницы»
Программа «Ножницы» — это инструмент, включенный в набор стандартных приложений Windows Vista, Windows 7, Windows 8 и Windows 10, позволяющий делать и сохранять скриншот отдельной области или всего экрана.

Полученный с использованием «Ножниц» снимок экрана можно сохранить в форматах PNG, JPEG, GIF, HTML или просто отправить по почте. Также на полученном скриншоте удобно создавать примечания, используя встроенные инструменты «Перо» и «Маркер».
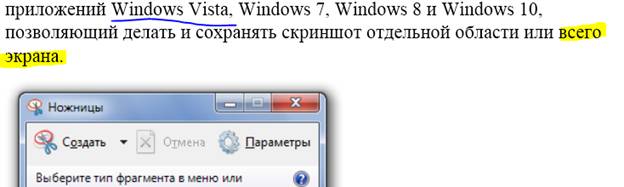
Для запуска программы следует перейти по адресу (Пуск – Все приложения – Стандартные – Ножницы). Для удобства дальнейшего использования запущенную программу можно закрепить на панели задач или поместить ее ярлык на Рабочий стол.

Скриншот в Windows с использованием сторонних программ
Существует большое множество программ для снятия и сохранения скриншотов в операционной системе Windows. Рассмотрим наиболее популярные из них.
Программа доступа к сервисам облачного хранения файлов от гиганта отечественной IT-индустрии помимо своего основного функционала позволяет создавать скриншоты части или всего экрана.
С помощью встроенных функций программа позволяет добавить примечание сразу же после создания снимка.
LightShot представляет собой бесплатную и интуитивно понятную программу для снятия скриншотов экрана компьютера или ноутбука. Программа позволяет пользователю выбрать область экрана, скриншот которой нужно сделать.
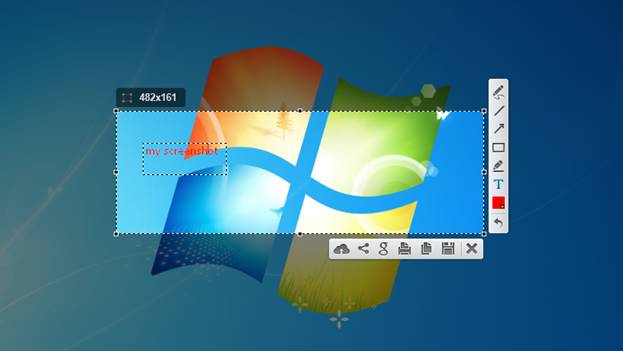
Полученный скриншот можно редактировать, добавлять на него надписи и отметки. Также доступна загрузка скриншота в облако для предоставления доступа другим людям.
Joxi
Как зарегистрироваться в «Умном доме» Ростелекома и подключить камеру
Владелец смарт-бокса должен зарегистрировать личный кабинет «Умного дома» на сайте или в мобильном приложении «Ростелекома». Чтобы зарегистрироваться, введите свое имя, регион, электронную почту, номер телефона и пароль.
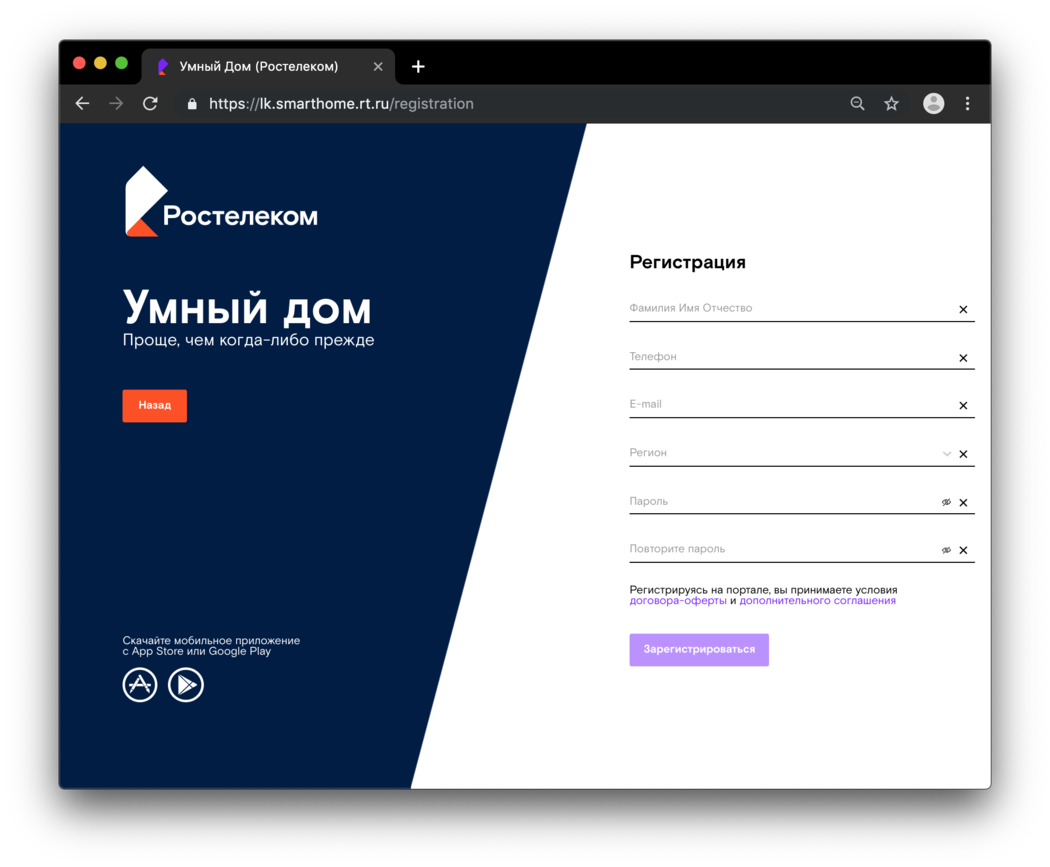 На каждый дом будет открыт один лицевой счет. Ее владелец может создавать других пользователей с полными и ограниченными правами, чтобы члены семьи могли пользоваться программой одновременно.
На каждый дом будет открыт один лицевой счет. Ее владелец может создавать других пользователей с полными и ограниченными правами, чтобы члены семьи могли пользоваться программой одновременно.
Зарегистрированная учетная запись будет использоваться для управления системой через мобильное приложение и веб-версию. Умный дом» от «Ростелекома» можно бесплатно скачать в AppStore и Google Play.
После регистрации владелец «умного дома» попадает на приборную панель своего личного кабинета. Это центр управления системой. В нем представлены утвержденные сценарии, задействованные устройства и полезные ссылки на инструкции. Пользователь также видит меню: устройства, события, сценарии, клипы, настройки и помощь.
Полные инструкции в мобильном приложении >>.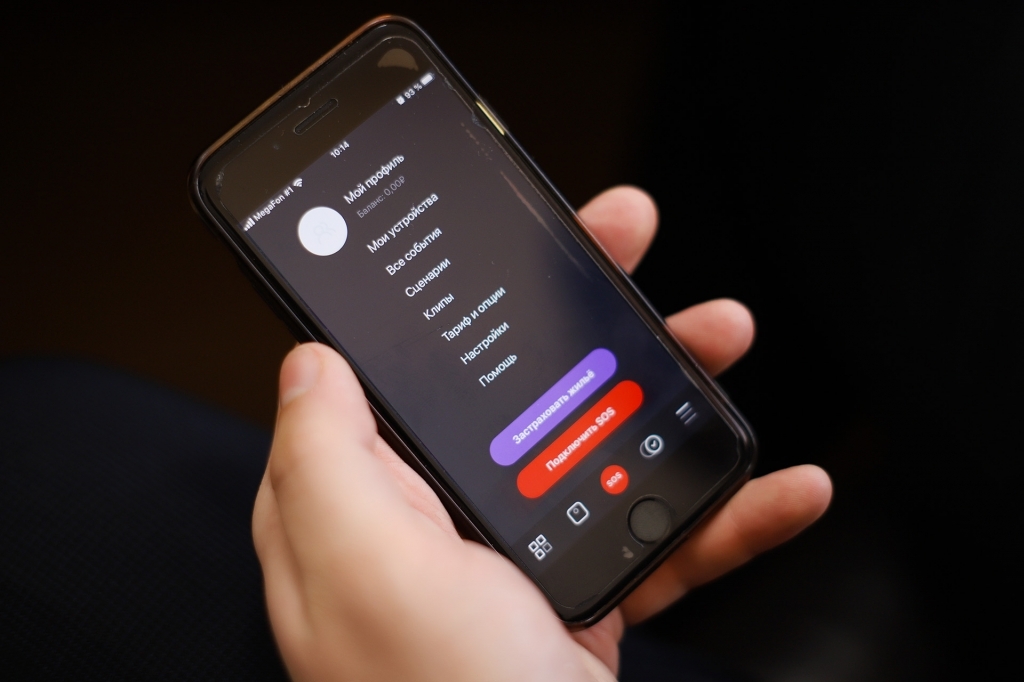
В «Настройках» вы можете указать, как и при каких условиях вы хотите получать уведомления о событиях через SMS, почту или push. Вы также можете проверить, кто и с каких устройств заходил в приложение. В подразделе «Тариф и опции» вы можете узнать параметры своего лицевого счета, изменить или расширить набор услуг.
Раздел «Помощь» предназначен для тех, кто не может разобраться с приложением, хотя в целом интерфейс интуитивно понятен.
Вы входите в личный кабинет, указывая свои данные. Слева вы видите строку меню. Выберите раздел «Мои устройства». Список подключенных устройств пуст. Нажмите на кнопку «Добавить устройство».

Мобильное приложение сразу же предлагает нам подключить видеокамеру.
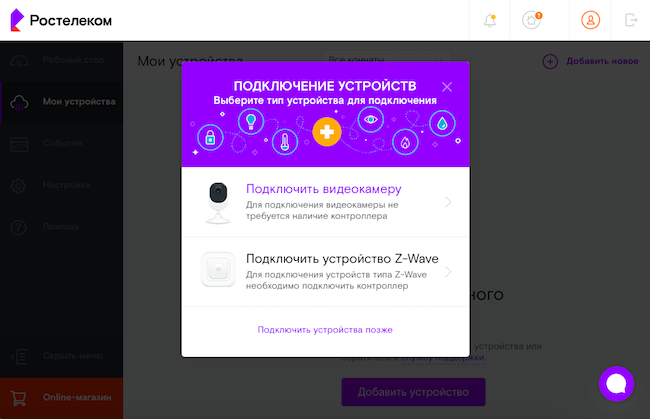
Далее выберите тип устройства — «Подключить видеокамеру». Выберите способ подключения — «Беспроводное подключение Wi-Fi».
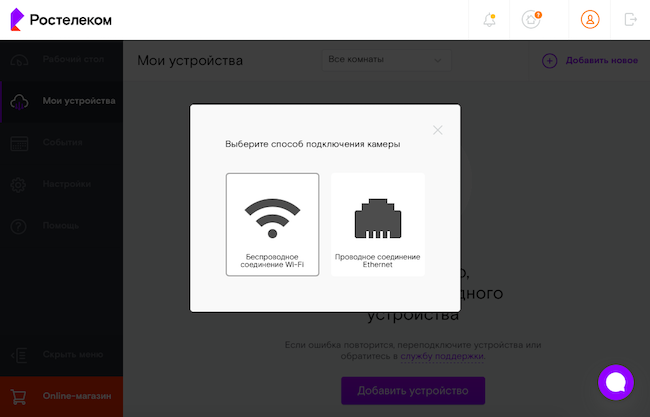
Затем нам предлагается включить камеру. Мы уже сделали это. Перейдите к следующему шагу. В появившемся окне укажите имя сети Wi-Fi, которая будет использоваться для подключения, а также пароль. Данные вводятся вручную. Здесь нельзя выбрать сеть из списка
В этом случае важно, чтобы Wi-Fi работал в квартире, доме или комнате. Без него камера не будет работать


Система сообщает, что генерируется QR-код, который автоматически подключит камеру к системе. Чтобы прочитать его, нужно приблизить камеру на 20 см к экрану. Вы должны показать QR-код камере, пока она не скажет «QR-код распознан». Это заняло у нас 10 секунд. Затем камера подключается к системе. Через 5-10 секунд вы сможете посмотреть видео с камеры.

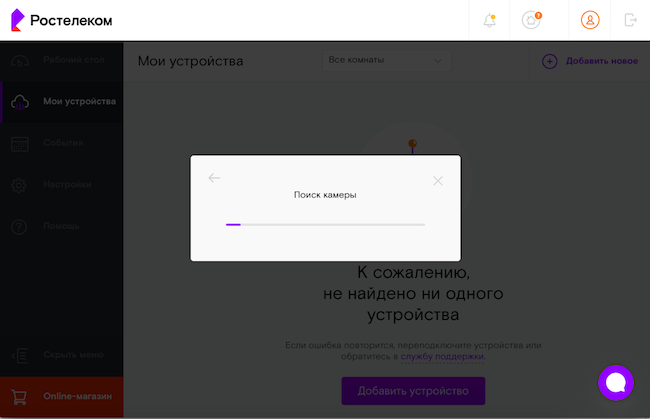
Система позволяет добавить в личный кабинет одновременно несколько камер, которые могут быть установлены в разных помещениях (комнатах) или в разных городах.
Еще раз отметим, что тот же алгоритм работает при подключении камеры наблюдения с помощью мобильного приложения «Ростелеком видеонаблюдение и умный дом» для Android и «Умный дом» для iOS.
ГДЕ ПРИМЕНЯЮТСЯ WIFI КАМЕРЫ
WiFi видеокамеры применяют в тех случаях, когда затруднительно применить обычную проводную систему видеонаблюдения. Они применяются в тех местах, где очень трудно или невозможно прокладывать провода от камер до наблюдательного центра или видеорегистратора.
Особенно выигрышно станет применение беспроводных камер там, где уже есть действующая сеть WiFi. Следует только убедиться, что пропускная способность сети и мощность роутера достаточны для установки камер, которые привнесут немалый дополнительный трафик.
При необходимости следует усилить сеть, установив дополнительные точки доступа или более мощное оборудование.
Поскольку систему видеонаблюдения на основе WiFi сети можно смонтировать и демонтировать достаточно быстро, то часто такое решение используют для обеспечения безопасности на временных объектах. Например, такая система применяется на стройке для наблюдения за ходом работ и обеспечения сохранности дорогостоящих материалов.
Также незаменимой такая система может оказаться на выставке, вернисаже или другом подобном временном мероприятии, где в любом случае очень часто разворачивается WiFi сеть.
Отдельный случай использования таких устройств в офисе или дома после того, как был сделан дизайнерский ремонт.
Если по первоначальному замыслу не предполагалось использование видеонаблюдения или про него просто забыли, то при ремонте никто не предусмотрел закладку кабелей. Тогда, чтобы не начинать ремонт снова, использование беспроводных технологий может быть единственным выходом.
Что нужно для домашнего онлайн видеонаблюдения в режиме реального времени?
У нас уже давно есть локальная сеть на основе роутера и на ее базе мы будем работать. Забегая вперед, скажу только, что для полноценной ее работы у вас должен быть
- роутер с прошивкой, поддерживающей сервис no-ip.com — не все модели его поддерживают на родной русской версии ПО
- и белый внешний IP адрес
И еще одна особенность схемы, описанной в данной статье. В качестве основного устройства видеонаблюдения будет использована обычная веб-камера, которая есть во всех ноутбуках или подключена отдельно к компьютеру. А значит мы можем максимально замаскировать всю систему и сделать наблюдение по видео скрытым.
Популярные модели уличных камер видеонаблюдения с Wі-Fі
Хорошей моделью является камера AVC MVS-RW810, которая идеально подходит для видеонаблюдения за частным домом. Устройство имеет разрешение 1 Мп. Фокусное расстояние – 3,6 мм, угол обзора камеры равен 55°. Модель имеет встроенный датчик движения и инфракрасную подсветку, дальность которой составляет 30 м. При обнаружении объекта, который передвигается в зоне видимости, прибор начинает издавать сигнал тревоги.

Камера HikVisіon DS-2CD2532F-IS отлично работает при температуре от -40 до +60 ºC
Прибор оснащен слотом для карты памяти на 64 Гб. Питание устройства осуществляется от источника 12 В. Класс влагозащищенности оборудования составляет IP66. Купить беспроводную камеру видеонаблюдения с датчиком движения Wi-Fi можно за 4 тыс. руб.
Статья по теме:
Хорошо себя зарекомендовала миниатюрная купольная модель Hikvision DS-2CD2532F-IS. Устройство имеет класс защиты от влаги и пыли IP66. Камера записывает видео со звуком, с разрешением картинки 2048х1536 при частоте 12,5 к/с либо 1920х1080 при скорости 25 к/с. Прибор оснащен ИК-подсветкой для ночной съемки, эффективной на расстоянии 50 м. Оборудование результативно работает в диапазоне температур от -40 до +60 °С.
Информация сохраняется в сетевом хранилище с одновременной записью на карту памяти объемом 64 Гб. Устройство может работать при любой конфигурации сети. Стоимость уличной камеры видеонаблюдения вай-фай для дома составляет 7 тыс. руб.

Устройство видеонаблюдения с Wi-Fi AVC MVS-RW810 имеет угол обзора 55°
Еще одной популярной моделью считается поворотная уличная камера Millеnium Strееt PTZ с 5-кратным зумом. Устройство может за 15 секунд поворачиваться на 180°. Видео записывается в качестве Full HD. Благодаря автоматической опции переключения режимов «День-ночь» камера эффективно работает как при ярком освещении, так и в полной темноте. Дальность действия ИК-подсветки составляет 50 м. Купить прибор можно за 10 тыс. руб.
Одной из моделей премиум-класса является уличная camera Wi-Fi в водонепроницаемом корпусе класса IP 66 DS-2DC2543GО-ІWS купольного типа. Разрешение устройства составляет 4 Мп. Сенсор имеет размер 1,3 дюйма. Фокусное расстояние равно 2,8 мм, угол видимости – 98°.
Информация передается по беспроводному каналу Wi-Fi и одновременно записывается на встроенный накопитель на 128 Гб. Питание осуществляется от источника 12 В. Камера имеет датчик движения, ИК-подсветку, опцию автоматического переключения режима «День-ночь». Стоимость устройства составляет 12 тыс. руб.
Настройка удаленного доступа к регистратору через интернет с помощью DDNS сервисов
Итак, начнем с того, что такое проброс портов. Мы задали в видеорегистраторе статический IP для локальной сети. Теперь его нужно указать нашему роутеру, что по этому адресу находится именно регистратор, чтобы при обращении к нему извне мы попадали именно на наше устройство.
Я буду показывать на роутере Zyxel Keenetic, но как вы знаете, везде интерфейс примерно идентичен.
- Заходим в Домашняя сеть > Серверы (он еще может обозначаться как проброс портов, переадресация портов…)
-
Ставим галочку в пункте «Перенаправление портов».
- Теперь прописываем следующие значения:
- В пункте «Порт» — веб-порт для нашего регистратора, т.е. 80
- В пункте IP — соответственно его ай пи, т.е. 192.168.1.10
- Описание — Задаем любое название нашему перенаправление
Будет выглядеть примерно так:
- И делаем то же самое еще раз для порта 9000 (медиа-порт в регистраторе). Если вы используете видеорегистратор фирмы Polyvision, то дополнительно потребуется сделать то же самое с 8000 и 90.
На этом можно было б остановиться, если б был выделенный IP для нашего интернет-соединения. Но его нет, поэтому продолжаем дальше.
Теперь нам необходимо присвоить нашему динамическому внешнему IP определенный домен в интернете. Мы зарегистрируемся в бесплатном сервисе, предоставляющем данную услугу. Получится, что роутер, подключившись к интернету и получив внешний IP, запоминается этим сервисом и назначает ему зарегистрированный нами интернет-адрес, по которому мы будем заходить, чтобы посмотреть видеотрансляцию с камер.
Переходим по адресу no-ip.com, заводим учетную запись и добавляем свой бесплатный домен, например на servegame.com. Я дам название myvideoreg.servegame.com
В разделе «Host Type» поставьте галочку на «Port 80 Redirect» и в качестве порта укажите то число, которое задали для нашего регистратора, то есть у меня это то значение, которое я вводил для HTML-порт — «38078».
Если в качестве веб-порта в вашем регистраторе используется стандартный порт для веб-соединений «80», то можно вообще в no-ip никакого порта не прописывать, а оставить флажок на пункте «DNS Host (A)», который был активен по умолчанию.
Теперь возвращаемся обратно в админку роутера. Находим в разделе «Интернет» подпункт для настройки динамического адреса, или DynDNS (DDNS).
Выбираем из выпадающего списка NO-IP и вводим сюда только что зарегистрированный домен, логин и пароль, после чего сохраняем настройки.
После этого ждем, пока роутер сконнектится с сервисом.
Теперь внимание — барабанная дробь……………………………………………
Заходим в браузере по адресу http://myvideoreg.servegame.com
и наслаждаемся прямым эфиром трансляции видеонаблюдения через интернет за вашим домом.
Приложение Eye 4 для контроля камер Vstarcam
Наилучший вариант для просмотра видео с устройств Vstarcam на телефоне — утилита Eye 4. Она позволяет интегрировать IP-камеры в систему «Умный дом», а не только получать доступ к изображению и звуку. С помощью встроенных функций можно управлять всеми параметрами оборудования для видеонаблюдения.
Кроме привычных поворотов по горизонтальной и вертикальной оси, Eye 4 также обеспечивает обратную связь с камерами, которые оборудованы динамиком. После нажатия на кнопку «Talk» включается режим передачи звука в помещение, в котором установлена WiFi камера. Приложение также позволяет активировать инфракрасную подсветку и даже обновить прошивку камеры с телефона, в удалённом режиме.
источник
Дополнительные возможности видеонаблюдения онлайн через программу WebCam
Но это еще не все возможности программы просмотра видеонаблюдения Webcam XP! В полной ее версии вы можете:
- Ограничить доступ к просмотру видеокартинки, назначив отдельных пользователей или отфильтровав по IP
- Сохранять запись на удаленный FTP сервер
- Показывать видео на сайте
- Настроить детекторы тревоги
- Настроить оповещение о тревоге через отправку смс
- Управлять IP камерами (режим PTZ)
- Настроить режим сжатия видео
- Наложить на запись водяной знак
- Задать время записи по календарю
- И еще некоторые мелкие возможности
Сегодня на этом все — мы разобрали лишь одну из немногих возможностей организации своими руками видеонаблюдения по wifi через бесплатную программу на русском языке. Об остальных я буду постепенно рассказывать на страницах этого блога — следите за обновлениями!