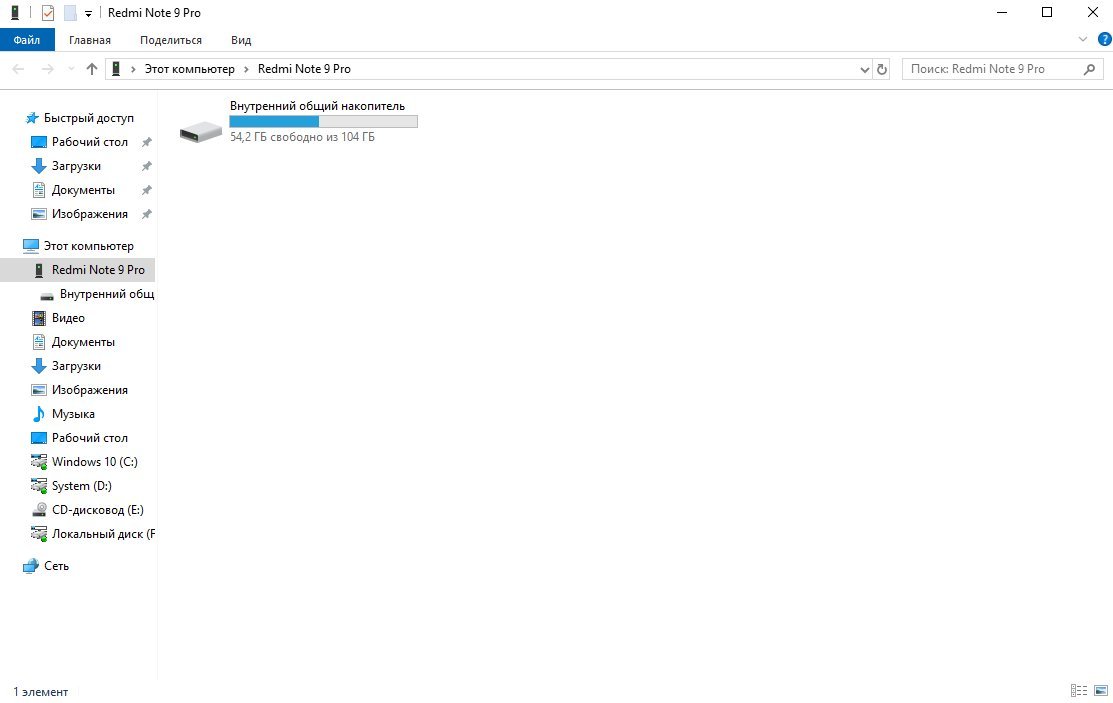Какие существуют способы подсоединения видеорегистратора к компьютеру?
Подключение видеорегистратора к компьютеру можно выполнить несколькими способами. Зачастую устройство подсоединяется к локальной сети Ethernet с помощью провода типа витая пара. В случае подключения прибора к сетевой карте, нужно использовать кабель, обжатый по схеме кросс. Чаще всего второй способ выбирается, если видеорегистратор имеет собственное ПО, предоставляющее возможность управления им с персонального компьютера.
Чтобы подсоединить регистратор к ноутбуку или ПК для удаленного просмотра информации, необходимо иметь выход в сеть. Прежде всего, у провайдера следует получить индивидуальный статический IP-адрес. Потом в самом регистраторе нужно осуществить проброс портов. Далее необходимо следовать такому алгоритму действий:
- Запустить браузер (рекомендуется Internet Explorer, поскольку многие производители выпускают плагины именно для него);
- Ввести статический IP-адрес;
- Разрешить загрузку программного обеспечения, которая будет автоматически предложена;
- Установить плагин на компьютер;
- Перезагрузить браузер и в окне авторизации ввести логин и пароль (такие же настройки следует выполнить и на видеорегистрирующем приборе).
Конечно, каждая модель устройства имеет свои особенности при подключении к компьютеру. Чтобы выяснить, как подключить видеорегистратор конкретной марки к ПК, нужно изучить его технические параметры.
Причины возникающих неполадок и способы их устранения
Подключив все оборудование, иногда случается, что компьютер не видит регистратор. Этому может быть несколько причин. В первую очередь нужно проверить правильность сохранения всех опций, а также доступность IP-адреса видеорегистратора. Чтобы это выполнить, следует применить команду ping, которая вызывается путем нажатия Запуска и win+R. Если устройство не отвечает, то проблема может быть в некорректном его подсоединении. Тогда нужно проверить кабель подключения, который, как было указано выше, должен быть обжат по схеме кросс. Известно, что если опции механизма уже сбиты, то их следует настроить заново.
Если в окне авторизации вводится пароль и логин, а в доступе отказано, то возможно несколько вариантов: неверно был установлен плагин для компьютера, видеорегистратор неправильно настроен. Работе системы также может препятствовать установленная антивирусная программа либо файл Firewall.
На видео – пример подключения видеорегистратора к компьютеру:
При установке плагина на компьютер возможны сбои в системе. Такие проблемы возникают в случае устаревшей версии браузера либо запрета в его настройках на установку данной утилиты.
Следует отметить, что некоторые модели регистрирующих приборов имеют собственные настройки, предусмотренные производителем. В любом случае рекомендуется использовать предназначенную для конкретного устройства инструкцию. Если после осуществления всех установочных и настроечных работ управление видеорегистратором через компьютер затруднено, то лучше обратиться к специалистам.
Выбор провода для соединения видеокамер и регистратора
Если рядом нет большого населённого пункта, возможен такой вариант, что в магазинах не окажется нужного провода (к примеру, КВК или КВТ), хотя, всё чаще такие кабели начинают использоваться людьми, и спрос на них растёт.
Для тех, кто впервые слышит о подобном, поясню. КВК (КВТ) – специальный кабель, внутри внешней изоляции которого находятся две изолированных жилы для подачи питания 12 В и экранированный кабель, называемый коаксиальным. Он наиболее удобен для монтажа видеосистем наблюдения. Однако, если приобрести подобный шнур нет возможности, вполне можно использовать обычный телевизионный кабель в паре с двужильным медным проводом сечением 0,75 мм². Таких параметров вполне достаточно для подачи питания 12 В на видеокамеру.
Отличием между КВК и КВТ является то, что первый более гибок и чаще используется для внутренних работ. Если же планируется наружное видеонаблюдение, то лучше приобрести кабель КВТ.
 Кабель КВТ 2×0,75 как никакой другой подходит для коммутации уличного видеонаблюдения
Кабель КВТ 2×0,75 как никакой другой подходит для коммутации уличного видеонаблюдения
Первые шаги при подключении нового регистратора
Перед тем, как приступить к коммутации видеокамер, следует подготовить к работе регистратор. Для этого нужно снять верхнюю крышку, открутив 4 фиксирующих винта. Под ней окажется свободное пространство с прорезями – они служат для того, чтобы можно было закрепить жёсткий диск. Подключение производится при помощи двух проводов с коннекторами, один из которых отвечает за передачу информации, а второй подаёт питание на винчестер. Перепутать их невозможно. Дело в том, что коннекторы разные и подходят лишь к нужному гнезду жёсткого диска.
 Винчестер подключается при помощи двух проводов
Винчестер подключается при помощи двух проводов
Если не работает звук
Частая проблема, которую стоит рассмотреть отдельно. Суть – камеру-то вы поставили, но чего-то звук не идет. Лично я вообще призываю не использовать микрофон веб-камер, особенно если вы ее приобрели за «недорого» – у вашего собеседника могут сломаться уши, т.к. почему-то звук с самых дешевых микрофонов обычно все равно лучше (как минимум из-за расстояния от вас до камеры). Ну да ладно, на любое правило найдется исключение.
Вернемся к проблеме. Если у вас в камере точно заявлен микрофон (смотрим характеристики и упаковку), а драйвера установлены корректно – значит просто неверно выбран источник звука. Т.е. представьте, что работает скайп, а звук пытается взять с какого-то другого разъема. И это касается всех программ, работающих с микрофоном. Более того – в системе есть отдельная «единая» система захвата звука, но и она легко обходится сторонними программами.
Вот как это можно посмотреть в скайпе:
Обратите внимание, что в списке выбора есть некое «Устройство по умолчанию». Вот оно и задается в самой системе
Просто покажу это здесь на всякий случай. Ищем в трее возле часов значок звука и щелкаем по нему правой кнопкой мыши и выбираем «Открыть параметры звука» (то же самое можно найти и через поиск в системе или методом тыка в меню «Параметры»):
Откроется сразу вкладка «Звук», где в разделе «Ввод» и указывается микрофон по умолчанию – вот здесь и можно задать вашу вебку (а вот если щелкнуть по «Свойства устройства» – там будет настройка уровня звука микрофона, тоже частая проблема, когда вас не слышат, хотя звук нормально отстраивать уже в приложении).
Функции видеорегистратора
Регистратор — устройство, основной функцией которого является запись видео и аудиофайлов всего, что окружает автомобиль.
Пользователь может создавать видеозаписи со звуком в любое время, но особенно они становятся полезны, когда машине причиняется вред, осуществляется неправомерный обгон. С ними можно легко доказать свою невиновность и найти лицо, которое нанесло урон любого вида.
Выделяют и другие полезные функции регистраторов видео:
- GPS модуль. С ним находят аппарат в любой точке земного шара, где возможна передача сигнала со спутника. Это эффективно помогает в случаях, если произошел автоугон.
- Wi-Fi модуль. Он кооперирует взаимосвязь между смартфоном и компьютером машины. Можно в любой момент посмотреть, что происходит вокруг даже на расстоянии.
- Детектор движения. Это одна из новых опций, которая мгновенно подключает устройство для записи, если вокруг машины происходит движение.
- Датчик удара. Если произошло ДТП, аппарат зафиксирует время удара. Информации останется на карте памяти. Эта функция встречается лишь на лучших аппаратах.
- Радар-детектор. Устройство определяет, на каком расстоянии располагается устройство, записывающее скорость движущегося транспорта. Он предупреждает водителя при помощи голосового указания.
- Антирадар. Вообще такая опция запрещена, так как она создает помехи, мешающие определять скорость транспорта радарами. Однако в некоторых регистраторах присутствует.
- Режим парковки. Запись продолжается даже в тех случаях, когда машина припаркована и пользователь вышел из нее. Но опция потребляет много электроэнергии, поэтому лучше использовать датчик удара.
Самые простые устройства производят видеонаблюдение. В современных и дорогих моделях включаются дополнительные опции.
В новые устройства входит детектор движения
Подключение оборудования
Выполнять подключение к компьютеру можно по-разному и зависит все от видеорегистратора, который используется. Он может быть двух видов – PC-based DVR и Stand-Alone DVR.
Видеорегистратор PC-based DVR
Этот тип является платой видеозахвата. Ее нужно будет установить в специальный слот, который расположен там, где у ПК материнская плата. Поэтому при покупке платы нужно обязательно убедиться, что между ней и ПК, на который вы собираетесь ее установить, есть совместимость. Те, которые используются для видеорегистраторов, отличаются обычно по величине своего корпуса, внутренней архитектуре и операционной системе.
Стоит отметить, что плата видеозахвата должна иметь полное соответствие с параметрами компьютера.
Конечно же, при установке платы могут возникать различные проблемы. Например, она физически может не встать на то место, которое ей предназначается. Причина может крыться в маленьком размере корпуса или в другом оборудовании, которое просто мешает установке платы.
Еще одной причиной возникновения проблем при подключении регистратора может оказаться обычная несовместимость с видеокартой или материнской платой.
Поэтому перед началом подключения обязательно убедитесь что оборудование, которое вы хотите подключить совместимо.
- Сначала нужно отключить ПК от питания, а затем снять крышку системного блока. Таким образом, слоты материнской платы теперь вам доступны. Затем следует открыть паспорт платы видеозахвата и найти там информацию о том, с каким слотом это оборудование совместимо.
- Возьмите контактную часть регистратора и плотно вставьте ее в этот слот. Затем ее закрепляют, воспользовавшись винтиком, но только в случае, если это предусмотрено конструкцией.
- После этого можно приступать к подключению видеокамеры. Для этого используются специальные кабели, которые, входят в комплект видеонаблюдения.
- После физического подключения оборудования следует приступить к установке программного обеспечения. Как правило, вместе с платой видеорегистратора продается и специальный установочный диск, который можно найти в комплекте. Он содержит набор драйверов, именно они и обеспечат совместимость обоих устройств. Кроме этого, диск также содержит специальную программу регистратора на ПК, которая позволит вам смотреть все изображения с регистратора также выполнять различную работу с ними в режиме, в котором вам удобно.
Видеорегистратор STAND-ALONE DVR
Этот вид подключения немного сложнее предыдущего и связано это с его некоторыми особенностями. Для такого видеорегистратора не нужно постороннее оборудование, чтобы запустить его работу.
Для организации взаимодействия между ПК и Stand-Alone DVR понадобится специальный провод для соединения «патч-корд».
Как правило, он идет в одном комплекте вместе с оборудованием, но если его нет, то приобрести его можно в компьютерном магазине либо сделать самостоятельно.
- Видеорегистратор будет подключен к сети при помощи локальной сети. Это значит, что сетевая карта должна присутствовать на компьютере. Чтобы два устройства начали взаимодействовать между собой, нужно указать параметры сети в настройках регистратора. Вам нужно указать маску подсети, IP-адрес, шлюз и DNS-сервер. Прежде чем это делать обязательно убедитесь, что используется статический IP-адрес.
- После прописания всех основных сетевых параметров, можно начинать настраивать операционную систему. Откройте окошко «Сетевые подключения», или оно может иметь название «Управление сетями и общим доступом». Найдите там пункт «Подключение по локальной сети» и можно начинать настраивать сетевую карту. Стоит отметить, что этот путь для необходимых настроек может быть разным. Он зависит от того, какая версия операционной системы установлена на данном компьютере.
Подключение IP камер видеонаблюдения с PoE
Для монтажа и установки IP камер, кроме материалов указанных в начале статьи, вам понадобятся немного другие комплектующие:
4-х парный кабель UTP вместо КВК-П
IP камеры с функцией PoE для уличной установки
Функция PoE позволяет передавать и сигнал и питание, по одному и тому же кабелю, через один разъем.
сетевой видеорегистратор
PoE коммутатор
Он необходим для подключения от одного видеорегистратора сразу нескольких камер.
коннекторы RJ-45, вместо разъемов BNC-F
Проверьте заранее, чтобы все компоненты были совместимы между собой.Монтаж силовой части слаботочного щита с автоматическим выключателем, розетками и разрядником осуществляется аналогично вышеизложенному.
Отличия идут в подключениях видеорегистратора и кабелей. Во-первых, закрепляете на din-рейке блоки питания PoE коммутатора и сетевого регистратора. Их вилки подключаете через ИБП.
Теперь в гофротрубе прокладываете 4-х парный кабель UTP Cat5E от слаботочного шкафа до мест установки IP камер.
Возле камер монтируете распредкоробки. Зачищаете кабель от изоляции на 2-3см.
Все пары нужно распрямить и выставить по порядку, согласно схемы стандарта EIA/TIA 568B. Цвета считаются слева-направо.
бело-оранжевый
оранжевый
бело-зеленый
синий
бело-синий
зеленый
бело-коричневый
коричневый
Сами жилы зачищать не нужно. Вставляете их в коннектор RJ 45 и обжимаете специальным инструментом — кримпером.
В распредкоробку должно быть заведено два провода — от IP камеры и кабель со шкафа.
Соединяете в ней обжатый коннектор RJ-45 с соответствующим разъемом камеры.
Обратите внимание, что при использовании POE технологии, передача питания идет через витую пару. Подключать второй провод от камеры не нужно.. Аналогично поступаете со всеми оставшимися камерами
Аналогично поступаете со всеми оставшимися камерами.
После чего подсоединяете их к PoE коммутатору.
Осталось соединить видеорегистратор с коммутатором. Для этого берете отдельный отрезок кабеля витой пары, снимаете изоляцию с обеих сторон и монтируете коннекторы.
После чего этим отрезком соединяете через соответствующие гнезда регистратор и коммутатор.
В завершении производите настройку видеокамер, а также их подключение к роутеру и монитору. Роутер соединяете с видеорегистратором через патчкорд, а монитор посредством HDMI кабеля.
При первом включении экрана должен показаться мастер настройки.
Пройдя все его этапы вы запустите свое видеонаблюдение.
Источники — https://cable.ru, Кабель.РФ
Подключение девайса к сети Интернет
Если вы покупаете гаджет для работы с Сетью, то вам наверняка будет интересно узнать, как осуществляется подключение видеорегистратора к Интернету. Чтобы подключаемые девайсы по удаленной схеме работали правильно, необходимо внимательно ознакомиться с инструкцией, которая идет в комплекте. Но даже если вы прочитаете книжку, у вас все равно могут возникнуть вопросы касательно подключения (автор видео — канал Видеонаблюдение и охранные системы).
Настройка видеорегистратора
Как подключить видеорегистратор к Интернету:
- С использованием ADSL-модема. Этот способ позволит просматривать видео с двух камер в высоком качестве, либо около 4-8 камер в режиме CIF. Суть в том, что такие модемы характеризуются пониженной скоростью передачи информации из Сети. Учтите, что просмотр архива файлов, а также загрузка роликов будет очень медленной.
- С помощью LAN-подключения. Вариант LAN-подключения считается наиболее актуальным и востребованным, поскольку он позволяет обеспечить скорость передачи данных до 100 мегабит в секунду. Разумеется, здесь многое зависит и от тарифного плана от интернет-провайдера. Но нужно учитывать, что для просмотра роликов через LAN также придется покупать роутер.
- Как вариант, можно приобрести гаджет со встроенным Wi-Fi адаптером. В таком случае скорость передачи данных будет средней, то терпимой для воспроизведения видео.
- Еще один вариант — использование каналов связи 3G, 4G, GPRS. Данный вариант считается менее актуальным, поскольку скорость передачи информации в этом случае будет минимальной. В крайнем случае можно попытаться подключить гаджет к 3G модему, для этого девайс нужно будет соединить с роутером через кабель (автор видео — канал vitallercctv).
Чтобы подключить гаджет к определенной сети, нужно зайти в меню настроек сети и заполнить поля:
- тип подключения — статический или Static;
- в качестве IP-адреса следует использовать адрес локальной сети;
- следующее поле — Маска — указывается маска подсети вашего провайдера;
- еще одно поле — шлюз по умолчанию — здесь указывается IP-адрес роутера;
- в других полях следует оставить настройки по умолчанию.
Настройка роутера
Если вы хотите получить доступ к системе видеонаблюдения, чтобы при необходимости просмотреть или удалить видео, то также нужно настроить и роутер. В нем может быть два режима — виртуальный сервер или DMZ. Последний вариант лучше не использовать, поскольку он менее безопасный, то есть ваша информация может быть доступна другим юзерам.
Для настройки виртуального сервера:
- зайдите в меню настроек и выберите Forwarding — Виртуальный сервер;
- нажмите на кнопку Добавить новый (Add new), заполните все открывшиеся поля;
- в поля Sirvece и Internal Port следует ввести порт самого регистратора;
- в поле Протокол выбирается параметр ТРС;
- в поле IP адреса нужно указать адрес самого гаджета;
- и последнее действие — в поле Статус следует выставить Enabled.
Область применения видеорегистраторов
Благодаря тому, что видеорегистраторы обладают большим количеством функций, которые широко используются в различных областях.
- Дача или частный дом. Из-за записи по детектору движения можно записать все происшествия, которые произошли в отсутствие хозяев дома.
- Офис, обладающий небольшой площадью. Можно наблюдать за тем, как работают сотрудники, отслеживать качество работы с клиентами. Также если это необходимо можно наблюдать за отдельными камерами работая при этом за компьютером при помощи локальной сети.
- Магазин. При помощи видеорегистратора можно контролировать посетителей, регистрировать кражи и просматривать действия персонала.
- Предприятие большого размера. С помощью сетевых функций можно взяв за основу несколько видеорегистраторов организовать видеосистемы, которые будут распределены территориально. Их можно объединить в один комплекс мониторинга и регистрации при помощи клиентских программ. Тогда можно будет получить доступ в архив любой из видеокамер сразу же, вне зависимости от того, где она располагается.
- Компании, имеющие несколько филиалов. При помощи сети интернет и нескольких видеорегистраторов можно на удаленном расстоянии проводить мониторинг текущей ситуации, кроме этого, можно работать с архивными видеозаписями, любого подразделения, которое находится далеко.
Настройка удаленного доступа
Перед тем как подключиться к видеорегистратору через интернет, используя роутер, необходимо предварительно все настроить. Процесс настройки проходит в два этапа.
Настройка видеорегистратора
Для начала необходимо изменить параметры в самом устройстве, которое будет записывать и транслировать видео. Настраивается видеорегистратор следующим образом:
- Открыть меню устройства.
- Перейти в раздел «Сеть».
- Изменить значение DHCP на STATIC.
- В строке IP прописать адрес «192.168.0.111».
- Указать маску «255.255.255.0».
- В параметрах «Шлюз маршрутизатора» и «DNS» указать адрес «192.168.0.1».
- Нажать на кнопку «Сохранить»
Важно! Шлюз зависит от маршрутизатора, к которому будет подключаться устройство. У большинства моделей прописан не динамический адрес «192.168.0.1»
Однако у некоторых роутеров он может быть другим. Поэтому лучше заранее посетить сайт производителя и уточнить, какие параметры используются в роутере по умолчанию.
Настройка роутера
Настройка роутера осуществляется через любой браузер
Закончив с видеорегистратором, можно настраивать маршрутизатор. Для этого необходимо сделать следующее:
- Зайти в меню роутера. Для этого в адресную строку браузера вводится IP «192.168.1.1» или «192.168.0.0».
- Ввести логин и пароль. Они указаны на корпусе маршрутизатора.
- Перейти в раздел меню «Безопасность».
- Зайти в подменю «Удаленное управление».
- Указать порт управления «9011».
- Перейти в «Виртуальные серверы» и добавить новое устройство.
- В открывшемся окне указать порт и IP-адрес видеорегистратора.
После выполнения вышеперечисленных действий необходимо открыть браузер и в адресную строку прописать IP регистратора. Должно открыться меню устройства.
Для чего предназначены гнёзда на задней панели регистратора
Основная задача – разобраться, какие провода подключать в те или иные гнёзда, расположенные на задней панели регистратора. Пойдём, как это и принято, слева направо. Первыми идут 4 (в нашем случае) гнезда видеовхода. Именно к ним будут подключаться камеры наблюдения. Таких гнёзд может быть любое количество. Всё зависит от возможностей поддержки каналов регистратором. Естественно, чем их больше, тем выше будет стоимость оборудования.
Не стоит гнаться за большим количеством каналов, которые поддерживает устройство. Для двора возле частного дома вполне достаточно двухканального регистратора. В крайнем случае, если требуется слежение за постройками и труднодоступными местами, таких входов может быть 4. Большее количество – это уже перебор и неоправданная трата финансовых средств.
 Входы для видео с камер слежения – этот регистратор четырёхканальный
Входы для видео с камер слежения – этот регистратор четырёхканальный
Могут ли камеры параллельно с видео записывать звук
Эту функцию при видеослежении за придомовой территорией используют редко, однако такая возможность имеется. Но здесь есть один нюанс. С записью звука можно подключить камеру лишь на один канал – первый. Потому и гнездо аудиовхода на регистраторе чаще всего лишь одно. Более дорогие модели оснащаются возможностью записи аудиофайлов вместе с видео на каждый канал, но подобное нужно только при внутреннем видеонаблюдении. Для уличного это уже излишества. Вряд ли следящему удастся распознать речь даже при малейшем ветерке.
Аудиовход расположен на задней панели регистратора неподалёку от канальных гнёзд. Между звуком и видео размещены выходы для подключения внешних устройств – дополнительного монитора и колонок.
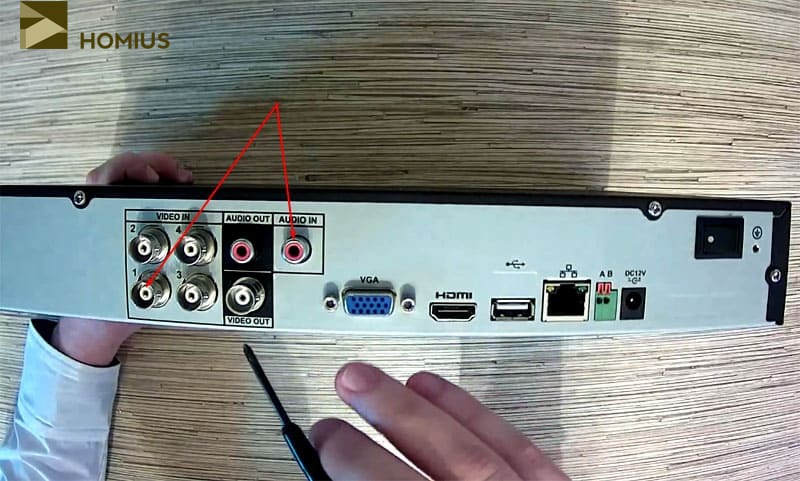 Аудиовход работает только с первым видеоканалом
Аудиовход работает только с первым видеоканалом
Далее следуют выходы VGA и HDMI. Наверняка читатель догадался, что служат они для подключения основного монитора или даже обычного телевизора. Далее USB-гнездо, предназначенное для мышки, без которой довольно проблематично переключать камеры с мультиэкрана на полный. Следом можно увидеть гнездо для LAN-коннектора. Он позволяет подключить регистратор к сети или отдельно стоящему компьютеру.
Наиболее интересный разъём и для чего он предназначен
На задней панели регистратора есть довольно интересный разъём. И, если с остальными довольно просто разобраться в плане их назначения, то две фишки, маркированные буквами «А» и «В» несведущему человеку ни о чём не скажут. Этот разъём используется крайне редко, а нужен он для управления камерами, если они поддерживают функцию поворота. Такое оборудование считается самым дорогостоящим, однако оно даёт возможность оператору самостоятельно, сидя перед экраном, управлять камерой и её обзором.
 Самые «высокотехнологичные» разъёмы регистратора
Самые «высокотехнологичные» разъёмы регистратора
Крайним справа остаётся гнездо питания, в которое подключается адаптер. О клавише включения, думаю, можно не говорить. Разобравшись с назначением гнёзд и разъёмов можно переходить непосредственно к подключению.
Монтаж и подключения кабеля КВК-П
Теперь нужно проложить кабель КВК-П к каждой видеокамере, или вернее к тому месту, где вы запланировали их разместить. Прокладывать его в помещении можно как в пластиковом канале, так и просто поверх стен.
На улице при желании его можно защитить гофрой, но не обязательно.
Чтобы защитить от снега и дождя места соединений кабеля от регистратора и кабеля от камеры, смонтируйте на стене распаечную коробку и заведите провода в нее.
Далее снимаете с кабеля верхний слой изоляции, примерно на 8-9 см и зачищаете две жилы питания. Опрессовываете их наконечниками НШВ.
Вставляете эти жилы в коннектор питания типа «папа». Там два разъема «+» и «-«. Как мы уже условились до этого, красный провод будет плюсовым контактом, черный — минусовым.
После этого снимаете изоляция с коаксиального кабеля.
Внешнюю оплетку из меди аккуратно сдвигаете назад, чтобы ни у одного волоска не было случайного контакта с жилой по центру. Иначе качество картинки будет плохим, либо ее вообще не будет.
Оголяете центральную жилу на 3-4мм и монтируете BNC-F разъем.
Сверху все изолируете защитным колпачком.
Далее устанавливаете на стену саму видеокамеру. Провода от нее запускаете в распаечную коробку, где вы только что установили разъемы BNC-F.
Соединяете в ней коннекторы между собой и плотно закрываете крышку.
Для предотвращения попадания влаги во внутрь необходимо использовать коробку с герметичными кабельными вводами по бокам.
Точно также производится подключение всех остальных видеокамер на стенах вашего дома. До каждой из них придется тянуть отдельный кабель КВК-П.
Онлайн видео наблюдение через интернет по протоколу P2P
А теперь поговорим о главном свойстве видеорегистратора UControl, который я использую в качестве примера настройки данной схемы видеонаблюдения. Данный рекордер имеет новую прошивку, которая сделала процесс подключения системы к интернету гораздо проще, чем это реализовано на других регистраторах, что будет еще более полезно для любительской настройки в домашних условиях своими руками.
Речь идет о технологии P2P, которая была буквально только что внедрена в регистраторы UControl. Так что вы станете одними из первых, кто сможет оценить все ее преимущества. Дело в том, что раньше для того, чтобы посмотреть картинку с камер через интернет ,необходимо было проделать целый ряд достаточно сложных для новичков действий. А именно, настроить работу с сервисом динамических IP адресов DDNS, который подменяет ваш меняющийся IP адрес в интернете на постоянный домен 3го уровня. Об этих процедурах я писал выше.
После того, как вы настроили в нем сетевые параметры и рекордер подключился к интернету через кабель, заходим с компьютера на сайт qtview.com и вводим данные:
- MAC-адрес видерегистратора без пробелов, который можно найти в меню устройства по пути «Главное меню > Информация > Сеть»
- Логин — «admin»
- Пароль -«123456»
Возможно, здесь браузер тоже попросит вас установить дополнительное расширение WebkitPlugin для работы с сервисом. После его перезапуска попадаем в веб-интерфейс управления камерами, аналогичный тому, что мы видели при работе с видеорегистратором через локальную сеть или домен DDNS — вот так просто и без всяких дополнительных телодвижений, что очень удобно для новичков.
IP ВИДЕОНАБЛЮДЕНИЕ ЧЕРЕЗ КОМПЬЮТЕР
Современные IP видеокамеры существенно упрощают создание систем видеонаблюдения. Для запуска полноценной системы достаточно приобрести IP камеру и подключить ее к локальной компьютерной сети или интернет. Компьютер используется для просмотра и записи видеосигнала, а также для управления камерой.
Самыми широкими функциональными возможностями отличаются камеры, подключаемые к интернет. Доступ к IP видеокамере можно получить вне зависимости от географического положения объекта наблюдения, единственное условие – наличие доступа в интернет.
IP видеокамера подключается к ПК стандартным сетевым шнуром (витая пара) или посредством беспроводной технологии Wi Fi, в зависимости от модели камеры. Второй вариант более удобный, но отличается повышенной стоимостью оборудования. После подключения камеры необходимо запустить на ПК специальное программное обеспечение, и произвести настройку оборудования.
Создание систем видеонаблюдения через интернет
Для создания системы видеонаблюдения через интернет используют различные комплекты оборудования:
- Аналоговые камеры, подключаемые к специальному видеорегистратору с доступом в сеть.
- IP видеокамеры – самый популярный вариант, большинство современных камер просто подключаются к сети (проводной или беспроводной).
- Дальнейшая настройка и эксплуатация производится с помощью компьютера, смартфона или планшета с установленным программным обеспечением.
- Компьютер с подключенной веб-камерой — самый бюджетный вариант, практически не используется в профессиональных системах видеонаблюдения.
Из вышеперечисленных вариантов оптимальным считается использование IP видеокамер. Также специалисты рекомендуются воспользоваться услугами сервисов облачного видеонаблюдения предоставляющие пользователям дополнительные возможности.
Подключение видеорегистратора для наблюдения к компьютеру
Цифровой видеорегистратор достаточно просто подключить к ПК, делается это следующим образом:
- Соединить регистратор с сетевой картой компьютера, коммутатором или роутером посредством кабеля Ethernet (витой пары).
- Выполнив всю коммутацию, необходимо переходить к настройкам видеонаблюдения, для этого необходимо открыть на ПК браузер и ввести IP-адрес видеорегистратора (можно найти в инструкции или в самих настройках регистратора).
- Для входа в web-интерфейс потребуется ввести стандартные логин и пароль от видеорегистратора (можно узнать в инструкции или на корпусе устройства). Если же инструкция утеряна, логин с паролем можно попробовать узнать в настройках устройства.
- Сменить стандартные логин с паролем, в противном случае использование видеонаблюдения будет небезопасным, чем могут воспользоваться злоумышленники или недоброжелатели. Сменить стандартные логин с паролем можно как через компьютер, так и через сам видеорегистратор (не на всех моделях).
- Приступить к использованию цифрового регистратора через компьютер. Для удобства работы рекомендуется установить комплектное ПО, если оно имеется. Помимо этого программное обеспечение можно скачать с сайта производителя.
Подключение аналогового регистратора к ПК
Относительно современные аналоговые стационарные видеорегистраторы подключаются к ПК или ноутбукам точно также, как и цифровые, поскольку они все комплектуются разъёмом Ethernet. Сложности могут возникнуть со старыми моделями регистраторов, на которых разъёма Ethernet может не оказаться. В таком случае на компьютере обязательно должна присутствовать плата захвата видео, иначе соединить регистратор с ПК не выйдет, поскольку для преобразования аналогового сигнала в цифровой нужно какое-либо дополнительное устройство.
Алгоритм действий:
- Установить плату захвата видео в компьютер и установить для неё комплектное ПО.
- Соединить регистратор с платой видеозахвата посредством «тюльпанов».
- Запустить программное обеспечение платы видеозахвата и приступить к использованию видеонаблюдения.
Заключение
Независимо от типа и модели, подключить к компьютеру можно абсолютно любой видеорегистратор. Единственная сложность, которая может возникнуть — необходимость приобретения дополнительного оборудования или проводов, в остальном всё должно быть простым и понятным. Хотя бывают исключения, но даже там возникающие проблемы можно решить тем или иным способом.
Другие статьи:
На сегодняшний день подключение видеорегистратора к компьютеру может потребовать при некоторых условиях, что в особенности относится к созданию системы видеонаблюдения
Мы не будем рассматривать процесс выбора подходящего регистратора, уделив наибольшее внимание процедуре подключения
Настройка сетевой карты
Итак, в настройках сетевой карты нужно внести изменения в настройки протокола Интернета (TCP/IP). Там необходимо прописать те же значения, которые прописывались в настройках видеорегистратора.
Последняя цифра в настройках IP-адреса должна отличаться от той, что имеется на видеорегистраторе. Далее можно установить программу для просмотра записи видеорегистратора на компьютере, которая идет в комплекте с видеооборудованием. На этом подключение видеорегистратора закончено.
Детали могут отличаться на разных моделях видеорегистраторов и версиях операционных систем. Поэтому для уточнения некоторых параметров лучше всего обратиться к руководству пользователя.
Ниже приведены приблизительные или возможные значения сетевых параметров:
- Тип IP — статический порт сервера со значением 9000. Если это значение занято, можно прописать другое, например 81, 8080 или 8888.
- Значение HTTP-порт — 80 (как и в предыдущем случае, может отличаться).
- IP адрес — 192.168.1.1, IP компьютера: 192.168.1.10.
- Маска — 255.255.255.0
- Шлюз — IP адрес, то есть 192.168.1.1
Итак, подключить видеорегистратор к компьютеру несложно, особенно если имеются определенные навыки работы с сетевыми подключениями. Если такие навыки отсутствуют, то лучше всего обратиться за помощью или консультацией к специалисту.
При выборе типа видеорегистратора можно руководствоваться их ценовыми значениями и собственными потребностями. Следует, однако, заметить, что видеорегистратор типа Stand-Alone DVR более надежен в эксплуатации и более функционален.
И не нужно забывать, что от правильной настройки данного оборудования может зависеть безопасность и неприкосновенность имущества.