Сторонние утилиты
Если по каким-либо причинам встроенные в платформу средства не подошли, то можно взять на вооружение сторонние приложения, благо таковых более чем достаточно. Рассмотрим несколько примечательных решений, которые получили массу лестных отзывов от пользователей. И работают на ноутбуках любых марок: Леново, Асус, Делл, Самсунг и других.
GreenShot
Несмотря на обилие функциональных возможностей,
программа распространяется бесплатно. Утилита представляет собой графический редактор, посредством которого можно легко подправить полученный снимок: сделать сноски, выделить маркеры, расставить стрелочки и т.п.
Полученные снимки легко
экспортируются в социальные сети. Для большего удобства есть приличный выбор пресетов: скриншот области, окна, всего экрана, последней страницы, а также возможность самостоятельного обозначения горячих клавиш.
FastStone Capture
Приложение предлагает создание любых скриншотов: окон, рабочего стола, отдельных элементов с последующей корректировкой. В редакторе есть внушительный набор инструментов: стрелки, пунктирные линии, сноски, вкладки и прочее. Полученное изображение можно отправить в кэш, сохранить на жёстком диске или сразу запустить на печать.
Есть возможность наложить на скриншот водяной знак, что редкость для софта такого плана. При желании, горячие клавиши переназначаются на усмотрение пользователя. Помимо классических скриншотов можно
захватывать видео с рабочего стола. Софт распространяется по условно-бесплатной лицензии, где за продвинутый функционал придётся заплатить.
Fraps
Приложение привлекает в первую очередь своей простотой и удобством пользования. Программа висит в трее и практически не потребляет оперативную память. С её помощью можно не только делать скриншоты на ноутбуке, но и
записывать видео из игр в высоком разрешении.
Многие используют Fraps как
счётчик кадров (FPS). Посредством назначенных кнопок можно выполнить снимок экрана целиком, одной страницы или её части. Готовый скриншот сохраняется в указанном месте на жёстком диске в одном из 4 форматов. Софт распространяется абсолютно бесплатно и поддерживает все платформы, в том числе и устаревшую Windows ХР.
PicPick
Одна из примечательных особенностей программы – это возможность захвата окна с прокруткой. Таким образом можно соединить в один графический файл целую страницу из браузера. Подобный функционал встречается в основном в платных решениях, тогда как PicPick распространяется по
бесплатной лицензии.
Из графических инструментов есть удобная линейка, настраиваемое перекрестие, угломер, лупа, а также возможность определения кодового значения цвета по аналогии с пипеткой в Photoshop. Помимо этого, присутствует стандартный для подобных программ функционал: стрелки, сноски, пунктиры и прочее.
LightShot
Лёгкая утилита с аскетичным меню. После нажатия на горячую клавишу всплывает интерфейс с рамкой для выделения нужной области. Здесь же можно сразу приступить к оформлению: нанести стрелки, пунктир, сноски или залить отдельные части цветовым маркером.
Готовый скриншот можно отправить в выбранную пользователем папку, на файлообменник, в буфер или в социальные сети. При необходимости приложение открывает
онлайн-редактор на официальном сайте ресурса, где доступен расширенный функционал. Программа распространяется бесплатно и работает на всех поколениях платформы Windows.
Ashampoo Snap
Это мощная программа по захвату с экрана всего и вся. Местный функционал по своим возможностям почти не уступает тому же «Фотошопу». Здесь можно
делать коллажи, 3D-анимацию, накладывать всевозможные фильтры и водяные знаки.
Ремонт Asus в сервисном центре ASUS
Как сделать снимок экрана
Скриншот с помощью специальных клавиш ноутбука
Для такого вида сохранения не нужно устанавливать никаких специальных программ. Все, что вам нужно, это открыть на экране необходимую вкладку (которую вы хотели бы сохранить) и нажать клавишу Print Screen/Sys Rq (найдете вы ее рядом с клавишей F12). Затем открываете Paint (он есть во всех версия новых версиях Windows – 7, 8, 10 и в более ранних версиях) и вставляете необходимый скрин (ctrl+v либо же функция «Вставить» в контекстном меню). Затем сохраняете изображение с необходимым вам форматом (советуем сохранять в формате jpeg, если вы хотите позже иметь возможность загрузить изображение в Интернет). Таким образом, вы можете сохранить скриншот всего экрана ноутбука. Если же вам необходимо изображение только отдельного элемента (например, папки или видеопроигрывателя), то вместе с клавишей Print Screen/Sys Rq нажимаете Alt. Дальше все так же. Так, вы можете избавиться от копотливой иногда работы редактирования изображения и сохранить его в необходимом уже для вас виде.
Что делать, если клавиша Print Screen/Sys Rq не работает? Стоит попробовать ее в комбинации с клавишей Fn (нижний ряд клавиш), а дальше следовать изложенной выше инструкции и вставить скриншот в редактор.
Кстати, ремонт клавиатуры ноутбуков Asus профессионально осуществляет наш сервисный центр, подробнее можно узнать тут.
Специальные программы для создания скриншотов
Среди стандартных программ на некоторых ноутбуках можно выделить программу «Ножницы» (найти программу можно в меню Windows ПУСК во вкладке «Стандартные»). С помощью нее вы можете сделать скриншот именно той части экрана, которая вам необходима, независимо от границ программ и других приложений. После выбора фрагмента, сохраните изображение в необходимом вам формате и в необходимую для вас папку.
Среди популярных сейчас программ можно выделить приложение UVScreenCamera. Программа не только проста в установке и использовании, но и чрезвычайно удобна и полезна, благодаря множеству доступных ей функций. С помощью UVScreenCamera вы можете не только сохранить изображение, но и легко запишите все происходящее на экране (ваши действия, видео, геймплей игры и т.д.). Программе доступны множество форматов видео и фото, доступно так же редактирование видеозаписи. Очень удобной будет такая программа для тех, кто хочет создать видеоинструкцию для пользователей ноутбуков.
Сейчас в Интернете можно найти много полезных программ, которые будут удобны именно вам и вашему ноутбуку. Но будьте осторожны, ведь вместе с приложением можно скачать и много разнообразных вирусов. Пользуйтесь только проверенными сайтами или покупайте лицензионные программы. Хороших вам скриншотов!
Помогла ли вам статья?
4 способа сделать скриншоты на ноутбуке
Способ 1: Нажмите кнопку PrtSc
Если вы не знаете, как делать скриншоты на ноутбуке, нажмите кнопку PrtSc на клавиатуре, чтобы записать каждый фрагмент информации, видимой на экране. Файл будет сохранен в буфере обмена вашего ноутбука. Это означает, что для его сохранения вы должны вставить его в другую программу редактирования изображений.
Если вы не хотите перезаписать текущий снимок экрана, будьте осторожны и не нажимайте клавишу PrtSc еще раз. MS Paint или MS Word — две самые простые программы для использования кнопки PrtSc.
Клавишу PrtSc на ноутбуке можно использовать следующим образом:
- Чтобы сделать снимок всего экрана, используйте клавишу PrtSc на клавиатуре.
- Нажмите Alt + PrtSc, чтобы сделать снимок экрана только одного окна. Изображение будет сохранено в буфере обмена.
- Откройте MS Word или MS Paint и вставьте снимок, нажав Ctrl + V. В этих программах вы можете редактировать, обрезать и изменять размер изображения.
Чтобы сохранить изображение после редактирования, нажмите Ctrl + S.
Хотя это не самый эффективный подход, эти шаги предназначены для тех, кто хочет в дальнейшем редактировать скриншоты в другой программе. Одновременное нажатие клавиш Windows и PrtSc позволяет автоматически сохранить скриншот на компьютере.
В один и тот же момент нажмите Fn, Windows и PrtSc. Попробуйте PrtSc + Fn, PrtSc + Alt или Alt + PrtSc + Fn, если эта комбинация не работает. Когда снимок экрана будет сохранен на компьютере, это должно вызвать анимацию, уведомляющую вас о его завершении.
Перейдите в папку User > Pictures > Screenshots на вашем ноутбуке, чтобы найти снимок экрана. Вы увидите, что в папке есть все ваши скриншоты, организованные по времени и дате, когда они были сделаны.
Чтобы сделать скриншот на ноутбуке без клавиши PrtSc, попробуйте нажать Winkey + Fn + Space.
Читать: Подходят ли ноутбуки для игр? Ноутбуки и настольные компьютеры
Метод 2: Дополнительные возможности инструмента Snipping Tool
Самым простым способом создания скриншота является использование функции PrtSc. Но иногда вам может понадобиться не только снимок всего экрана.
Вы можете сделать снимок определенной области экрана с помощью инструмента Snipping. Это означает, что вы можете удалить нежелательные части снимка, не редактируя и не обрезая его. Для создания GIF-файлов вы также можете использовать инструмент Snipping Tool для создания скриншотов прокручивающихся или движущихся экранов.
К счастью, все ноутбуки и настольные компьютеры Windows поставляются с полезным инструментом Snipping Tool. В Windows 10 он известен как Snip&Sketch.
Инструмент Snipping имеет два варианта настройки: Режим и Задержка.
- Вы можете изменить масштаб скриншота, используя Режим настройки.
- Полная рамка захватывает весь скриншот
- Скриншоты определенного окна
- Перетащите курсор на выбранную область в прямоугольнике.
- Нарисуйте произвольную форму вокруг выбранной области.
С помощью настройки задержки можно выбрать интервал времени от 1 до 5 секунд, чтобы сделать снимок экрана другого окна.
Инструмент Snipping можно использовать следующими способами:
- Нажав клавишу WinKey, введите «Snipping Tool» в поле поиска. Пользователям Windows 10 следует искать Snip & Sketch.
- Когда программа откроется, выберите New.
- Выберите настройки Mode и Delay.
- Чтобы сделать снимок экрана, используйте курсор.
- Чтобы сохранить его в папке на компьютере, нажмите Save Snip.
Способ 3: Обмен скриншотами
Этот способ подойдет вам, если вам нужен быстрый способ обмена скриншотами без необходимости хранить изображения на компьютере.
Для мгновенного обмена скриншотами выполните следующие действия:
- Откройте окно, которое вы хотите скриншотировать.
- Нажмите WinKey и H одновременно. В правой части экрана появятся варианты обмена.
- Чтобы быстро отправить скриншот, выберите нужный вариант обмена.
Метод 4: Получение расширения браузера или интеграция плагина
Немногие знают, что можно получить доступ к более продвинутым функциям скриншота с помощью плагинов или расширений браузера. Большинство расширений для создания снимков экрана, доступных в магазине Chrome, имеют дополнительные возможности, включая инструменты редактирования фотографий, обрезку, изменение размера, обмен, выделение, размытие и сохранение изображения в выбранном вами формате.
В магазине Google Chrome обычно есть бесплатные расширения. Кроме того, вы можете использовать расширения Google Chrome в различных браузерах, включая Opera, Firefox и UC Browser.
Если вы не знаете, какое расширение для скриншотов приобрести, рассмотрите одну из этих проверенных программ:
- Nimbus Screenshot & LightShot Video Recorder
- GoFullPage
- FireShot
- Скриншот элемента HTML.
Как сохранить и отправить скриншот
Давайте рассмотрим пять способов сохранения снимков экрана и отправки их через Интернет.
Способ 1: Онлайн-сервисы
Самый простой и быстрый способ, если у вас есть доступ в интернет:
- Сделать скриншот окна программы PrtScr или Alt+PrtScr;
- Зайти на сайт http://pastenow.ru/ ;
- Просто нажмите комбинацию клавиш Ctrl+V;
- Скопируйте ссылку, которая появилась на сайте над вашим скриншотом;
- Вставьте ссылку в сообщение (в комментарии на сайте, в письме, в скайпе и т.д.).
Сайт PasteNow для создания скриншотов онлайн
Если вдруг указанный сайт не работает, воспользуйтесь альтернативой: http://snag.gy/
Преимущества метода: минимум действий с вашей стороны, легко поделиться ссылкой на скриншот (например, через социальные сети); файл может быть показан любому количеству людей.
Недостатки метода: Требуется доступ в Интернет; файл хранится на сервере ограниченное время; для сохранения на компьютер необходимо дополнительное действие (правый клик — «Сохранить изображение»).
Способ 2: Paint
Самый доступный способ сохранить скриншот:
- Сделать скриншот окна программы PrtScr или Alt+PrtScr;
- Откройте Paint (Пуск — Программы — Стандартные — Paint);
- Вставить ранее сделанный скриншот из буфера обмена (кнопка «Вставить» или комбинация Ctrl+V);
- Сохраните на жесткий диск в формате JPG или PNG;
- Вы можете отправить снимок, прикрепив его к письму или перенести на носитель (например, на флешку). Вы также можете разместить полученное изображение на сервисе Яндекс.Фотки (требуется регистрация на Яндексе).
Paint поможет вам отредактировать и сохранить скриншот
Преимущества метода: Этот метод не требует установки дополнительных программ (Paint доступен в любой версии Windows); Доступ в Интернет не требуется; вы можете редактировать изображение; Вы можете выбрать удобный формат файла.
Способ 3: Ножницы
Начиная с Windows Vista, встроенная программа захвата экрана включена:
- Откройте программу «Ножницы» (Пуск — Программы — Стандартные — Ножницы);
- Нажмите кнопку «Создать» (можно выбрать вариант создания скриншота);
- Вы можете делать заметки на скриншоте;
- Сохраните на жесткий диск в формате JPG или PNG;
- Вы можете отправить изображение по электронной почте.
Программа Scissors создана специально для скриншотов
Преимущества метода: этот метод не требует установки дополнительных программ и доступа в Интернет; вы можете выбрать вариант создания снимка экрана (полный экран/окно/прямоугольник/произвольная форма); есть возможность выбрать удобный формат файла при сохранении.
Способ 4: Облачные хранилища
Если вы используете Яндекс.Диск или Dropbox, этот способ будет самым простым:
Для Яндекс.Диска:
- Нажмите Ctrl+Shift+2 (программа сделает скриншот, отправит его в облачное хранилище и скопирует ссылку);
- Вставьте ссылку в сообщение (в комментарии на сайте, в письме, в скайпе и т.д.).
Один из способов сделать скриншот в Яндекс.Диске
Для Дропбокса:
- Сделать скриншот окна программы PrtScr или Alt+PrtScr;
- Нажмите на значок программы в области уведомлений;
- Скопируйте ссылку на скриншот, нажав соответствующую кнопку;
- Вставьте ссылку в сообщение (в комментарии на сайте, в письме, в скайпе и т.д.).
Dropbox позволяет легко поделиться ссылкой на снимок экрана
Преимущества метода: Самый быстрый способ; изображение автоматически сохраняется как на вашем компьютере, так и на сервере в Интернете; все скриншоты хранятся в одной папке; снимок хранится столько, сколько вы хотите; доступ к снимку можно закрыть в любой момент; Вы можете отредактировать снимок в Яндекс.Диске.
Недостаток метода: необходимо установить на компьютер клиент облачного хранилища; Клиент должен быть запущен все время.
Способ 5: С помощью специальных программ
Специализированные программы часто имеют больше возможностей, чем все вышеперечисленные способы. Алгоритм работы другой.
Примеры таких программ:
- Средство просмотра изображений FastStone
- Легкий выстрел
- Скриншот
- Клип2нет
- PicSelect
- UVScreenCamera
PrintScreen
На борту практически каждой классической клавиатуры есть кнопка PrintScreen. На ряде моделей в угоду уменьшения габаритов надписи сокращают. К примеру, некоторые лэптопы бренда «Тошиба» идут с ужатым маркером – PrtSc. Поэтому не все могут разглядеть в нём полноценную клавишу PrintScreen.
Аналогичная ситуация наблюдается и у ноутбуков «Асер», где название кнопки сокращено до PrntScrn. Клавиша располагается, как правило, в верхнем функциональном ряду по соседству с F12. Реже кнопка находится в цифровом блоке рабочей зоны. Такое размещение иногда практикует бренд HP. За редким исключением кнопка на клавиатуре отсутствует вовсе.
Чтобы сделать скриншот на ноутбуке, кликаем по PrintScreen, после чего рисунок оказывается в кэше.
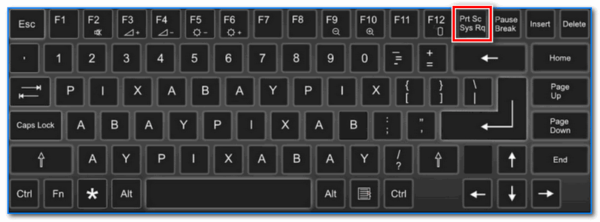
Затем переходим в штатный редактор Paint или текстовый Word. Вызываем вспомогательное меню и выбираем пункт «Вставить» либо нажимаем комбинацию Ctrl + V.
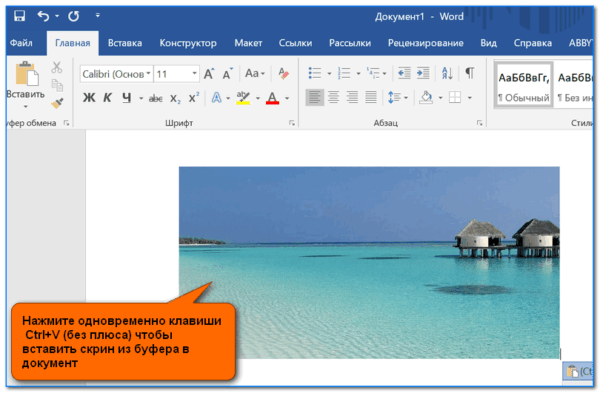
Скачиваем и устанавливаем FastStone capture
Из всех вариантов, с которыми я работал это один из самых лучших и удобных. Мне очень нравиться функционал.
Переходим в Яндекс выше я описывал как это сделать

Открываем самый первый сайт.


Так же, как и при скачивании первой программы. У Вас появится окно сохранения. Выбираем рабочий стол.

Дожидаемся загрузку. И открываем.
Файл открывается в архиве. Двойным нажатие активируем его.

После разархивирования появится окно.

Выбираем нужный язык и жмем ок. Принижаем и соглашаемся с условиями.

Выбираем место куда нужно сохранить. Выбираем далее.

Указываем место где будет располагаться ярлык. Далее.
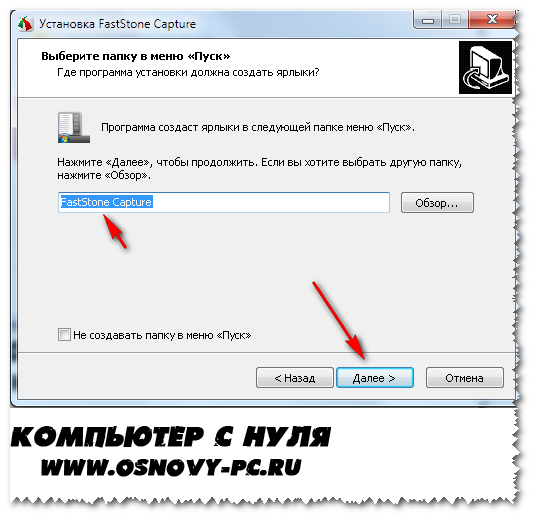

Здесь по своему усмотрению, я поставлю создать ярлык на рабочем столе. Еще одно окно.
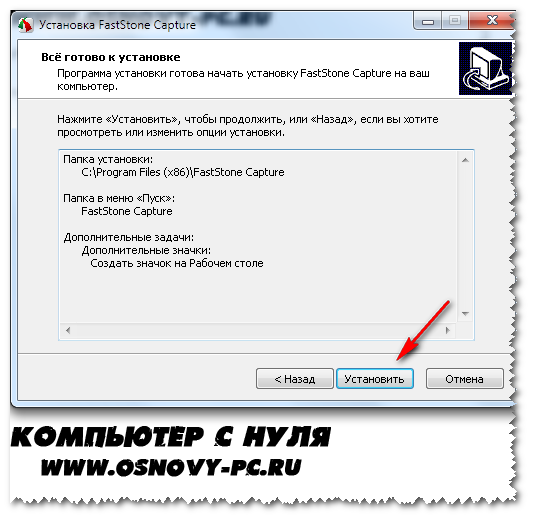
Ждем завершения установки.

Убираем галочки, они нам не нужны, это лишняя реклама.
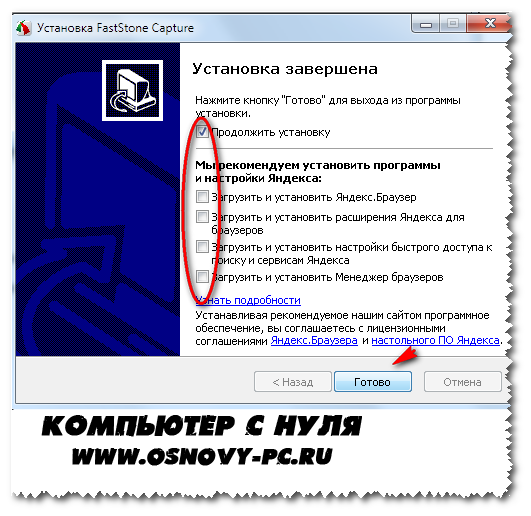
Здесь готово. По завершению на панели задач появится ярлык.

Создание скриншота на ноутбуке Asus
Для привязки большего количества функции на дополнительные и функциональные клавиши, разработчики используют клавишу Fn. По умолчанию, SysRq соседствующая с PrtScr, не задействована системой Windows под конкретную задачу, но может быть запрограммирована пользователем по желанию. Если это произошло, или нажатая PrintScreen на клавиатуре не выполняет своих прямых функций – нажмите Fn для переключения регистра. Иногда, помогает комбинация в пареFn+PrtSc.
Способ 1: Быстрый снимок всего экрана
Мгновенное создание снимка всего экрана и преобразования его в файл, происходит с помощью команды «Win + PrtSc SysRq». Фактом создания снимка станет секундное затемнение экрана по краям.
Все скриншоты создаются в формате PNG, имеют имя «Снимок экрана (1)» с последующей нумерацией, и находятся в директории: «Этот компьютер» — «Изображения» — «Снимки экрана».
Способ 2: Захват экрана с копированием в оперативную память
Нажатие единственной клавиши PrtSc SysRq захватит всю область экрана и поместить изображение в оперативную память, в так называемый «Буфер обмена». Чтобы достать информацию из буфера, следует воспользоваться функцией «Вставить».
Чтобы перенести информацию из оперативной памяти в постоянную, преобразуйте изображение в файл:
- Откройте любой графический редактор, например Paint.
- Комбинацией клавиш Ctrl+V вставьте снимок из буфера обмена в область редактирования.
- Нажмите Ctrl+S, укажите имя, место расположения, выберите формат файла.
- Жмите «Сохранить».
Способ 3: Скрин только активного окна
Чтобы захватить снимок только одного окна, без панели задач и всего прилагающегося, используйте комбинацию Alt+PrtSc SysRq. Затем вытаскивайте изображение из буфера обмена вышеописанным способом.
Способ 4: Захват произвольной области экрана
Пользователям Windows 10 доступна опция из инструмента «Ножницы», но без его последующего включения.
Чтобы сделать это на ноутбуке Asus:
- Нажмите и удерживайте комбинацию Win+Shift+S.
- После появления на экране «белой пелены», ЛКМ зажимаем в одном углу и тянем в другой, как бы вырезая появившийся белый фильтр.
- Когда достигли нужного угла, отпускайте кнопку мыши.
- Затем вытаскивайте фото из оперативной памяти.
Так что, вы можете опустить промежуточное звено, и не создавая отдельный файл, сразу отправить снимок другому человеку, по современным каналам связи.
Способ 5: Ножницы
Полюбившееся приложение «Ножницы» заточено под одну конкретную цель – создать снимок произвольной области и тут же его сохранить.
Чтобы так сделать:
- Откройте «Пуск» — «Стандартные Windows» — «Ножницы».
- В программе нажмите кнопку «Создать».
- С помощью мышки вырезайте произвольную область открывшегося экрана.
- Появившийся фрагмент можно скопировать в буфер обмена, редактировать с помощью пера или маркера, и преобразовать в файл.
- Нажмите Ctrl+S, выберите директорию, имя, формат и клацайте «Сохранить».
Способ 6: Геймерское меню
Специально для игровых платформ, Windows 10 внедрила «Игровое меню», позволяющее делать снимки, записи экрана, включать стриминговое вещание. Чтобы с помощью меню сделать скриншот экрана на ноутбуке Asus:
- Нажмите Win+G и поставьте галку «Да, это игра».
- Нажмите иконку старого фотоаппарата.
- Готово.
Снимки можно найти в разделе: «Этот компьютер» — «Видео»,затем «Клипы», или нажав соответствующую иконку папки на игровой панели.
Заключение
Главной дилеммой в создании скриншота на ноутбуках Asus, часто оказывается мелкий шрифт и длинное название на нужной клавише. Но, даже потеряв PrtScr из виду, сделать снимок экрана можно с помощью комбинации Win+Shift+S и одним легким движением руки.
Как сделать снимок экрана в Windows 11 с помощью встроенного программного обеспечения
В случае, если вы не используете клавиатуру или необходимые клавиши не работают, не волнуйтесь, у нас есть еще несколько методов, которые вы найдете в этом разделе. Вы можете использовать некоторые популярные приложения, чтобы делать снимки экрана Windows 11. И самое лучшее, что вам даже не нужно устанавливать какое-либо стороннее приложение для создания снимка экрана в Windows 11.
Используйте инструмент Snip and Sketch Tool
Вам не нужно использовать какое-либо стороннее программное обеспечение для захвата экрана для Windows 11, если Microsoft предоставляет вам лучшие инструменты для создания снимков экрана. С помощью инструмента Snip and Sketch вы можете легко захватить любую часть экрана, которая вам нравится. Вы можете найти приложение в меню Пуск или вы можете использовать комбинацию клавиш ключ, чтобы открыть его, нажав + S ключ Windows Key + Key Shift. Теперь вы можете выбрать любую часть экрана, и она будет сохранена в буфер обмена.
Просто нажмите на уведомление (оно появится после фрагмента), и приложение откроется. Здесь вы можете вносить различные изменения в изображение. Добавьте текст, выделите, сотрите или даже обрежьте изображение. Инструмент Снип и эскиз имеет четыре варианта СНИП, Freeform СНИП, прямоугольная СНИП, Window СниП и Полноэкранный СНИП. После того, как вы внесли изменения в фрагмент, вы можете сохранить изображение, а также тип формата изображения.
Альтернативный метод открытия Snip and Sketch
В Windows 11 Snip и Sketch заменят Snipping Tool. А чтобы иметь сверхбыстрый доступ к приложению, теперь вы можете легко настроить кнопку PrntScn для открытия Snip and Sketch. Чтобы включить его в Windows 11, сделайте следующее.
- Откройте приложение «Настройки». Вы можете найти его в меню «Пуск» или просто выполнить поиск.
- Щелкните вкладку «Доступность» и прокрутите до пункта «Взаимодействия».
- Выберите «Клавиатура».
- Под экранной клавиатурой, клавишами доступа и заголовком экрана печати переключите переключатель в положение ON, где указано, что используйте кнопку Print Screen, чтобы открыть снимок экрана.
А теперь с помощью всего лишь одной кнопки вы сможете сделать полноэкранный снимок или пользовательский снимок экрана на вашем ПК с Windows 11.
Используйте ножницы
Что ж, мы видим ту же заметку, что Snipping Tool будет перемещаться, но он все еще присутствует, и поэтому мы можем использовать его, пока он доступен. Инструмент Snipping выполняет ту же функцию, что и Snip and Sketch. Это то же самое приложение с другим именем, которое было выпущено для более ранних операционных систем Windows. Единственная разница между инструментом Snipping Tool и инструментом Snip and Sketch заключается в том, что у вас есть опция задержки в Snipping Tool.
Это означает, что вы можете настроить инструмент для создания снимка экрана через определенное время, скажем, через 2, 3, 4 или 5 секунд. Кроме того, если вы используете инструмент сейчас, он говорит, что инструмент больше не работает, и просит вас использовать инструмент Snip and Sketch Tool. Вы можете открыть его, выполнив поиск по названию.
Использование панели Xbox Game Bar для Windows 11 Снимок экрана
В Windows 11 предустановлен набор приложений Xbox. Однако одна из самых полезных — это игровая панель Xbox. Он имеет множество инструментов, таких как возможность записывать игру с экрана, записывать звук с микрофона, а также делать снимки экрана.
Для того, чтобы открыть Xbox Game Bar, просто нажмите Windows, ключ и G ключ. После этого вы можете нажать кнопку «Захват» или использовать сочетание клавиш Windows Key + Alt + PrtSc. Затем изображения будут сохранены в папке «Видео» в вашей системе. В основном это работает в играх, но вы всегда можете заставить игровую панель воспринимать любую программу как игру в настройках.
Заключение
При таком большом количестве способов делать снимки экрана в Windows 11 необходимость в сторонних приложениях кажется бесполезной. Итак, есть множество способов, которые вы можете использовать для создания снимков экрана в Windows 11. Мы надеемся, что вы научились использовать эти методы и, возможно, даже удалили сторонние приложения для создания снимков экрана.
Вот и все о том, как делать снимки экрана в Windows 11. Если мы упускаем из виду какой-либо популярный и простой способ сделать снимок экрана Windows 11, сообщите нам об этом в разделе комментариев.
Как получить скриншот всей страницы сайта на Айфоне
В отличие от Андроида, на мобильных устройствах от Apple сущесвует не так много способов скриншотинга. Рассмотрим, как сделать длинный скриншот на айфоне, если вам потребовалось сфотографировать веб-страницу.
Через системные функции
Раньше заскринить длинную страницу на айфоне можно было только через функцию «Сохранить в PDF». Однако в iOS 13 была добавлена новая функция, которая позволяет скроллить сайты и документы, если вы просматриваете их в Safari.
Создание скролшота на iPhone
- Откройте нужный сайт или файл PDF в браузере Safari.
- Сделайте скрин, одновременно зажав клавиши громкости и выключения телефона.
- Кликните по превью скрина, чтобы открыть фоторедактор, и отыщите кнопку «Вся страница».
Этот способ подойдет только для веб-сайтов и многостраничных документов. В остальных случаях потребуется установить специальный скриншотер.
Через специальный софт
Давайте разберемся, как заскринить экран Айфона, например, если требуется сфотографировать всю переписку в чате. В этом случае на помощь придет программа Tailor. С ее помощью можно склеивать несколько изображений в один вертикальный коллаж.
Склеивание фотографий в Tailor
- Сделайте серию снимков при помощи клавиш телефона. Старайтесь создавать фотографии так, чтобы в дальнейшем из них получились бесшовные коллажи.
- Загрузите из App Store приложение Tailor — Screenshot Stitching. Откройте в нем скриншоты.
- Софт объединит загруженные фотографии. Для экспорта результата нажмите «Сохранить».
Бесплатная версия Tailor накладывает на экспортированный снимок водяной знак.
Где найти длинные скриншоты после сохранения
То, куда сохраняются созданные фотоснимки, зависит от модели телефона и используемого способа.
- Программа PicPick по умолчанию отправляет картинки в папку «Документы», но пользователь может самостоятельно указать путь экспорта. ShareX также создает одноименную папку в директории «Документы»: именно там после можно найти все кадры.
- Пользователи MacOS, установившие Paparazzi, могут найти фотографии в папке с документами.
- При использовании браузерных расширений на MacOS скриншоты сохраняются на рабочем столе, на Windows — в папку «Загрузки».
- Скриншоты, сделанные встроенными средствами Android, хранятся в папке «Screenshots».
- При использовании сторонних скриншотов на Android фотографии сохраняются в папку программы в директории «Мои файлы».
- На iPhone скроллшоты экспортируются в папку «Файлы».
Для чего нужен снимок экрана?
Инновационные интернет-технологии ежедневно вносят в современное общество массу изменений, реагировать на которые желательно ежесекундно.
Фото: Скриншот завершение работы Windows 8
Именно от скорости реагирования на ряд возникших ситуаций и от скорости решения той или иной проблемы (технической, информационной, пользовательской, личной) очень часто зависит не только временная, но и финансовая сторона вопроса. Поэтому пользователи выдвигают ряд требований, которыми должен обладать современный интернет-серфинг. А именно, быть наиболее простым и максимально понятным в использовании.
Скриншот монитора может использоваться в разных ситуациях и вариациях их решения, но чаще всего его используют в следующих случаях:
- когда возникшую компьютерную неполадку надо обсудить на форуме, в тематической группе или сообществе. Теперь совсем не обязательно сразу бежать в сервисный центр для устранения неисправности или проблемы. Используя скриншот, достаточно отправить по электронной почте снимок, которой в полной мере сможет описать проблему. Ведь словами обычный обыватель не всегда грамотно может описать ситуацию так, как это донесет скриншот;
- если Вам необходимо представить детальный пошаговый алгоритм работы с программой, сервисом, игрой и т.д. Скриншот позволяет максимально наглядно демонстрировать выполняемый ряд действий;
- если Вы работаете над собственным проектом, то уместными будут пошаговые иллюстрации хода выполнения работы;
- когда необходимо зафиксировать интересные и важные моменты в процессе игры или работы над программой;
- если необходимо поэкспериментировать с фото или картинками;
- когда необходимо написать посты с изображением.

























![Как сделать снимок экрана на ноутбуке asus [легко]](http://souz-market.ru/wp-content/uploads/d/9/f/d9f599c34c5f0baf70de9534437027f8.jpeg)







