Qiqer
Qiqer – это русскоязычный интернет ресурс, предоставляющий услуги онлайн видеокамеры. С его помощью вы легко сможете снять видео на веб камеру в высоком качестве, выбрав необходимый кодек, частоту кадров в секунду и битрейт.
На «Qiqer» к сожалению, нет специальных эффектов, однако доступны более гибкие настройки качества ролика. Например, вы можете выбрать нужный кодек, разрешение (есть поддержка разрешения 4K), задать кадры и выбрать необходимый битрейт.
Также вы можете записывать видео и звук одновременно, или же только звук, оставив только функцию микрофона.
Многим пользователям, как и мне, данный сервис оказался по душе. В общем, рекомендую.
Подведем итоги
Несмотря на то, что я рассказал о самых популярных сервисах, существуют и другие, например, Сamrecorder-ru, Toolster, NimBB, Screencastify и Screencast-o-matic. Для некоторых из них требуется загрузка специальных плагинов для браузера.
Имея базовые знания, протестировать эти ресурсы самостоятельно не составит труда.
Часть 2. Рекомендуемые 8 способов одновременной записи веб-камеры и экрана
Теперь перечислим еще восемь способов записи PIP-видео на Mac и Windows:
1. Wondershare DemoCreator
Wondershare снова на высоте с этим прекрасным приложением для записи экрана для настольных компьютеров. Как и UniConverter, Wondershare DemoCreator прост в использовании и позволяет готовить презентации с наложенным эффектом PIP, звуками и аннотациями, такими как тексты, фигуры, линии, стрелки и т.д.
Плюсы:
- Доступен для Mac и Windows.
- Возможности быстрого редактирования видео.
Минусы:
Требуется подписка для разблокировки расширенных функций.
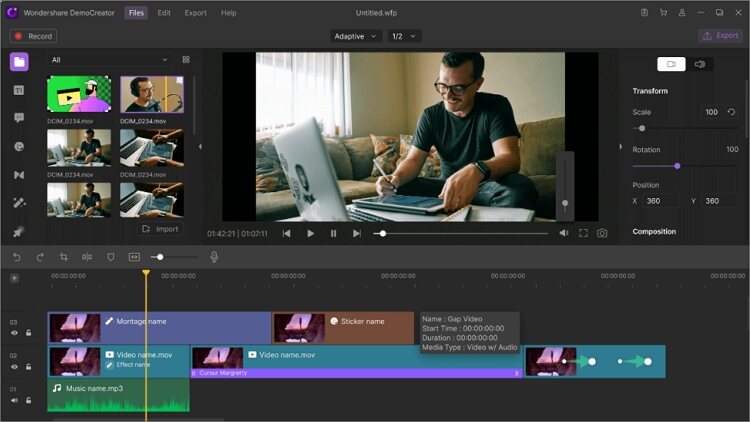
2. Wondershare Filmora
Wondershare Filmora — еще один продукт Wondershare, который решает все ваши потребности в редактировании видео. Он может записывать экран рабочего стола, веб-камеру и микрофон одновременно и с высоким качеством. Вы также можете добавлять шаблоны, тексты, наклейки, символы и так далее. Более того, пользователи могут точно обрезать и делить видео на части.
Плюсы:
- Многофункциональное приложение.
- Оно предлагает расширенные возможности редактирования.
Минусы:
Не подходит для любителей.
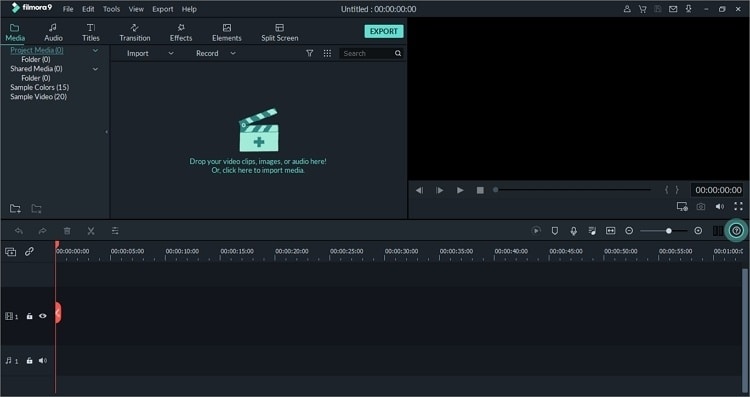
3. Camtasia
Camtasia — это первоклассный инструмент для редактирования видео для Mac и Windows. Несмотря на значительный размер загружаемого файла, он компенсирует это расширенными возможностями записи экрана, с которыми может сравниться только UniConverter. Приложение удобно в использовании и позволяет записывать PIP-видео с титрами, голосовым сопровождением и системным звуком.
Плюсы:
- Привлекательная 30-дневная бесплатная пробная версия.
- Расширенные возможности редактирования.
Минусы:
Дорогие планы подписки.
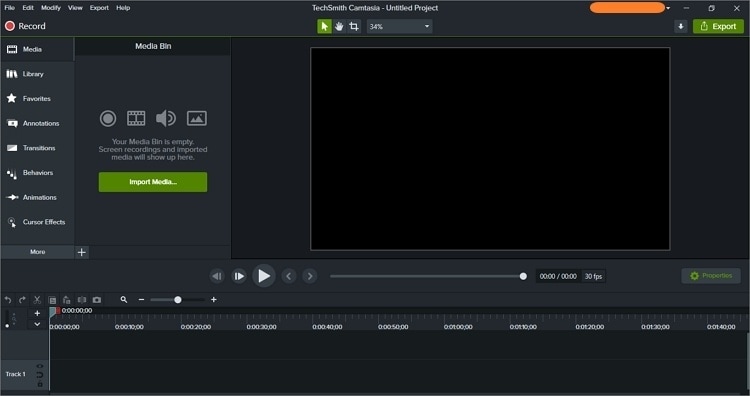
4. OBS Studio
Любители халявы будут рады услышать о OBS Studio. В отличие от большинства других приложений в этом списке, OBS Studio — это бесплатное приложение с открытым исходным кодом, обладающее множеством функций. Пользователи могут записывать видео в нескольких сценах и легко переключаться между ними. Вы можете записывать параметры с многочисленных источников, таких как тексты веб-камер, окна захвата, вкладки браузера и так далее.
Плюсы:
- Бесплатное приложение с открытым исходным кодом.
- Оно работает на Mac/Windows/Linux.
Минусы:
Оно может быть сложным для новичков.
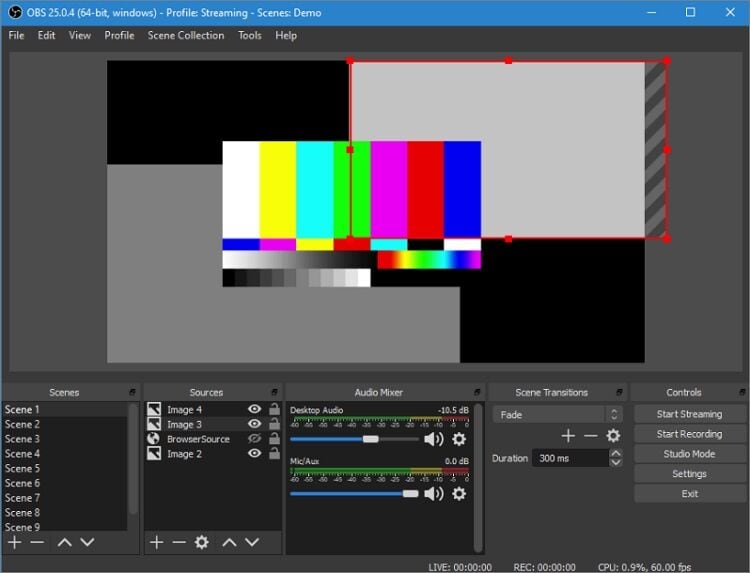
5. CloudApp Screen Recorder
CloudApp — это мощный инструмент захвата экрана для iOS, Mac, браузера Chrome и Windows. Этот инструмент прост в установке, а изучение его использования не займет у вас целый день. Вы можете записывать живое HD-видео перед добавлением уникальных аннотаций. Кроме того, он предлагает множество горячих клавиш, чтобы облегчить вашу работу.
Плюсы:
- Простой в понимании и использовании.
- Запись высококачественного HD-видео.
Минусы:
Ограниченная бесплатная версия.
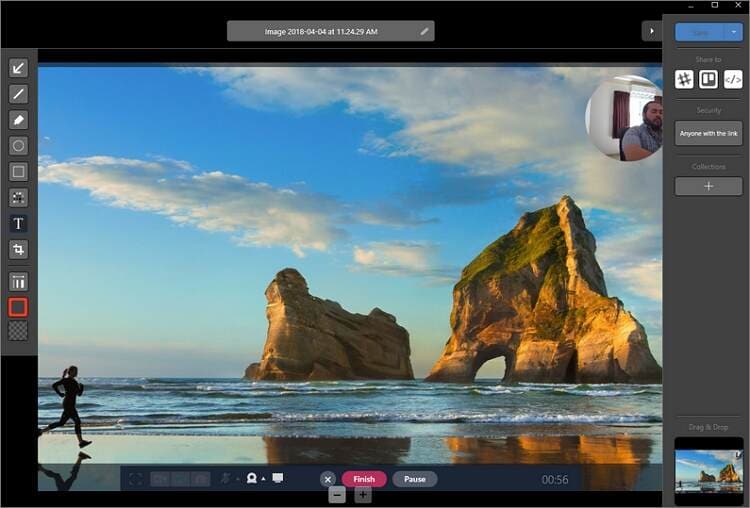
6. Screen Recorder + Webcam Screen Video Recorder
Если вам нужно что-то срочное, установите этот плагин Chrome и начните записывать видео прямо из браузера Chrome. Он позволяет пользователям создавать, редактировать и экспортировать видео за считанные минуты. Вы можете записывать видео с камеры, экрана рабочего стола и редактировать локальные видео. Кроме того, пользователи могут добавлять пользовательские эскизы, чтобы сделать свои видео более привлекательными.
Плюсы:
- Он создает видеоролики HD-качества.
- Быстрый и простой в использовании.
Минусы:
Для работы требуется подключение к Интернету.
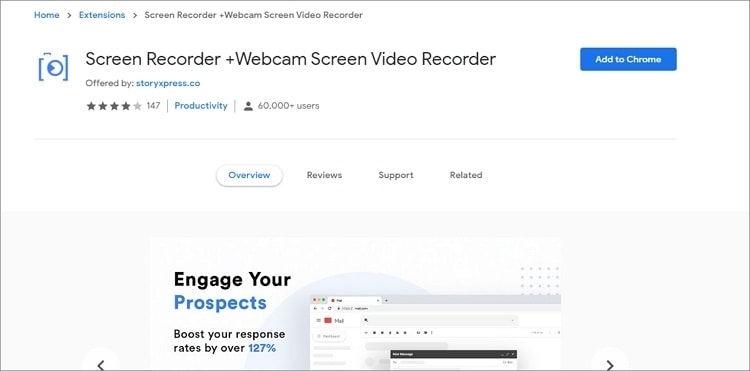
7. EaseUS RecExperts
И последнее, но не менее важное: установите EaseUS на компьютер Mac или Windows для записи видео профессионального качества. Программа позволяет выбрать, записывать ли определенную область экрана или записывать в полноэкранном режиме
После этого вы можете добавить к записи веб-камеру, микрофон и системный звук.
Плюсы:
- Позволяет выбрать область записи.
- Простая в использовании.
Минусы:
Для использования расширенных функций требуется подписка.
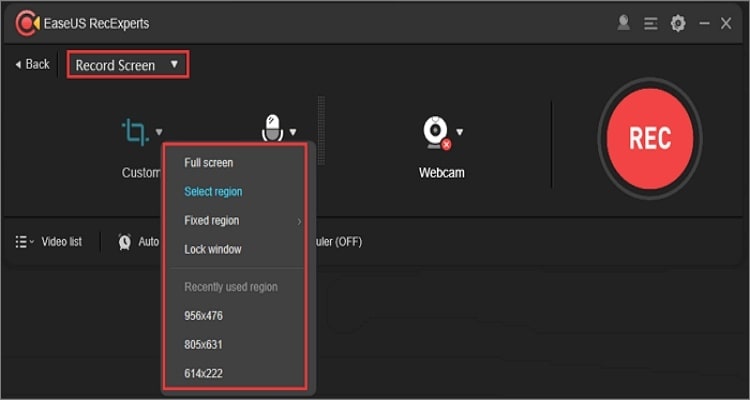
8. QuickTime Player
Знаете ли вы, что на Mac можно одновременно записывать экран и камеру с помощью QuickTime Player? С помощью этого многофункционального приложения, входящего в состав ОС, вы можете легко записывать системный звук и видео. Интересно, что приложение позволяет пользователям одновременно записывать камеру и экран. Просто нажмите File > New Movie Recording > View > Float on top.
Плюсы:
- Он предустановлен на Mac.
- Очень прост в использовании.
Минусы:
В нем отсутствуют расширенные функции редактирования видео.
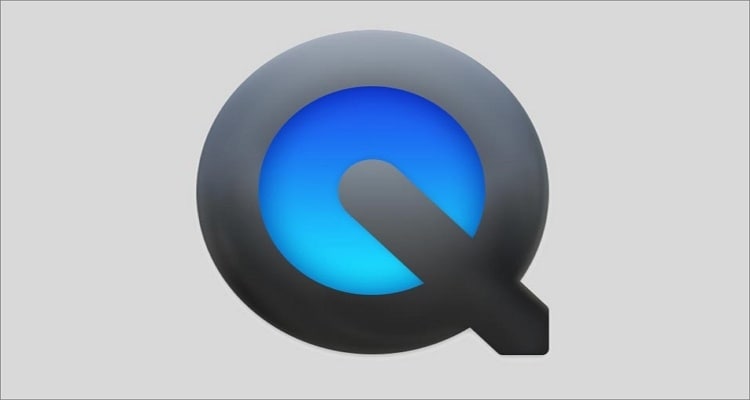
Заключение
Это лучшие методы для одновременной записи экрана и веб-камеры на Mac или Windows. Пользователи Mac могут использовать бесплатный QuickTime Player, хотя этому приложению не хватает многих функций. Итак, будь вы пользователь Mac или Windows, купите Wondershare UniConverter сегодня и наслаждайтесь не только записью экрана.
Запись видео с веб-камеры
Фото, сколь бы качественным оно ни было, не может в полной мере отразить наши настроения и эмоции, зато это может сделать видео. Поэтому многих интересует, как можно записать видео с Веб-камеры. Использовать для этого также можно различные интернет-сервисы, в том числе YouTube, число которых растет ежедневно. Но для записи видео непосредственно на свой компьютер с веб-камеры средства довольно ограничены.
Интернет-сервис YouTube для создания видео с веб-камеры
Для записи видео непосредственно на Ютубе нужно войти в свой аккаунт (если его нет – создать), и выбрать – «Добавить видео». На открывшейся странице выбираем «Веб камера», и нажимаем кнопку записи. При этом откроется запрос, в котором необходимо разрешить сервису доступ к вашей камере, иначе видео записываться не будет. Запись проводится непосредственно на ваш канал в формате, которым пользуется сервис, а для скачивания с сервиса записанного видео потребуются дополнительные программные средства. Зато работает эта система записи не зависимо от систем, программ и знаний пользователя. Был бы доступ к интернету и веб-камера. У пользователей Windows XP возможности записи видео есть только с использованием специальных программ. А для тех, кто перешел на более новые системы есть возможность записать видео системными средствами. Для этого необходимо установить аналог Movie Maker, который в новых версиях называется «Киностудия». Установка его проводится вместе с комплексом других программных средств от Майкрософт, причем, большая часть устанавливается даже не спрашивая на то разрешения пользователя.
Запись видео средствами Windows
Для создания видеоролика нужно запустить Киностудию, открыть пункт меню «Главная», и в этом разделе найти пиктограмму веб-камеры с надписью «Видео с веб камеры». В открывшемся после этого разделе нажать кнопку начала записи, и по завершении необходимого отрезка завершить запись остановкой. После остановки будет предложено назвать записанный отрезок видео. Но только в формате Windows (wmv). Другие форматы не поддерживаются, и это служит существенным не достатком. Для простоты записи можно воспользоваться небольшой программой ECap, которая также записывает видео с веб камеры в том же формате и без возможности предварительной настройки. Программа, кстати, очень простая и маленькая, к тому же не требует установки. Просто запускается один единственный файл, и проводится запись видео. К тому же программа позволяет сделать снимок с камеры, правда, совсем без настроек, т.е. «как есть». Все получаемые файлы хранятся в системной папке изображений или видео для данного пользователя.
ECap для записи видео с веб камеры
Существуют специальные программы для записи видео с веб-камер, но в большинстве своем они имеют проприетарные лицензии и являются «условно бесплатными», т.е. часть средств, к сожалению, весьма ограниченная, используется бесплатно, а для получения более широкого функционала придется или получать лицензию на платной основе, или оплачивать возможности доступа к сервису онлайн. Впрочем. Постоянно появляются новые средства для работы с веб-камерами, поскольку сегодня большинство ноутбуков выпускается со встроенными камерами. А приобрести ее дополнительно практически не составляет труда. К тому же часть смартфонов и мобильных телефонов успешно могут использоваться в качестве камер с подключением как проводными средствами (кабелем), так и через беспроводные системы.
Зачем записывать видео с камеры
Помимо видеозвонков, камерой возможно снимать разного рода видеообращения, прикольные вайны для собственного блога, сфоткать себя, делать записи с экрана лэптопа на неограниченное время. Таким же образом создаются гайды по настройке какой-нибудь программы, а также возможно сделать запись с вебинара, что сейчас очень модно. Некоторые пользователи ради простого развлечения записывают видео и пропускают его через какие-либо фильтры. По этому вопрос как снимать видео с экрана ноутбука вполне закономерен в данной ситуации.
Здесь, вполне возможно, перечислять все возможности — это будет зависеть от ситуации и потребностей пользователя. Все ограничивается человеческой фантазией.
Обзор лучших сторонних программ для записи видео
Программы для видеозахвата разрабатываются не только в Майкрософт. Стороннее ПО можно установить с сайтов разработчиков. Такое приложение имеет больше функций в большинстве случаев.
VirtualDub
Когда требуется записать видео максимально быстро пользователи выбирают программу VirtualDub. Рассмотрим ее отличительные особенности:
- бесплатное распространение под лицензией GPL;
- размер в 800 Кб;
- поддержка плагинов;
- низкие требования к конфигурации ПК;
- отличная скорость работы.
Рассмотрим, как происходит запись ролика в VirtualDub:
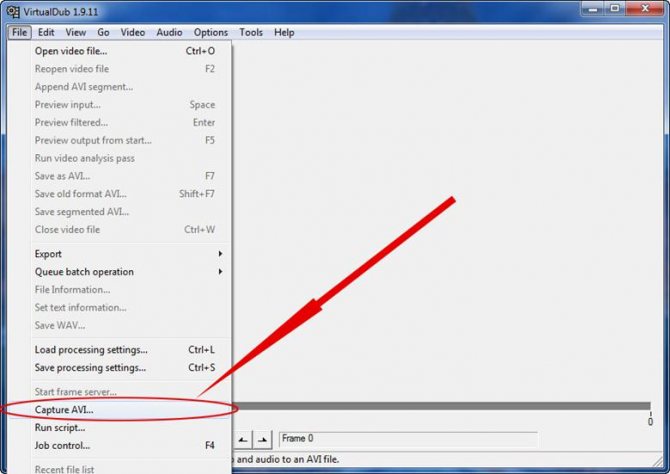
- Видеозахват экрана для съемки происходящего на мониторе.
- Запись потокового видео.
- Съемка экрана в играх.
- Создание скриншотов.
Для создания ролика запускаем приложение и выполняем следующие шаги:
- Задаем параметры записи.
- Снимаем видеоролик. Есть поддержка горячих клавиш при этом.
- Редактируем получившийся материал.
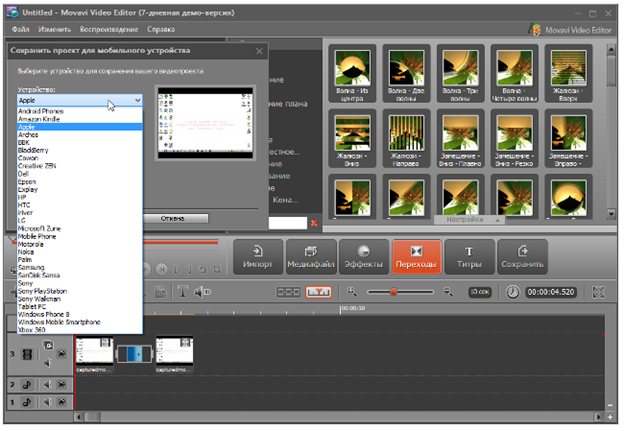
Распространяется программа за деньги, но цена в 10 долларов – демократично. Хорошая веб камера и Movavi Screen Capture позволят удобно вести профессиональный видеоблог на Youtube.
WebcamMax
Приложение WebcamMax распространяется по лицензии shareware. Скачав программу можно попробовать 30 дней.
Рассмотрим доступные возможности WebcamMax:
- создание роликов, получая изображение с web-камеры;
- наложение эффектов налету;
- управление веб-камерой для наложения эффектов в другом ПО, например, Скайпе;
- сохранение файлов в формате MPG.
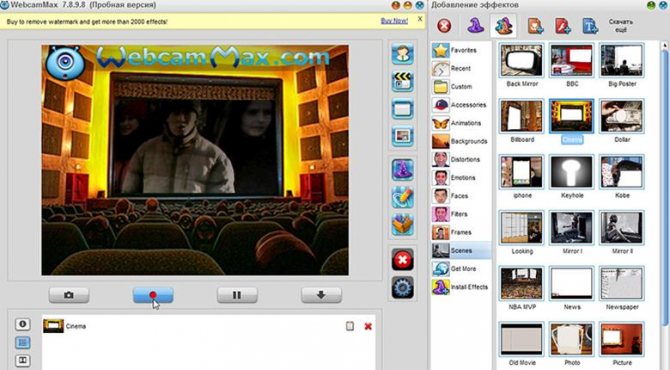
При тестовом использовании пользователю придется смириться с логотипом разработчика, присутствующим на изображение
ManyCam
Программа, имеющая разнообразные параметры и при этом поддерживающая русский язык – ManyCam. Рассмотрим ее основные возможности:
- Выбор разрешения записываемого видео в 1 клик.
- Создание не только видеороликов, но и скриншотов с web-камеры.
- Комплект эффектов, доступных для наложения на видео.
- Удобные регулировки контрастности, яркости, цветовой схемы с главного экрана.
- Функция увеличения/уменьшения картинки.
- Создание титров, наложение надписей, поворот изображения.
При записи и воспроизведении на ролике будет присутствовать небольшой логотип в углу. Обычно он не мешает.
SMRecorder
Небольшая бесплатная программа SMRecorder подойдет любителям минимализма, которые не загружают большие приложения. Существует возможность записывать изображения с веб-камеры или на экране компьютера. Отличается программа спартанским интерфейсом и наличием только базового функционала.
SMRecorder полностью поддерживает русский язык, сведение аудио и видео потоков, создание примечаний к роликам.
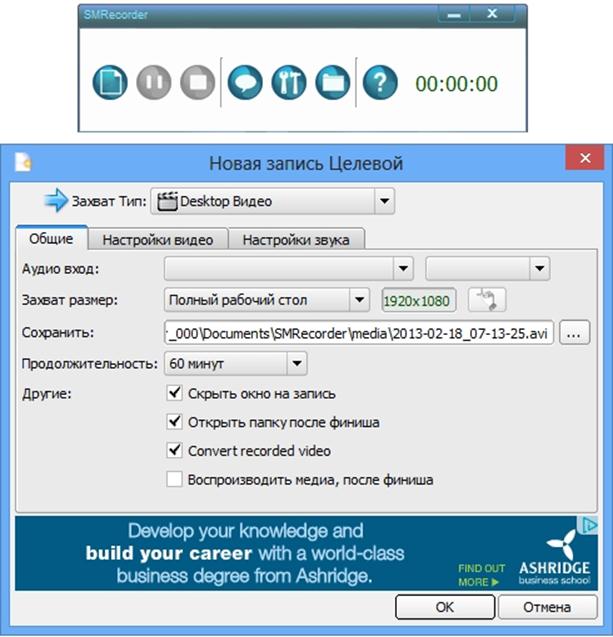
Проблемы с веб-камерой и их решение
Часто пользователи оказываются в ситуации, когда выполнена настройка веб-камеры, установлена подходящее приложение, но при этом изображения нет или оно низкокачественно. Рассмотрим пять распространенных проблем с web-камерами и способы устранения:
- Веб-камера не включилась. От момента запуска приложения до получения изображения в нем проходит до 30 секунд. Это зависит от модели устройства, инсталлированных драйверов и какая программа для настройки веб камеры применялась для создания ролика. Подождите 15-30 секунд после запуска ПО.
- Другое приложение использует web-камеру. При одновременном обращении к устройству нескольких программ, например, Скайп и Киностудия возникает конфликт. Одно приложение будет выдавать вместо изображения черный экран. Для решения проблемы закройте ненужное ПО, использующее видеозапись. Если процесс завис – перезапустите компьютер.
- Неустановленные драйвера. Управляющие утилиты для работы web-камеры входят в современные ОС, но версии Windows до 7 их не содержат. Также новые модели потребуют инсталляции драйверов в обязательном порядке. Без этого ОС будет пытаться применить собственные управляющие утилиты и изображение потеряет качество.
- Устанавливать ПО для автоматического поиска драйверов не рекомендуется. Оно содержит часто устаревшие выпуски пакетов. Надежней обратиться к сайту производителя оборудования и загрузить оригинальные утилиты с него.
- Наклейка на камеру. Иногда доходит до курьезных случаев. При невозможности настроить web-камеру обязательно требуется проверить наличие защитных наклеек на линзе. Она помешает получению изображения при этом конфликтов в свойствах ОС или драйверах не найти. Удалите защитную пленку и все заработает.
- Кодеки. Для записи видео используются кодеки – утилиты, кодирующие файлы. Удалите старые кодеки и установите новые. Рекомендуем воспользоваться Full редакцией кодеков K-Lite.
Способы записи
Снимать видео на ноутбуке можно различными способами, как в принципе и любую операцию на ноутбуке. Так уж произошло, что рынок программного софта имеет большую конкуренцию в ряду подобных утилит. Также и здесь записать видео с камеры ноутбука возможно с помощью десятка специализированных программ. Все их перечислить будет сложно, поэтому поподробней рассмотрим только первых трех лидеров этой ниши.
Screen capture studio
Screen Capture Studio была выпущена российской компанией-разработчиком Movavi. Главная возможность этой утилиты – захват картинки и запись видео с экрана ноутбука. Также положительным моментом является то, что этот софт является полностью бесплатным и без каких-либо встроенных покупок. Она является доступной для всех версий Windows, начиная с XP (Windows 7,8,10).
Кроме стандартного действия — здесь возможно полюбоваться и другим функционалом программы:
- Запись отдельных районов картинки с дисплея.
- Рекординг видеозвонков со Скайпа, Вайбера и других мессенджеров, где существует поддержка съемки.
- Стандартная запись потокового звука с лэптопа.
- Выделение курсора на экране, для создания четких видео инструкций.
- Настройка таймера, где возможно настроить точное время для автоматизации включения рекординга, также со звуком.
- Встроенный видеоредактор, где возможно обрезать видео, а также накладывать эффекты, звуки, субтитры и делать нарезку.
- Видео загружается в совершенно разных форматах и сохраняется с любым допустимым кодеком.
- Делать фотоскриншоты во время записи трансляций и видео с веб камеры.
Virtual dub
Virtual Dub – софт от компании Avery Lee выпущенное еще в далеком 2000 году. Несмотря на свой «возраст», утилита поддерживается разработчиком до сих пор и обновлялась последний раз в 2013 году.
Здесь функционал более обширный, чем у предыдущего софта. Подчеркнем следующие возможности, которых не встретишь у большинства других аналогичных утилит:
- Перекодировка видео в удобный формат (работает как конвертер файлов).
- Возможность работать с двумя и больше аудиодорожками и сохранять их с выбранным битрейдом.
- Удаление и замена оригинального аудио со снятого на камеру в ноутбуке видео.
- Обрезка видеофайла и его обратное или «беспорядочное» склеивание.
- Отключение рекомпрессии по желанию.
Debut video capture
Debut Video Capture Software специализированный инструмент для работы с видеофайлами и записанным видео с веб в том числе. Имеет высшие оценки от опрошенных пользователей и является более современным. Если для предыдущих программ снять видео во время игрового процесса является тяжелым заданием, то эта утилита справится с задачей на раз.
DVC имеет способность по-разному манипулировать записанным видео, но подчеркнем следующие возможности:
- Сохранение файлов или перекодировка для устройств, таких как PlayStation, Xbox, девайсов от Apple и PS.
- Более подробная настройка кодирования файлов.
- Настройка контраста, цветовой гаммы RGB картинки и ее яркости.
- Ручная установка комбинаций клавиш под определенные действия.
Оптимальное устройство захвата
Второй козырь в рукаве Shadowplay заключается в том, что здесь используется такая же технология оптимизации системных ресурсов, что и для видеокарт GeForce. В результате не имеет значения, насколько высоки графические требования к игре, которую вы записываете – fps падать практически не будет! Ваши игры будут запускаться гладко и с максимально возможным качеством. В этом смысле Shadowplay – выбор лучше, чем легендарный Fraps. Установка самой высокой настройки записи означает падение ликвидности на 5-10 процентов. Для Windows 7 максимальный размер файла составляет 4 ГБ, Windows 8 устраняет это ограничение. Планы также включают автоматическую публикацию игры в Интернете на веб-сайте Twitch.
- новая опция GeForce Experience, совместимая с картами GeForce 650 или новее;
- буфер в 10-20 минут, который записывает игровой прогресс;
- небольшое снижение производительности;
- в разработке возможность трансляции игры в прямом эфире.
ShadowPlay позволит вам сохранить дюжину минут игрового процесса, минуя сторонние программы (такие как FRAPS, CamStudio или Xfire). Благодаря декодеру H.264, встроенному в GeForce серии 600 и 700 (ShadowPlay будет совместим только с ними), программа будет записывать последние десять-двадцать минут текущей игры во временный файл. Если вам удастся сделать что-то потрясающее, чем вы захотите поделиться с миром, всё, что нужно сделать, чтобы сохранить текущий сеанс как видео в формате MP4, — это нажать комбинацию Alt+F10.
ShadowPlay будет обрабатывать все игры, используя библиотеки DirectX 9 или выше. Изображение сохраняется в высоком разрешении (до 1920×1080 пикселей) с 60 кадрами в секунду. С самыми высокими настройками качества записи (50 Мбит/с) эта функция может снизить производительность игры на 5-10% – не так много по сравнению с популярными программами записи. Кроме того, больше не нужно хранить на винчестере множество огромных файлов видео, пытаясь запечатлеть какой-то удачный момент.
ShadowPlay также позволяет вам вручную записывать игры. Комбинация клавиш Alt+F9 начнёт сохранять текущую игру без ограничений по времени. Для систем Windows 7 эти файлы не смогут весить более 4 ГБ, но для Windows 8 ограничение будет только на количество свободного места на диске. Существующие функции GeForce Experience включают обновление графических драйверов и рекомендации оптимальных графических настроек в последних играх.
Редактирование записей реестра
Второй способ, о котором было рассказано выше, предполагает внесение изменений непосредственно в , а не в файл драйвера.
Мало кто из пользователей знает о существовании реестра, но по факту это главное хранилище системной информации, которая используется для управления:
- компьютером;
- его комплектующими;
- подключенными устройствами;
- установленными программными средствами.
Для того чтобы запустить его, в ранних версиях требовалось сначала из стартового меню запустить команду «Выполнить»
, а уже в открытом окне вводить название запускаемого файла.
Теперь для того же эффекта необходимо лишь в строке поиска меню «Пуск» написать это название – «regedit»
.
При этом важно правильно установить раскладку, чтобы введенные символы были латинскими. После того как команда запустится, будет открыто окно с названием «Редактор реестра». В нем потребуется найти пункт «Правка»
и в подменю выбрать пункт «Найти»
В нем потребуется найти пункт «Правка»
и в подменю выбрать пункт «Найти»
После того как команда запустится, будет открыто окно с названием «Редактор реестра»
. В нем потребуется найти пункт «Правка»
и в подменю выбрать пункт «Найти»
.
После этого откроется диалог, в котором нужно указать ключевое слово «flip»
.
В результате в основном окне будет отражен список всех записей реестра, где подразумевается использование этого параметра.
По аналогии с правкой файла драйвера здесь также потребуется вносить изменения в записи.
Для этого на требующей правок записи необходимо сделать двойной щелчок мыши и после этого в открытом окне заменить значение ноль на единицу или единицу на ноль.
По завершении внесения изменений необходимо закрыть запись, сохранить изменения и перезагрузить компьютер, чтобы внесенные правки актуализировались.
Рис. 4 – Окно системной утилиты «Редактор реестра»
Иногда случается так, что при совершении очередного видеозвонка пользователь видит перевернутое вверх ногами изображение собеседника. Сразу возникают вопросы, отчего это происходит, и как перевернуть камеру в Скайпе?
Основных причин может быть три:
- сбой в драйверах видеосистемы;
- сбой в настройках веб-камеры;
- сбой в настройках Скайпа .
Соответственно, нужно и исправлять ситуацию, исходя из первопричины.
Сбой в драйверах
Сбой может быть вызван некорректным обновлением драйверов видеокарты или их повреждением. Выхода в данной ситуации может быть два: переустановка драйверов с установочного диска или скаченных из Интернета, а также обновление их с официального сайта производителя. Некоторые пользователи берут «волшебные» обновления со сторонних ресурсов, поверив обещаниям, будто новые драйверы ускорят видеосистему компьютера в несколько раз. Безусловно, подобным обещаниям верить нельзя. В лучшем случае, это окажутся самые обыкновенные обновления. В худшем же велик риск занести на компьютер зловредную программу.
Есть способ вручную отредактировать драйвер. Для этого в папке со свежескаченным драйвером нужно найти файл с расширением.inf и отредактировать в Блокноте, заменив в каждой строке параметр 0 на 1. Например, в строке «Flip,0x00010001,0» заменить на «Flip,0x00010001,1». Точно также требуется отредактировать и параметры «Mirror». Потребуются эксперименты с постепенной заменой параметров, пока не будет достигнут нужный результат. Файл всякий раз сохраняется, а драйвер устанавливается заново.
Сбой в настройках камеры
Любая веб-камера поставляется с набором утилит, которые помогают улучшить изображение. Скорее всего, по каким-либо причинам сбились настройки внутри утилиты. Следует поискать пункт «Отразить по вертикали» или что-то в этом роде. Камер, как и утилит, сегодня существует великое множество, так что общие рекомендации для всех дать сложно. Также существует сторонние приложения, позволяющие проводить настройку «вебки». Например, ManyCam и ее аналоги.
Сбой в настройках Скайпа
Непосредственно приложение Скайп также позволяет провести настройку камеры. Для этого нужно в главном меню выбрать пункт «Инструменты» — «Настройки» — «Настройки видео» — «Настройки веб-камеры», а затем во вкладке «Управление камерой» подвигать ползунок «Разворот», если он доступен.
Что делать, если в Скайпе перевернуто изображение, как исправить эту ошибку и почему она могла возникнуть – расскажем сегодня в нашем обзоре. Видеосвязь между абонентами в мессенджере занимает большое место в ежедневном общении пользователей, ведь это одна из основных функций приложения, поэтому мы постарались разобраться в этой проблеме, как можно подробнее.
Как записать видео с веб-камеры
Для того, чтобы вы имели более полное представление о возможных способах записи видеороликов с использованием стандартной «вебки», рассмотрим более подробно несколько самых популярных.
- Первый способ — захват видео при помощи встроенной в Windows киностудии (при условии, что у вас установлена соответствующая версия данной ОС) или всем знакомого Windows Movie Maker. Записать видеоролик в ней очень просто, достаточно запустить программу, выбрать пункт «Видео с веб-камеры», подключить камеру, настроить звуковое устройство (внешний или встроенный микрофон), нажать на кнопку «Запись» и после окончания сохранить на жесткий диск. Также программа предоставляет возможность редактирования видеоряда и публикации полученного файла в социальных и медиа-сетях.
- Второй способ — воспользоваться программным обеспечением, которое идет в комплекте с камерой. Обычно все производители комплектуют свои веб-камеры простеньким видео-редактором с возможностью захвата изображения и видеосигнала, который без проблем можно использовать для записи видео. Обычно такое ПО поставляется отдельно на диске или скачивается на официальном сайте компании-производителя. Все что требуется в данном случае от пользователя – это установить нужную программу, запустить ее, и она сама определит камеру и предложит записать видео или сделать фото.
- Третий способ — установить универсальное ПО для захвата видео с любой подключенной веб-камеры. Вариантов очень много, достаточно будет перечислить самые популярные и проверенные: VirtualDub, Screen Capture Studio, WebCamMax, Altarsoft Video Capture, BandiCam и другие. Все представленные программы позволяют не только записать видео с камеры ноутбука, но и дают возможность его отредактировать, наложить эффекты, текст и анимацию. Дополнительной полезной функцией является захват экрана компьютера, например, у Bandicam или Screen Capture Studio. Это очень удобно, когда вам необходимо и записывать свои комментарии, и демонстрировать какую-то работу на компьютере.
- Четверной способ — самый простой и доступный для всех — использование онлайн-сервисов, которые позволяют записать видео с камеры онлайн. Сайтов с подобными услугами довольно много, приведем несколько примеров наиболее популярных: YouTube.com, Skype, Recordr.tv, Webcamera.io, Webcamio.com и т. д. Основным преимуществом таких сервисов является их доступность и простота в использовании. Вы просто заходите на сайт, и начинается съемка. В любой момент вы можете ее прекратить и сохранить видео или опубликовать ролик в сети. Хорошим примером такого удобства и функциональности является популярный YouTube, которые позволяют вести онлайн-трансляцию в режиме реального времени. Главным недостатком всех вышеперечисленных сервисов можно назвать необходимость стабильного Интернет-соединения, а также возможные проблемы с качеством сохраненного ролика (некоторые сервисы поддерживают запись только в HD-разрешении и ниже).
В любом случае способов захватить видео с обычной веб-камеры ноутбука или стационарного компьютера сегодня предостаточно. И у каждого из них есть свои плюсы и минусы. Вам же остается только выбрать наиболее оптимальный для вас и использовать его по мере необходимости.
































