Использование сторонних проигрывателей
Можно не устанавливать пакеты кодеков, а просто забросить проигрыватель Windows Media и начать пользоваться более мощными и функциональными медиаплеерами. Для воспроизведения разных форматов видео можно порекомендовать следующие программы:
- KMPlayer – универсальный проигрыватель для воспроизведения файлов любого формата.
- GOM Player – предлагает функцию Codec Finder, которая отвечает за автоматический поиск отсутствующих кодеков в интернете.
- VLC Player – поддерживает практически все известные кодеки, без проблем воспроизводит видео в формате MTS с видеокамер и фотоаппаратов.
Все перечисленные проигрыватели имеют встроенный кодек-пак, умеют воспроизводить видео из интернета и битые файлы. Для сравнения, в Windows Media Player нет ни одной подобной функции, а, например, Media Player />
Кстати, если видео не воспроизводится в стороннем проигрывателе, имеющем собственный кодек-пак, то имеет смысл удалить K-Lite Codec Pack. Так вы устраните конфликт кодеков, установленных в системе и добавленные вместе со сторонним медиаплеером.
Почему Флеш Плеер не запускается автоматически
Очень распространённая проблема: каждый раз при попытке открыть видео или игру, появляется сообщение «Нажмите сюда, чтобы запустить Adobe Flash Player». Каким бы веб-сервером вы ни пользовались, по умолчанию он не позволит плагину работать без соответствующего разрешения с вашей стороны, вот почему Adobe Flash Player не запускается сразу автоматически. Как сделать эту функцию доступной, мы расскажем ниже. Если же Флеш Плеер раньше срабатывал самостоятельно, а потом вдруг перестал запускаться – причина, скорее всего, в том, что его или веб-обозреватель пора обновить. Если вы хотите просмотреть контент немедленно, ничего не остаётся, как запустить плагин вручную, а потом уже заняться настройками.
Выберите свой браузер, в котором хотите запустить Flash Player
Как включить Flash Player в Google Chrome
Чтобы запустить Flash Player в Google Chrome, перейдите на страницу с игрой и разрешите запуск, последовательно нажав на баннер в середине экрана и кнопку Разрешить в всплывающем окне в левой верхней части экрана.

В некоторых играх может не быть баннера для активации флеш плеера. В таких случаях вам необходимо нажать на иконку замка рядом с адресной строкой в левой верхней части экрана. В открывшемся окне в настройках Flash выберите Разрешить.
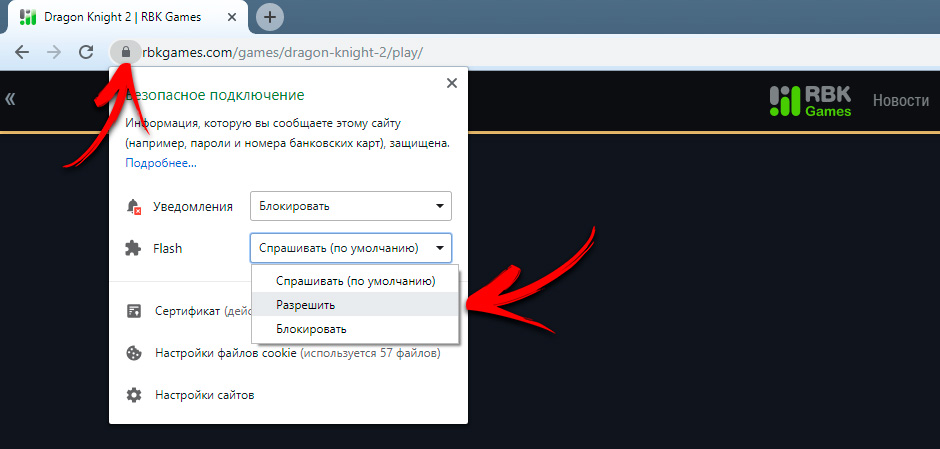
Чтобы новые настройки вступили в силу, перезагрузите страницу.
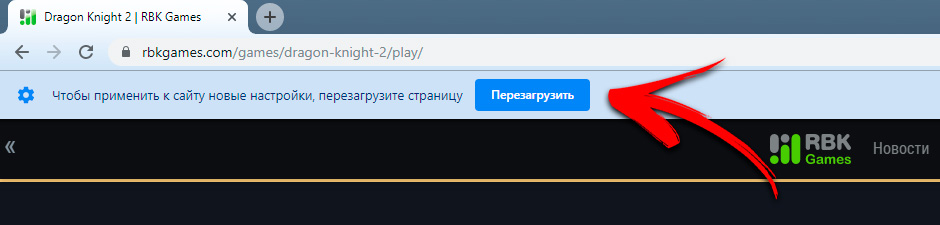
Обратите внимание, что настройки запуска Flash Player будут автоматически сброшены при закрытии браузера
Как включить Flash Player в Firefox
Для запуска Flash Player в Firefox зайдите на страницу с игрой. Нажмите на кнопку Запустить Adobe Flash в середине экране, отметьте галочкой Запомнить это решение и нажмите кнопку Разрешить.
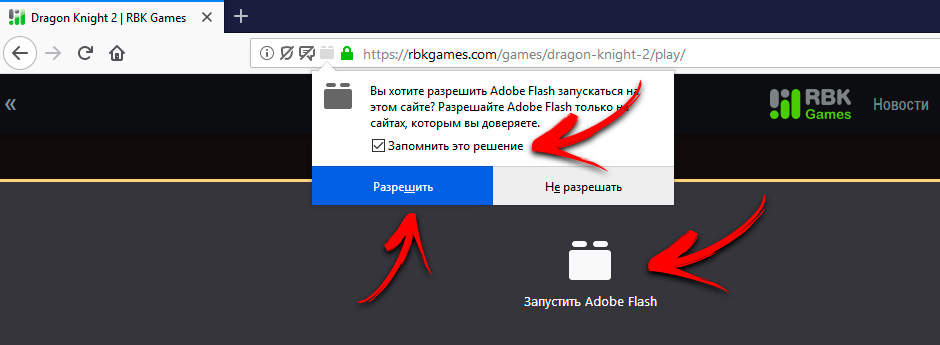
Как включить Flash Player в Opera
Чтобы разрешить запуск Flash Player в Opera, перейдите в окно настроек. Для этого введите в адресную строку opera://settings/content/flash. В окне с настройками найдите пункт Всегда спрашивать (рекомендуется) и отключите его.
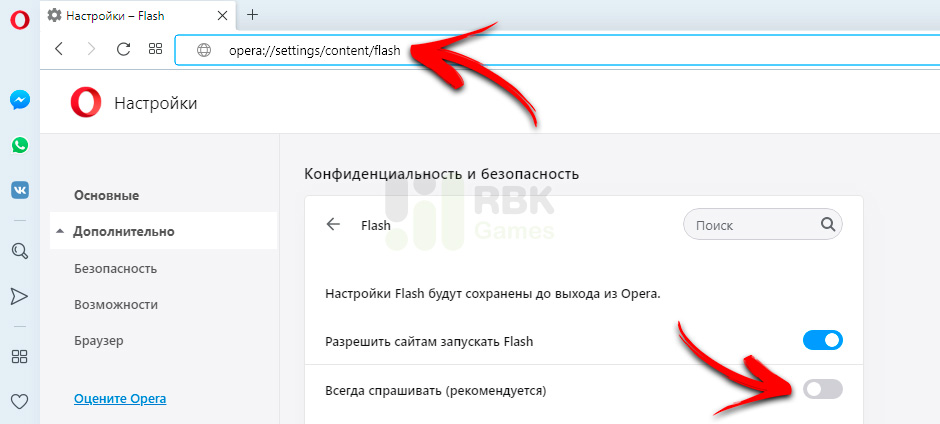
Как включить Flash Player в Яндекс.Браузере
По умолчанию Яндекс.Браузер разрешает запуск Flash-контента, поэтому у вас не должно возникать трудностей. Если в вашем Яндекс.Браузере отключен запуск Flash-контента, перейдите в настройки, набрав в адресной строке browser://settings/content?search=flash
В окне настроек отметьте опцию Разрешен только для важного содержимого страницы
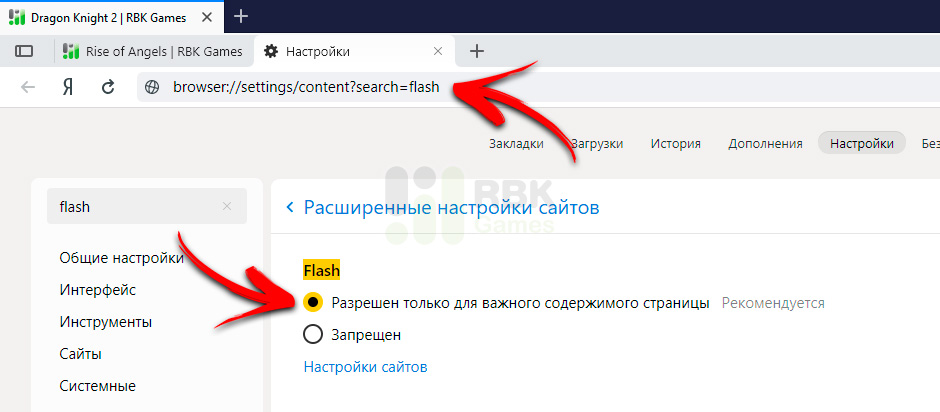
Как включить Flash Player в Microsoft Edge
Перейдите на страницу с игрой и нажмите на кнопку в середине экрана. После этого нажмите Разрешить однократно в появившемся окне в левой верхней части экрана.
Обратите внимание, что настройки запуска Flash Player будут автоматически сброшены при закрытии браузера

Если в вашем браузере Microsoft Edge отключен Adobe Flash, перейдите в настройки, нажав на иконку в правом верхнем углу. Перейдите в раздел Дополнительно и включите Adobe Flash Player с помощью переключателя.
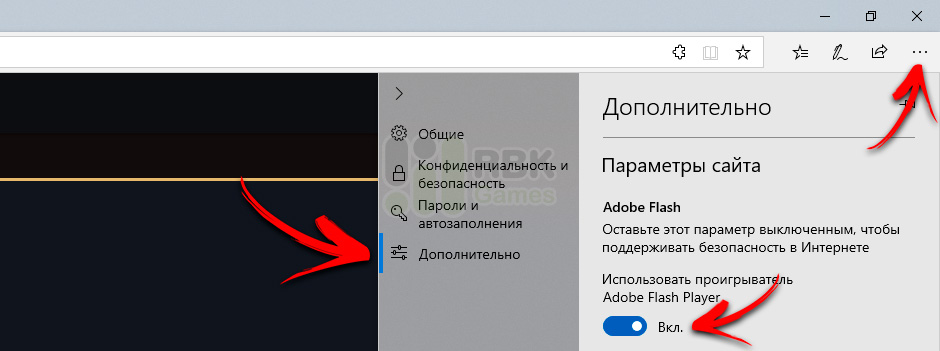
Как включить Flash Player в Opera GX
Для запуска флеш плеера в Opera GX перейдите в настройки. Для этого введите в адресную строку opera://settings/content/flash. В настройках Adobe Flash выставьте настройки, как на скриншоте ниже, отключив пункт Всегда спрашивать (рекомендуется).
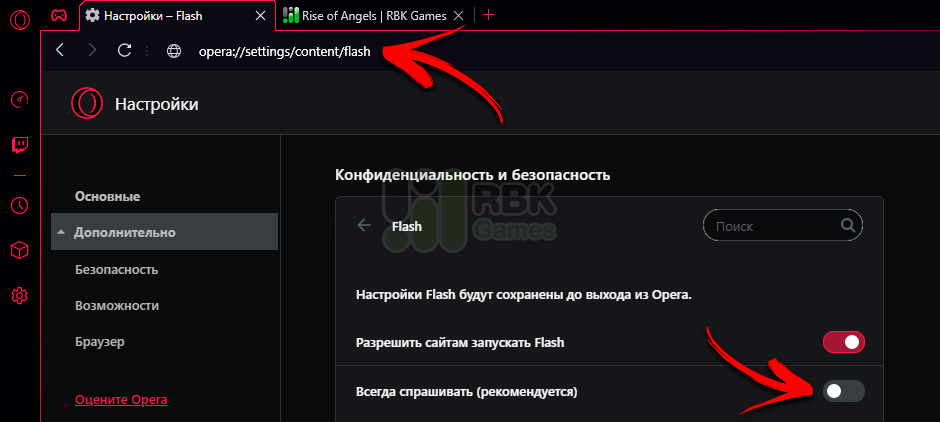
Как включить Flash Player в Maxthon
По умолчанию Flash-контент в Maxthon не блокируется, однако перед запуском браузерных игр вам потребуется скачать специальную версию Flash Player. Перейдите на страницу с игрой, где вы увидите ссылку на Flash Player. Нажмите на ссылку, чтобы автоматически установить Flash Player и перезапустите браузер.
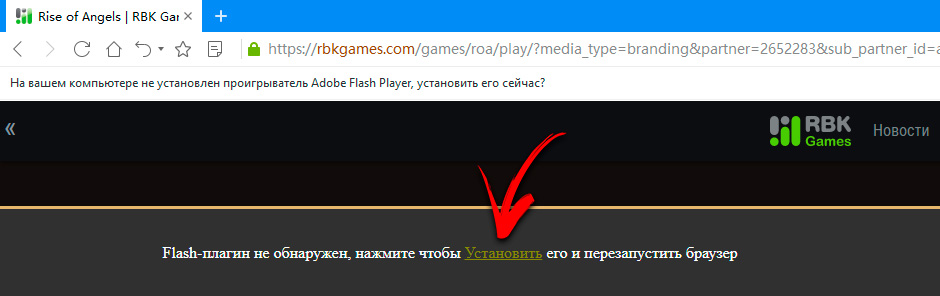
Как включить Flash Player в SlimBrowser
Чтобы запустить Flash Player в SlimBrowser, необходимо установить флееш плеер в своей операционной системе. Если Flash Player уже установлен, откройте браузерную игру через браузер SlimBrowser.
На странице с браузерной игрой нажмите на кнопку Run Adobe Flash в середине экрана, поставьте галочку в открывшемся окошке в левой верхней части напротив опции Remember this decision и нажмите кнопку Allow.
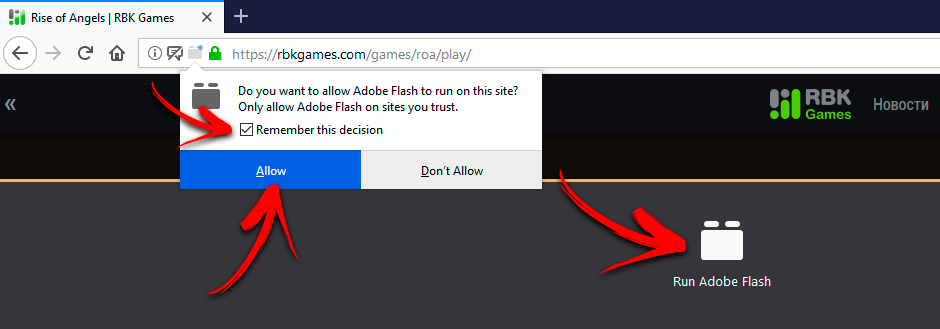
Расширение файла RVF
Как открыть файл RVF?
Причин, по которым у вас возникают проблемы с открытием файлов RVF в данной системе, может быть несколько
Что важно, все распространенные проблемы, связанные с файлами с расширением RVF, могут решать сами пользователи. Процесс быстрый и не требует участия ИТ-специалиста
Мы подготовили список, который поможет вам решить ваши проблемы с файлами RVF
Мы подготовили список, который поможет вам решить ваши проблемы с файлами RVF.
Шаг 1. Скачайте и установите TRichView
Наиболее распространенной причиной таких проблем является отсутствие соответствующих приложений, поддерживающих файлы RVF, установленные в системе. Эта проблема может быть решена путем загрузки и установки # РЕКОМЕНДОВАННОЙ # или другой совместимой программы, такой как Free PDF Converter. Выше вы найдете полный список программ, которые поддерживают RVF файлы, классифицированные в соответствии с системными платформами, для которых они доступны. Самый безопасный способ загрузки TRichView установлен — для этого зайдите на сайт разработчика (Sergey Tkachenko) и загрузите программное обеспечение, используя предоставленные ссылки.
Шаг 2. Обновите TRichView до последней версии
Вы по-прежнему не можете получить доступ к файлам RVF, хотя TRichView установлен в вашей системе? Убедитесь, что программное обеспечение обновлено. Иногда разработчики программного обеспечения вводят новые форматы вместо уже поддерживаемых вместе с новыми версиями своих приложений. Если у вас установлена более старая версия TRichView, она может не поддерживать формат RVF. Самая последняя версия TRichView обратно совместима и может работать с форматами файлов, поддерживаемыми более старыми версиями программного обеспечения.
Шаг 3. Свяжите файлы RichView Document с TRichView
Если у вас установлена последняя версия TRichView и проблема сохраняется, выберите ее в качестве программы по умолчанию, которая будет использоваться для управления RVF на вашем устройстве. Следующий шаг не должен создавать проблем. Процедура проста и в значительной степени не зависит от системы
Выбор приложения первого выбора в Windows
- Выберите пункт Открыть с помощью в меню «Файл», к которому можно щелкнуть правой кнопкой мыши файл RVF.
- Далее выберите опцию Выбрать другое приложение а затем с помощью Еще приложения откройте список доступных приложений.
- Наконец, выберите Найти другое приложение на этом… , укажите папку, в которой установлен TRichView, установите флажок Всегда использовать это приложение для открытия RVF файлы свой выбор, нажав кнопку ОК
Выбор приложения первого выбора в Mac OS
- В раскрывающемся меню, нажав на файл с расширением RVF, выберите Информация
- Откройте раздел Открыть с помощью, щелкнув его название
- Выберите TRichView и нажмите Изменить для всех …
- Наконец, это изменение будет применено ко всем файлам с расширением RVF должно появиться сообщение. Нажмите кнопку Вперед, чтобы подтвердить свой выбор.
Шаг 4. Убедитесь, что файл RVF заполнен и не содержит ошибок
Если проблема по-прежнему возникает после выполнения шагов 1-3, проверьте, является ли файл RVF действительным. Проблемы с открытием файла могут возникнуть по разным причинам.
Убедитесь, что RVF не заражен компьютерным вирусом
Если случится так, что RVF инфицирован вирусом, это может быть причиной, которая мешает вам получить к нему доступ. Рекомендуется как можно скорее сканировать систему на наличие вирусов и вредоносных программ или использовать онлайн-антивирусный сканер. Если файл RVF действительно заражен, следуйте инструкциям ниже.
Убедитесь, что файл с расширением RVF завершен и не содержит ошибок
Вы получили RVF файл от другого человека? Попросите его / ее отправить еще раз. Возможно, файл был ошибочно скопирован, а данные потеряли целостность, что исключает доступ к файлу. Это может произойти, если процесс загрузки файла с расширением RVF был прерван и данные файла повреждены. Загрузите файл снова из того же источника.
Убедитесь, что у вас есть соответствующие права доступа
Иногда для доступа к файлам пользователю необходимы права администратора. Переключитесь на учетную запись с необходимыми привилегиями и попробуйте снова открыть файл RichView Document.
Что такое кодек
Кодек — это специальная нужная программа, для декодирования звуковых и видео файлов. Чтобы улучшить нашу жизнь (просматривать более яркие, качественные видео и музыкальные файлы), программисты придумали большое множество различных видеоформатов. Для каждого из них соответственно нужно загрузить определенный кодек.
Не идет видео на компьютере
Как решить эту проблему , чтобы ваш компьютер воспроизводил определенные (нужные) звуковые и видео файлы? Нужно загрузить и установить дополнительную программу с кодеками .
Я советую устанавливать полные комплекты , они регулярно пополняются и обновляются — K-Lite Mega Codec Pack . После их инсталляции на ваш компьютер, вы наверняка забудете данную проблему с воспроизведением аудио и видео файлов.
Предупреждаю сразу, быстро скачать оттудого не получиться — нужно будет перейти по нескольким ссылкам, прежде чем найдете нужную. Данная версия, которая расположена у меня на блоге, думаю будет вполне актуальна.
Загрузите, распакуйте и установите. В процессе будет предложено инсталлировать универсальный Media Player Classic проигрыватель, рекомендую им воспользоваться. Он простой, надежный и удобный в применении, который воспроизводит почти все файлы без всяких проблем.
После того, как все загрузите и установите, отдельного запуска кодеков не требуется. Находим любой нужный нам аудио или видео файл, запускаем его, все должно работать нормально.
Если у вас запускается файл, который до этого не работал — то вы все сделали правильно. Если же проблема осталось не решенной, то рекомендую ознакомиться с инструкцией о том, как загрузить и установить кодеки, которую я опубликую в следующих статьях.
Не воспроизводится видео на компьютере | Moicom.ru
https://youtube.com/watch?v=FaT0JdhJeAg
Не работает видео в интернете
Видео файлы в интернете на You Tube, Ru Tube и других ресурсах проигрываются с помощью небольшого проигрывателя Adobe Flash Player.
Если у вас возникли проблемы при их просмотре на страницах интернета , то рекомендую установить или обновить проигрыватель Flash Player до свежей (последней) версии. Благодаря этой процедуре вы сможете просматривать без проблем нужные видеоролики в интернете.
Для этого нужно выполнить следующие шаги:
- Перед загрузкой и установкой Flash проигрывателя свежей версии нужно зайти в Установку и удаление программ (Windows XP), или Программы и компоненты (Windows 7), найти Adobe Flash Player, который используется на данный момент и удалить его из системы, подробнее тут как удалить Flash Player .
- Перед обновлением проигрывателя до новой версии, рекомендуется полностью удалить текущие и предыдущие версии, для того чтобы это сделать посмотрите параграф выше.
- После удаления можно спокойно выполнять обновление или установку свежей версии Flesh, подробнее здесь как установить Flash Player .
Загружаем Adobe Flash Player последней (свежей) версии.
Закрываем браузер интернета.
Запускаем обновление или новую установку, которую мы недавно загрузили на наш компьютер.
Снова запускаем (открываем) браузер, идем на тот сайт, где до этого не показывало видео — все должно работать.
Не воспроизводится видео в интернете | Moicom.ru
https://youtube.com/watch?v=wxvZecUwYoI
После этих процедур никаких проблем, связанных с просмотром видео в интернете быть не должно.
Блокировщики рекламы
Если юзер добросовестно выполнил предыдущие инструкции, но видео всё так же не открывается или, начав проигрываться, пропало через несколько минут, необходимо попробовать отключить программу для блокировки рекламных баннеров — встроенную в браузер или самостоятельно скачанный плагин.
В первом случае (на примере Оперы) временно отключить блокировку рекламы можно следующим образом:
Запустить браузер и щёлкнуть по расположенному в левом верхнем углу логотипу продукта.
Перейти в «Настройки».
И передвинуть ползунок в поле «Блокировать рекламу» в положение «Отключено».
Чтобы не разрешать всю возможную рекламу, пользователь может добавить интересующий сайт в исключения. Для этого нужно, снова включив блокировку.
Нажать на кнопку «Управление исключениями».
И внести веб-ресурс в список избранных.
Если реклама, а вместе с нею и видео не воспроизводится в результате работы стороннего плагина (скорее всего, это одна из модификаций AdBlock), владельцу компьютера потребуется:
Перейти на сайт и нажать на значок плагина в верхней горизонтальной панели.
В зависимости от версии продукта — нажать на кнопку «Отключить» или переместить ползунок в соответствующую позицию.
Теперь, если требуется, пользователь должен обновить страницу; проблема, по которой компьютер не показывает видео из Интернета, должна быть решена. А если нет, не стоит отчаиваться: впереди ещё несколько вариантов «починки» браузера.
Тормозит видео в браузере решение проблемы
Если обновление или установка данного флэш плеера не дала желаемых результатов, то попробуйте выполнить следующие действия:
1. Почистите память кэша браузера или, зайдя в настройки, увеличьте её объём;
2. Понизьте степень защищённости фаервола;
3. Попробуйте для воспроизведения видео использовать другой браузер. Может быть используемый вами браузер не в состоянии поддерживать плагины, которые требуются для воспроизведения отдельных видео-файлов;
4. Просканируйте компьютер на предмет наличия вирусов, которые могли удалить видео реестр. В случаи необходимости скачайте видео-кодеки;
5. Попытайтесь запускать другие видео в интернете. В случаи, если они «пойдут», то проблемным является само видео.
Как установить Adobe Flash Player
Его можно скачать с софтпортала, отыскав ее в каталоге сайта. Однако, пользователь должен быть уверен в надежности ресурса. Не всегда администрация сайта следит за актуальностью предоставляемой программы. Есть шанс, что после установки система запросит обновление. Скачанное приложение может быть дополнено не только вирусами, но и парой тройкой других утилит. В процессе инсталляции не всегда есть возможность изменить настройки, то есть отменить установку ненужных приложений.
Все эти недостатки исчезают, если скачивать с официального сайта разработчиков. Поисковые системы по запросу из ключевых слов в ТОПе результатов выдают ссылки как раз на такой ресурс. На нем размещается самая актуальная версия приложения, которую можно скачать абсолютно бесплатно. Пользователь получит «чистую» программу без вирусов и ненужных утил. Установка не займет много времени. На таких ресурсах часто предоставляется детальная инструкция по установке приложения:
Можно работать с приложением.
Инструкция по установке
Скачанный не из официального источника Флэш Плеер становится одной из самых распространенных причин заражения компьютера вредоносным кодом. Злоумышленники маскируют фрагмент сайт под неработающий интерактивный элемент, после чего отображается сообщение, что на компьютере не установлен Flash Player и прилагают ссылку на скачивание инсталлятора. В этот момент пользователь не подозревает ничего плохого и добровольно начинает установку вируса к себе на компьютер.
Был выбран вариант 1 вариант с движком Chromium, именно на нем работает Yandex Browser. После выбора второго шага, появится раздел «Дополнительные предложения». В нем разработчики предлагают установить приложения от партнеров. В данном случае предложено установить антивирус McAfee. Если на компьютере уже установлен антивирус, лучше снять галочки, так как несколько защитных программ, начнут конфликтовать между собой. Кликаем на кнопку «Загрузить».
Начнется инициализация файлов и подготовка к загрузке инсталлятора. В течение нескольких секунд начнется автоматическая загрузка установочного файла.
После завершения загрузки появится окно с краткой инструкцией и подсказами по дальнейшей инсталляции приложения. Заходим в папку «Загрузки» и находим установщик. Запускаем его двойным нажатием левой кнопки мыши.
Процесс инсталляции не займет много времени. После завершения установки откроется окно браузера с предложением купить другую продукцию компании Adobe, закрываем его. Онлайн установка программы завершена.
Инструкция по установке
Скачанный не из официального источника Флэш Плеер становится одной из самых распространенных причин заражения компьютера вредоносным кодом. Злоумышленники маскируют фрагмент сайт под неработающий интерактивный элемент, после чего отображается сообщение, что на компьютере не установлен Flash Player и прилагают ссылку на скачивание инсталлятора. В этот момент пользователь не подозревает ничего плохого и добровольно начинает установку вируса к себе на компьютер.
Рекомендуем! MultiSetup
| Официальный дистрибутив Telegram | |
| Тихая установка без диалоговых окон | |
| Рекомендации по установке необходимых программ | |
| Пакетная установка нескольких программ |
Был выбран вариант 1 вариант с движком Chromium, именно на нем работает Yandex Browser. После выбора второго шага, появится раздел «Дополнительные предложения». В нем разработчики предлагают установить приложения от партнеров. В данном случае предложено установить антивирус McAfee. Если на компьютере уже установлен антивирус, лучше снять галочки, так как несколько защитных программ, начнут конфликтовать между собой. Кликаем на кнопку «Загрузить».
Начнется инициализация файлов и подготовка к загрузке инсталлятора. В течение нескольких секунд начнется автоматическая загрузка установочного файла.
После завершения загрузки появится окно с краткой инструкцией и подсказами по дальнейшей инсталляции приложения. Заходим в папку «Загрузки» и находим установщик. Запускаем его двойным нажатием левой кнопки мыши.
Процесс инсталляции не займет много времени. После завершения установки откроется окно браузера с предложением купить другую продукцию компании Adobe, закрываем его. Онлайн установка программы завершена.
Что делать, если просмотр игр заблокирован в онлайн-играх
Некоторые пользователи привыкли тратить много денег на донаты во флэш-играх, которые отныне заблокированы. В этом случае обращаться за разрешением ситуации следует к разработчикам развлекательного контента. За 3 последних года они могли перевести свой контент на другие стандарты. Если этого не произошло, то создатели игр сознательно сделали свой выбор.
https://youtube.com/watch?v=trCsHYF70_0
Обратитесь в техподдержку с просьбой вернуть последние донаты. В некоторых случаях держатели площадки могут пойти вам навстречу. Обычно на каждом сайте есть раздел «Контакты», «Поддержка» или «Help». Перейдите в него, чтобы написать администрации о возникшей проблеме.
Как открывать флэш-игры, если Adobe Flash Player у вас теперь заблокирован:
- Через вышеупомянутый ресурс Интернет-архив.
- С помощью эмулятора Flashpoint. Скачать лаунчер к нему можно на сайте BlueMaxima. Этот международный проект имеет некоммерческий характер и создан для сохранения Интернет-культуры. На данный момент он спас от забвения более 70 000 флэш-игр и почти десять тысяч анимаций. Прилагаем их список. Самостоятельно предложить авторам проекта известную вам игру можно на странице часто задаваемых вопросов FAQ.
- Через Лаунчер от RBK Games http://launcher.rbkgames.com/. С его помощью можно переключаться между разными версиями Flash, чтобы улучшить стабильность игры. Так как клиент все еще находится на стадии разработки, он может работать с ошибками. В этом случае следуйте инструкциям по их устранению с сайта rbkgames.
- Китайский браузер Maxthon продолжит поддерживать флэш-игры https://www.maxthon.com/mx5/. Он постоянно развивается, делая упор на облачные технологии. Если Flash-контент в Maxthon не работает, удалите Player из системы и установите заново. Браузер сам подскажет, откуда скачать правильную версию.
- Используйте Яндекс-браузер. Если вы любите игры от rbkgames, вам может понравиться специальный софт, созданный с участием компании Yandex. Пользователям из Украины для скачивания понадобится включить VPN. Поэтому можно сразу открыть браузер Opera, располагающий встроенным анонимайзером.
- Существует модифицированная версия обозревателя Chrome Flash Edition. Это обычный браузер с отключенной функцией автообновления. Установите его на свой компьютер, но повремените с включением. Чтобы он исправно работал, скачайте и запустите специальный файл для внесения изменений в реестр Виндовз. После этого можете открывать Google Flash.
- Попробуйте браузер Falcon. На сайте представлены как стандартная, так и портативная версии Фалькона.
- Поможет Puffin Browser. Разработчики утверждают, что их софт позволяет играть во флэш-игры абсолютно безопасно. Он подходит для запуска на мобильных устройствах и Raspberry Pi.
- Установите плагин 27 версии перед запуском выбранного обозревателя. На странице с игрой кликните по клавише Run Adobe Flash. После этого появится маленькое всплывающее окошко, запрашивающее дополнительные разрешения. Нажмите на кнопку «Allow».
Открывать flash-игры перечисленными способами не рекомендуется, потому что компьютер пользователя становится уязвим. Желательно последовать рекомендациям разработчиков и перейти на новые стандарты.
Проблемы при воспроизведении видео
Если в Яндекс.Браузере при просмотре видео в интернете черный экран вместо картинки, виной может быть работа конфликтующего расширения. Попробуем решить эту проблему:
- Открываем меню программы.
- Выбираем «Дополнения».
- Пролистываем страницу в самый низ.
- В последнем блоке переключаем маркеры в положение «Выкл».
- Проверяем, заработало ли видео.
- Дальше включаем расширения по одному, чтобы определить какое именно расширение вызвало проблему.
Бывают случаи, когда звук есть, а видео не показывает в Яндекс.Браузере. Эту проблему также несложно исправить. Для этого нужно отключить аппаратное ускорение в настройках обозревателя:
- Опять открываем «Настройки».
- Переходим в раздел «Системные».
- В графе «Производительность» снимаем галочку с пункта «Использовать аппаратное ускорение, если возможно».
- Для применения настроек программу необходимо перезапустить.
В случае если этот способ не сработал отключим этот параметр в списке экспериментальных функций:
- Вводим в адресную строку browser://flags и жмем Enter.
- На новой странице с помощью функции поиска находим параметр Hardware-accelerated video decode.
- Переключаем его в положение Disabled.
- Кликаем на кнопку Relaunch для перезагрузки программы.
Расширения, блокирующие работу Flash Player
Мы все знаем, что реклама – это двигатель торговли. Но часто ее бывает уж очень много. Например, в Ютубе, при просмотре сборников популярных мультфильмов, каждые 10 минут запускается рекламный ролик. Тогда мы начинаем искать способы избавиться от этой рекламы, устанавливая различные расширения. Некоторые из них работают хорошо и блокируют навязчивую и неприемлемую рекламу на сайтах. Но по невнимательности можно установить и блокировщики Флеш-плагинов. В этом случае пока работает это расширения, видео на сайте, который использует данную технологию, работать не будет.
Заражение компьютера вирусами
Причиной неработающего видео в обозревателе может быть вирусное заражение компьютера. Как правило, кроме этой проблемы, заражение сопровождается еще массой проблем и симптомов:
- Не открываются файлы и папки.
- Не удаляются программы.
- Компьютер стал работать заметно медленнее.
- В обозревателе много навязчивой рекламы
- Посетите страницу https://free.drweb.ru/download+cureit+free/.
- Щелкните ЛКМ по отмеченной кнопке.
- Дождитесь загрузки утилиты.
- Запустите исполняемый файл.
- В новом окошке согласитесь с условиями использования и нажмите на «Продолжить».
- А затем кликните мышкой по кнопке запуска проверки.
Mozilla FireFox
Напоследок рассмотрим работу с еще одним популярным браузером — Mozilla FireFox. Как быть с этим приложением?
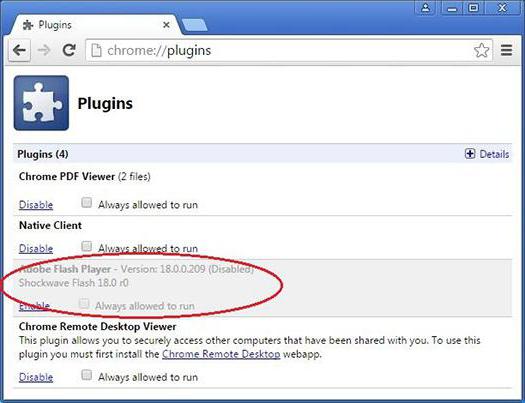
- Запустить «Мозиллу».
- Перейти в «Инструменты»-«Дополнения».
- Открыть «Внешние модули».
- Отыскать в соответствующем поле «Адоб Флеш Плеер». Нажать на Enable в нижней части данного окна.
После этого активируется Adobe Flash Player. Как включить данную программу в том или ином браузере? Ответ на данный вопрос теперь вы знаете.
Adobe Flash Player
— это бесплатная программа для показа видео и анимации на сайтах. Поможет, если у вас не проигрываются фильмы, клипы и игры.
Флеш плеер — программа первой необходимости. Без нее будут неправильно загружаться сайты с файлами формата flash (.swf). А эти файлы отвечают за видео, игры и даже музыку в интернете.
Что может плеер
«Адоб Флэш Плеер» представляет собой проигрыватель мультимедиа, работающий на базе операционных систем «Виндовс» и «Андроид». Распространяется он бесплатно в виде отдельного приложения, и от его функционирования зависит правильное отображение в навигаторе видео, звука и флеш-анимации. Особенно востребован плагин на сайтах, представляющих собой социальные сети: «Одноклассники», «Facebook» и т. п.
 Проигрыватель даёт возможность улучшить оптимизацию вычисления GPU, поддерживать защищённое видео через Adobe Access, значительно упростить загрузку файлов через веб-интерфейс и API и производить регулярные обновления автоматически. Также у него есть в наборе все компоненты для качественного отображения в браузере и функционирования онлайн-игр.
Проигрыватель даёт возможность улучшить оптимизацию вычисления GPU, поддерживать защищённое видео через Adobe Access, значительно упростить загрузку файлов через веб-интерфейс и API и производить регулярные обновления автоматически. Также у него есть в наборе все компоненты для качественного отображения в браузере и функционирования онлайн-игр.
Работа плагина не требует никаких сверхъестественных знаний и действий от пользователя. Необходимо загрузить софт и, следуя указаниям, установить его на свой компьютер. Запускаться программа в операционных системах будет автоматически с браузером. При этом каких-либо дополнительных настроек она не требует, а преимущества ее очевидны:
- Простота и скорость установки на операционные системы.
- Постоянное усовершенствование защиты от вирусных элементов.
- Обеспечение качественного просмотра медийного контента в сети интернет.
- Совместимость с популярными навигаторами веб-ресурсов.
- Поддержка русскоязычного интерфейса.
Установка такого плагина на компьютер, планшет или телефон даёт пользователю не только кросс-браузерный инструмент, но и полезную платформу, позволяющую создавать различные презентации, веб-приложения и баннеры .
Если удалось инсталлировать эту программу, то пользователь получает возможность для обхода ограничений, связанных с технологией HTML5 (она не поддерживается браузерами в полном объёме). Также плагин является очень удобным инструментом для работы с тонкой анимацией, которая используется в мультипликационных фильмах и компьютерных играх. Интерфейс данной программы упрощает процесс создания подобных продуктов.
Что такое «Adobe Flash Player»
Adobe Flash — это платформа от компании Adobe System для работы с мультимедийными презентациями. Она используется в баннерах, играх, анимациях. Платформа включает в себя инструменты для создания роликов (Abode Flash Builder) и программы для воспроизведения контента Adobe Flash Player. С помощью плеера можно просматривать ролики с векторной, растровой и трехмерной графикой, прослушивать двунаправленную трансляцию аудио. Для мобильных устройств разработана «облегченная» версия Flash Lite, которая по функционалу подходит для КПК.
Для работы с приложением достаточно скачать модуль, установить и запустить его.
У приложения есть ряд недостатков:
- сильная нагрузка на процессор;
- отсутствие детального контроля ошибок, которые приводят к отказу работы не только приложения, но и самого браузера.
Разработчики уже заявили, что технологию Flash считают несовершенной и к 2020 году прекратят ее обновление. Параллельно идет процесс разработки и тестирования новых технологий по воспроизведению аудио и видео контента. Несмотря на ряд недостатков Adobe Flash Player остается самой востребованной программой на рынке.
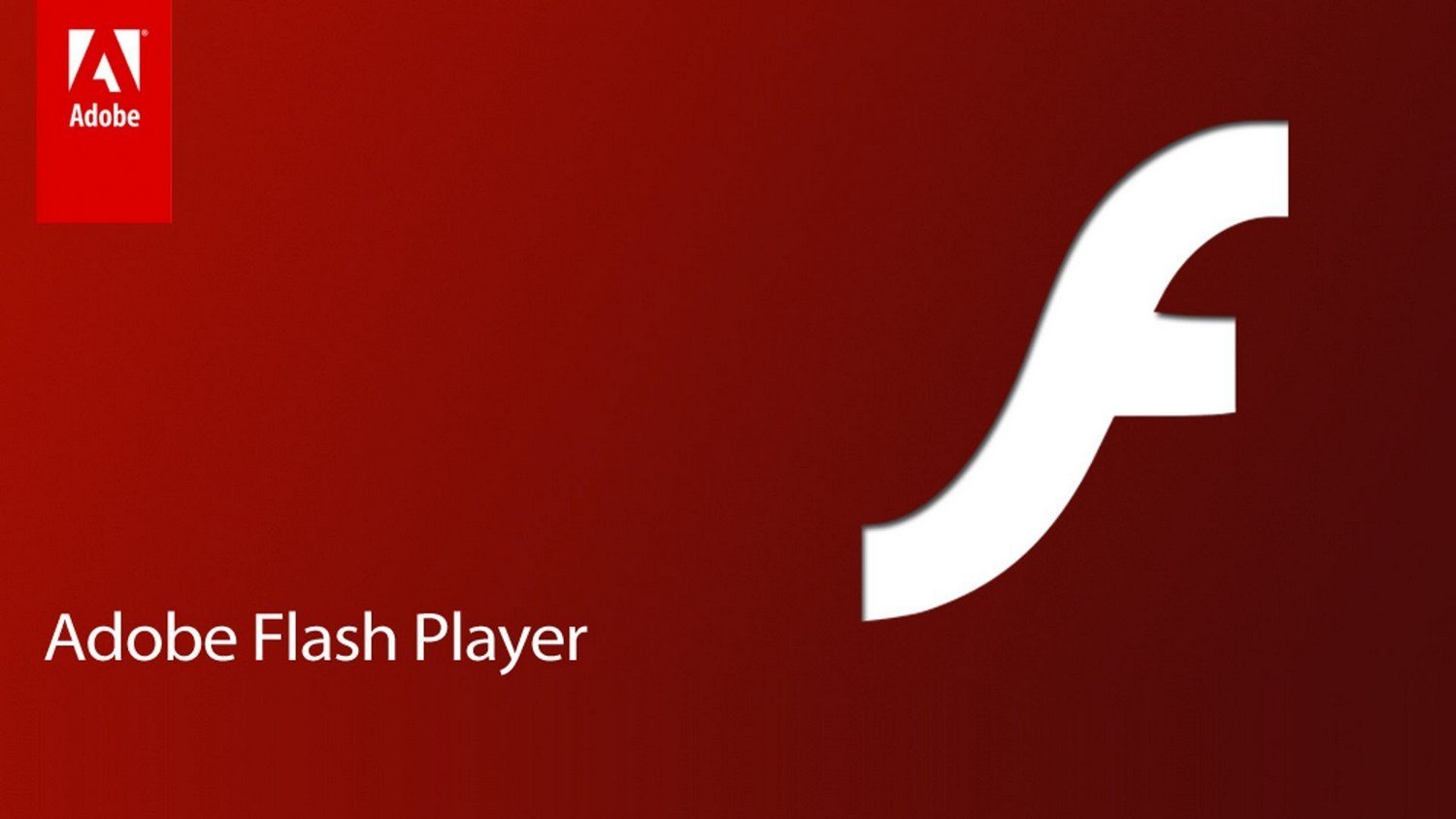
Каким образом удалить Adobe Flash Player из браузера
Компания Adobe создала специальную программу для полной деинсталляции заблокированного Флэш Плеера с компьютера. Ее можно скачать через сайт fpdownload. Она подходит для системы Windows с любой разрядностью. Для удаления бета-версии предусмотрена отдельная программа, выложенная в Adobe Labs.
Что делать, чтобы полностью стереть Flash Player:
- Сохраните деинсталлятор.
- Закройте все программы, поддерживающие Флэш Плеер.
- Запустите деинсталлятор.
- Разрешите внесение изменений на вашем компьютере.
- Нажмите на кнопку «Пуск».
- Откройте окно «Выполнить».
- Вставьте адрес C:\Windows\system32\Macromed\Flash в поле для ввода.
- Сотрите все файлы в каталоге.
- Удалите также содержимое папок, адрес которых прописан на приложенной иллюстрации.
- Перезагрузите устройство.
- Проверьте, успешно ли прошло удаление.
Процесс очищения системы от плагина Flash Player на Mac OS может разниться в зависимости от браузера. Стандартная методика изложена на сайте Adobe. Ссылки для отключения Плеера в разных обозревателях приводятся на специальной странице «Справка».


































